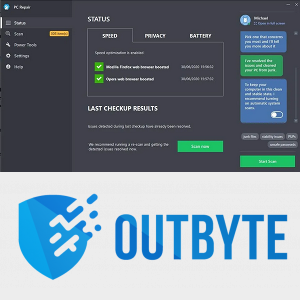எந்தவொரு இயக்க முறைமைக்கும் ஒவ்வொரு அம்சமும் இல்லை, ஆனால் விண்டோஸ் 10 இலிருந்து ஒரு அத்தியாவசிய அம்சம் இல்லை: உங்கள் டெஸ்க்டாப்பின் மேல் அடுக்கில் சாளரங்களை பூட்டுவதற்கான திறன், எல்லாவற்றிலும் காட்டப்படும்.

சாளரங்களுக்கு இடையில் கைமுறையாக தகவல்களை நகலெடுப்பது முதல், உங்கள் திரையில் உங்களுக்குத் தேவைப்படும்போது உள்ளடக்கத்தைத் திறந்து வைப்பது அல்லது ஒரு திட்டத்தில் பணிபுரியும் போது உங்கள் வீடியோ அரட்டையைத் திறந்து வைப்பது வரை இந்த அம்சம் பல வழிகளில் பயனுள்ளதாக இருக்கும். பிற திட்டங்களில் பணிபுரியும் போது உங்கள் கணினியின் பின்னணியில் ஒரு திரைப்படத்தைப் பார்க்கலாம் அல்லது உங்கள் உள்ளடக்கத்தை எப்போதும் அணுக உங்கள் கோப்பு உலாவியை உங்கள் வலை உலாவி அல்லது சொல் செயலியின் மேல் வைத்திருக்கலாம்.
நீங்கள் எவ்வாறு வேலை செய்ய விரும்பினாலும், உற்பத்தித்திறனை அதிகரிக்க ஜன்னல்களை மேலே வைத்திருப்பது அவசியம். துரதிர்ஷ்டவசமாக, விண்டோஸ் 10 அந்த அம்சத்தை விலக்குகிறது, ஆனால் மூன்றாம் தரப்பு மென்பொருளைப் பயன்படுத்தி அதை உங்கள் கணினியில் எளிதாக சேர்க்கலாம். மேக் பயனர்களுக்கு, பார்க்கவும் MacOS இல் ஒரு சாளரத்தை மேலே வைத்திருப்பது எப்படி .
ஒருவரின் ஸ்னாப்சாட்டைச் சேர்க்காமல் பார்ப்பது எப்படி
விண்டோஸ் 10 இல் ஒரு சாளரத்தை மேலே இருக்க நான் எவ்வாறு கட்டாயப்படுத்துவது?

விருப்பம் # 1: தனிப்பயன் ஸ்கிரிப்டிங் மூலம் AutoHotKey ஐப் பயன்படுத்தவும் 
ஆட்டோஹாட்கி உங்கள் கணினியில் மேக்ரோக்களை உருவாக்க உதவும் தனிப்பயன் ஸ்கிரிப்ட்களை எழுத அல்லது மற்றவர்களிடமிருந்து சொருகி ஸ்கிரிப்ட்களைப் பயன்படுத்த உங்களை அனுமதிக்கும் இலவச, திறந்த-மூல (குனு ஜிபிஎல்வி 2) நிரலாகும்.
பயன்பாடு பரவலாகப் பயன்படுத்தப்படுகிறது மற்றும் மிகவும் பரிந்துரைக்கப்படுகிறது, மேலும் அதன் பயன்பாடுகள் கேமிங் முதல் உங்கள் சுட்டி சுருளின் திசையை மாற்றுவது வரை இருக்கும்.
உங்கள் டெஸ்க்டாப்பில் சாளரங்களை பின்னிணைக்க விரும்பினால், ஆட்டோஹாட்கீ மூலம் நீங்கள் எளிதாக செய்யலாம், இருப்பினும் குறியீட்டை கைமுறையாக எழுதுவதன் மூலம் ஸ்கிரிப்டை உருவாக்க வேண்டும் என்பது குறிப்பிடத்தக்கது. முன்பே எழுதப்பட்ட ஒன்றை நீங்கள் தேடுகிறீர்களானால், எப்போதும் தொகுக்கப்பட்ட ஆட்டோஹாட்கி ஸ்கிரிப்டாக திறம்பட வரும் ஆல்வேஸ் ஆன் டாப் பயன்பாட்டில் ஒட்டிக்கொள்ள நாங்கள் பரிந்துரைக்கிறோம். தொழில்நுட்ப ரீதியாக சாய்ந்த சில விண்டோஸ் பயனர்கள் ஆட்டோஹாட்கியுடன் கிடைக்கும் தனிப்பயனாக்கப்பட்ட ஸ்கிரிப்டிங் விருப்பங்களை விரும்பலாம்.
ஆட்டோஹாட்கியுடன் எவ்வாறு செல்வது என்பதற்கான படிகள் இங்கே:
- AutoHotkey ஐ பதிவிறக்கி நிறுவவும் உங்களிடம் ஏற்கனவே இல்லையென்றால்.

- எதிர்காலத்தில் நீங்கள் உருவாக்கக்கூடிய மற்றவர்களுடன் உங்கள் சூடான விசை ஸ்கிரிப்டை வைத்திருக்கக்கூடிய ஒரு கோப்புறையை உருவாக்கவும். என்னுடையது என்று பெயரிட்டேன் சூடான விசைகள் . (உங்கள் டெஸ்க்டாப்பில் வலது கிளிக் செய்து தேர்ந்தெடுக்கவும் புதியது மற்றும் கோப்புறை )

- கோப்புறையில், வலது கிளிக் செய்து தேர்வு செய்யவும் புதியது பின்னர் AutoHotKey ஸ்கிரிப்ட் .

- இப்போது அந்த கோப்பில் வலது கிளிக் செய்து தேர்வு செய்யவும் ஸ்கிரிப்டைத் திருத்து .

- கோப்பின் அடிப்பகுதியில் பின்வரும்வற்றைத் தட்டச்சு செய்யவும் அல்லது ஒட்டவும்: ^ ஸ்பேஸ் :: வின்செட், ஆல்வேசொன்டாப், ஏ

- கிளிக் செய்வதன் மூலம் கோப்பை சேமிக்கவும் கோப்பு மற்றும் இந்த சேமி சாளரத்தின் மேலே அல்லது நீங்கள் அழுத்தலாம் CTRL + கள் .

- உங்கள் கோப்பு ஐகான் என்னுடையதுடன் பொருந்தினால், கோப்பில் வலது கிளிக் செய்து தேர்ந்தெடுக்கவும் ஸ்கிரிப்டை இயக்கவும் . நீங்கள் முடித்துவிட்டீர்கள். அழுத்துங்கள் CTRL + SPACE எந்த சாளரத்திலும் நீங்கள் மேலே இருக்க விரும்புகிறீர்கள்.

- இது என்னுடையதுடன் பொருந்தவில்லை என்றால், நீங்கள் வலது கிளிக் செய்யும் போது, தேர்வு செய்யவும் உடன் திறக்கவும் மற்றும் மற்றொரு பயன்பாட்டைத் தேர்வுசெய்க .

- பயன்பாட்டைக் கண்டறியவும் ஆட்டோஹாட்கி யூனிகோட் 64-பிட் மற்றும் பெயரிடப்பட்ட பெட்டியை சரிபார்க்கவும் .Ahk கோப்புகளைத் திறக்க எப்போதும் இந்த பயன்பாட்டைப் பயன்படுத்தவும் . நீங்கள் அழுத்திய பிறகு சரி , கோப்பு ஐகான் ஒரு ஊதா எச் போல இருக்க வேண்டும்.

- இப்போது ஸ்கிரிப்டை இயக்கவும், நீங்கள் அனைவரும் முடித்துவிட்டீர்கள்.

தி ^ எழுத்து Ctrl விசையை குறிக்கிறது, மற்றும் SPACE விண்வெளி பட்டியை குறிக்கிறது, இது ஒரு Ctrl + [Space] hotkey ஐ உருவாக்குகிறது. விரும்பினால் விண்டோஸ் விசையை குறிக்க # ஐப் பயன்படுத்தலாம். சேமி என்பதைக் கிளிக் செய்க .
ஆட்டோ ஹாட்கி நீங்கள் எப்போதும் மேலே இருந்து பெறுவதை விட தனிப்பயனாக்கலை வழங்குகிறது, ஆனால் இது உங்கள் கணினியில் பயன்படுத்த அதிக வேலை.
விருப்பம் # 2: டெஸ்க்பின்களைப் பயன்படுத்தவும்
விண்டோஸ் எக்ஸ்பியின் நாட்களிலிருந்து டெஸ்க்பின்ஸ் பல ஆண்டுகளாக உள்ளது, மேலும் இது கணினியில் சாளர ஊசிகளை வைக்க இன்றும் பயன்படுத்தப்படுகிறது. ஒரு இலவச அல்லது திறந்த மூல மென்பொருள் (FOSS) நிரலாக, நீங்கள் எந்த கணினியிலும் எளிதாக DeskPins ஐப் பயன்படுத்தலாம். அதை எவ்வாறு பயன்படுத்துவது என்பது இங்கே.
ஸ்னாப்சாட் கதைகளை ஆன்லைனில் பார்ப்பது எப்படி
- பதிவிறக்கி நிறுவவும் டெஸ்க்பின்கள் விண்டோஸ் 10-குறிப்பிட்ட நிறுவியைப் பயன்படுத்துகிறது

- இரட்டை சொடுக்கவும் அல்லது வலது கிளிக் செய்து ‘ திற ‘ஆன் deskpins.exe உங்கள் கணினியில் நிரலை இயக்க.

- ஸ்கிரிப்ட் பதிப்புகளை விட டெஸ்க்பின்கள் சற்று வித்தியாசமாக வேலை செய்கின்றனஎப்போதும் மேலேமற்றும்ஆட்டோஹாட்கி. உங்கள் பணிப்பட்டியில் உள்ள ஐகானைக் கிளிக் செய்க, மவுஸ் ஐகான் சிறிய, சிவப்பு முள் ஆக மாறும்.

- விசைப்பலகை குறுக்குவழியைப் பயன்படுத்துவதற்குப் பதிலாக, டெஸ்க்டாப் சாளரத்தின் மேல் பகுதியைக் கிளிக் செய்வதன் மூலம் உங்கள் நிரலைப் பொருத்த வேண்டும்.
- ஒரு சிறிய சிவப்பு முள் ஐகான் பின் செய்யப்பட்ட சாளரத்தின் தலைப்பு பட்டியில் அதன் நிலையைக் காண்பிக்கும்.

- சாளரத்தைத் தேர்வுசெய்ய, விருப்பத்தை அணைக்க முள் ஐகானைக் கிளிக் செய்க.
- விரும்பினால்: சாளரத்தின் எப்போதும் சிறந்த நிலையை இழக்காமல் நீங்கள் விரும்பும் போது சாளரத்தை இன்னும் குறைக்கலாம் மற்றும் அதிகரிக்கலாம்.

டெஸ்க்பின்ஸ் நீங்கள் கற்பனை செய்வது போலவே பயன்படுத்த எளிதானது, ஆனால் அதைப் பயன்படுத்தும் போது நீங்கள் அறிந்திருக்க வேண்டிய இரண்டு விஷயங்கள் உள்ளன.
முதலில், வேலை அல்லது பள்ளி பிசிக்கள் போன்ற நிர்வாக கட்டுப்பாட்டின் கீழ் உள்ள கணினிகளில் நிரல் செயல்படாது. இந்த விஷயத்தில் உதவி பெற உங்கள் முதலாளியின் அல்லது பள்ளியின் உதவி மேசை அல்லது தகவல் தொழில்நுட்பத் துறையிடம் பேசுங்கள், ஏனெனில் அவை அனுமதிக்கப்பட்டவை குறித்த கொள்கைகளைக் கொண்டிருக்கலாம், மேலும் அவை நிறுவப்படுகிறதா இல்லையா என்பதைக் கையாளலாம்.

இரண்டாவது, காட்சி காட்டி உதவியாக இருக்கும், ஆனால் சிலருக்கு, இந்த பயனுள்ள பயன்பாட்டை அணுக அவர்களுக்கு ஒரு விசைப்பலகை குறுக்குவழி மட்டுமே தேவை.
***
இறுதியில், இந்த மூன்று விருப்பங்களும் விண்டோஸ் 10 இல் ஒரு சாளரத்தை முன்னணியில் பொருத்துவதன் மூலம் உற்பத்தித்திறன் மற்றும் செயல்திறனுக்கு உதவும் சிறந்த முறைகளைக் குறிக்கின்றன.
நீங்கள் வீடியோவை பின்னணியில் வைத்திருக்க விரும்புகிறீர்களோ, அல்லது ஃபோட்டோஷாப்பில் புகைப்படத்தைத் திருத்தும் போது கோப்பு பரிமாற்றத்தைப் பார்க்க வேண்டுமா, பயன்பாட்டில் உங்கள் உள்ளடக்கத்தைக் கண்காணிக்க உதவ இந்த நிரல்களைப் பயன்படுத்துவது மிகவும் எளிதானது.