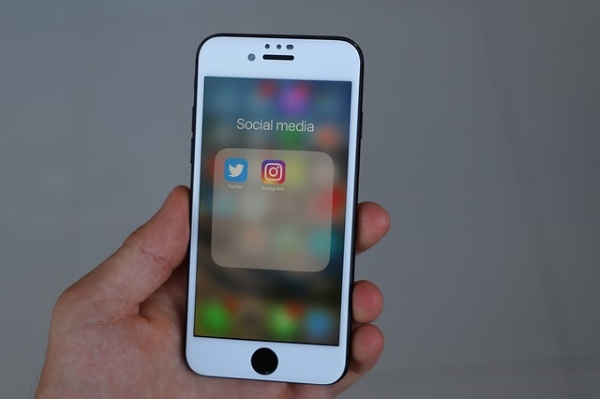உங்கள் மடிக்கணினியை மூடும் போது, அது அணைக்கப்படுவதை அல்லது ஸ்லீப் பயன்முறையில் செல்வதை நீங்கள் எப்போதாவது கவனித்திருக்கிறீர்களா? இது ஒரு சிறந்த ஆற்றல்-சேமிப்பு அம்சமாக இருந்தாலும், இது ஒரு பெரிய சிக்கலாக இருக்கலாம், குறிப்பாக முக்கியமான ஒன்றைச் செய்ய உங்கள் லேப்டாப்பை வெளிப்புற மானிட்டருடன் இணைத்தால்.

ஆனால் உங்கள் மடிக்கணினி மூடப்பட்டிருக்கும் போது வேலையைத் தொடர ஒரு வழி இருக்கிறது. இந்தக் கட்டுரையைத் தொடர்ந்து படிக்கவும், வெவ்வேறு இயக்க முறைமைகள் மற்றும் சாதனங்களில் உங்கள் மடிக்கணினியை மூடும்போது அதை எப்படி இயக்குவது என்பதை நீங்கள் கற்றுக் கொள்வீர்கள்.
உபுண்டு
உபுண்டுவில் அட்டையை மூடும்போது மடிக்கணினியை இயக்கவோ அல்லது விழித்தோ வைத்திருக்க விரும்பினால், அதைச் செய்ய இரண்டு வெவ்வேறு வழிகள் உள்ளன. இந்த அமைப்பை இயக்கும் பயன்பாட்டை நிறுவுவதே எளிதான வழி:
- ட்வீக்ஸ் என்ற பயன்பாட்டை நிறுவவும்.

- பயன்பாட்டைத் திறக்கவும்.

- பொது என்பதைத் தட்டவும்.

- மடிக்கணினி மூடி மூடப்பட்டிருக்கும் போது இடைநிறுத்தப்பட்ட விருப்பத்தைப் பார்ப்பீர்கள். உங்கள் மடிக்கணினி தொடர்ந்து இயங்க விரும்பினால், இதை அணைக்கவும்.

உபுண்டுவுடன் பணிபுரியும் மென்பொருள் கருவிகளின் தொகுப்பான கணினியைப் பயன்படுத்தினால் மட்டுமே இந்த வழிமுறைகள் செயல்படும் என்பதை நினைவில் கொள்ளவும்.
உங்கள் மடிக்கணினியை ஆன் செய்ய அல்லது கவர் மூடப்படும் போது விழித்திருக்க மற்றொரு வழி டெர்மினல் வழியாகும்.
- உங்கள் கணினி பயன்பாடுகளுக்குச் செல்லவும்.

- டெர்மினல் என்பதைத் தட்டவும்.

- கட்டளையை இயக்கவும்: |_+_|.

- உங்கள் கடவுச்சொல்லை உள்ளிட்டு Enter ஐ அழுத்தவும்.

- கோப்பு திறந்த பிறகு, வரி |_+_|.

- பின்வருவனவற்றுடன் வரியை மாற்றவும்: |_+_| நீங்கள் மூடியை மூடிய பிறகு உங்கள் மடிக்கணினி இயங்குவதை உறுதிசெய்ய விரும்பினால்.

Chromebook
இந்த எளிய வழிமுறைகளைப் பின்பற்றி, மூடியை மூடும்போது உங்கள் Chromebookஐ இயக்கலாம் அல்லது விழித்திருக்கலாம்:
- கீழ் வலது மூலையில் உள்ள கடிகார பகுதியில் கிளிக் செய்யவும்.

- அமைப்புகளுக்கான ஐகானைத் தேர்ந்தெடுக்கவும்.

- உங்கள் இடதுபுறத்தில் உள்ள மெனுவில், சாதனத்தைத் தேர்ந்தெடுக்கவும்.

- சக்தியைத் தட்டவும்.

- Sleep when Lid is Closed என்ற விருப்பத்தைப் பார்ப்பீர்கள். அணை.

நீங்கள் அதை முடக்கிய பிறகு, நீங்கள் அமைப்புகளிலிருந்து வெளியேறலாம் மற்றும் உங்கள் மாற்றங்கள் தானாகவே சேமிக்கப்படும்.
உங்கள் லேப்டாப் செருகப்பட்டிருக்கும்போது அல்லது பேட்டரி சக்தியில் இயங்கும்போது, தனித்தனியாக மாற்றங்களைச் செய்வதற்கான விருப்பம் Chromebook இல் இல்லை என்பதைக் குறிப்பிடுவது முக்கியம்.
மேக்
உங்கள் மடிக்கணினியை இயக்கி வைத்திருப்பது அல்லது மூடி மூடியிருக்கும் போது விழித்திருப்பது Macல் இயக்குவது மிகவும் எளிதானது.
நீங்கள் அதை எப்படி செய்யலாம் என்பது இங்கே:
- மேல் இடது மூலையில் உள்ள ஆப்பிள் ஐகானைக் கிளிக் செய்யவும்.

- கணினி விருப்பத்தேர்வுகளைத் தட்டவும்.

- எனர்ஜி சேவர் என்பதைத் தட்டவும் - இது லைட் பல்ப் ஐகான்.

- பவர் அடாப்டரைத் தட்டவும்.

- ஸ்லைடருக்குப் பிறகு காட்சியை அணைப்பதைக் காண்பீர்கள். அதை வலதுபுறமாக ஸ்லைடு செய்யவும்.

விண்டோஸ் 10
நீங்கள் அட்டையை மூடும்போது உங்கள் லேப்டாப் என்ன செய்ய விரும்புகிறீர்கள் என்பதைத் தேர்ந்தெடுக்கும் போது Windows சில விருப்பங்களை வழங்குகிறது:
- கீழ் இடது மூலையில் உள்ள தொடக்க மெனுவைத் திறக்கவும்.

- கண்ட்ரோல் பேனலைத் தேடவும்.

- வன்பொருள் மற்றும் ஒலியைத் தட்டவும்.

- பவர் விருப்பங்களைத் தட்டவும்.

- மூடியை மூடுவது என்ன என்பதைத் தேர்ந்தெடு என்பதைத் தட்டவும்.

இங்கே, உங்கள் தேவைகளுக்கு எது சிறந்தது என்பதைக் கண்டறிய பல விருப்பங்களில் ஒன்றை நீங்கள் தேர்வு செய்யலாம்: ஒன்றும் செய்யாதீர்கள், தூங்குங்கள், உறக்கநிலையில் இருங்கள் அல்லது நிறுத்துங்கள். உங்கள் மடிக்கணினி பேட்டரியில் இருக்கும்போது அல்லது செருகப்பட்டிருக்கும் போது மூடியை மூடுவது என்ன என்பதை அமைக்கவும் நீங்கள் தேர்வு செய்யலாம். எனவே, உங்கள் மடிக்கணினியை இயக்க விரும்பினால், ஒரு சில கிளிக்குகளில் இதை எளிதாக அமைக்கலாம்.
கூடுதல் FAQ
வெளிப்புற மானிட்டரை எவ்வாறு அமைப்பது?
உபுண்டு
உபுண்டுவைப் பயன்படுத்தி வெளிப்புற மானிட்டரை அமைப்பது ஒரு எளிய மற்றும் விரைவான செயலாகும். இந்த வழிமுறைகளைப் பின்பற்றுவதை உறுதிப்படுத்திக் கொள்ளுங்கள்:
1. வெளிப்புற மானிட்டரை உங்கள் கணினியுடன் இணைக்கவும். இது தானாக அங்கீகரிக்கப்படாவிட்டால் அல்லது சில அமைப்புகளை மாற்ற விரும்பினால், பின்வரும் படிகளைப் பார்க்கவும்.
2. உங்கள் செயல்பாடுகளைத் திறக்கவும் (உபுண்டுவின் பழைய பதிப்புகளில், நீங்கள் கணினி, பின்னர் விருப்பத்தேர்வுகள், பின்னர் அமைப்புகளுக்குச் செல்லலாம்).
3. காட்சிகளைத் தட்டச்சு செய்யத் தொடங்குங்கள்.
4. காட்சிகளைத் தட்டவும். இங்கே, நீங்கள் காட்சி ஏற்பாடு, நோக்குநிலை மற்றும் தெளிவுத்திறனை சரிசெய்யலாம்.
5. நீங்கள் முடித்ததும், விண்ணப்பிக்கவும் என்பதைக் கிளிக் செய்யவும். புதிய அமைப்புகள் 20 வினாடிகள் காட்டப்படும், பின்னர் நீங்கள் உங்கள் பழைய அமைப்புகளுக்குத் திரும்புவீர்கள். புதிய அமைப்புகளை நீங்கள் விரும்பினால், மாற்றங்களை வைத்திரு என்பதைத் தட்டவும்.
Chromebook
உங்கள் Chromebookக்கு வெளிப்புற மானிட்டரை அமைக்க விரும்பினால், கீழே உள்ள எளிய வழிமுறைகளைப் பின்பற்றவும்:
1. வெளிப்புற மானிட்டரை உங்கள் Chromebook உடன் இணைக்கவும்.
2. கீழ் வலது மூலையில் உள்ள நேரப் பகுதியைத் தட்டவும்.
3. அமைப்புகளைத் தட்டவும்.
4. சாதனப் பகுதியைக் கண்டறியவும். காட்சிகளைத் தட்டவும்.
5. காட்சி முறை, அளவு, நோக்குநிலை மற்றும் கூர்மை ஆகியவற்றைத் தேர்ந்தெடுக்கவும்.
மேக்
உங்கள் மேக்கில் வெளிப்புற மானிட்டரை அமைக்க விரும்பினால், அதைச் செய்வதற்கான வழிமுறைகள் இங்கே:
1. உங்கள் மேக் செருகப்பட்டுள்ளதை உறுதிசெய்து, உங்கள் வெளிப்புற காட்சியை மேக்குடன் இணைக்கவும். காட்சி தானாகவே அங்கீகரிக்கப்படும், ஆனால் நீங்கள் சில அமைப்புகளை மாற்ற விரும்பினால், பின்வரும் படிகளைப் பின்பற்றுவதன் மூலம் இதைச் செய்யலாம்:
பேஸ்புக் ஆல்பத்தில் ஒருவரை எவ்வாறு குறிப்பது
2. மேல் இடது மூலையில் உள்ள ஆப்பிள் மெனுவிற்குச் செல்லவும்.
3. கணினி விருப்பத்தேர்வுகளைத் தட்டவும்.
4. காட்சிகளைத் தட்டவும்.
5. ஏற்பாட்டைத் தட்டவும்.
6. காட்சி அளவு, நோக்குநிலை, நிலை போன்றவற்றைச் சரிசெய்யவும்.
விண்டோஸ் 10
உங்கள் விண்டோஸ் 10 லேப்டாப்பில் வெளிப்புற மானிட்டரை அமைப்பது மிகவும் எளிதானது. பின்வரும் படிகளைப் பாருங்கள்:
1. வெளிப்புற மானிட்டரை உங்கள் கணினியுடன் இணைக்கவும். இது தானாகவே அங்கீகரிக்கப்பட வேண்டும், ஆனால் சில சந்தர்ப்பங்களில், நீங்கள் அதை கைமுறையாக இணைக்க வேண்டும்.
2. கீழ் இடது மூலையில் உள்ள தொடக்க மெனுவைத் தட்டவும்.
3. தட்டச்சு அமைப்புகளைத் தொடங்கவும்.
4. அமைப்புகளைத் திறக்கவும்.
5. கணினியைத் தட்டவும்.
6. காட்சி என்பதைத் தட்டவும்.
7. வெளிப்புற மானிட்டர் தானாகவே அங்கீகரிக்கப்படவில்லை என்றால், கண்டறி என்பதைத் தட்டவும்.
8. பல காட்சிகள் மெனுவில், காட்சி நோக்குநிலை, அளவு, தீர்மானம் போன்றவற்றை நீங்கள் தேர்வு செய்யலாம்.
9. நீங்கள் முடித்ததும், மாற்றங்களை வைத்திரு என்பதைக் கிளிக் செய்யவும்.
நீங்கள் ஏன் வெளிப்புற மானிட்டரைப் பயன்படுத்த வேண்டும்?
இன்று, கணினிகளைப் பயன்படுத்தும் பெரும்பாலான மக்கள் மடிக்கணினிகளைப் பயன்படுத்துகின்றனர், ஏனெனில் அவை கச்சிதமானவை மற்றும் எடுத்துச் செல்ல எளிதானவை. அதனால்தான் நம்மில் பலர் வெளிப்புற மானிட்டரைப் பெறுவதைக் கருத்தில் கொள்ளாமல் இருக்கலாம்.
இருப்பினும், ஒன்றைப் பயன்படுத்துவதில் பல நன்மைகள் உள்ளன:
1. பெரிய திரை - உங்கள் லேப்டாப்பை வெளிப்புற மானிட்டருடன் இணைக்கும்போது, அதை டெஸ்க்டாப்பாகப் பயன்படுத்தலாம். இதன் பொருள் நீங்கள் தொடர்ந்து பெரிதாக்கத் தேவையில்லாமல் மிகப் பெரிய திரையில் வேலை செய்யலாம்.
2. தோரணை - வெளிப்புற மானிட்டரைப் பயன்படுத்துவது உங்கள் முதுகு மற்றும் கழுத்தில் அதிசயங்களைச் செய்யலாம். எப்படி? நீங்கள் உங்கள் மடிக்கணினியில் பணிபுரியும் போது, திரையைப் பார்க்க நீங்கள் அறியாமலே உங்கள் கழுத்தையும் பின்புறத்தையும் வளைக்கிறீர்கள். இது கழுத்து மற்றும் முதுகுவலியை ஏற்படுத்தும், மேலும் நீண்ட காலத்திற்கு, இது உங்கள் தோரணையில் கடுமையான விளைவுகளை ஏற்படுத்தும். வெளிப்புற மானிட்டரைப் பயன்படுத்துவதன் மூலம், உங்கள் முதுகை நேராக வைத்திருக்க முடியும், இதனால் நாள்பட்ட வலியை வளர்ப்பதற்கான வாய்ப்பைக் குறைக்கலாம்.
3. உற்பத்தித்திறன் - நீங்கள் அதை கவனிக்காவிட்டாலும், சிறிய திரையில் வேலை செய்வது வேலை செய்யும் போது உங்கள் உற்பத்தித்திறனை கண்டிப்பாக பாதிக்கும். உங்கள் கண்கள் விரைவாக சோர்வடையும், இதனால் நீங்கள் அடிக்கடி ஓய்வு எடுக்கலாம், மேலும் உங்கள் கவனத்தை இழக்க நேரிடும். ஒரு பெரிய மானிட்டரின் உதவியுடன், இது நிகழாமல் தடுக்கலாம்.
4. தரம் - சில சந்தர்ப்பங்களில், வெளிப்புற மானிட்டரில் உள்ள காட்சி மடிக்கணினியை விட சிறந்த தரம், உங்கள் கண்கள் நன்றியுடன் இருக்கும்!
5. இது நடைமுறைக்குரியது - வெளிப்புற மானிட்டரை அமைப்பது எளிமையானது மற்றும் அதை ஒரு சில படிகளில் செய்யலாம். எடுத்துக்காட்டாக, உங்கள் லேப்டாப்பில் உடைந்த அல்லது மோசமான தரமான திரை இருந்தால், உங்கள் லேப்டாப்பில் இருந்து எல்லா தரவையும் அணுகும் போது, வெளிப்புற மானிட்டரைத் தேர்வுசெய்யலாம்.
விண்டோஸ் 10 பயன்பாட்டு நிர்வாகி
பல மானிட்டர்களைப் பயன்படுத்துவதையும் நீங்கள் தேர்வு செய்யலாம், மேலும் சில நன்மைகள் இங்கே உள்ளன:
1. கவனம் - பல மானிட்டர்களைப் பயன்படுத்துவது உங்கள் வேலைக்கு மிகவும் பயனுள்ளதாக இருக்கும். வெவ்வேறு ஆவணங்களை அணுக பலமுறை கிளிக் செய்யாமல், ஒரே நேரத்தில் பல விஷயங்களை ஒப்பிட்டுப் பார்க்க இது உதவும். இது உற்பத்தித்திறனை அதிகரிக்கும் மற்றும் உங்கள் வேலையில் சிறந்த கவனம் செலுத்தும்.
2. மல்டி டாஸ்கிங் - நீங்கள் பல்வேறு நோக்கங்களுக்காக பல திரைகளைப் பயன்படுத்தலாம். எடுத்துக்காட்டாக, உங்கள் மின்னஞ்சல்கள் மற்றும் செய்திகளுக்கு ஒரு மானிட்டரைப் பயன்படுத்தலாம், மேலும் உங்கள் தற்போதைய திட்டப்பணிக்கு இரண்டாவதாகப் பயன்படுத்தலாம். அல்லது, நீங்கள் கணினி கேம்களை விளையாட விரும்பினால், அதற்கு ஒரு மானிட்டரைப் பயன்படுத்தலாம், மேலும் யூடியூப்பில் இசையை இயக்குவதற்கு இரண்டாவதாகப் பயன்படுத்தலாம்.
3. எளிதான அமைவு - இது கடினமாகத் தோன்றினாலும், பல மானிட்டர்களை அமைப்பது எளிது. இது உங்கள் வேலை மற்றும் ஆரோக்கியத்தில் நேர்மறையான விளைவை ஏற்படுத்தும் என்பதால், அது நிச்சயமாக மதிப்புக்குரியது.
4. மலிவு - தொழில்நுட்பத்தின் வேகமான வளர்ச்சியுடன், மானிட்டருக்கு வரும்போது சந்தையில் பல்வேறு விருப்பங்கள் உள்ளன. அதிக செலவு செய்யாமல், உங்கள் தேவைகளுக்கு மிகவும் பொருத்தமானவற்றை நீங்கள் எளிதாகக் கண்டறியலாம்.
உங்கள் மடிக்கணினியை மூடும் போது, உங்கள் மடிக்கணினிக்கு சேதம் ஏற்படுமா?
பல காரணங்களுக்காக, அட்டை மூடப்பட்டிருக்கும் போது உங்கள் லேப்டாப்பை வைத்து விடலாம். வெளிப்புற மானிட்டரைப் பயன்படுத்தும் போது அல்லது வேலையில் இருந்து சிறிது ஓய்வு எடுக்கும்போது இது பயனுள்ளதாக இருக்கும் என்றாலும், இது உங்கள் லேப்டாப்பிற்கு தீங்கு விளைவிக்கும்.
உங்கள் மடிக்கணினி சேதமடையாமல் இருக்க பின்வரும் உதவிக்குறிப்புகளைப் பாருங்கள்.
1. உங்கள் லேப்டாப்பை அதிக நேரம் இயங்க வைக்காதீர்கள். உங்கள் மடிக்கணினியை ஆன் செய்து, அட்டையை மூடினால், நீங்கள் அதை முற்றிலும் மறந்துவிடலாம். இது அடிக்கடி நடந்தால், உங்கள் மடிக்கணினியின் பேட்டரி ஆயுளைக் குறைக்கலாம்.
2. உங்கள் மடிக்கணினியின் வெப்பநிலையைக் கண்காணிக்கவும் - உங்கள் மடிக்கணினியை ஆன் செய்துவிட்டு அட்டையை மூடினால், சாதனம் அதிக வெப்பமடையக்கூடும். உங்கள் மடிக்கணினியின் வெப்பநிலையை அவ்வப்போது சரிபார்த்து, அது சரியாக வேலை செய்கிறதா என்பதைப் பார்க்கவும், குறிப்பாக நீங்கள் பழைய சாதனத்தைப் பயன்படுத்துகிறீர்கள் என்றால்.
3. லேப்டாப் கூலிங் பேடைப் பெறுங்கள் - உங்கள் லேப்டாப்பை டெஸ்க்டாப்பாகப் பயன்படுத்தினால், உங்கள் சாதனம் அதிக வெப்பமடைவதை நீங்கள் கவனித்தால், வெப்பநிலையைக் குறைக்க கூலிங் பேடைப் பயன்படுத்தலாம்.
உங்கள் மடிக்கணினியை மூடிய நிலையில் வைத்திருத்தல்: விளக்கப்பட்டது
உங்கள் மடிக்கணினியை எவ்வாறு இயக்குவது அல்லது மூடியிருக்கும் போது விழித்திருப்பது எப்படி என்பதை இப்போது நீங்கள் கற்றுக்கொண்டீர்கள். நீங்கள் எப்போதாவது வெளிப்புற மானிட்டரைப் பயன்படுத்த விரும்பினால் அல்லது வேலை செய்யும் போது சிறிது இடைவெளி எடுக்க விரும்பினால், எங்கள் வழிகாட்டியின் படிகளைப் பின்பற்றுவதன் மூலம் இதைச் செய்ய முடியும்.
நீங்கள் எப்போதாவது வெளிப்புற மானிட்டர்களைப் பயன்படுத்தியுள்ளீர்களா? கீழே உள்ள கருத்துப் பிரிவில் எங்களுக்குத் தெரியப்படுத்துங்கள்.