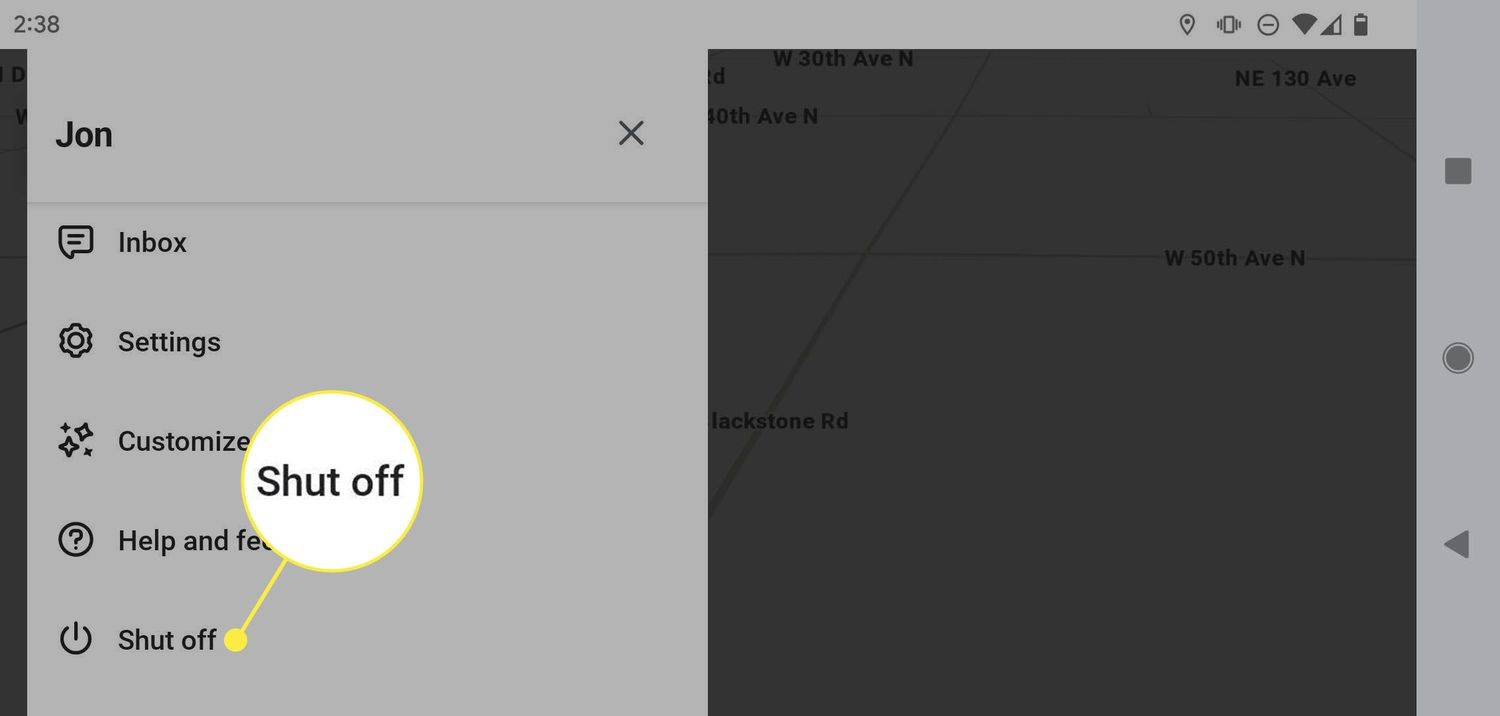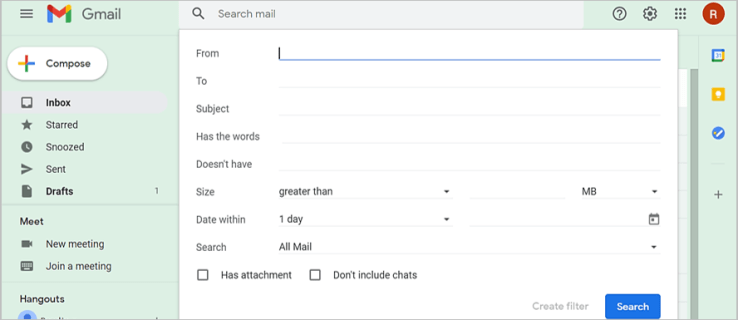என்ன தெரிந்து கொள்ள வேண்டும்
- இணைப்பு: செல்களை நகலெடுக்கவும். வலது கிளிக் இலக்கு நடைகளை இணைக்கவும் & பயன்படுத்தவும் அல்லது இணைப்பு & ஆதார வடிவமைப்பை வைத்திருங்கள் வார்த்தையில்.
- உட்பொதி: வார்த்தையில், செல்லவும் செருகு > பொருள் > பொருள் > கோப்பிலிருந்து உருவாக்கவும் > உலாவவும் > Excel கோப்பை தேர்வு செய்யவும் > சரி .
- விரிதாள் அட்டவணையை உட்பொதிக்கவும்: வேர்டில், செல்லவும் செருகு > மேசை > எக்செல் விரிதாள் .
எக்செல் தரவை வேர்டில் காட்ட இரண்டு வழிகளை இந்தக் கட்டுரை விளக்குகிறது.
Microsoft 365, Word 2019, Word 2016, Word 2013, Word 2010, Microsoft 365க்கான Excel, Excel 2019, Excel 2016, Excel 2013 மற்றும் Excel 2010 ஆகியவற்றுக்கான வழிமுறைகள் Word க்கு பொருந்தும்.
Excel ஐ Word உடன் இணைப்பது எப்படி
எக்செல் ஒர்க்ஷீட்டின் எந்தப் பகுதியையும் வேர்ட் ஆவணத்தில் செருக:
-
பணித்தாள் காண்பிக்கப்படும் வேர்ட் ஆவணத்தைத் திறக்கவும்.
-
நீங்கள் Word ஆவணத்துடன் இணைக்க விரும்பும் தரவைக் கொண்ட Excel பணித்தாளைத் திறக்கவும்.
-
எக்செல் இல், சேர்க்க வேண்டிய கலங்களின் வரம்பைத் தேர்ந்தெடுத்து நகலெடுக்கவும். ஒர்க் ஷீட்டில் அதிக நெடுவரிசைகள் அல்லது வரிசைகளைச் செருக திட்டமிட்டால், முழுப் பணித்தாளினையும் தேர்ந்தெடுக்கவும்.
முழு ஒர்க் ஷீட்டையும் தேர்ந்தெடுக்க, வரிசை எண்கள் மற்றும் நெடுவரிசை எழுத்துக்களின் சந்திப்பில் மேல் இடது மூலையில் உள்ள கலத்தைத் தேர்ந்தெடுக்கவும்.
-
வேர்ட் ஆவணத்தில், இணைக்கப்பட்ட அட்டவணையை நீங்கள் செருக விரும்பும் இடத்தில் கர்சரை வைக்கவும்.
-
வலது கிளிக் செய்து தேர்ந்தெடுக்கவும் இலக்கு நடைகளை இணைக்கவும் & பயன்படுத்தவும் அல்லது இணைப்பு & ஆதார வடிவமைப்பை வைத்திருங்கள் .
டெஸ்டினேஷன் ஸ்டைல்கள் இயல்புநிலை வேர்ட் டேபிள் வடிவமைப்பைப் பயன்படுத்துகின்றன, இது பொதுவாக சிறந்த தோற்ற அட்டவணையில் விளைகிறது. Keep Source Formatting ஆனது Excel பணிப்புத்தகத்திலிருந்து வடிவமைப்பைப் பயன்படுத்துகிறது.

-
எக்செல் தரவு நேரடியாக கர்சர் அமைந்துள்ள வேர்ட் ஆவணத்தில் ஒட்டப்படுகிறது. மூல எக்செல் கோப்பில் மாற்றங்கள் செய்யப்பட்டால், வேர்ட் ஆவணம் அந்த மாற்றங்களுடன் தானாகவே புதுப்பிக்கப்படும்.
எக்செல்-ஐ வேர்டில் இணைக்கும்போது என்ன நடக்கும்
எக்செல் கோப்பினை வேர்ட் ஆவணத்துடன் இணைப்பது, எக்செல் கோப்பில் உள்ள தரவு மாறும் ஒவ்வொரு முறையும் வேர்ட் ஆவணம் புதுப்பிக்கப்படுவதை உறுதி செய்கிறது. இது ஒரு வழி இணைப்பு ஊட்டமாகும், இது புதுப்பிக்கப்பட்ட எக்செல் தரவை இணைக்கப்பட்ட வேர்ட் ஆவணத்தில் கொண்டு வருகிறது. எக்செல் ஒர்க்ஷீட்டை இணைப்பது உங்கள் வேர்ட் கோப்பை சிறியதாக வைத்திருக்கும், ஏனெனில் தரவு வேர்ட் ஆவணத்தில் சேமிக்கப்படாது.
முரண்பாட்டில் பங்கை எவ்வாறு சேர்ப்பது
எக்செல் ஒர்க்ஷீட்டை வேர்ட் ஆவணத்துடன் இணைப்பதில் சில வரம்புகள் உள்ளன:
- எக்செல் கோப்பு நகர்ந்தால், வேர்ட் ஆவணத்திற்கான இணைப்பை மீண்டும் நிறுவ வேண்டும்.
- நீங்கள் வேர்ட் கோப்பைக் கொண்டு செல்ல அல்லது வேறு கணினியில் பயன்படுத்த திட்டமிட்டால், நீங்கள் எக்செல் கோப்பைக் கொண்டு செல்ல வேண்டும்.
- எக்செல் ஒர்க்ஷீட்டில் டேட்டா எடிட்டிங் செய்ய வேண்டும். வேர்ட் டாகுமெண்ட்டில் வெவ்வேறு விரிதாள் வடிவங்கள் தேவைப்படாவிட்டால் இது ஒரு பிரச்சனையல்ல.
வேர்டில் எக்செல் விரிதாளை எவ்வாறு உட்பொதிப்பது
வேர்ட் ஆவணத்தில் எக்செல் ஒர்க்ஷீட்டை உட்பொதிக்கும் செயல்முறையானது, எக்செல் ஒர்க்ஷீட்டுடன் இணைப்பது போலவே இருக்கும். இதற்கு சில கூடுதல் கிளிக்குகள் தேவைப்படும், ஆனால் இது தேர்ந்தெடுக்கப்பட்ட வரம்பில் மட்டுமல்லாமல் பணித்தாளில் உள்ள எல்லா தரவையும் உங்கள் ஆவணத்தில் கொண்டு வரும்.
வேர்டில் எக்செல் ஒர்க் ஷீட்டை உட்பொதிக்க இரண்டு வழிகள் உள்ளன. முதலில் ஒர்க் ஷீட்டை ஒரு பொருளாக உட்பொதிக்க வேண்டும். இரண்டாவது அட்டவணையை செருகுவது.
நீங்கள் ஒர்க்ஷீட்டை உட்பொதிக்கும்போது, வேர்ட் எக்செல் ஒர்க்ஷீட்டிலிருந்து வடிவமைப்பைப் பயன்படுத்துகிறது. பணித்தாளில் உள்ள தரவு நீங்கள் வேர்ட் ஆவணத்தில் தோன்ற விரும்பும் விதத்தில் இருப்பதை உறுதிசெய்யவும்.
எக்செல் ஒர்க் ஷீட்டை ஒரு பொருளாக உட்பொதிக்கவும்
எக்செல் பணித்தாளை ஒரு பொருளாக உட்பொதிக்க:
-
Word ஆவணத்தைத் திறக்கவும்.
-
செல்லுங்கள் செருகு தாவல்.

-
தேர்ந்தெடு பொருள் > பொருள் . வேர்ட் 2010 இல், தேர்ந்தெடுக்கவும் செருகு > பொருள் .

-
இல் பொருள் உரையாடல் பெட்டி, தேர்ந்தெடுக்கவும் கோப்பிலிருந்து உருவாக்கவும் தாவல்.

-
தேர்ந்தெடு உலாவவும் , பின்னர் நீங்கள் உட்பொதிக்க விரும்பும் தரவைக் கொண்ட எக்செல் பணித்தாளைத் தேர்ந்தெடுக்கவும்.

-
தேர்ந்தெடு சரி .

-
எக்செல் பணித்தாள் வேர்ட் ஆவணத்தில் உட்பொதிக்கப்பட்டுள்ளது.
எக்செல் விரிதாள் அட்டவணையை எவ்வாறு உட்பொதிப்பது
இதற்கு மாற்றாக எக்செல் ஒர்க் ஷீட்டை டேபிளாகச் செருகலாம். இந்த முறை ஒர்க் ஷீட்டை ஒரு பொருளாக உட்பொதித்தது போல் செருகும். வித்தியாசம் என்னவென்றால், நீங்கள் நிரப்புவதற்கு இது ஒரு வெற்று எக்செல் ஒர்க் ஷீட்டைத் திறக்கும். நீங்கள் இதுவரை எக்செல் கோப்பை உருவாக்கவில்லை என்றால் இந்த முறையைத் தேர்வு செய்யவும்.
எக்செல் ஒர்க் ஷீட்டை வேர்டில் டேபிளாகச் செருக:
-
Word ஆவணத்தைத் திறக்கவும்.
-
எக்செல் ஒர்க்ஷீட்டை நீங்கள் செருக விரும்பும் இடத்தில் கர்சரை வைக்கவும்.
-
செல்லுங்கள் செருகு தாவலைத் தேர்ந்தெடுக்கவும் மேசை .

-
தேர்ந்தெடு எக்செல் விரிதாள் .
Chrome இலிருந்து மற்றொரு கணினிக்கு புக்மார்க்குகளை எவ்வாறு ஏற்றுமதி செய்வது?

-
இந்த மெனு விருப்பம் ஒரு வெற்று எக்செல் ஒர்க்ஷீட்டைத் திறக்கும், நீங்கள் தரவை நிரப்பலாம். புதிய தரவை உள்ளிடவும் அல்லது மற்றொரு விரிதாளில் இருந்து தரவை ஒட்டவும்.
புதிய எக்செல் ஒர்க்ஷீட்டைச் செருகி நிரப்பும்போது, எக்செல் கோப்பு எப்போது வேண்டுமானாலும் புதுப்பிக்கலாம். வேர்ட் டேபிளில் உள்ள தரவு தானாகவே எக்செல் கோப்பில் உள்ள தரவுகளுடன் பொருந்துமாறு புதுப்பிக்கப்படும்.
அடிக்கடி கேட்கப்படும் கேள்விகள்- எக்செல் இல் மைக்ரோசாஃப்ட் வேர்ட் ஆவணத்தை எவ்வாறு உட்பொதிப்பது?
எக்செல் இல்: செருகு தாவல் > உரை > பொருள் > கோப்பிலிருந்து உருவாக்கவும் . அடுத்து, தேர்ந்தெடுக்கவும் உலாவவும் Word கோப்பை கண்டுபிடிக்க> செருகு > சரி .
- எக்செல் பட்டியலிலிருந்து மைக்ரோசாஃப்ட் வேர்டில் லேபிள்களை உருவாக்குவது எப்படி?
எக்செல் பட்டியலிலிருந்து வேர்டில் லேபிள்களை உருவாக்க, வெற்று வேர்ட் ஆவணத்தைத் திறக்கவும் > தேர்ந்தெடுக்கவும் அஞ்சல்கள் > அஞ்சல் ஒன்றிணைப்பைத் தொடங்கவும் > லேபிள்கள் > லேபிள்களுக்கான பிராண்ட் மற்றும் தயாரிப்பு எண்ணைத் தேர்ந்தெடுக்கவும். பின்னர், தேர்வு செய்யவும் பெறுநர்களைத் தேர்ந்தெடுக்கவும் > ஏற்கனவே உள்ள பட்டியலைப் பயன்படுத்தவும் > எக்செல் முகவரிப் பட்டியலைக் கண்டறியவும் சரி . ஒன்றிணைப்பை முடிக்க, ஒன்றிணைப்பு அஞ்சல் புலங்களைச் சேர்க்கவும்.