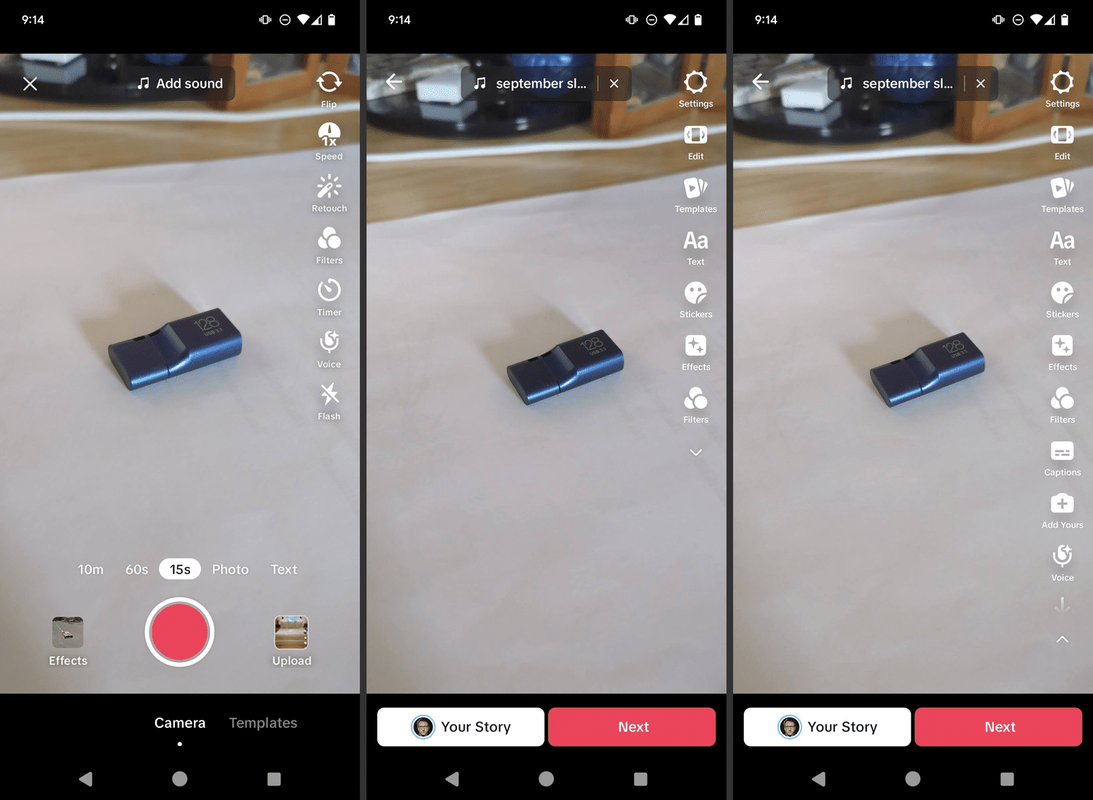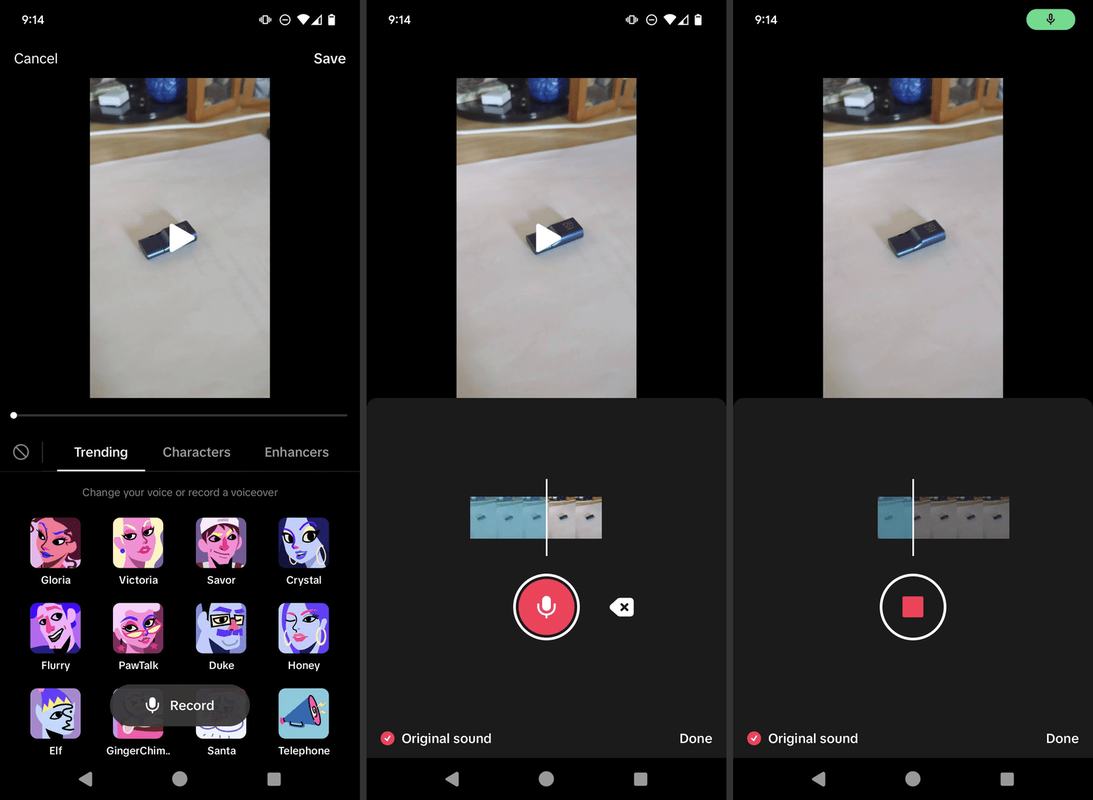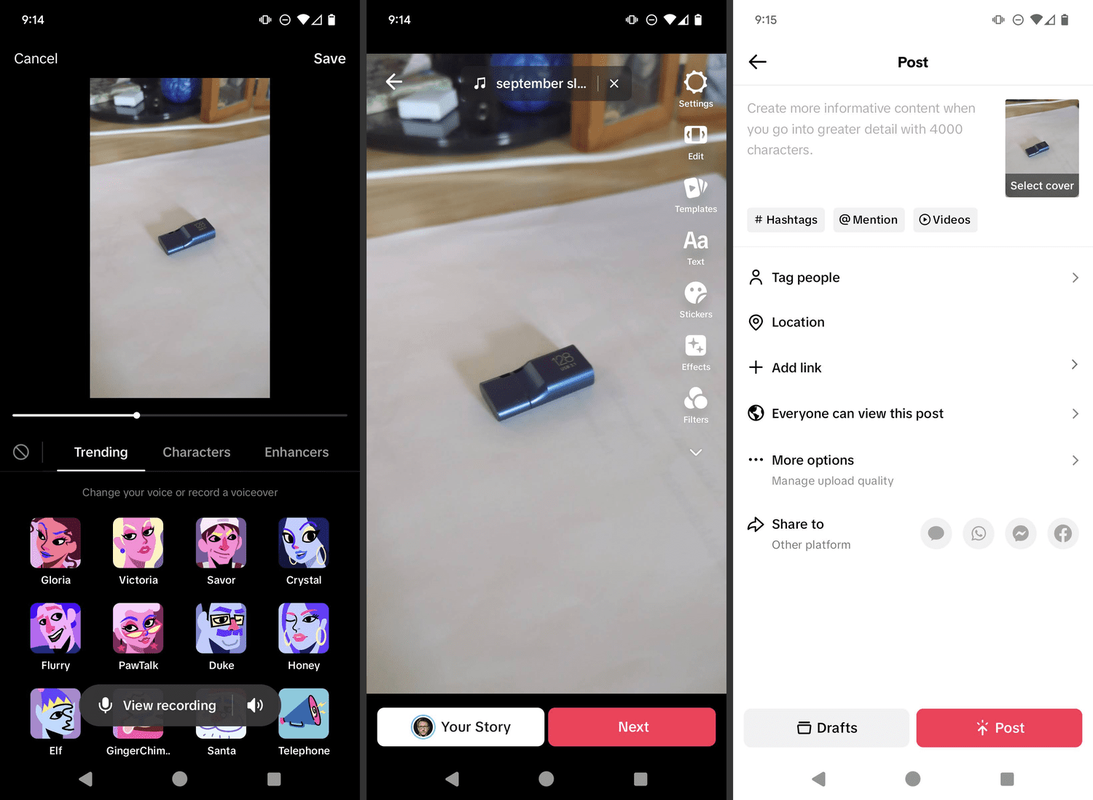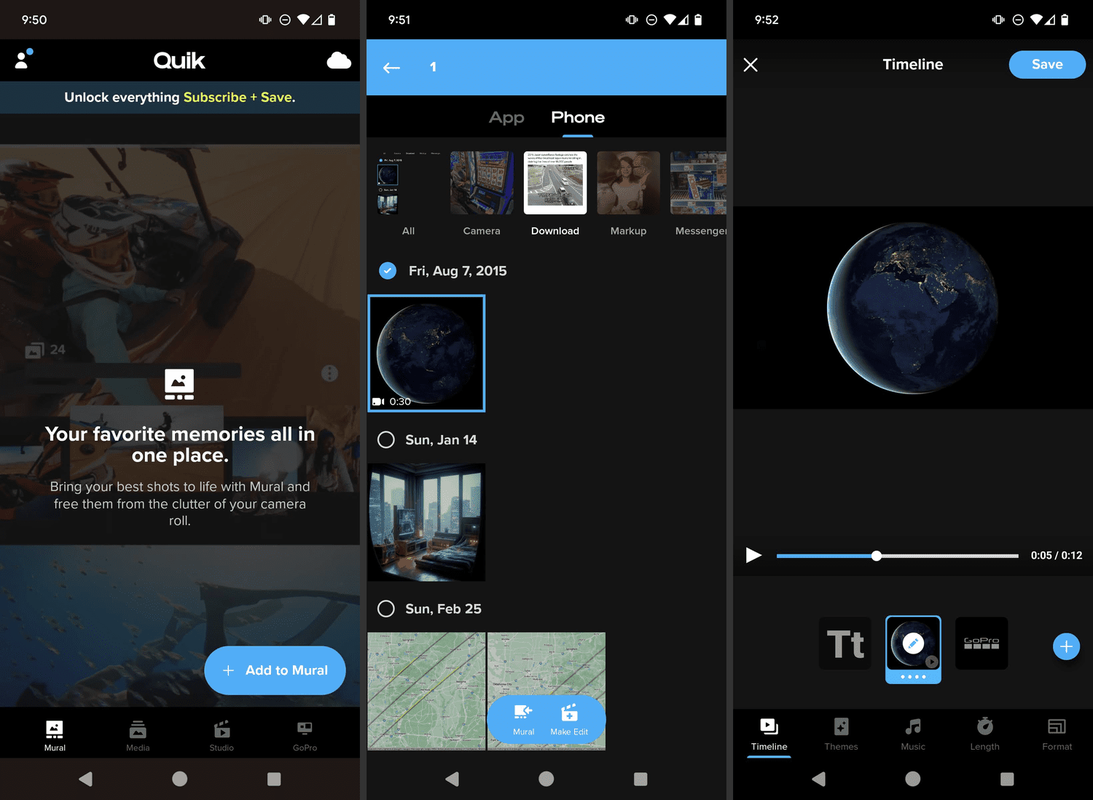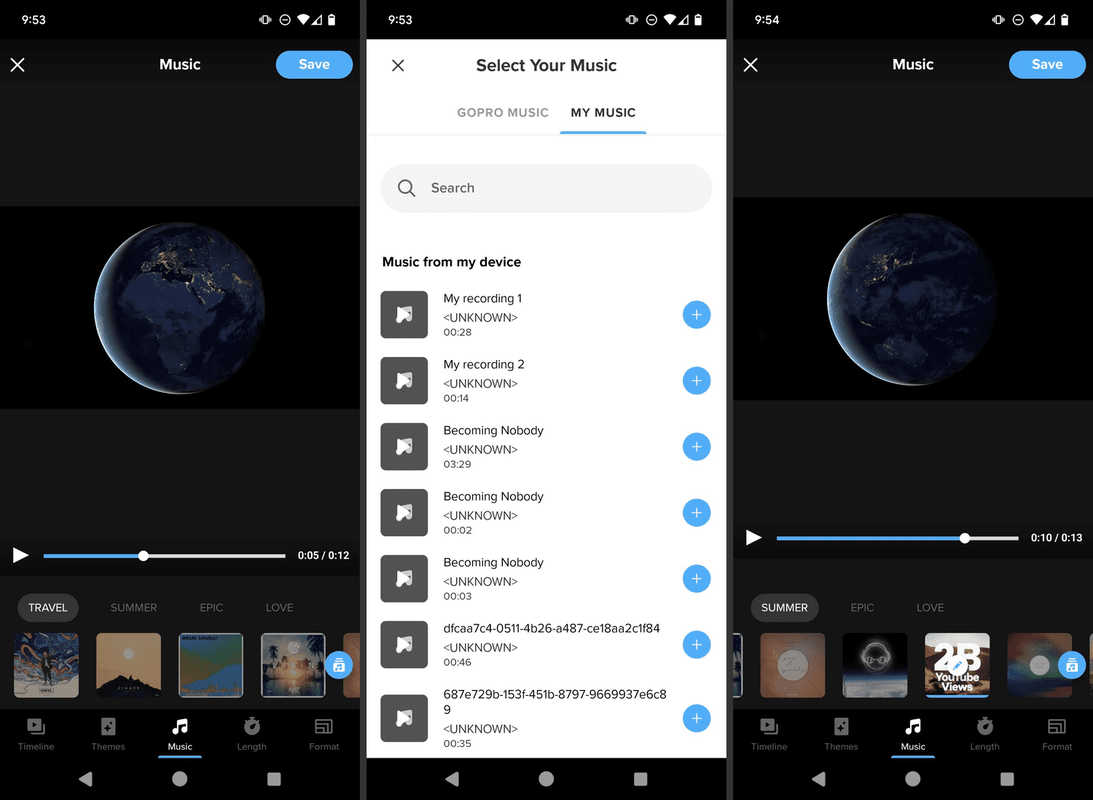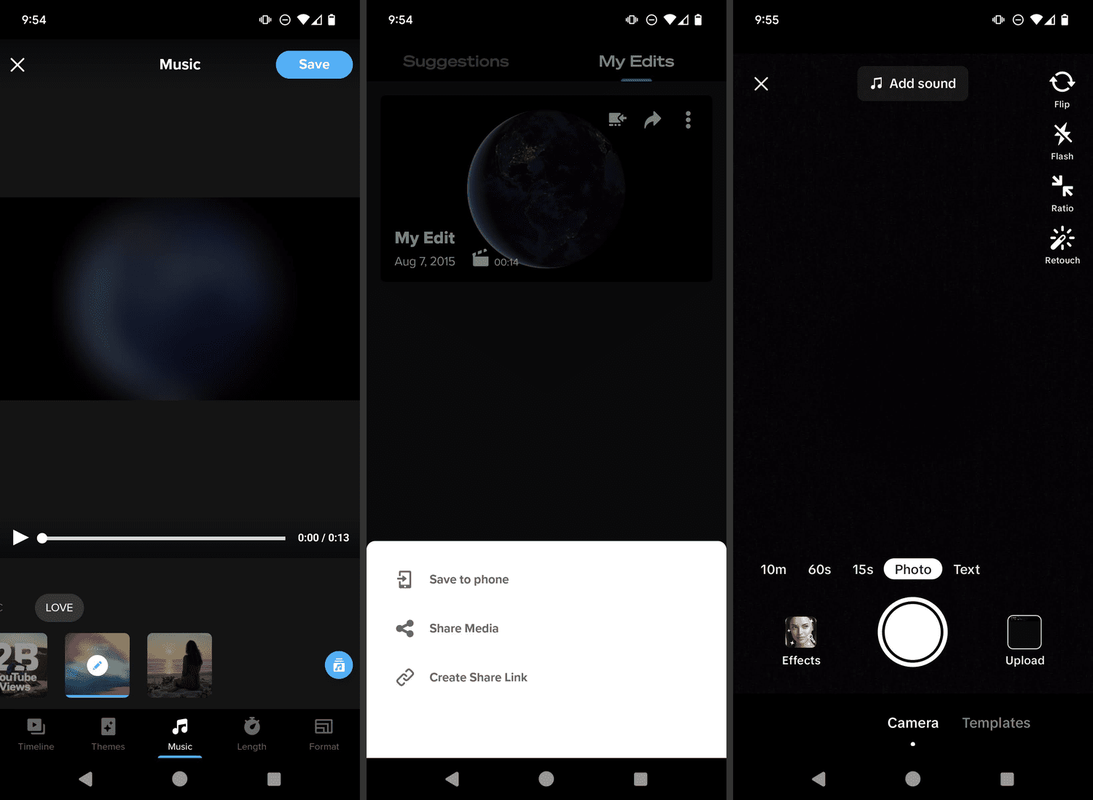என்ன தெரிந்து கொள்ள வேண்டும்
- டிக்டாக்: தேர்ந்தெடு + > பதிவு வீடியோவை உருவாக்க. தட்டவும் கீழ்நோக்கிய அம்புக்குறி > குரல் குரல்வழியை பதிவு செய்ய.
- விரைவு: தட்டவும் ஊடகம் > வீடியோவைத் தேர்ந்தெடுக்கவும் > திருத்தவும் > இசை . ஆடியோவைத் தேர்ந்தெடுத்து, தட்டவும் பகிர் > தொலைபேசியில் சேமிக்கவும் .
- உள்ளமைக்கப்பட்ட இசை நூலகம் மூலம் டிக்டோக் வீடியோக்களில் ஒலியைச் சேர்க்கலாம்.
iOS மற்றும் Android இல் உள்ள உங்கள் TikTok வீடியோக்களில் ஒலிகளை எவ்வாறு சேர்ப்பது என்பதை இந்தக் கட்டுரை விளக்குகிறது. டிக்டாக் பயன்பாட்டில் பல ஒலிகள் உள்ளன, ஆனால் நீங்கள் சொந்தமாக பதிவு செய்யலாம்; மூன்றாம் தரப்பு வீடியோ எடிட்டர்களும் வேலை செய்கிறார்கள்.
TikTok இல் வாய்ஸ்ஓவர் செய்வது எப்படி
இந்த பயன்பாட்டில் உள்ளமைக்கப்பட்ட குரல்வழி அம்சம் உள்ளது, இது அசல் வீடியோவில் சேர்க்கப்படாத புதிய ஒலியை இறக்குமதி செய்ய உங்களை அனுமதிக்கிறது. உங்கள் TikTok வீடியோவில் ஆடியோவைப் பதிவு செய்ய இந்தப் படிகளைப் பின்பற்றவும்.
-
TikTok செயலியைத் திறந்து அதைத் தேர்ந்தெடுக்கவும் பிளஸ் அடையாளம் கீழ் மையத்தில் ஐகான்.
-
சிவப்பு நிறத்தைத் தேர்ந்தெடுப்பதன் மூலம் பயன்பாட்டின் மூலம் உங்கள் வீடியோவைப் பதிவுசெய்யவும் பதிவு பட்டன் அல்லது உங்கள் சாதனத்திலிருந்து ஒரு வீடியோவை (அல்லது பல வீடியோக்களை) தேர்ந்தெடுத்து பதிவேற்றவும் பதிவேற்றவும் மற்றும் வீடியோ(களை) தேர்வு
-
உங்கள் சாதனத்திலிருந்து உங்கள் வீடியோக்களைப் பதிவுசெய்து அல்லது தேர்ந்தெடுத்து, முன்னோட்டத்தில் மகிழ்ச்சியடைந்த பிறகு, தட்டவும் கீழ்நோக்கிய அம்புக்குறி வலதுபுறத்தில் உள்ள மெனுவிலிருந்து, பின்னர் தட்டவும் குரல் .
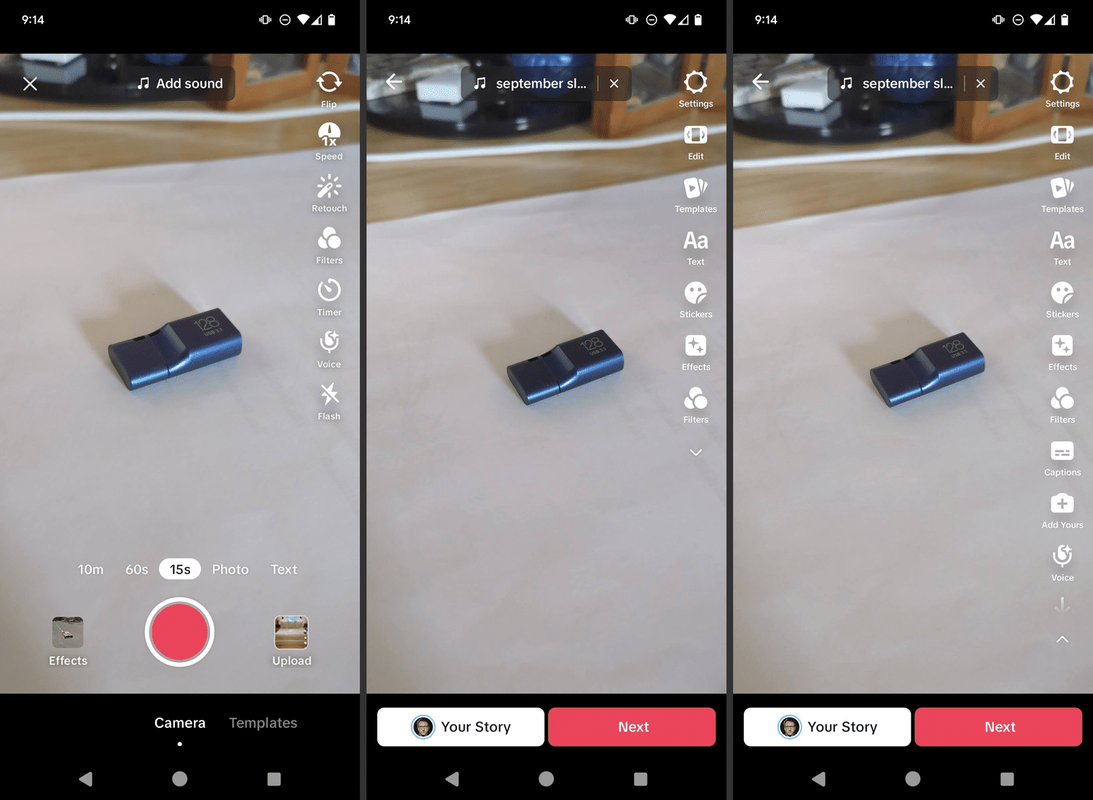
-
தட்டவும் பதிவு கீழே.
-
உங்கள் ஆடியோவை தயார் செய்து, பின்னர் தட்டவும் பதிவு உங்கள் வீடியோவில் உங்களைச் சுற்றியுள்ள ஆடியோவைப் பதிவுசெய்யத் தொடங்க பொத்தான். தேர்ந்தெடுக்கவும் அல்லது அழிக்கவும் அசல் ஒலி விரும்பியபடி கீழ்-இடது மூலையில் தேர்வுப்பெட்டி.
சிறந்த கட்டுப்பாட்டிற்காக பதிவு பொத்தானை நீண்ட நேரம் அழுத்தவும். ஒரு குறிப்பிட்ட பகுதியை பதிவு செய்ய, வெள்ளை வீடியோ மார்க்கரை காலவரிசையில் நகர்த்தவும்.
-
தட்டவும் முடிந்தது நீங்கள் பதிவு செய்து முடித்ததும்.
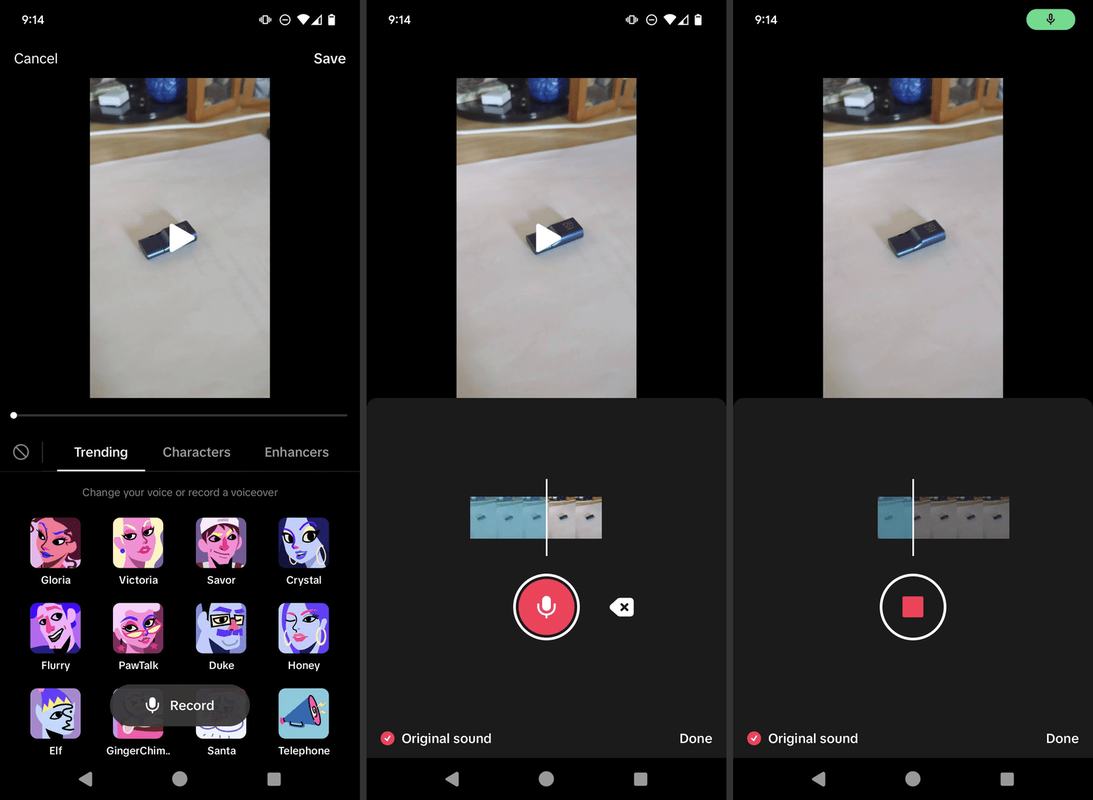
-
தட்டவும் சேமிக்கவும் மேல் வலது மூலையில், கூடுதல் திருத்தங்கள் அல்லது விளைவுகளைச் சேர்ப்பதைத் தொடரவும்.
-
அச்சகம் அடுத்தது உங்கள் வீடியோவை இடுகையிடத் தயார் செய்ய, பின்னர் தட்டவும் அஞ்சல் .
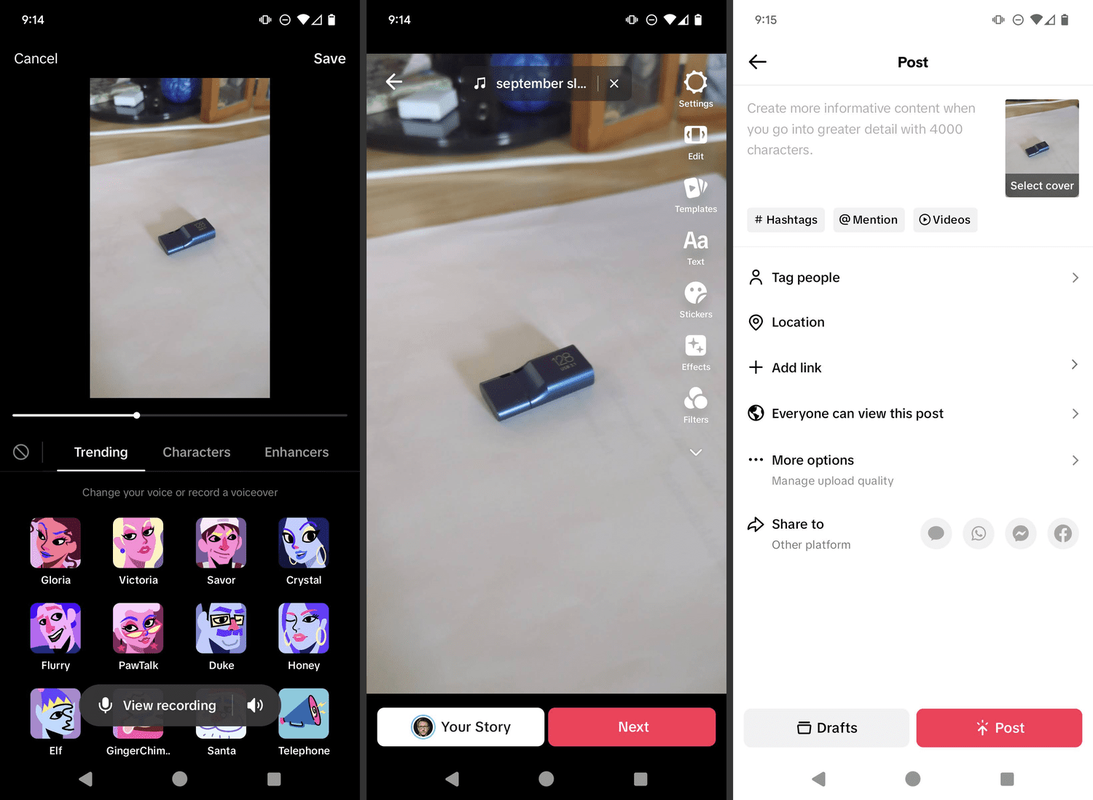
டிக்டோக்கில் நீங்கள் எடுக்கக்கூடிய இசைத் தொகுப்பு உள்ளது. அனைத்து விவரங்களுக்கும் உங்கள் TikToks இல் இசையை எவ்வாறு சேர்ப்பது என்பதை அறிக.
உங்கள் ஒலியைச் சேர்க்க மற்றொரு வீடியோ எடிட்டிங் பயன்பாட்டை எவ்வாறு பயன்படுத்துவது
பெரும்பாலான வீடியோ எடிட்டிங் பயன்பாடுகள் உங்கள் லைப்ரரியில் இருந்து ஒலி கிளிப்களை உங்கள் வீடியோக்களில் செருக அனுமதிக்கின்றன. எடுத்துக்காட்டுகளில் குயிக், அடோப் பிரீமியர் ரஷ் மற்றும் இன்ஷாட் வீடியோ எடிட்டர் ஆகியவை அடங்கும். இந்த வழிமுறைகளுக்கு, GoPro இலிருந்து Quik பயன்பாட்டைப் பயன்படுத்துகிறோம், ஏனெனில் இது பயன்படுத்த எளிதானது மற்றும் iOS மற்றும் Android இரண்டிலும் கிடைக்கிறது.
நான் என் பெயரை இழுக்க முடியுமா?
-
Quik பயன்பாட்டைத் திறக்கவும் மற்றும் தேர்ந்தெடுக்கவும் ஊடகம் கீழே.
-
ஒன்று அல்லது அதற்கு மேற்பட்ட வீடியோக்களைத் தேர்ந்தெடுத்துத் தேர்ந்தெடுக்கவும் திருத்தவும் கீழே.
-
தட்டவும் இசை வீடியோ முன்னோட்டத்திற்கு கீழே.
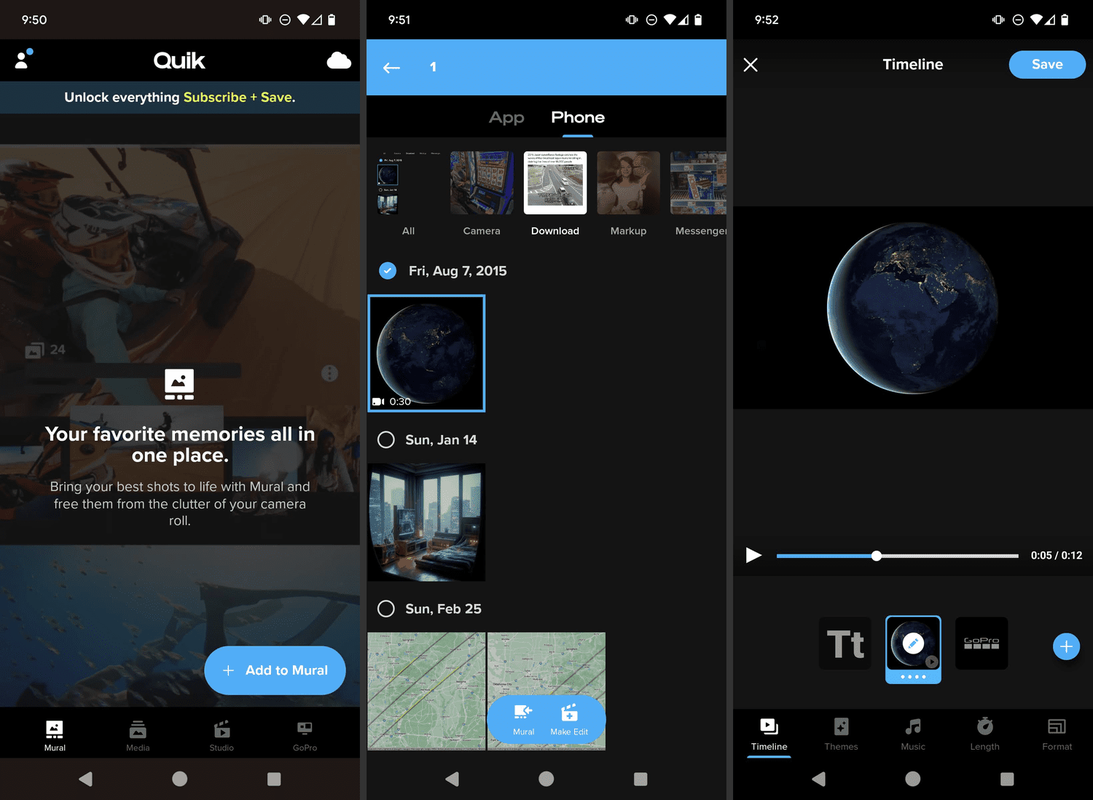
-
நீங்கள் விரும்பும் ஒன்றைக் கண்டுபிடிக்கும் வரை இசை கிளிப்புகள் மூலம் கிடைமட்டமாக உருட்டவும். அல்லது தட்டவும் இசை உங்கள் சாதனத்தில் சேமிக்கப்பட்டுள்ள கோப்பைத் தேர்ந்தெடுக்க வலதுபுறத்தில் உள்ள ஐகான்.
-
ஒரு டிராக்கைத் தேர்ந்தெடுத்து, அதை முன்னோட்டமிட பிளே பட்டனைத் தட்டவும்.
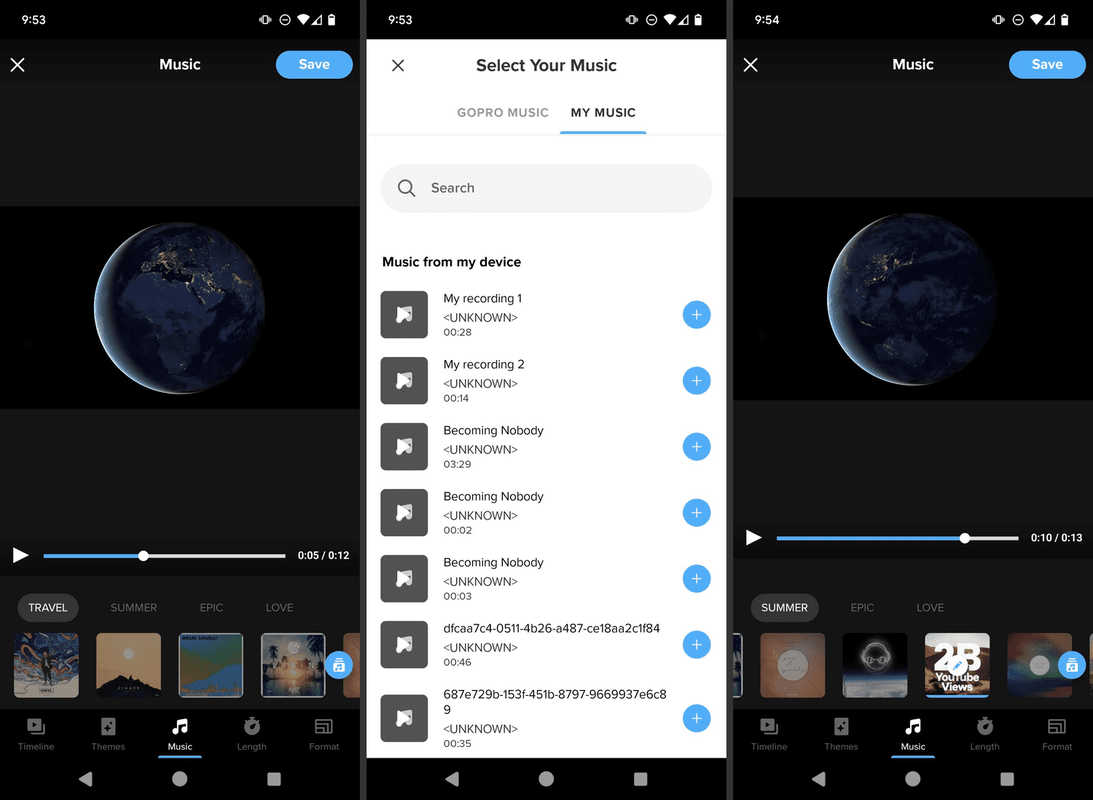
கோப்பில் எந்தப் புள்ளியிலிருந்து இசையை இயக்கத் தொடங்க வேண்டும் என்பதைத் தேர்வுசெய்ய, பாதையில் பென்சில் ஐகானைத் தட்டவும்.
-
உங்கள் வீடியோ மகிழ்ச்சியாக இருக்கும்போது, அதைத் தேர்ந்தெடுக்கவும் சேமிக்கவும் மேலே உள்ள பொத்தான்.
-
தட்டவும் பகிர் பொத்தான், தொடர்ந்து தொலைபேசியில் சேமிக்கவும் > தொடரவும் , உங்கள் சாதனத்தில் புதிய வீடியோவைச் சேமிக்க.
-
TikTok பயன்பாட்டைத் திறந்து, கீழே மையத்தில் உள்ள பிளஸ் சைன் ஐகானைத் தேர்ந்தெடுத்து, தேர்வு செய்யவும் பதிவேற்றவும் உங்கள் ஆடியோவுடன் நீங்கள் உருவாக்கிய வீடியோவைப் பதிவேற்ற.
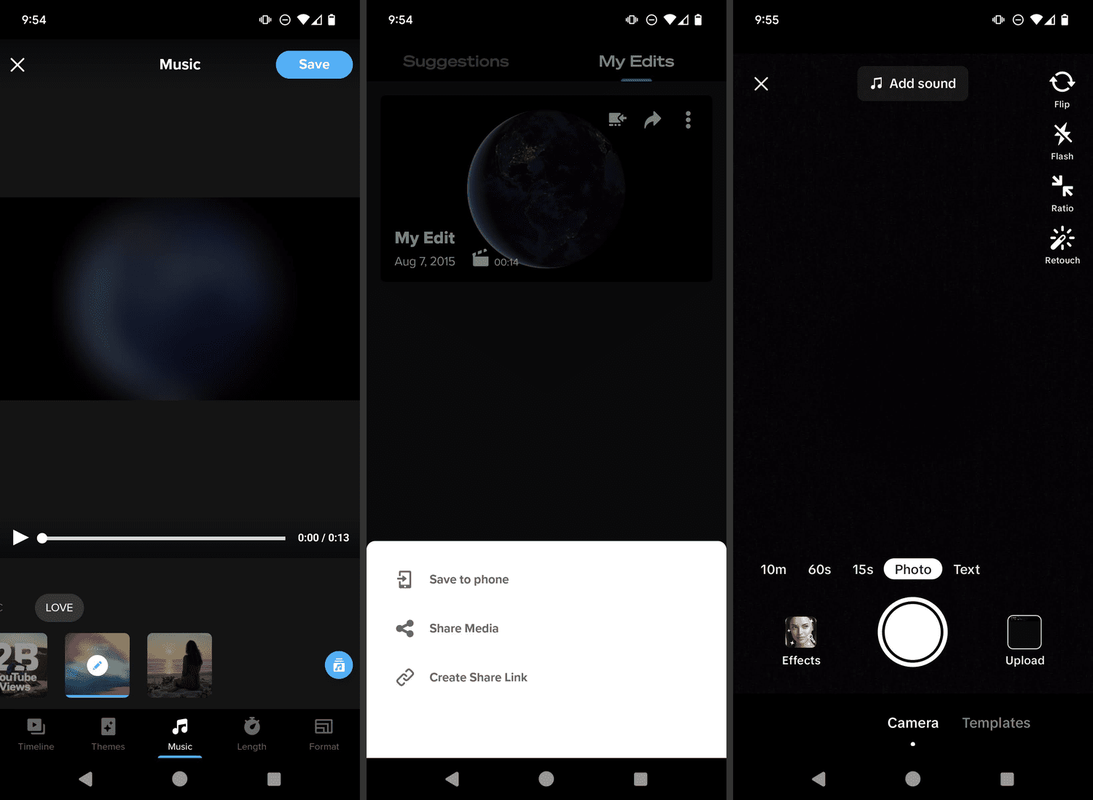
- டிக்டோக்கில் படங்களை எவ்வாறு சேர்ப்பது?
ஸ்லைடுஷோவிற்கு டிக்டோக்கில் படங்களைச் சேர்க்க, தட்டவும் கூடுதலாக அடையாளம் ( + ) > பதிவேற்றவும் > புகைப்படங்கள் , பின்னர் படங்களைத் தேர்ந்தெடுத்து, சரிசெய்தல்களைச் சேர்த்து, உங்கள் இடுகையை முடித்து, தட்டவும் அஞ்சல் . TikTok புகைப்பட டெம்ப்ளேட்டில் புகைப்படங்களைச் சேர்க்க, தட்டவும் கூடுதலாக அடையாளம் ( + ) > வார்ப்புருக்கள் > டெம்ப்ளேட்டைத் தேர்ந்தெடுக்கவும் > புகைப்படங்களைப் பதிவேற்றவும் .
- டிக்டோக்கில் ஹேஷ்டேக்குகளை எவ்வாறு சேர்ப்பது?
டிக்டாக் இடுகையில் ஹேஷ்டேக்கைச் சேர்க்க, ஹேஷ்டேக் குறியீட்டை உள்ளிடவும் ( # ) நீங்கள் விரும்பிய சொற்றொடரைத் தொடர்ந்து. நிறுத்தற்குறிகள், இடைவெளிகள் அல்லது சிறப்பு எழுத்துக்களைப் பயன்படுத்த வேண்டாம்.