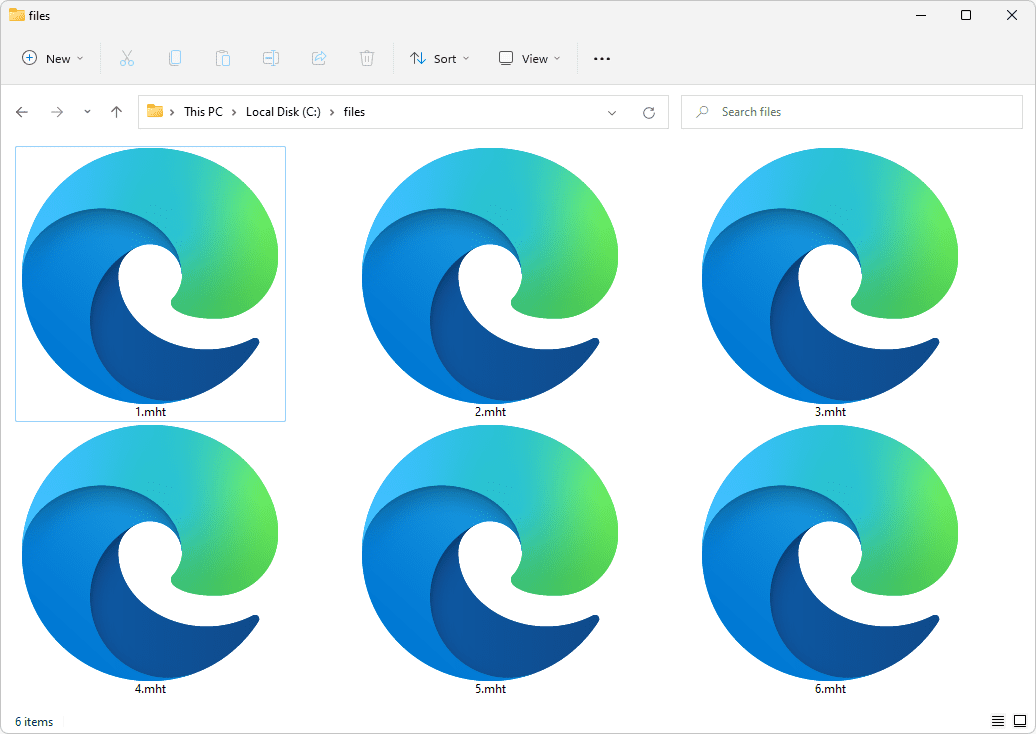உங்கள் பயணத்தை முன்கூட்டியே திட்டமிட விரும்பினால், பயணத்தின் போது ஆஃப்லைன் அணுகலைப் பெற விரும்பும் போது தனிப்பயன் வழிகளை உருவாக்க Google எனது வரைபடக் கருவி உங்களை அனுமதிக்கிறது. Google வரைபடத்தில் தனிப்பயன் வழியை எவ்வாறு உருவாக்குவது என்பதை நீங்கள் தெரிந்து கொள்ள விரும்பினால், இந்த கட்டுரையில் உள்ள படிகளை நாங்கள் விரிவாகக் கூறியுள்ளோம்.

எங்கள் படிகளில் பல்வேறு வரைபட தனிப்பயனாக்குதல் விருப்பங்கள் உள்ளன; கூடுதலாக, உங்கள் வழியை எவ்வாறு சேமிப்பது மற்றும் பகிர்வது. சில Google எனது வரைபட அம்சங்கள் தற்போது iOS சாதனங்கள் வழியாக கிடைக்கவில்லை என்பதால்; நாங்கள் அடிப்படையில் விண்டோஸ், மேகோஸ் மற்றும் ஆண்ட்ராய்டை உள்ளடக்குவோம்.
Google வரைபடத்தில் தனிப்பயன் வழியை உருவாக்குவது எப்படி?
விண்டோஸ் அல்லது மேகோஸைப் பயன்படுத்தி கூகிள் மேப்ஸில் தனிப்பயன் வழியை உருவாக்க:
- செல்லவும் Google வரைபடம் உங்கள் Google கணக்கில் உள்நுழைக.

- மேல் இடது மூலையில் இருந்து, ஹாம்பர்கர் மெனுவைக் கிளிக் செய்க.

- இழுக்கும் மெனுவிலிருந்து உங்கள் இடங்களைத் தேர்ந்தெடுக்கவும்.

- வரைபடத்தில் சொடுக்கி பின்னர் வரைபடத்தை உருவாக்கவும்.

- உங்கள் தனிப்பயன் வரைபடம் புதிய Google வரைபட சாளரத்தில் திறக்கப்படும்.
- மேல் இடதுபுறம், வரைபடத்தின் பெயர் மற்றும் விளக்கத்தை உள்ளிட பெயரிடப்படாத வரைபடத்தைக் கிளிக் செய்க.

- உறுதிப்படுத்த சேமி என்பதை அழுத்தவும்.

உங்கள் வரைபடத்திற்கு வேறு தோற்றத்தைத் தேர்வுசெய்ய:
- மெனுவின் அடிப்பகுதியில் இருந்து, அடிப்படை வரைபடத்தைத் தேர்ந்தெடுக்கவும்.

- பின்னர் வரைபடம், செயற்கைக்கோள் அல்லது நிலப்பரப்பைத் தேர்ந்தெடுக்கவும்.

உங்கள் தனிப்பயன் வரைபடத்தில் புள்ளி A முதல் B திசைகளை ஒரு தனி அடுக்காக சேர்க்க:
- தேடல் பட்டியின் கீழ் உள்ள கருவிப்பட்டியில் இருந்து, திசைகளைச் சேர் என்பதைத் தேர்ந்தெடுக்கவும்.

- உங்கள் திரையின் இடதுபுறத்தில் உள்ள மெனுவில் புதிய திசைகள் அடுக்கு காண்பிக்கப்படும்.
- உங்கள் போக்குவரத்து பயன்முறையைத் தேர்ந்தெடுக்கவும் எ.கா. வாகனம் ஓட்டுதல், சைக்கிள் ஓட்டுதல் அல்லது நடைபயிற்சி.

- உரை பெட்டியில் உங்கள் புறப்படும் இடத்தை உள்ளிடவும்.

- உரை பெட்டியில் உங்கள் இலக்கு புள்ளியை உள்ளிடவும்.

- திசைகள் உங்கள் வரைபடத்தில் தோன்றும்.

- திசைகள் உங்கள் வரைபடத்தில் தோன்றும்.
மொபைல் சாதனத்தில் Google வரைபடத்தில் தனிப்பயன் வழியை உருவாக்குவது எப்படி?
இந்த அம்சம் தற்போது Android மற்றும் iOS சாதனங்களுக்கு கிடைக்கவில்லை.
உங்கள் Google வரைபடத்தில் குறிப்பான்களைச் சேர்த்தல்
உங்கள் Android சாதனத்தைப் பயன்படுத்தி உங்கள் Google வரைபடத்தில் குறிப்பான்களைச் சேர்க்க:
- எனது வரைபடத்தைத் தொடங்கவும்.

- உங்கள் வரைபடத்தைத் திறந்து, புதிய புள்ளியைச் சேர்க்க திரையின் கீழ்-வலதுபுறத்தில் உள்ள பிளஸ் அடையாளத்தைக் கிளிக் செய்து, புதிய புள்ளியைச் சேர்க்கவும்.

- நீங்கள் விரும்பும் இடத்தில் எக்ஸ் இருக்கும் வரை வரைபடத்தை நகர்த்தவும்.

- இந்த இடத்தைத் தேர்ந்தெடு என்பதைக் கிளிக் செய்க.

- உங்கள் இடத்திற்கு ஒரு பெயரைக் கொடுங்கள், பின்னர் ஒரு அடுக்கைத் தீர்மானியுங்கள்.

- பின்னர் முடிந்தது.

விண்டோஸ் அல்லது மேகோஸைப் பயன்படுத்தி உங்கள் Google வரைபடத்தில் குறிப்பான்களைச் சேர்க்க:
- செல்லவும் மற்றும் உள்நுழைக எனது வரைபடங்கள் .

- உங்கள் வரைபடத்தைத் திறந்து, பின்னர் மார்க்கரைச் சேர் என்பதைத் தேர்ந்தெடுக்கவும்.

- ஒரு அடுக்கைக் கிளிக் செய்து, இடத்தை நிலைநிறுத்த புள்ளியைக் கிளிக் செய்க.

- அந்த இடத்திற்கு ஒரு பெயரைக் கொடுங்கள்.

- சேமி என்பதை அழுத்தவும்.

உங்கள் Google வரைபடத்தில் கோடுகள் மற்றும் வடிவங்களைச் சேர்ப்பது
உங்கள் Android சாதனம் வழியாக உங்கள் Google வரைபடத்தில் ஒரு வரியைச் சேர்க்க:
- எனது வரைபடத்தைத் தொடங்கவும்.

- உங்கள் வரைபடத்தைத் திறக்கவும்; ஒரு வரியைச் சேர்க்க, கீழ்-வலதுபுறத்தில் உள்ள பிளஸ் அடையாளத்தைக் கிளிக் செய்து புதிய வரியைச் சேர்க்கவும்.

- நீங்கள் விரும்பும் இடத்தில் எக்ஸ் இருக்கும் வரை வரைபடத்தை இழுக்கவும், பின்னர் பிளஸ் அடையாளத்தை மீண்டும் தட்டவும்.

- உங்கள் கோட்டை வரையும் வரை நகலெடுத்து, முடிந்தது என்பதை அழுத்தவும்.

- நீங்கள் ஒரு படி பின்வாங்க வேண்டுமானால் பேக்ஸ்பேஸ் ஐகானை அழுத்தவும்.
- உங்கள் வரிக்கு பெயரிட்டு, பின்னர் ஒரு அடுக்கை முடிவு செய்யுங்கள்.

- பின்னர் முடிந்தது.

விண்டோஸ் அல்லது மேகோஸ் வழியாக உங்கள் Google வரைபடத்தில் ஒரு வடிவம் அல்லது வரியைச் சேர்க்க:
- செல்லவும் மற்றும் உள்நுழைக எம் மற்றும் வரைபடங்கள் .

- உங்கள் வரைபடத்தைத் திறந்து, ஒரு கோடு வரைய விருப்பத்தைத் தட்டவும்> வரி அல்லது வடிவத்தைச் சேர்க்கவும்.

- ஒரு அடுக்கைத் தேர்ந்தெடுத்து நீங்கள் வரைவதற்குத் தொடங்க விரும்பும் இடத்தைக் கிளிக் செய்க.

- மூலைகளில் கிளிக் செய்யவும் அல்லது உங்கள் வடிவம் அல்லது கோட்டை வளைக்கவும். வரைபடத்தை நகர்த்த சுட்டியை அழுத்திப் பிடிக்கவும்.

- உங்கள் வரைபடத்தை முடித்ததும் இருமுறை கிளிக் செய்யவும்.

- உங்கள் வடிவத்தை கொடுங்கள் அல்லது ஒரு பெயரைக் கோடுங்கள்.

- நீங்கள் முடித்ததும், சேமி என்பதை அழுத்தவும்.

ஆஃப்லைன் பயன்பாட்டிற்கான தனிப்பயன் வழிகளை எவ்வாறு சேமிப்பது?
இந்த அம்சம் தற்போது Android மற்றும் iOS சாதனங்களில் கிடைக்கவில்லை. விண்டோஸ் அல்லது மேகோஸைப் பயன்படுத்தி ஆஃப்லைன் அணுகலுக்கான தனிப்பயன் வழியைச் சேமிக்க:
- செல்லவும் மற்றும் உள்நுழைக எனது வரைபடங்கள் .

- உங்கள் வரைபடத்தைத் திறக்கவும்.

- திசைகளைச் சேர் ஐகானைத் தேர்ந்தெடுக்கவும்.

- உங்கள் தொடக்க மற்றும் இறுதி புள்ளிகளை இடதுபுறத்தில் உள்ள பெட்டியில் உள்ளிடவும்.

- பாதை உங்கள் வரைபடத்தில் தோன்றும்.

- உங்கள் பயணத்தில் சேர்க்க சேர இலக்கு என்பதைக் கிளிக் செய்க.

- உங்கள் பயண முறையை மாற்ற, அடுக்கின் பெயருக்குக் கீழே, ஓட்டுநர், சைக்கிள் ஓட்டுதல் அல்லது நடைபயிற்சி என்பதைத் தேர்ந்தெடுக்கவும்.

- படிப்படியான திசைகளைக் காட்ட, மூன்று புள்ளிகள் கொண்ட மேலும் மெனு> படிப்படியான திசைகளைக் கிளிக் செய்க.

- உங்கள் பயணத்தின் பாதையை மாற்ற, வரைபடத்தில் பயணத்தை சுட்டிக்காட்டி, அதை வேறு இடத்திற்கு இழுக்கவும்.
- பாதை உங்கள் வரைபடத்தில் தோன்றும்.
உங்கள் தனிப்பயன் Google வரைபடத்தை எவ்வாறு பகிர்வது?
உங்கள் Google வரைபடத்தை சமூக ஊடகங்களில் அல்லது உங்கள் Android ஐப் பயன்படுத்தி ஒரு வலைத்தளத்தில் பகிர:
- எனது வரைபடத்தைத் தொடங்கவும்.

- நீங்கள் பகிர விரும்பும் வரைபடத்தைக் கண்டுபிடித்து, தகவல் ஐகானைக் கிளிக் செய்க.

- பகிர் ஐகானைக் கிளிக் செய்க.

- இப்போது உங்கள் வரைபடத்தை எவ்வாறு பகிர விரும்புகிறீர்கள் என்பதைத் தேர்வுசெய்க.

உங்கள் தனிப்பயன் Google வரைபடத்தை சமூக ஊடகங்களில் அல்லது விண்டோஸ் அல்லது மேகோஸைப் பயன்படுத்தி ஒரு வலைத்தளத்தைப் பகிர:
- செல்லவும் மற்றும் உள்நுழைக எனது வரைபடங்கள் .

- நீங்கள் பகிர விரும்பும் வரைபடத்தைக் கண்டறியவும்.

- வலதுபுறத்தில், சிறுபடத்தின் மேலே பகிர் ஐகானைக் கிளிக் செய்க.

- உங்கள் வரைபடத்தை எவ்வாறு பகிர விரும்புகிறீர்கள் என்பதைத் தேர்வுசெய்க.

- வழிமுறைகளைப் பின்பற்றவும்.
கூடுதல் கேள்விகள்
எனது தனிப்பயன் Google வரைபடத்தில் புகைப்படங்களை எவ்வாறு சேர்ப்பது?
Android சாதனத்தைப் பயன்படுத்தி Google புகைப்படங்கள் அல்லது உங்கள் கேலரியில் இருந்து உங்கள் Google வரைபடத்தில் ஒரு படத்தைச் சேர்க்க:
1. Google வரைபட பயன்பாட்டைத் தொடங்கவும்.

2. இடத்திற்கான தேடலை உள்ளிடவும் அல்லது வரைபடத்தில் தேர்ந்தெடுக்கவும்.

3. மேலும் தகவலுக்கு, கீழே உள்ள இடத்தின் பெயர் அல்லது முகவரியைக் கிளிக் செய்க.

4. வலதுபுறம் உருட்டவும், பின்னர் புகைப்படங்களைத் தேர்ந்தெடுக்கவும்.

5. Add photo என்பதைக் கிளிக் செய்க.

6. பின்னர் நீங்கள் என்ன செய்ய விரும்புகிறீர்கள் என்பதை முடிவு செய்யுங்கள்:
Your உங்கள் கேலரியில் இருந்து புகைப்படத்தைத் தேர்ந்தெடுக்க கோப்புறையில் கிளிக் செய்க.

Photos புதிய புகைப்படத்தை எடுக்க கேமராவைத் தேர்ந்தெடுத்து ஷட்டரைத் தேர்ந்தெடுக்கவும்.

Android சாதனத்தைப் பயன்படுத்தி உங்கள் Google வரைபடத்திற்கு பங்களிப்பதில் இருந்து படங்களைச் சேர்க்க:
1. Google வரைபட பயன்பாட்டைத் தொடங்கவும்.

2. வட்டமிட்ட பிளஸ் சைன் பங்களிப்பு ஐகானைக் கிளிக் செய்க.

3. பங்களிப்பு தாவலின் அடியில், புகைப்படத்தைச் சேர் என்பதைத் தேர்ந்தெடுக்கவும்.

Post நீங்கள் இடுகையிட விரும்பும் புகைப்படத்தின் மீது சொடுக்கவும்.
Photo புகைப்படத்தின் இருப்பிடத்தை மாற்ற, இடத்தின் பெயரைக் கிளிக் செய்து வேறு இடத்தைத் தேர்வுசெய்க.
4. பின்னர் போஸ்ட் அழுத்தவும்.
Android சாதனத்தைப் பயன்படுத்தி உங்கள் Google வரைபடத்தில் ஒரு இடப் பக்கத்திலிருந்து படங்களைச் சேர்க்க:
1. Google வரைபட பயன்பாட்டைத் தொடங்கவும்.
2. இடத்திற்கான தேடலை உள்ளிடவும் அல்லது வரைபடத்தில் தேர்ந்தெடுக்கவும்.
3. மேலும் தகவலுக்கு, கீழே உள்ள இடத்தின் பெயர் அல்லது முகவரியைக் கிளிக் செய்க.
4. Add photo என்பதைக் கிளிக் செய்க.
5. நீங்கள் என்ன செய்ய விரும்புகிறீர்கள் என்று முடிவு செய்தீர்கள்:
Your உங்கள் கேலரியில் இருந்து புகைப்படத்தைத் தேர்ந்தெடுக்க கோப்புறையில் கிளிக் செய்க.
Photos புதிய புகைப்படத்தை எடுக்க கேமராவைத் தேர்ந்தெடுத்து ஷட்டரைத் தேர்ந்தெடுக்கவும்.
IOS சாதனம் வழியாக Google புகைப்படங்கள் அல்லது உங்கள் கேலரியில் இருந்து உங்கள் Google வரைபடத்தில் ஒரு படத்தைச் சேர்க்க:
1. உங்கள் கேலரி பயன்பாடு அல்லது Google புகைப்படங்களைத் தொடங்கவும்.

2. ஒரு புகைப்படத்தில் சொடுக்கவும்.

3. பகிர் என்பதைத் தேர்ந்தெடுக்கவும்.

4. கூகிள் வரைபடத்திற்கு போஸ்ட் என்பதைக் கிளிக் செய்க.
5. உங்களுக்கு அந்த விருப்பம் இல்லையென்றால், மூன்று புள்ளிகள் கொண்ட மெனுவைத் தேர்ந்தெடுக்கவும்.

6. Google வரைபடத்திற்கு இடுகையைத் தேர்ந்தெடுக்கவும்> முடிந்தது.

7. இப்போது எங்கு இடுகையிட வேண்டும் என்பதை முடிவு செய்யுங்கள்:
Photos உங்கள் புகைப்படம் எங்கிருந்து வருகிறது என்பது தெளிவாக இருக்கும்போது Google வரைபடம் உங்களுக்காக ஒரு இடத்தைத் தேர்ந்தெடுக்கும்.
· இல்லையெனில், முகவரி அல்லது இடத்தைத் தேட ஒரு இடத்தைத் தேர்ந்தெடு என்பதைத் தேர்ந்தெடுக்கவும்.

8. ஹிட் போஸ்ட்.

IOS சாதனத்தைப் பயன்படுத்தி பங்களிப்பிலிருந்து உங்கள் Google வரைபடத்தில் ஒரு படத்தைச் சேர்க்க:
1. Google வரைபட பயன்பாட்டைத் தொடங்கவும்.

2. வட்டமிட்ட பிளஸ் சைன் பங்களிப்பு ஐகானைக் கிளிக் செய்க.

3. புகைப்படத்தைச் சேர் என்பதைத் தேர்ந்தெடுக்கவும்.

4. நீங்கள் இடுகையிட விரும்பும் புகைப்படத்தின் மீது சொடுக்கவும்.
Photo புகைப்படத்தின் இருப்பிடத்தை மாற்ற, இடத்தின் பெயரைக் கிளிக் செய்து வேறு இடத்தைத் தேர்வுசெய்க.
5. பின்னர் போஸ்ட் அழுத்தவும்.
IOS சாதனத்தைப் பயன்படுத்தி இடப் பக்கத்திலிருந்து ஒரு படத்தைச் சேர்க்க:
1. Google வரைபட பயன்பாட்டைத் தொடங்கவும்.
2. ஒரு இடத்திற்கான தேடலை உள்ளிடவும் அல்லது வரைபடத்தில் அதைக் கிளிக் செய்யவும்.
3. மேலும் தகவலுக்கு, கீழே உள்ள இடத்தின் பெயர் அல்லது முகவரியைக் கிளிக் செய்க.
4. Add photo என்பதைக் கிளிக் செய்க.
5. நீங்கள் என்ன செய்ய விரும்புகிறீர்கள் என்று முடிவு செய்தீர்கள்:
Your உங்கள் கேலரியில் இருந்து புகைப்படத்தைத் தேர்ந்தெடுக்க கோப்புறையில் கிளிக் செய்க.
Photos புதிய புகைப்படத்தை எடுக்க கேமராவைத் தேர்ந்தெடுத்து ஷட்டரைத் தேர்ந்தெடுக்கவும்.
உங்கள் விண்டோஸ் அல்லது மேகோஸைப் பயன்படுத்தி ஒரு இடப் பக்கத்திலிருந்து, உங்கள் Google வரைபடத்தில் ஒரு படத்தைச் சேர்க்க:
1. செல்லவும் மற்றும் உள்நுழைக எனது வரைபடங்கள் , பின்னர் ஒரு இடத்தைத் தேடுங்கள்.
2. நீங்கள் ஒரு இடத்தைத் தேர்ந்தெடுத்ததும், புகைப்படத்தைச் சேர் என்பதைத் தேர்ந்தெடுக்கவும்.
3. காட்டப்படும் பெட்டியில் புகைப்படத்தை இழுக்கவும் அல்லது பதிவேற்ற புகைப்படங்களைத் தேர்வு என்பதைத் தேர்ந்தெடுக்கவும்.
குறிப்பு : முகவரிகள் அல்லது ஆயக்கட்டுகளுக்கு நீங்கள் புகைப்படங்களைச் சேர்க்க முடியாது, ஆனால் வணிகங்கள் அல்லது பூங்காக்கள் உள்ளிட்ட ஆர்வமுள்ள இடங்களுக்கு நீங்கள் செய்யலாம்.
விண்டோஸ் அல்லது மேகோஸ் வழியாக உங்கள் பங்களிப்புகளிலிருந்து உங்கள் Google வரைபடத்தில் ஒரு படத்தைச் சேர்க்க:
1. உங்கள் இருப்பிட வரலாறு இயக்கப்பட்டிருப்பதை உறுதிசெய்க.
2. துவக்கு Google வரைபடம் .
3. ஹாம்பர்கர் மெனுவைக் கிளிக் செய்க, மேல் இடதுபுறத்தில் உங்கள் பங்களிப்புகள்.
4. பங்களிப்பு தாவலுக்கு கீழே உள்ள வரைபடங்களில் உங்கள் புகைப்படங்களைச் சேர் என்பதைத் தேர்ந்தெடுக்கவும்.
Google உங்கள் புகைப்படங்களுக்கான இருப்பிடத்தை Google கண்டுபிடிக்க முடியாவிட்டால் அல்லது உங்கள் தொலைபேசியுடன் எதையும் எடுக்கவில்லை என்றால் அந்த விருப்பம் கிடைக்காது.
A புகைப்படத்தை இடுகையிட, நீங்கள் இடுகையிட விரும்பும் புகைப்படங்களைத் தேர்ந்தெடுக்கவும்.
Photo புகைப்படத்தின் இருப்பிடத்தை மாற்ற, இருப்பிட பெயரைத் தேர்ந்தெடுத்து வேறு இடத்தைத் தேர்வுசெய்க.
5. மேலே உள்ள போஸ்ட் என்பதைக் கிளிக் செய்க.
விண்டோஸ் 10 புதுப்பிப்பு 2019 க்குப் பிறகு ஒலி இல்லை
Google வரைபடத்தில் தூரத்தை எவ்வாறு அளவிடுவது?
விண்டோஸ் அல்லது மேகோஸைப் பயன்படுத்தி கூகிள் வரைபடத்தில் தூரங்களையும் பகுதிகளையும் அளவிட:
1. செல்லவும் மற்றும் உள்நுழைக எனது வரைபடங்கள் .
2. உங்கள் வரைபடத்தைத் திறக்கவும் அல்லது வரைபடத்தை உருவாக்கவும்.
3. அளவீட்டு தூரங்கள் மற்றும் டேப் ஐகானை அளவிடும் பகுதிகளைக் கிளிக் செய்க.
4. நீங்கள் எங்கிருந்து அளவிடத் தொடங்க விரும்புகிறீர்கள் என்பதைக் கிளிக் செய்க.
5. ஒரு கோடு / வடிவத்தின் மூலையிலும் வளைவிலும் சொடுக்கவும்.
6. நீங்கள் வரைதல் முடிந்ததும் இருமுறை கிளிக் செய்யவும்.
The தூரம் வரைபடத்தில் நீல நிறத்தில் முன்னிலைப்படுத்தப்படும்.
Area அந்த பகுதியும் தோன்றும் - அது ஒரு வடிவம் என்றால்.
கூகிள் வரைபடத்துடன் முன்பே திட்டமிடப்பட்ட வழிகள்
உங்கள் தேவைகளுக்கு ஏற்ப Google வரைபடத்தைத் தனிப்பயனாக்கலாம். Google எனது வரைபடத்துடன் உங்கள் வழிகளை முன்கூட்டியே திட்டமிடுவது புதிய வழிகளுடன் பழக்கத்தை ஆதரிக்கிறது; ஒரே இடத்திற்கு பயணிக்கும்போது அவற்றை நண்பர்களுடன் பகிர்ந்து கொள்ளலாம், அதே நேரத்தில் ஆஃப்லைன் அணுகல் உறுதியளிக்கிறது மற்றும் மன அழுத்தத்தைக் குறைக்கிறது.
உங்கள் பயணங்களை எவ்வாறு திட்டமிடுவது, தனிப்பயனாக்குவது மற்றும் சேமிப்பது என்பதை இப்போது நாங்கள் உங்களுக்குக் காட்டியுள்ளோம், இந்த அம்சத்தை நீங்கள் எவ்வளவு பயனுள்ளதாகக் கண்டறிந்துள்ளீர்கள் - உங்கள் பயணங்களுக்கு நீங்கள் அடிக்கடி பயன்படுத்துகிறீர்களா? நீங்கள் அதை ஆஃப்லைனில் பயன்படுத்தினீர்களா - அப்படியானால், நீங்கள் உங்கள் இலக்கை அடைந்தீர்களா? கீழேயுள்ள கருத்துகள் பிரிவில் Google வரைபடத்துடனான உங்கள் அனுபவங்களைப் பற்றி எங்களுக்குத் தெரியப்படுத்துங்கள்.