சிறந்த செய்தி என்னவென்றால், மேலும் மேலும் ஸ்மார்ட் டிவிகள் இப்போது ஆப்பிள் சாதனங்களுடன் இணக்கமாக உள்ளன. மேக் மற்றும் பல ஆப்பிள் கேஜெட்களிலிருந்து வயர்லெஸ் ஸ்கிரீன் மிரரிங்கை அவர்கள் இயல்பாகவே ஆதரிக்கின்றனர்.

மோசமான செய்தி என்னவென்றால், எல்லா தொலைக்காட்சிகளும் ஆப்பிளுடன் இணக்கமாக இல்லை. ஆனால் உங்கள் டிவி இணக்கமாக இல்லை என்றால், கேபிள் அல்லது மூன்றாம் தரப்பு பயன்பாட்டின் மூலம் உங்கள் மேக்கை சாதனத்தில் பிரதிபலிக்கலாம்.
மிகவும் பிரபலமான சில ஸ்மார்ட் டிவிகளுக்கான ஆப்பிள் சாதனத்திலிருந்து திரையைப் பிரதிபலிக்கும் வெவ்வேறு முறைகளை பின்வரும் பிரிவுகள் ஆராய்கின்றன.
சாம்சங் ஸ்மார்ட் டிவியில் மேக்கைப் பிரதிபலிக்கவும்
புதிய சாம்சங் ஸ்மார்ட் டிவிகள் ஏர்ப்ளே 2 ஐ ஆதரிக்கின்றன, இது ஒரு குறிப்பிட்ட புளூடூத் நெறிமுறையை வயர்லெஸ் முறையில் வெளிப்புற சாதனங்களுக்கு ஆடியோ மற்றும் வீடியோ சிக்னல்களை அனுப்ப ஆப்பிள் பயன்படுத்தும்.
Macs ஐப் பொறுத்தவரை, 2009 அல்லது அதற்குப் பிறகு வெளிவந்த சாதனங்கள் அனைத்தும் AirPlay2 ஐ ஆதரிக்கின்றன. இது MacBooks, Mac Minis, Mac Pros போன்றவற்றுக்குப் பொருந்தும். இருப்பினும், தடையற்ற இணைப்பை உறுதிசெய்ய திரையை பிரதிபலிக்க முயற்சிக்கும் முன் உங்கள் OSஐப் புதுப்பிக்க வேண்டும்.
உங்கள் சாதனங்கள் இணக்கமாகவும் புதுப்பிக்கப்பட்டதாகவும் இருந்தால், திரையை எவ்வாறு பிரதிபலிப்பது என்பது இங்கே.
- உங்கள் Mac இன் மெனு பட்டியில் AirPlay ஐகானைக் கண்டறியவும் (இது ஒரு மானிட்டர் போல் தெரிகிறது).

- ஐகானைக் கிளிக் செய்து, பாப்-அப் சாளரத்தில் உங்கள் சாம்சங் ஸ்மார்ட் டிவியைத் தேர்ந்தெடுக்கவும்.

- உங்கள் மேக்கின் டெஸ்க்டாப் ஒரு நொடியில் டிவியில் தோன்றும்.
மேலும், பல ஸ்ட்ரீமிங் பயன்பாடுகள் ஏர்ப்ளேவை ஆதரிக்கின்றன மற்றும் பிளேபேக் சாளரத்தில் ஐகானைக் கொண்டுள்ளன. எனவே, வீடியோவை டிவியில் பிரதிபலிக்க ஐகானைக் கிளிக் செய்தால் போதும்.
ஏர்ப்ளே ஐகானை நீங்கள் பார்க்க முடியாவிட்டால் என்ன செய்ய வேண்டும்?
- கணினி விருப்பத்தேர்வுகளைத் துவக்கி, காட்சி என்பதைக் கிளிக் செய்யவும்.

- ஏர்ப்ளே டிஸ்ப்ளேவுக்கு அடுத்துள்ள கீழ்தோன்றும் மெனுவைக் கிளிக் செய்யவும்.

- மெனுவிலிருந்து உங்கள் டிவியைத் தேர்ந்தெடுக்கவும், பிரதிபலிப்பு தொடங்குகிறது.

குறிப்பு: இந்த செயல்கள் MacOS Big Sur 11.6 உடன் Mac இல் சோதிக்கப்பட்டது.
மாற்று முறைகள்
உங்களிடம் பழைய சாம்சங் ஸ்மார்ட் டிவி இருந்தால், அது ஏர்ப்ளே 2ஐ ஆதரிக்காமல் போகலாம். இந்த நிலையில், உங்கள் மேக் தானாகவே டிவியை அடையாளம் காணாது.
Google அங்கீகாரத்தை புதிய தொலைபேசியில் நகர்த்தவும்
உங்கள் திரையைப் பிரதிபலிக்க, நீங்கள் HDMI கேபிள் அல்லது மூன்றாம் தரப்பு பயன்பாட்டைப் பயன்படுத்த வேண்டும். பொதுவாக, ஒரு கேபிள் வழியாக பிரதிபலிப்பது மிகவும் நிலையானது - வசதியாக இல்லாவிட்டாலும் - ஒரு பயன்பாட்டைப் பயன்படுத்துகிறது.
உண்மையைச் சொன்னால், நிலையான தடையற்ற பிரதிபலிப்பை வழங்கும் இலவச பயன்பாட்டைக் கண்டுபிடிப்பது கடினம். முக்கிய பிரச்சனை என்னவென்றால், கணினிக்கும் டிவிக்கும் இடையில் சிறிது பின்னடைவு உள்ளது. வீடியோக்களை ஸ்ட்ரீமிங் செய்வதற்கு இது ஒரு பெரிய விஷயமாக இருக்காது, ஆனால் உற்பத்தித்திறனுக்காக உங்களுக்கு பெரிய திரை தேவைப்பட்டால் அது ஒரு பிரச்சனை.
முக்கியமான குறிப்பு: ஏர்ப்ளே வேலை செய்ய உங்கள் மேக் மற்றும் சாம்சங் டிவி ஒரே நெட்வொர்க்கில் இருக்க வேண்டும்.
எல்ஜி ஸ்மார்ட் டிவியில் மேக்கைப் பிரதிபலிக்கவும்
ஆப்பிள் எல்ஜியுடன் நீண்டகால உறவைக் கொண்டுள்ளது மற்றும் தென் கொரிய உற்பத்தியாளரின் பெரும்பாலான சாதனங்கள் ஏர்பிளே 2 ஐ ஆதரிக்கின்றன. இதன் பொருள் உங்கள் டிவி ஒரு தசாப்தத்திற்கும் மேலாக பழையதாக இல்லாவிட்டால் கேபிள் அல்லது மூன்றாம் தரப்பு பயன்பாடுகளைப் பயன்படுத்த வேண்டியதில்லை.
இருப்பினும், டிவியின் ஃபார்ம்வேர் மற்றும் மேகோஸ் புதுப்பிக்கப்பட்டிருப்பதை நீங்கள் உறுதிசெய்ய வேண்டும். உங்கள் எல்ஜியை எவ்வாறு பிரதிபலிப்பது என்பது இங்கே.
- Mac இன் மெனு பட்டியில் உள்ள AirPlay ஐகானைக் கிளிக் செய்யவும்.

- உங்கள் எல்ஜி ஸ்மார்ட் டிவியைத் தேர்ந்தெடுங்கள், நீங்கள் செல்லலாம்.
டிவியில் இருந்து துண்டிக்க, ஏர்ப்ளே ஐகானை மீண்டும் கிளிக் செய்து, மிரரிங் நிறுத்து என்பதைத் தேர்ந்தெடுக்கவும்.
ஆனால் ஏர்ப்ளே ஐகான் இல்லை என்றால் என்ன செய்வது? பின்னர் இந்த வழிமுறைகளைப் பின்பற்றவும்:
- உங்கள் மேக் புதுப்பிக்கப்பட்டுள்ளதா என்பதை உறுதிப்படுத்தவும், இல்லையெனில் முதலில் புதுப்பிக்கவும்.
- கணினி விருப்பத்தேர்வுகளுக்குச் சென்று காட்சியைத் தேர்ந்தெடுக்கவும்.

- ஏர்ப்ளே டிஸ்ப்ளேவுக்கு அடுத்துள்ள கீழ்தோன்றும் மெனுவைக் கிளிக் செய்யவும்.

- உங்கள் எல்ஜி ஸ்மார்ட் டிவியைத் தேர்ந்தெடுக்கவும்.
உதவிக்குறிப்பு: எல்ஜி ஸ்மார்ட் டிவிகளில் மிரரிங் செய்வது மற்ற எல்லா ஆப்பிள் சாதனங்களுடனும் தடையின்றி வேலை செய்கிறது.
தோஷிபா ஸ்மார்ட் டிவியில் மேக்கைப் பிரதிபலிக்கவும்
2020 ஆம் ஆண்டின் நடுப்பகுதியில், தோஷிபா ஏர்ப்ளே 2 ஆதரவை அறிமுகப்படுத்தியது, எனவே நீங்கள் மூன்றாம் தரப்பு பயன்பாடுகள் இல்லாமல் இரண்டு சாதனங்களையும் வயர்லெஸ் முறையில் இணைக்க முடியும். உங்களிடம் சமீபத்திய தோஷிபா ஸ்மார்ட் டிவி இல்லையென்றால், நீங்கள் மூன்றாம் தரப்பு பயன்பாடுகள் அல்லது HDMI கேபிளைப் பயன்படுத்த வேண்டும்.
மூன்றாம் தரப்பு பயன்பாடுகளை எவ்வாறு பயன்படுத்துவது என்பது குறித்த பொதுவான வழிமுறைகளை பின்வரும் பகுதி உங்களுக்கு வழங்குகிறது, ஏனெனில் அவற்றில் பெரும்பாலானவை ஒரே முறையைப் பின்பற்றுகின்றன.
- உங்கள் டிவி மற்றும் மேக்கில் மிரரிங் பயன்பாட்டைப் பதிவிறக்கி நிறுவவும்.
- இரண்டு சாதனங்களிலும் பயன்பாட்டை இயக்கவும்.
- இணைப்பைத் தொடங்க குறியீட்டை உள்ளிடவும் அல்லது QR குறியீட்டை ஸ்கேன் செய்யவும்.

குறிப்பு: கடைசிப் படியை குறிப்பிட்ட ஆப்ஸுக்கு ஒருமுறை மட்டுமே பயன்படுத்த வேண்டியிருக்கும். இல்லையெனில், இணைப்பை நிறுவ நீங்கள் எப்போதும் குறியீட்டை உள்ளிட வேண்டும்.
உங்களிடம் விண்டோஸ் 10 என்ன வகையான ராம் என்று சொல்வது எப்படி
ஆப்பிள் டிவி முறை
உங்களிடம் ஆப்பிள் டிவி இருந்தால், உங்களுக்கு மூன்றாம் தரப்பு பயன்பாடுகள், கேபிள்கள் அல்லது வேறு எதுவும் தேவையில்லை. உங்கள் மேக் ஸ்ட்ரீமிங் சாதனத்தை தானாகவே அடையாளம் கண்டு, தடையற்ற இணைப்பை நிறுவும். அதை எவ்வாறு பயன்படுத்துவது என்பது இங்கே.
- உங்கள் மேக் ஆப்பிள் டிவியின் அதே நெட்வொர்க்கில் இருப்பதை உறுதிசெய்யவும்.
- உங்கள் Mac இன் மெனு பட்டியில் உள்ள AirPlay ஐகானைக் கிளிக் செய்யவும்.

- பாப்-அப் மெனுவிலிருந்து ஆப்பிள் டிவியைத் தேர்ந்தெடுக்கவும், அவ்வளவுதான்.
HDMI மிரரிங்
கம்பி இணைப்பு இருந்தபோதிலும், HDMI பிரதிபலிப்பு எளிமையானது மற்றும் நிலையானது. இணைப்பை நிறுவ பின்வரும் படிகளை எடுக்கவும்.
- கேபிள் வழியாக டிவியை மேக்கில் இணைக்கவும்.
- டிவியின் ரிமோட்டைப் பயன்படுத்தி சரியான மூல உள்ளீட்டைத் தேர்ந்தெடுக்கவும்.
- உங்கள் மேக்கில் காட்சி விருப்பங்களைத் தேர்வு செய்யவும்.
நீங்கள் பயன்படுத்தும் OS ஐப் பொறுத்து, திரையை பிரதிபலிக்க வேண்டுமா அல்லது இரண்டாம் நிலை காட்சியாகப் பயன்படுத்த வேண்டுமா என உங்கள் Mac தானாகவே கேட்கும். பிந்தையது அடிப்படையில் இரண்டு வெவ்வேறு டெஸ்க்டாப்புகளை வைத்திருக்கவும், ஸ்வைப் மூலம் அவற்றுக்கிடையே மாறவும் உங்களை அனுமதிக்கிறது.
முக்கியமான குறிப்பு: சில புதிய மேக்களில் HDMI வெளியீடு இல்லை. அப்படியானால், வயர்டு இணைப்பை நிறுவ, தண்டர்போல்ட்டிலிருந்து HDMI மாற்றியைப் பயன்படுத்த வேண்டும்.
பிலிப்ஸ் ஸ்மார்ட் டிவியில் மேக்கைப் பிரதிபலிக்கவும்
துரதிர்ஷ்டவசமாக, Philips Smart TVகள் AirPlay 2க்கான சொந்த ஆதரவுடன் வரவில்லை. எனவே, உங்கள் மேக்கைப் பிரதிபலிக்க மூன்றாம் தரப்பு பயன்பாடுகள், கம்பி இணைப்புகள் அல்லது Apple TVயைப் பயன்படுத்த வேண்டும். பின்வரும் பிரிவுகள் ஒவ்வொரு முறைக்கும் விரைவான டுடோரியலை வழங்குகின்றன.
மூன்றாம் தரப்பு பயன்பாடுகள்
இது பெரும்பாலான மூன்றாம் தரப்பு பயன்பாடுகளுக்குப் பொருந்தும் பொதுவான பயிற்சியாகும்.
- உங்கள் டிவி மற்றும் மேக்கில் மிரரிங் பயன்பாட்டைப் பதிவிறக்கி நிறுவவும்.
- இரண்டு சாதனங்களிலும் பயன்பாட்டை இயக்கவும்.
- உங்கள் Mac இல் AirPlayக்குச் சென்று சாதனப் பட்டியலில் இருந்து உங்கள் டிவியைத் தேர்ந்தெடுக்கவும்.
குறிப்புகள்: சில சமயங்களில், மிரரிங்கை நிறுவ கடவுக்குறியீட்டை உள்ளிடும்படி கேட்கும் இடைநிலை படி உள்ளது. வீடியோ அல்லது ஆடியோவிற்கான கூடுதல் கோடெக்குகளைப் பதிவிறக்கி நிறுவ வேண்டிய பயன்பாடுகளை நிறுவ வேண்டாம்.
முகப்புத் திரையில் இருந்து தேடல் பட்டியை எவ்வாறு அகற்றுவது
கம்பி இணைப்பு
- HDMI கேபிள் வழியாக உங்கள் Mac மற்றும் Philips ஸ்மார்ட் டிவியை இணைக்கவும்.
- உங்கள் டிவியில் சரியான HDMI உள்ளீட்டைத் தேர்ந்தெடுக்கவும்.
- உங்கள் மேக்கில் காட்சி விருப்பங்களைத் தேர்வு செய்யவும்.
குறிப்பு: உங்கள் டிவி ஆதரிக்கும் வரை தண்டர்போல்ட் இணைப்பு வழியாக கம்பி இணைப்பும் சாத்தியமாகும். மற்றும் பிரதிபலிப்பு முறை HDMI போன்றது.
ஆப்பிள் டிவி
ஆப்பிள் டிவி மூலம் பிரதிபலிப்பது மிகவும் எளிமையானது, மேலும் உங்களுக்கு கூடுதல் ஆப்ஸ் அல்லது கேபிள்கள் தேவையில்லை. மேக்கின் மெனு பட்டியில் உள்ள ஏர்ப்ளே என்பதைக் கிளிக் செய்து, ஆப்பிள் டிவியைத் தேர்ந்தெடுக்கவும், அவ்வளவுதான்.
சுவரில் கண்ணாடி கண்ணாடி...
சிறந்த செய்தி என்னவென்றால், பல உற்பத்தியாளர்கள் தங்கள் ஸ்மார்ட் டிவிகளுடன் ஏர்ப்ளே 2 ஆதரவை வழங்குகிறார்கள். மேலும் இது விரைவில் பங்கு தரநிலையாக மாறும் என்று கருதுவது தவறாகாது.
அது எப்படியிருந்தாலும், ஸ்மார்ட் டிவி தயாரிப்பு மற்றும் மாதிரியைப் பொருட்படுத்தாமல் உங்கள் திரையை திறம்பட பிரதிபலிக்கும் அனைத்து முறைகளையும் இந்தக் கட்டுரை உங்களுக்கு வழங்கியுள்ளது. ஆனால் இணைப்பு நிலைத்தன்மையைத் தவிர வேறு எதற்கும் இல்லை என்றால், பயன்பாட்டை விட கேபிளைப் பயன்படுத்துவது நல்லது என்பதை நினைவில் கொள்ளுங்கள்.
உங்கள் மேக்கை ஸ்மார்ட் டிவியுடன் இணைப்பதில் ஏதேனும் சிக்கல்களைச் சந்தித்தீர்களா?
கீழே உள்ள கருத்துகள் பிரிவில் உங்கள் அனுபவத்தின் பலனை எங்களுக்கு வழங்கவும்.







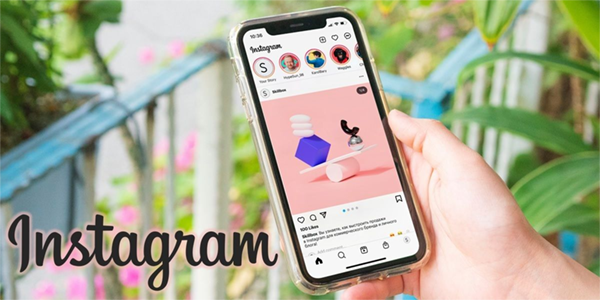






![கம்பளத்தில் உங்கள் கணினியை வைக்க முடியுமா - இது நல்லதா அல்லது கெட்டதா? [விளக்கினார்]](https://www.macspots.com/img/blogs/46/can-you-put-your-pc-carpet-is-it-good.jpg)