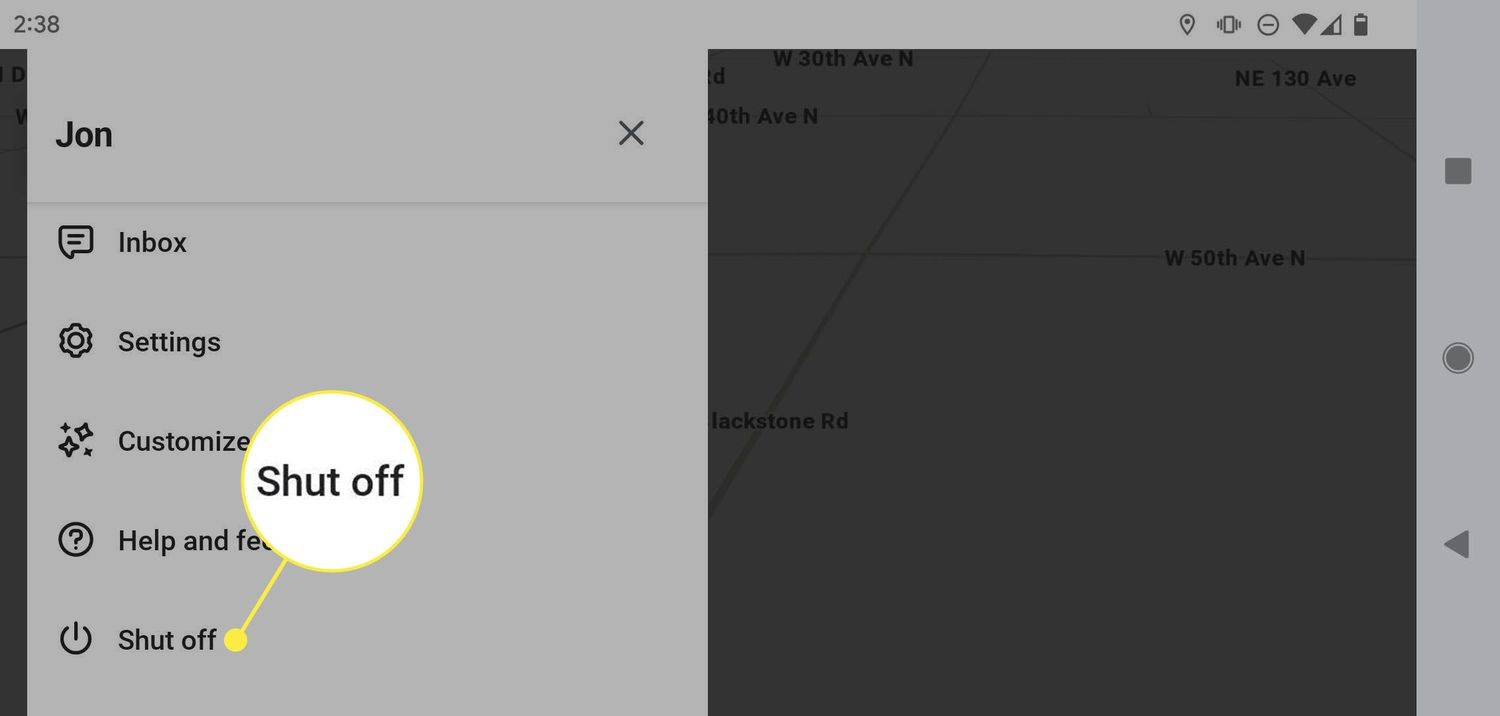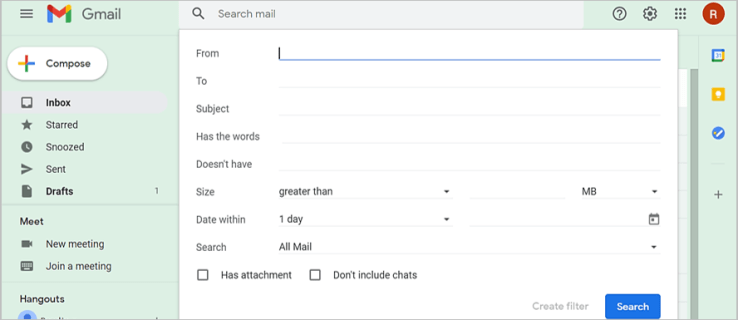என்ன தெரிந்து கொள்ள வேண்டும்
- விருப்பம் 1: ஒரு தாளை நகர்த்தவும் விட்டு = Ctrl+PgUp (பக்கம் மேலே) மற்றும் ஒரு தாளை நகர்த்தவும் சரி = Ctrl+PgDn (பக்கம் கீழே)
- விருப்பம் 2: வீடு தாவல் > கண்டுபிடி & தேர்ந்தெடு கீழ் எடிட்டிங் . தேர்ந்தெடு செல்ல... கீழே உள்ள கலத்தை உள்ளிடவும் குறிப்பு . அச்சகம் உள்ளிடவும் .
- விருப்பம் 3: தேர்ந்தெடுக்கவும் பெயர் பெட்டி நெடுவரிசை A. மேலே செல்ல செல் குறிப்பை தட்டச்சு செய்து அழுத்தவும் உள்ளிடவும் .
பல்வேறு குறுக்குவழிகள் மற்றும் செல் குறிப்புகளைப் பயன்படுத்தி பணித்தாள் தாவல்கள் மற்றும் பெரிய பணித்தாள்களைச் சுற்றி எக்செல் எவ்வாறு விரைவாகச் செல்வது என்பதை இந்தக் கட்டுரை விளக்குகிறது. சில முறைகள் - போன்றவை செல்லவும் கட்டளை - விசைப்பலகை குறுக்குவழி விசை சேர்க்கைகளைப் பயன்படுத்தி அணுகலாம். இந்த வழிமுறைகள் விண்டோஸிற்கான எக்செல் அனைத்து பதிப்புகளிலும் வேலை செய்ய வேண்டும். பதிப்புகளுக்கு இடையில் ஏதேனும் சிறிய வேறுபாடுகள் படிகளில் அழைக்கப்படுகின்றன.
Excel இல் பணித்தாள்களை மாற்ற குறுக்குவழி விசைகளைப் பயன்படுத்தவும்
எக்செல் பணிப்புத்தகத்தில் உள்ள ஒர்க்ஷீட்களுக்கு இடையில் மாறுவது, ஒர்க்ஷீட்களின் கீழே உள்ள தாவல்களைக் கிளிக் செய்வதன் மூலம் எளிதாகச் செய்யப்படுகிறது, ஆனால் இது மெதுவாகச் செய்யும் வழி - குறைந்தபட்சம் கீபோர்டு ஷார்ட்கட் அல்லது ஷார்ட்கட்டைப் பயன்படுத்த விரும்புவோரின் கருத்து. முடிந்த போதெல்லாம் விசைகள்.
-
வலதுபுறம் செல்ல, அழுத்திப் பிடிக்கவும் Ctrl விசைப்பலகையில் விசை.
-
அழுத்தி வெளியிடவும் PgDn விசைப்பலகையில் விசை.
-
மற்றொரு தாளை வலது பக்கம் நகர்த்தி, வெளியிடவும் PgDn இரண்டாவது முறை முக்கிய.

பணித்தாள் தாவல்கள் எக்செல் சாளரத்தின் கீழ் இடதுபுறத்தில் அமைந்துள்ளன.
-
இடதுபுறம் செல்ல, அழுத்திப் பிடிக்கவும் Ctrl விசைப்பலகையில் விசை.
-
அழுத்தி வெளியிடவும் PgUp விசைப்பலகையில் விசை.
-
மற்றொரு தாளை இடதுபுறமாக அழுத்தி வெளியிடவும் PgUp இரண்டாவது முறை முக்கிய.
சுவிட்சில் wii u கேம்களை எப்படி விளையாடுவது
எக்செல் ஒர்க்ஷீட்களை நகர்த்துவதற்கு 'Go To' ஐப் பயன்படுத்துதல்
தி செல்லவும் ஒரு பணித்தாளில் உள்ள வெவ்வேறு விரிதாள் கலங்களுக்கு விரைவாக செல்ல எக்செல் கட்டளையைப் பயன்படுத்தலாம். பயன்படுத்தினாலும் செல்லவும் ஒரு சிலவற்றை மட்டுமே கொண்ட ஒர்க்ஷீட்களுக்குப் பயனுள்ளதாக இல்லை நெடுவரிசைகள் மற்றும் வரிசைகள் , பெரிய ஒர்க்ஷீட்களுக்கு இது உங்கள் ஒர்க்ஷீட்டின் ஒரு பகுதியிலிருந்து மற்றொரு பகுதிக்கு தாவுவதற்கான மற்றொரு வழியாகும்.

லைஃப்வைர்
-
என்பதைத் தேர்ந்தெடுக்கவும் வீடு எக்செல் மேல் தாவல். நீங்கள் பார்க்கவில்லை என்றால், என்பதைத் தேர்ந்தெடுக்கவும் தொகு பட்டியல்.
-
தேர்வு செய்யவும் கண்டுபிடி & தேர்ந்தெடு இருந்து எடிட்டிங் குழு. அல்லது, நீங்கள் பயன்படுத்தினால் தொகு மெனு, தேர்வு கண்டுபிடி .
-
தேர்ந்தெடு செல்ல... விருப்பம்.
-
இலக்கு செல் குறிப்பை உள்ளிடவும் குறிப்பு உரையாடல் பெட்டியின் கீழே உள்ள வரி.
-
கிளிக் செய்யவும் சரி அல்லது அழுத்தவும் உள்ளிடவும் விசைப்பலகையில் விசை. இதன் விளைவாக, செயலில் உள்ள செல் ஹைலைட் உரையாடல் பெட்டியில் உள்ளிடப்பட்ட செல் குறிப்புக்கு தாவுகிறது.
'செல்ல' மற்ற வழிகள்
தி செல்லவும் இந்த விசைப்பலகை குறுக்குவழிகள் மூலம் கட்டளையை செயல்படுத்தலாம்:
- அழுத்துவதன் மூலம் F5 விசைப்பலகையில் விசை.
- அழுத்துவதன் மூலம் Ctrl + ஜி விசைப்பலகையில் இணைந்து விசைகள்.
மறுபயன்பாட்டிற்கான செல் குறிப்புகளை சேமித்தல்
என்பது கூடுதல் அம்சம் செல்லவும் முன்பு உள்ளிடப்பட்ட செல் குறிப்புகளை பெரிய அளவில் சேமிக்கிறது செல்லவும் உரையாடல் பெட்டியின் மேலே உள்ள சாளரம் பின்னர் குறிப்புக்கு. ஒரு பணித்தாளின் இரண்டு அல்லது அதற்கு மேற்பட்ட பகுதிகளுக்கு இடையில் நீங்கள் முன்னும் பின்னுமாக குதித்தால், செல்லவும் உரையாடல் பெட்டியில் சேமிக்கப்பட்ட செல் குறிப்புகளை மீண்டும் பயன்படுத்துவதன் மூலம் உங்கள் நேரத்தை இன்னும் சேமிக்க முடியும்.
பணிப்புத்தகம் திறந்திருக்கும் வரை செல் குறிப்புகள் உரையாடல் பெட்டியில் சேமிக்கப்படும். அது மூடப்பட்டவுடன், செல் குறிப்புகளின் சேமிக்கப்பட்ட பட்டியல் செல்லவும் உரையாடல் பெட்டி நீக்கப்பட்டது.
இன்ஸ்டாகிராமில் யாரோ விரும்புவதைப் பார்ப்பது எப்படி
'செல்' மூலம் பணித்தாள்களுக்கு இடையில் செல்லவும்
செல்லவும் செல் குறிப்புடன் தாள் பெயரை உள்ளிடுவதன் மூலம் ஒரே பணிப்புத்தகத்தில் உள்ள வெவ்வேறு பணித்தாள்களுக்கு செல்லவும் பயன்படுத்தலாம்.
ஆச்சரியக்குறியைப் பயன்படுத்தவும் ( ! ), எண்ணுக்கு மேலே அமைந்துள்ளது 1 விசைப்பலகையில், இடைவெளிகள் அனுமதிக்கப்படாததால், பணித்தாள் பெயர் மற்றும் செல் குறிப்புக்கு இடையே ஒரு பிரிப்பானாக.
எடுத்துக்காட்டாக, தாள் 1 இலிருந்து நகர்த்த தாள் 3 இல் செல் HQ567 , உள்ளிடவும் தாள்3!HQ567 என்ற குறிப்பு வரியில் செல்லவும் உரையாடல் பெட்டியை அழுத்தவும் உள்ளிடவும் முக்கிய தாள் பெயரில் ஒன்று அல்லது அதற்கு மேற்பட்ட இடைவெளிகள் இருந்தால், இது போன்ற மேற்கோள்களைப் பயன்படுத்தவும்: 'எனது மற்ற தாள்'!B12 பணித்தாள்களுக்கு இடையில் செல்ல.
எக்செல் பணித்தாள்களை நகர்த்த பெயர் பெட்டியைப் பயன்படுத்துதல்
பெயர் பெட்டி மேலே அமைந்துள்ளது நெடுவரிசை ஏ ஒரு எக்செல் ஒர்க்ஷீட்டில், செல் குறிப்புகளைப் பயன்படுத்தி அந்த ஒர்க்ஷீட்டின் வெவ்வேறு பகுதிகளுக்குச் செல்ல இது பயன்படுத்தப்படலாம்.

லைஃப்வைர்
என செல்லவும் கட்டளை, தி பெயர் பெட்டி ஒருசில நெடுவரிசைகள் மற்றும் தரவுகளின் வரிசைகளைக் கொண்ட பணித்தாள்களில் உதவியாக இருக்காது, ஆனால் பெரிய பணித்தாள்கள் அல்லது பெயர் பெட்டியைப் பயன்படுத்தி தனித்தனி தரவுப் பகுதிகள் உள்ளவர்கள் ஒரு இடத்திலிருந்து அடுத்த இடத்திற்கு எளிதாகத் தாவுவது மிகவும் திறமையான வழியாகும். .
துரதிர்ஷ்டவசமாக, VBA மேக்ரோவை உருவாக்காமல் விசைப்பலகையைப் பயன்படுத்தி பெயர் பெட்டியை அணுக வழி இல்லை. இயல்பான செயல்பாட்டிற்கு கிளிக் செய்ய வேண்டும் பெயர் பெட்டி சுட்டியுடன்.
பெயர் பெட்டியில் செயலில் உள்ள செல் குறிப்பு
பொதுவாக, பெயர் பெட்டி தற்போதைய அல்லது செயலில் உள்ள கலத்திற்கான செல் குறிப்பு அல்லது பெயரிடப்பட்ட வரம்பைக் காட்டுகிறது - தற்போதைய பணித்தாளில் உள்ள கலமானது ஒரு பார்டர் அல்லது பெட்டியால் கோடிட்டுக் காட்டப்பட்டுள்ளது.
புதிய செல் குறிப்பு அல்லது வரம்பு பெயரை உள்ளிடுகிறது பெயர் பெட்டி மற்றும் அழுத்தி உள்ளிடவும் விசை செயலில் உள்ள கலத்தை மாற்றுகிறது மற்றும் கருப்பு பெட்டியை மாற்றுகிறது, மேலும் திரையில் தெரியும், புதிய இடத்திற்கு மாற்றுகிறது.
-
கிளிக் செய்யவும் பெயர் பெட்டி மேலே நெடுவரிசை ஏ செயலில் உள்ள கலத்தின் செல் குறிப்பை முன்னிலைப்படுத்த.
-
தட்டச்சு செய்யவும் செல் குறிப்பு விரும்பிய இலக்கு.
-
அழுத்தவும் உள்ளிடவும் விசைப்பலகையில் விசை.
செயலற்ற இன்ஸ்டாகிராம் கணக்கை எவ்வாறு ஹேக் செய்வது
-
செயலில் உள்ள கலத்தைச் சுற்றியுள்ள கருப்புப் பெட்டி புதிதாக தேர்ந்தெடுக்கப்பட்ட செயலில் உள்ள கலத்திற்கு செல்ல வேண்டும்.
பெயர் பெட்டியுடன் பணித்தாள்களுக்கு இடையில் செல்லவும்
பிடிக்கும் செல்லவும் , தி பெயர் பெட்டி செல் குறிப்புடன் தாள் பெயரை உள்ளிடுவதன் மூலம் ஒரே பணிப்புத்தகத்தில் உள்ள வெவ்வேறு பணித்தாள்களுக்கு செல்லவும் பயன்படுத்தலாம்.
அடிக்கடி கேட்கப்படும் கேள்விகள்- மேக்கில் எக்செல் ஒர்க்ஷீட் தாவல்களை எப்படி மாற்றுவது?
அடுத்த ஒர்க்ஷீட்டிற்குச் செல்ல, அழுத்தவும் கட்டுப்பாடு + பக்கம் கீழே அல்லது விருப்பம் + வலது அம்பு . முந்தைய தாளுக்குச் செல்ல, அழுத்தவும் கட்டுப்பாடு + பக்கம் கீழே அல்லது விருப்பம் + இடது அம்புக்குறி .
- எக்செல் இல் பணித்தாள் தாவல்களை எவ்வாறு மறைப்பது?
ஒர்க்ஷீட் தாவல்களை மறைப்பதற்கு இரண்டு வழிகள் உள்ளன, ஆனால் பணிப்புத்தகத்தின் கீழே உள்ள எந்த தாவலையும் வலது கிளிக் செய்வதே எளிதான முறை > தேர்ந்தெடுக்கவும் மறை > மறைக்கப்பட்ட பணித்தாளைத் தேர்ந்தெடுக்கவும்.
- எக்செல் இல் பணித்தாள் தாவல்களை எவ்வாறு குழுவாக்குவது?
செய்ய எக்செல் இல் குழு பணித்தாள்கள் , அழுத்திப்பிடி Ctrl > குழுவிற்கு ஒவ்வொரு பணித்தாள் தாவலையும் தேர்ந்தெடுக்கவும். பணிப்புத்தகத்தில் உள்ள அனைத்து ஒர்க்ஷீட்களையும் குழுவாக்க விரும்பினால், ஏதேனும் ஒர்க்ஷீட் டேப்பில் வலது கிளிக் செய்து தேர்வு செய்யவும் அனைத்து தாள்களையும் தேர்ந்தெடுக்கவும் . ஒரே வடிவமைப்பைக் கொண்ட பணித்தாள்களைக் குழுவாக்குவது சிறந்தது.