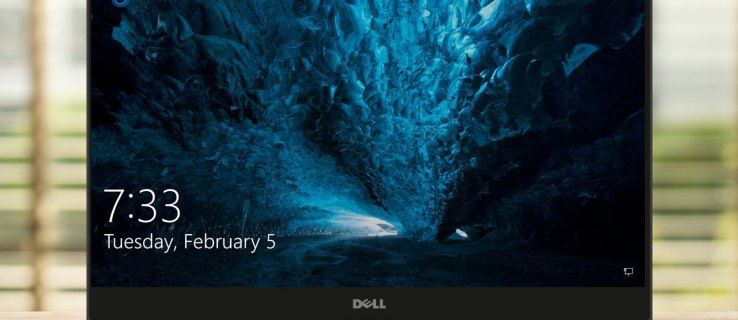நீங்கள் ஒரு ப்ரோ கேமராக இருந்தாலும் அல்லது ஒரே நேரத்தில் பல ஆவணங்களைப் பார்க்க விரும்பினாலும், உங்கள் கேம்களையும் கோப்புகளையும் பார்க்க ஒன்றுக்கு மேற்பட்ட மானிட்டர்களை வைத்திருக்க வேண்டும் என்ற எண்ணம் உங்கள் மனதில் தோன்றியிருக்கலாம்.

நீங்கள் இரண்டாவது மானிட்டரை அமைத்து, உங்கள் கேம் டிஸ்ப்ளேவை ஒரு திரையில் இருந்து மற்றொன்றுக்கு நகர்த்துவதற்கான வழியைத் தேடுகிறீர்களானால், நீங்கள் சரியான இடத்தில் உள்ளீர்கள். இந்த கட்டுரையில், சில எளிய படிகளில் இரண்டு மானிட்டர்களுக்கு இடையில் உங்கள் விளையாட்டை எவ்வாறு நகர்த்துவது என்பதை நாங்கள் உங்களுக்குக் கூறுகிறோம்.
விண்டோஸ் கணினியில் கேமை மற்ற மானிட்டருக்கு நகர்த்துவது எப்படி?
Windows PC ஐப் பயன்படுத்தும் போது நீங்கள் அமைத்துள்ள இரண்டாம் நிலை மானிட்டருக்கு உங்கள் கேமை நகர்த்துவதற்கு பல வழிகள் உள்ளன. இந்த பல்வேறு முறைகளைப் பார்ப்போம்:
தூதரில் உள்ள அனைத்து செய்திகளையும் நீக்குவது எப்படி
விசைப்பலகை குறுக்குவழிகளைப் பயன்படுத்துதல்
நீங்கள் ஏற்கனவே உங்கள் கணினியில் கேம் விளையாடிக் கொண்டிருந்தால், கீபோர்டு ஷார்ட்கட்களைப் பயன்படுத்தலாம். இந்த முறை விரைவானது மற்றும் எளிதானது - இதை எப்படி செய்வது என்பது இங்கே:
- உங்கள் கேம் சாளரத்தின் அளவை மாற்ற, ஒரே நேரத்தில் உங்கள் கீபோர்டில் Alt மற்றும் Enter ஐ அழுத்தவும். (இது உங்கள் சாளரத்தை குறைக்காது, ஆனால் அதை நகர்த்த உங்களை அனுமதிக்கும்.)

- விளையாட்டு சாளரத்தை மற்ற திரைக்கு இழுக்கவும்.

முதன்மை காட்சியை மாற்ற அமைப்புகளைப் பயன்படுத்துதல்
இரண்டாம் நிலை மானிட்டரில் கேம் தோன்றுவதற்கு உங்கள் Windows PC இன் காட்சி அமைப்புகளையும் நீங்கள் சரிசெய்யலாம். இதை எப்படி செய்வது:
- திரையின் அடிப்பகுதியில் உள்ள தொடக்க பொத்தானுக்குச் சென்று அதைக் கிளிக் செய்யவும்.

- அமைப்புகள் ஐகானைத் தேர்ந்தெடுக்கவும், இது சிறிய கியர் சின்னத்தால் சித்தரிக்கப்படுகிறது.

- திறக்கும் சாளரத்தில், கணினியைத் தேர்ந்தெடுக்கவும்.

- இடது புறப் பலகத்தில் உள்ள மெனுவிலிருந்து காட்சியைத் தேர்ந்தெடுக்கவும்.

- திறக்கும் வலது பலகத்தில், பல காட்சிகளுக்கு கீழே உருட்டவும். உங்கள் கணினியில் இரண்டாம் நிலைத் திரை செருகப்பட்டிருந்தால், கீழ்தோன்றும் மெனு தோன்றும். அதைக் கிளிக் செய்து, இரண்டாவது திரையில் உங்கள் விளையாட்டைக் காட்ட இரண்டில் மட்டும் காண்பி என்பதைத் தேர்ந்தெடுக்கவும்.

எந்த மானிட்டர் முதன்மை அல்லது இரண்டாம் நிலை மானிட்டராக அமைக்கப்பட்டுள்ளது என்பது உங்களுக்குத் தெரியாவிட்டால், ஒவ்வொரு மானிட்டரின் அமைப்பையும் பார்க்க, காட்சி அமைப்புகளின் கீழ் அடையாளங்காட்டி என்பதைத் தேர்வுசெய்யலாம். நீங்கள் இரண்டுக்கும் மேற்பட்ட மானிட்டர்களை செருகியிருந்தால் இது மிகவும் எளிது.
புரொஜெக்டர் பயன்முறையைப் பயன்படுத்துதல்
இந்த முறை ஒப்பீட்டளவில் எளிமையானது மற்றும் சில படிகள் மட்டுமே தேவை:
ps4 இல் கிளிப்களை எவ்வாறு சேமிப்பது
- உங்கள் இரண்டாம் நிலைத் திரை உங்கள் கணினியுடன் இணைக்கப்பட்டுள்ளதை உறுதிசெய்து, உங்கள் விளையாட்டைத் தொடங்கவும்.

- பி மற்றும் விண்டோஸ் விசையை ஒரே நேரத்தில் அழுத்தவும்.

- பல விருப்பங்கள் காண்பிக்கப்படும். கிடைக்கக்கூடிய விருப்பங்களிலிருந்து PC திரையை மட்டும் தேர்வு செய்யவும்.

உங்கள் முதன்மை மானிட்டர் கருப்பு நிறமாகிவிடும், மேலும் கேம் இரண்டாவது திரையில் தொடர்ந்து விளையாடும். ப்ரொஜெக்டர் பயன்முறையிலிருந்து வெளியேற, மேலே உள்ள படிகளை நீங்கள் மீண்டும் பின்பற்ற வேண்டும்.
உங்கள் மானிட்டரை இந்த வழியில் அமைக்கும் போது, உங்கள் மவுஸ் அதற்கேற்ப செயல்படுவதையும் உறுதிப்படுத்திக் கொள்ள வேண்டும், எனவே உங்கள் கேம்களை தொந்தரவு இல்லாமல் விளையாடலாம். உங்கள் சுட்டி இரண்டாம் நிலைத் திரையில் செயல்படுவதை உறுதிசெய்ய, இந்தப் படிகளைப் பின்பற்றவும்:
- உங்கள் இரண்டாவது மானிட்டர் சரியாகச் செருகப்பட்டுள்ளதா என்பதை உறுதிப்படுத்தவும்.

- உங்கள் மேசையின் குறுக்கே உங்கள் மவுஸை ஸ்லைடு செய்யவும், இதன் மூலம் கர்சர் ஒரு திரையில் இயங்கி பின்னர் உங்கள் கேமிங் டிஸ்ப்ளே திரையில் தோன்றும்.

- உங்கள் கர்சர் இனி அசல் திரையில் காணப்படாது மேலும் நீங்கள் கேமிங்கிற்குப் பயன்படுத்தும் திரையில் மட்டுமே இருக்கும்.

மேக்கில் மற்ற மானிட்டருக்கு கேமை நகர்த்துவது எப்படி
Mac உடன் இரண்டாம் நிலைத் திரையைப் பயன்படுத்துவது சற்று அதிகமாகவே உள்ளது. நீங்கள் முதலில் சரியான கேபிள்களை வைத்திருக்க வேண்டும் மற்றும் உங்கள் Mac உடன் இரண்டாவது திரையை எவ்வாறு இணைப்பது என்பதை அறிந்து கொள்ள வேண்டும். இரண்டாவது திரையைச் சேர்க்கும் போது, உங்கள் Mac இயக்கப்பட வேண்டும், மேலும் நீங்கள் உள்நுழைய வேண்டும். அடுத்து, Mac இல் உங்கள் விளையாட்டை இரண்டாவது திரைக்கு எவ்வாறு நகர்த்துவது என்பதை நீங்கள் அறிந்து கொள்ள வேண்டும்:
- உங்கள் மேக்கில், கணினி விருப்பத்தேர்வுகளுக்குச் செல்லவும்.
- காட்சிகளைத் தேர்ந்தெடுக்கவும். இங்கிருந்து, பல்வேறு தாவல்கள் மேலே திறக்கப்படும். ஏற்பாட்டை தேர்வு செய்யவும்.
- Arrangement விண்டோவில் Mirror Displays என்ற ஆப்ஷன் இருக்கும். அதற்கு அடுத்துள்ள பெட்டி தேர்வு செய்யப்படவில்லை என்பதை உறுதிப்படுத்தவும். இது உங்கள் மேக் திரை மற்றும் உங்கள் இரண்டாம் நிலை திரையை இரண்டு வெவ்வேறு காட்சிகளாகப் பயன்படுத்த அனுமதிக்கிறது.
அடுத்து, நீங்கள் ஏற்பாடு தாவலில் திரைகளை சீரமைக்க வேண்டும். கோப்புகளை ஒரு திரையில் இருந்து மற்றொன்றுக்கு உங்கள் மேசை முழுவதும் ஸ்லைடு செய்வது போல் நகர்த்த இது உங்களை அனுமதிக்கிறது. இரண்டாம் நிலைத் திரையின் படத்தை இழுத்து, ஏற்பாடுகள் பக்கத்தில் உள்ள சாளரத்தில் உங்கள் முதன்மைத் திரைக்கு அடுத்ததாக வைப்பதன் மூலம் இதைச் செய்யலாம்.
ஏற்பாடுகளில் உள்ள அமைப்பைத் துல்லியமாகப் பிரதிபலிக்கும் வகையில், இயற்பியல் கண்காணிப்பாளர்களை நீங்கள் நிலைநிறுத்த வேண்டும் என்பதை நினைவில் கொள்வது அவசியம். இல்லையெனில், நீங்கள் திரையில் பார்ப்பது உங்கள் மானிட்டர்கள் அமைந்துள்ள இடத்துடன் துல்லியமாக தொடர்புபடுத்தாமல் இருக்கலாம்.
நீங்கள் இதைச் செய்தவுடன், மானிட்டரில் ஒன்றை உங்கள் முதன்மைத் திரையாக அமைக்கலாம். இதை எப்படி செய்வது என்பது இங்கே:
- இரண்டு மானிட்டர்களின் படங்களைக் காண்பிக்கும் சாளரத்தில், ஒரு ரெண்டரிங் மேலே ஒரு சிறிய வெள்ளை பட்டை இருப்பதைக் காண்பீர்கள். இந்த வெள்ளைப் பட்டியைக் கிளிக் செய்து, முதன்மைக் காட்சியாகப் பயன்படுத்த விரும்பும் திரைக்கு இழுக்கவும்.
உங்கள் மேக் இப்போது நீங்கள் தேர்ந்தெடுத்த திரையை முதன்மை காட்சியாக அமைக்கும். நீங்கள் இப்போது உங்கள் விளையாட்டைத் தொடங்கலாம், அது உங்கள் இரண்டாவது திரையில் ஏற்றப்படும்.
உங்கள் மேக்குடன் இரண்டு மானிட்டர்கள் இணைக்கப்பட்டிருந்தால், உங்கள் கேமை முதன்மைத் திரையாக அமைக்காமல் இரண்டாவது திரையில் காட்ட விரும்பினால், நீங்கள் இந்த வழிமுறைகளைப் பின்பற்ற வேண்டும்:
மின்கிராஃப்டில் ஆயங்களை எவ்வாறு இயக்குவது
- நீங்கள் விளையாட விரும்பும் விளையாட்டைத் தொடங்கவும்.
- F3 மற்றும் Fn ஐ ஒன்றாக அழுத்தவும்.
- இப்போது விளையாட்டை இரண்டாவது திரையில் இழுக்கவும்.
இழப்பதற்கு ஒரு நொடி இல்லை!
ஒரு விளையாட்டை இரண்டாம் நிலைத் திரைக்கு நகர்த்துவது சவாலானதாக இருக்கலாம், குறிப்பாக நீங்கள் இதற்கு முன் செய்யவில்லை என்றால். இங்கே கொடுக்கப்பட்டுள்ள படிகள் செயல்முறையை விரைவாகவும் எளிதாகவும் செய்யும் வகையில் வடிவமைக்கப்பட்டுள்ளன, எனவே உங்கள் கேமிங் இடைமுகத்தை நீங்கள் விரும்பும் வழியில் அமைக்கலாம் மற்றும் உங்கள் கேம்களை முன் எப்போதும் இல்லாத வகையில் அனுபவிக்கலாம்.
அடுத்து நீங்கள் எந்த விளையாட்டை விளையாட விரும்புகிறீர்கள் என்பது பற்றி நீங்கள் கவலைப்பட வேண்டிய ஒரே விஷயம்.
இதற்கு முன் ஒரு கேமை இரண்டாம் நிலை மானிட்டருக்கு நகர்த்தியிருக்கிறீர்களா? இந்த வழிகாட்டியில் கொடுக்கப்பட்டுள்ளதைப் போன்ற படிகள் அல்லது வழிமுறைகளைப் பயன்படுத்துகிறீர்களா அல்லது வேறு முறையைப் பயன்படுத்துகிறீர்களா? கீழே உள்ள கருத்துகள் பிரிவில் எங்களுக்குத் தெரியப்படுத்துங்கள்.