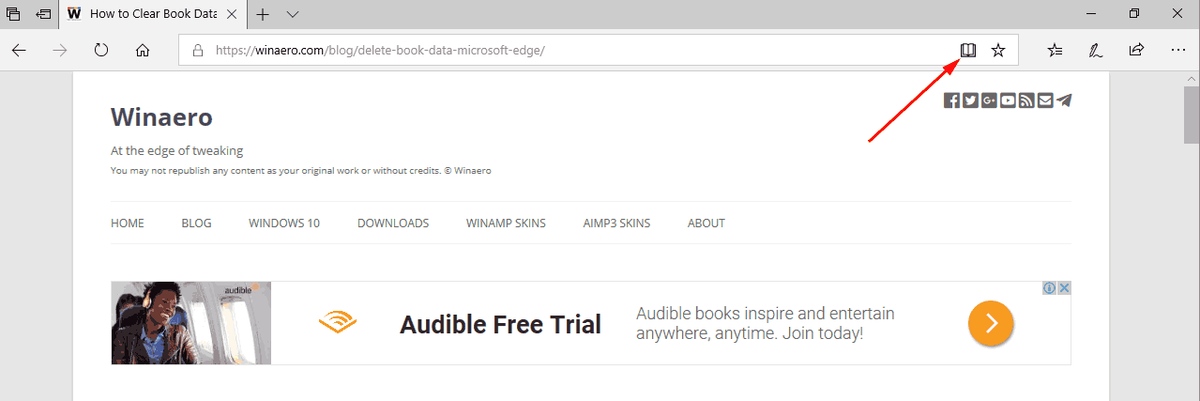ஆப்பிள் மேக் ஓஎஸ் எக்ஸ் இயக்க முறைமையின் அத்தியாவசிய அம்சங்களில் ஒன்று கப்பல்துறை. இது மேக்கைப் பயன்படுத்துவதை எளிதாகவும் எளிமையாகவும் செய்கிறது. OS இன் சமீபத்திய பதிப்புகள் கணினியுடன் பல காட்சிகள் இணைக்கப்படும்போது உங்கள் கப்பல்துறை நடத்தையில் மாற்றங்களைக் கண்டன.

இந்த கட்டுரையில், அதை மற்றொரு மானிட்டருக்கு எவ்வாறு நகர்த்துவது என்பதை நாங்கள் ஆராய்வோம். மல்டி மானிட்டர் அமைப்புகளின் அடிப்படைகளையும் நாங்கள் துலக்குவோம்.
மேக் மற்றும் பல மானிட்டர்கள்
மேக் மடிக்கணினிகளில் நீண்ட காலமாக பல மானிட்டர் ஆதரவு உள்ளது. இருப்பினும், ஆப்பிள் நீங்கள் அவற்றை அமைக்கும் முறையையும், ஆண்டுகளில் நீங்கள் என்ன செய்ய முடியும் என்பதையும் மாற்றிவிட்டது. சில அம்சங்கள் ஒரு பதிப்பு அல்லது இரண்டிற்குப் பிறகு கைவிட மட்டுமே அறிமுகப்படுத்தப்பட்டன, மற்றவை சிக்கி காலப்போக்கில் சுத்திகரிக்கப்பட்டன.

எடுத்துக்காட்டாக, முதன்மை மானிட்டரில் மட்டுமே காட்டப்படும் பட்டி பட்டி. ஆயினும்கூட, OS X 10.9 மேவரிக்ஸ் அறிமுகப்படுத்தப்பட்டதன் மூலம், நீங்கள் செருகப்பட்ட ஒவ்வொரு மானிட்டரிலும் உங்கள் மேக் அதைக் காட்டத் தொடங்கும். தற்போது செயலில் உள்ள மானிட்டரில் மட்டுமே இந்த பட்டி செயலில் இருக்கும், அதே நேரத்தில் மற்ற மானிட்டர்களில் இது சாம்பல் நிறமாக இருக்கும்.
aol அஞ்சலை ஜிமெயிலுக்கு அனுப்புவது எப்படி
OS X El Capitan ஐ அறிமுகப்படுத்தியதன் மூலம், முதன்மை காட்சி அமைப்புகளை மாற்றாமல் இப்போது கப்பல்துறையை இரண்டாம் நிலை காட்சிக்கு நகர்த்தலாம். சியரா, ஹை சியரா மற்றும் மொஜாவே உள்ளிட்ட அனைத்து அடுத்தடுத்த பதிப்புகளும் இந்த செயல்பாட்டை ஆதரிக்கின்றன.
கப்பல்துறை நகர்த்துவது எப்படி
மேக் லேப்டாப்பில் முதன்மை அல்லாத காட்சிக்கு கப்பலை நகர்த்துவது ஒரு தென்றலாகும். இந்த முறை மேவரிக்ஸ், எல் கேபிடன் மற்றும் அனைத்து பிற பதிப்புகளுக்கும் ஒத்ததாக இருக்கிறது. நீங்கள் மவுண்டன் லயன், லயன் அல்லது OS X இன் முந்தைய பதிப்பை இயக்குகிறீர்கள் என்றால், இந்த சுத்தமாக சிறிய அம்சத்திற்கு வரும்போது உங்களுக்கு அதிர்ஷ்டம் இல்லை.
நீங்கள் அதை எவ்வாறு பயன்படுத்தலாம் என்பது இங்கே:
- உங்கள் மவுஸ் அல்லது டிராக்பேட்டை முதன்மை அல்லாத மானிட்டருக்கு நகர்த்தவும். உங்களிடம் மூன்று, நான்கு அல்லது அதற்கு மேற்பட்ட காட்சிகள் இணைக்கப்பட்டிருந்தால், கர்சரை அவற்றில் ஏதேனும் ஒன்றை நகர்த்தவும்.
- மேக் டிஸ்ப்ளேயில் கப்பல்துறை தோன்ற வேண்டிய இடத்திற்கு கர்சரை காட்சிக்கு கீழே நகர்த்தவும்.
- உங்கள் கர்சருக்குக் கீழே கப்பல்துறை தோன்றும் வரை சில விநாடிகள் காத்திருக்கவும்.
- கப்பல்துறை இப்போது செயலில் உள்ளது மற்றும் இந்த மானிட்டரில் பயன்படுத்த தயாராக உள்ளது.
இந்த வழிமுறைகளை மீண்டும் செய்வதன் மூலம் நீங்கள் தேர்ந்தெடுக்கும் எந்த மானிட்டருக்கும் கப்பலை நகர்த்த இந்த முறையைப் பயன்படுத்தலாம் என்பதை நினைவில் கொள்ளுங்கள்.
நீங்கள் மவுஸ் அல்லது டிராக்பேட் கர்சரை முதன்மை அல்லாத காட்சிக்கு நகர்த்தும்போது கப்பல்துறை ஏன் தானாகத் தோன்றாது என்பதில் ஏராளமான ஊகங்கள் உள்ளன. இதை நாங்கள் எடுத்துக்கொள்வது என்னவென்றால், பயனரின் அனுபவத்தை மென்மையாகவும், குறைந்த பார்வை கவனச்சிதறலுடனும் ஆப்பிள் ஒரு முயற்சியை மேற்கொண்டது.
இந்த வழியில், நீங்கள் எப்போது, எங்கு தேவைப்படுகிறீர்கள் என்பதை நொடிகளில் அழைக்கலாம். கப்பல்துறை எங்கே அல்லது உங்கள் முதன்மை காட்சி என்ன என்பதை நீங்கள் சிந்திக்க வேண்டியதில்லை. அதேபோல், நீங்கள் வேறொரு காட்சிக்கு செல்லும்போது கப்பல்துறை உங்களை நோக்கி குதிக்காது. அதற்கு பதிலாக, அது தேவைப்படும் வரை பின்னணியில் பொறுமையாக காத்திருக்கிறது.
ஸ்னாப்பில் தெரியாமல் ஸ்கிரீன்ஷாட் செய்வது எப்படி
முதன்மை காட்சியை எவ்வாறு மாற்றுவது
நாங்கள் அதில் இருக்கும்போது, மேக்கில் முதன்மை காட்சியை எவ்வாறு அமைப்பது மற்றும் மாற்றுவது என்பதையும் நாங்கள் துலக்கலாம். உண்மையான படிகள் மற்றும் கிடைக்கக்கூடிய விருப்பங்கள் காலப்போக்கில் மற்றும் ஆண்டுகளில் வெளியிடப்பட்ட அனைத்து வெவ்வேறு OS X பதிப்புகளுக்கும் இடையில் சற்று மாறியிருக்கலாம் என்பதை நினைவில் கொள்ளுங்கள். இருப்பினும், செயல்முறை பெரும்பாலும் அப்படியே உள்ளது. Mac OS X இல் முதன்மை காட்சியை எவ்வாறு மாற்றுவது என்பது இங்கே:
- ஆப்பிள் மெனுவைக் கிளிக் செய்க.
- கணினி விருப்பங்களுக்குச் செல்லவும்.
- இப்போது, காட்சிகள் என்பதைக் கிளிக் செய்க.
- காட்சிகள் பிரிவு திறக்கும்போது, நீங்கள் ஏற்பாடு தாவலைக் கிளிக் செய்ய வேண்டும்.
- முதன்மை காட்சியின் ஐகானின் மேலே உள்ள வெள்ளை பட்டியில் கிளிக் செய்து, நீங்கள் முதன்மை என அமைக்க விரும்பும் காட்சிக்கு இழுக்கவும்.

காட்சிகளை ஏற்பாடு செய்ய நீங்கள் விரும்பினால், உங்கள் உடல் கண்காணிப்பாளர்களின் இடமிருந்து வலமாக ஏற்பாடு பொருந்தும் வரை காட்சி சின்னங்களை இழுக்கலாம். நீங்கள் ஒரு காட்சியைத் தேர்ந்தெடுத்து அதை நகர்த்தத் தொடங்கும்போது, ஐகானையும் உண்மையான மானிட்டரின் காட்சியையும் சுற்றி சிவப்பு எல்லை தோன்றும்.
மனதில் கொள்ள வேண்டிய மற்றொரு விஷயம் என்னவென்றால், மேவரிக்ஸ் பதிப்பை அறிமுகப்படுத்தியதிலிருந்து, அனைத்து மானிட்டர்களும் மெனு பட்டியைக் காண்பிக்கும். இருப்பினும், காட்சி அமைப்புகளில் முதன்மை காட்சியைக் குறிக்க இது பயன்படுத்தப்படுகிறது.
உங்கள் முதன்மை காட்சியை நீட்டிக்கவும்
மேக் ஓஎஸ் எக்ஸ் உங்கள் முதன்மை காட்சியை வெளிப்புற மானிட்டருக்கு நீட்டிக்கவும் அனுமதிக்கிறது. இது எவ்வாறு செயல்படுகிறது என்பது இங்கே:
- ஆப்பிள் மெனுவைக் கிளிக் செய்க.
- கணினி விருப்பங்களைத் தேர்ந்தெடுக்கவும்.
- காட்சிகள் என்பதைக் கிளிக் செய்க.
- இது சரிபார்க்கப்பட்டால், மிரர் டிஸ்ப்ளேஸ் தேர்வுப்பெட்டியை சரிபார்க்கவும்.

இலவச கப்பல்துறை
தேவைப்படும் போது கப்பல்துறை தடையின்றி தோன்றும் ஆப்பிள் முடிவு பயனர் அனுபவத்தை பெரிதும் மேம்படுத்துகிறது என்று சிலர் நினைக்கிறார்கள். சில பயனர்கள், மறுபுறம், குழப்பமானதாகக் கருதுகின்றனர்.
நீங்கள் எந்த பக்கத்தில் இருக்கிறீர்கள்? இது எதிர்கால பதிப்புகளுக்கு ஆப்பிள் வைத்திருக்க வேண்டிய ஒரு நல்ல அம்சமா அல்லது நிராகரிக்கப்பட வேண்டிய ஒன்றா? இதைப் பற்றி நீங்கள் என்ன எடுத்துக்கொள்கிறீர்கள்? கீழே உள்ள கருத்துகள் பிரிவில் உங்கள் இரண்டு சென்ட்டுகளை எங்களுக்கு வழங்குவதை உறுதிப்படுத்திக் கொள்ளுங்கள்.