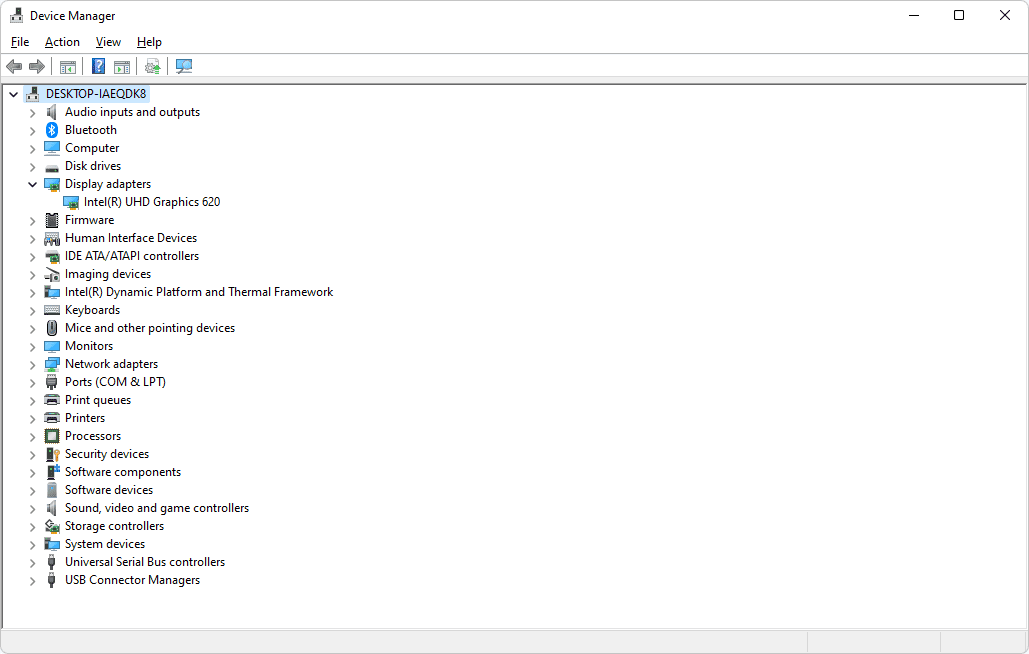நீங்கள் குறிப்பிட்டுள்ளபடி, Google தாள்களில் உள்ள நெடுவரிசைகள் ஏற்கனவே அவற்றின் இயல்புநிலை தலைப்புகளைக் கொண்டுள்ளன. ஒவ்வொரு நெடுவரிசையிலும் உள்ள முதல் கலத்தைப் பற்றி நாங்கள் பேசுகிறோம், நீங்கள் எவ்வளவு கீழே உருட்டினாலும் எப்போதும் தெரியும். அது மிகவும் வசதியானது, இல்லையா? இருப்பினும், ஒரு சிக்கல் உள்ளது. அவற்றின் இயல்புநிலை பெயர்கள் A முதல் Z வரை இருக்கும், அவற்றை மாற்ற எந்த வழியும் இல்லை.
ஆனால் கவலைப்பட வேண்டாம். Google தாள்களில் நெடுவரிசைகளுக்கு பெயரிட நீங்கள் பயன்படுத்தக்கூடிய மற்றொரு தந்திரம் உள்ளது. இந்த கட்டுரையில், நீங்கள் விரும்பும் வழியில் அவற்றை எவ்வாறு பெயரிடுவது என்பதையும், எல்லாவற்றையும் மிகவும் வசதியானதாக்குவதையும் நாங்கள் விளக்குவோம்.
Google தாள்களில் நெடுவரிசைகளை எவ்வாறு பெயரிடுவது
நீங்கள் எப்போதும் A-Z நெடுவரிசைகளைப் பார்க்கிறீர்கள், ஏனெனில் அவை உறைந்திருக்கும்; நீங்கள் கீழே உருட்டும்போது கூட அவை மறைந்துவிடாது, மற்ற எல்லா கலங்களும் மறைந்துவிடும். நீங்கள் அவர்களின் பெயர்களை மாற்ற முடியாது, ஆனால் நீங்கள் மற்றொரு வரிசையில் இருந்து கலங்களை முடக்கி, நீங்கள் விரும்பும் எந்த பெயரையும் கொடுக்கலாம். இயல்புநிலை நெடுவரிசை தலைப்புகளை மாற்றுவதற்கும் உங்கள் சொந்த பெயர்களைச் சேர்ப்பதற்கும் இதுதான் வழி.
ஸ்னாப்சாட்டில் உங்களைத் தடுத்த ஒருவரிடம் சொல்வது எப்படி
உங்கள் உலாவியில் Google தாள்களைப் பயன்படுத்துகிறீர்கள் என்றால், நீங்கள் செய்ய வேண்டியது இங்கே:
- நீங்கள் திருத்த விரும்பும் தாளைத் திறக்கவும்.

- முதல் வரிசையின் முன்னால் உள்ள எண்ணைக் கிளிக் செய்க.

- செருகு என்பதைக் கிளிக் செய்க. மேலே வரிசையைத் தேர்ந்தெடுக்கவும். நீங்கள் இப்போது ஆவணத்தின் மேல் ஒரு புதிய, வெற்று வரிசையைப் பெற வேண்டும்.

- முதல் வரிசையின் கலங்களில் ஒவ்வொரு நெடுவரிசையின் பெயரையும் உள்ளிடவும்.

- இந்த வரிசையை முன்னிலைப்படுத்த, அதன் முன் உள்ள எண்ணைக் கிளிக் செய்க.

- காட்சி என்பதைக் கிளிக் செய்க.

- முடக்கம் என்பதைத் தேர்ந்தெடுக்கவும்.

- முடக்கம் மெனு திறக்கும்போது, 1 வரிசையைத் தேர்ந்தெடுக்கவும்.

அங்கே உங்களிடம் உள்ளது. நெடுவரிசை பெயர்களைக் கொண்ட வரிசை இப்போது உறைந்துவிட்டது, அதாவது நீங்கள் விரும்பும் அளவுக்கு கீழே உருட்டலாம், ஆனால் உங்கள் நெடுவரிசை பெயர்களை மேலே காணலாம். அவை உண்மையில் உங்கள் புதிய தலைப்புகள்.
நெடுவரிசை தலைப்பில் கிளிக் செய்வதன் மூலம் தரவை வரிசைப்படுத்தி வடிகட்டலாம். இருப்பினும், நீங்கள் முதலில் இந்த அம்சத்தை இயக்க வேண்டும். எப்படி என்பது இங்கே:
- மேல் மெனுவுக்குச் சென்று டேட்டாவைக் கிளிக் செய்க.

- வடிகட்டியைத் தேர்ந்தெடுத்து அதை இயக்கவும்.

ஒவ்வொரு தலைப்பிலும் பச்சை ஐகானைக் காண்பீர்கள், மேலும் தரவை வரிசைப்படுத்தவும் வடிகட்டவும் அதைக் கிளிக் செய்யலாம்.
ஐபோனில் கூகிள் தாள்களில் நெடுவரிசைகளை எவ்வாறு பெயரிடுவது
உங்கள் ஐபோனைப் பயன்படுத்தி நெடுவரிசைகளுக்கு பெயரிடலாம், ஆனால் நீங்கள் Google Sheets பயன்பாட்டை வைத்திருக்க வேண்டும். மொபைல் தொலைபேசி உலாவியில் இருந்து இதைச் செய்ய முடியாது. பயன்பாட்டைப் பதிவிறக்குங்கள், மேலும் தலைப்புகளை மாற்றி அவற்றை முடக்குவதன் மூலம் நெடுவரிசைகளை எவ்வாறு பெயரிடுவது என்பதை நாங்கள் உங்களுக்குக் காண்பிப்போம். செயல்முறை உங்கள் கணினியில் நீங்கள் செய்வதைப் போன்றது, ஆனால் படிகள் சற்று வித்தியாசமானது.
நீங்கள் செய்ய வேண்டியது இங்கே:
- Google தாள்கள் பயன்பாட்டைத் திறக்கவும்.

- உங்கள் விரிதாளைத் திறக்கவும்.

- முதல் வரிசையைத் தட்டிப் பிடிக்கவும்.

- மெனு தோன்றும்போது, கூடுதல் விருப்பங்களைக் காண மூன்று புள்ளிகளில் தட்டவும் மற்றும் முடக்கம் என்பதைத் தேர்ந்தெடுக்கவும்.

ஐபோன் பயன்பாட்டில் வரிசைகளை முடக்குவது கணினியைக் காட்டிலும் எளிதானது, ஏனென்றால் உறைந்த வரிசையை ஆவணத்தின் மற்ற பகுதிகளிலிருந்து பிரிக்கும் சாம்பல் கோடு காண்பீர்கள். நீங்கள் எல்லாவற்றையும் சரியாக செய்தீர்கள் என்று அர்த்தம். இது உங்கள் புதிய தலைப்பு. இப்போது, ஒவ்வொரு நெடுவரிசையின் பெயரையும் உள்ளிடவும். நீங்கள் கீழே உருட்டும்போது, தலைப்பு நகரவில்லை என்பதை நீங்கள் கவனிப்பீர்கள், எனவே நீங்கள் எப்போதும் நெடுவரிசை பெயர்களைக் காண முடியும். மிகவும் வசதியானது!
Android இல் Google தாள்களில் நெடுவரிசைகளை எவ்வாறு பெயரிடுவது
உங்களிடம் Android தொலைபேசி இருந்தால், நெடுவரிசைகளுக்கு பெயரிட இரண்டு வழிகள் உள்ளன. முதல் வழி ஐபோனின் செயல்முறைக்கு ஒத்ததாக இருந்தாலும், இரண்டாவது வழி சற்று வித்தியாசமானது. இது கலங்களின் வரம்பிற்கு பெயரிடுவதைக் கொண்டுள்ளது. நாங்கள் உங்களுக்கு இரு வழிகளையும் காண்பிப்போம், இதன் மூலம் உங்களுக்கு எது மிகவும் வசதியானது என்பதை நீங்கள் தீர்மானிக்க முடியும். நாங்கள் தொடங்குவதற்கு முன், Android க்கான Google Sheets பயன்பாட்டைப் பதிவிறக்குவதை உறுதிசெய்க.
முதல் முறை இங்கே:
ஐபோனில் உரை செய்திகளுக்கு தானாக பதில் அமைப்பது எப்படி
- பயன்பாட்டைத் திறக்கவும்.

- உங்கள் விரிதாளைத் திறக்கவும்.

- முதல் வரிசையின் முன்னால் எண்ணைத் தட்டிப் பிடிக்கவும். இது முழு வரிசையையும் முன்னிலைப்படுத்தி கருவிப்பட்டியைத் திறக்க வேண்டும்.

- கருவிப்பட்டியில் மூன்று புள்ளிகள் அடையாளம் என்பதைக் கிளிக் செய்க.

- முடக்கம் என்பதைத் தேர்ந்தெடுக்கவும்.

- முதல் வரிசையில் கலத்தை இருமுறை தட்டவும்.

- நெடுவரிசை பெயரை உள்ளிடவும்.

- சேமிக்க நீல சரிபார்ப்பில் தட்டவும்.

- ஒவ்வொரு நெடுவரிசையிலும் முதல் கலத்திற்கான செயல்முறையை மீண்டும் செய்யவும்.
அங்கே உங்களிடம் உள்ளது, உறைந்திருக்கும் நெடுவரிசை பெயர்களைக் கொண்ட தலைப்புகளை நீங்கள் உருவாக்கியுள்ளீர்கள், மேலும் ஆவணத்தின் முடிவில் உருட்டினாலும் நகராது. இருப்பினும், நீங்கள் வேறு முறையையும் முயற்சிக்க விரும்பினால், நீங்கள் செய்ய வேண்டியது இங்கே:
- பயன்பாட்டைத் திறக்கவும்.

- உங்கள் விரிதாளைத் திறக்கவும்.

- கூடுதல் விருப்பங்களைப் பெற மூன்று புள்ளிகளைத் தட்டவும்.

- பெயரிடப்பட்ட வரம்புகளைத் தேர்ந்தெடுக்கவும்.

- உங்கள் தாளில் பார்க்க பெயரிடப்பட்ட வரம்பைத் தட்டவும்.

துரதிர்ஷ்டவசமாக, Google விரிதாள் பயன்பாட்டில் பெயரிடப்பட்ட வரம்புகளை நீங்கள் திருத்த முடியாது. அவ்வாறு செய்ய, உங்கள் கணினியில் விரிதாளைத் திறக்க வேண்டியிருக்கும்.
ஐபாடில் கூகிள் தாள்களில் நெடுவரிசைகளை எவ்வாறு பெயரிடுவது
உங்கள் ஐபாட் பயன்படுத்தி நெடுவரிசைகளுக்கு பெயரிடுவது உங்கள் ஐபோனைப் பயன்படுத்தி நெடுவரிசைகளுக்கு பெயரிடுவதற்கு மிகவும் ஒத்ததாகும். நிச்சயமாக, எல்லாமே உங்களுக்கு கிடைத்த மாதிரியைப் பொறுத்தது, ஆனால் செயல்முறை பொதுவாக ஒத்ததாக இருக்கும். ஐபாடிற்கான Google தாள்கள் பயன்பாட்டைப் பதிவிறக்கவும், தொடங்குவோம். நீங்கள் செய்ய வேண்டியது இங்கே:
- பயன்பாட்டைத் திறக்கவும்.
- உங்கள் விரிதாளைத் திறக்கவும்.
- அதை முன்னிலைப்படுத்த முதல் வரிசையைத் தட்டிப் பிடிக்கவும்.
- நீங்கள் இப்போது ஒரு மெனுவைக் காண்பீர்கள். உங்கள் ஐபாட் மாதிரியைப் பொறுத்து, நீங்கள் கூடுதல் விருப்பங்கள் அல்லது மூன்று-புள்ளி அடையாளத்தைத் தட்ட வேண்டும்.
- முடக்கம் என்பதைத் தேர்வுசெய்க.
- 1 வரிசையைத் தேர்ந்தெடுக்கவும்.
- இப்போது, முதல் வரிசையில் உள்ள ஒவ்வொரு கலத்தையும் இருமுறை தட்டி பெயர்களை உள்ளிடவும்.
அங்கே உங்களிடம் உள்ளது. நெடுவரிசை பெயர்களைக் கொண்ட தனிப்பயன் தலைப்பை நீங்கள் உருவாக்கியுள்ளீர்கள், அது எப்போதும் உங்கள் ஆவணத்தின் மேல் இருக்கும். சிறந்த விஷயம் என்னவென்றால், Google தாள்கள் தானாக ஒத்திசைக்கின்றன, எனவே உங்கள் ஐபோன் அல்லது மேக்கில் விரிதாளைத் திறக்கும்போது, நீங்கள் உருவாக்கிய தலைப்புகளை நீங்கள் இன்னும் காண முடியும்.
கூகிள் தாள்களில் கலங்களுக்கு பெயரிடுவது எப்படி
நெடுவரிசைகளுக்கு பெயரிடுவது பற்றி எல்லாவற்றையும் நாங்கள் விளக்கியுள்ளோம், ஆனால் நீங்கள் பல கலங்களுக்கு பெயரிட விரும்பினால் என்ன செய்வது? இதைச் செய்ய எளிதான வழி உள்ளது, மேலும் நீங்கள் தெரிந்து கொள்ள வேண்டிய அனைத்தையும் நாங்கள் விளக்குவோம். இது மிகவும் உதவியாக இருக்கும், குறிப்பாக நீங்கள் நிறைய சூத்திரங்களைக் கையாளுகிறீர்கள் என்றால். ஒவ்வொரு முறையும் A1: B10 ஐத் தட்டச்சு செய்வதற்கு பதிலாக, பட்ஜெட் அல்லது செலவுகள் போன்ற உங்கள் தனிப்பயன் பெயரைத் தட்டச்சு செய்யலாம்.
Google தாள்களில் கலங்களுக்கு பெயரிடுவது எப்படி என்பது இங்கே:
- உங்கள் விரிதாளைத் திறக்கவும்.

- நீங்கள் பெயரிட விரும்பும் அனைத்து கலங்களையும் தேர்ந்தெடுக்கவும்.

- டேட்டாவைக் கிளிக் செய்க.

- பெயரிடப்பட்ட வரம்புகளைத் தேர்ந்தெடுக்கவும்.

- நீங்கள் பயன்படுத்த விரும்பும் பெயரை உள்ளிடவும்.

- முடிந்தது என்பதைக் கிளிக் செய்க.

அவ்வளவுதான். நீங்கள் கூடுதல் கலங்களுக்கு பெயரிட விரும்பினால், உங்கள் விரிதாளில் உள்ள மற்றொரு அளவிலான கலங்களைத் தேர்ந்தெடுக்கவும். உங்கள் சுட்டியைக் கொண்டு தேர்ந்தெடுக்க புலம் மிகப் பெரியதாக இருந்தால், உரை பெட்டியில் செல் வரம்பைத் தட்டச்சு செய்வதன் மூலம் அதைத் தேர்வு செய்யலாம்.
பெயரில் எந்த இடங்களும் அல்லது நிறுத்தற்குறிகளும் இருக்க முடியாது என்பதை நினைவில் கொள்ளுங்கள். மேலும், எண்களை உள்ளடக்கியிருந்தாலும், அதை எண்ணுடன் தொடங்க முடியாது.
Google தாள்களில் நெடுவரிசை பெயர்களை மாற்றுவது எப்படி
நெடுவரிசைகளுக்கு பெயரிடுவது மற்றும் புதிய தலைப்புகளை உருவாக்குவது மிகவும் சவாலான பகுதியாகும். நீங்கள் அவ்வாறு செய்தவுடன், நெடுவரிசை பெயர்களை மாற்றுவது உங்களுக்கு சிரமமாக இருக்கும். நீங்கள் செய்ய வேண்டியது இங்கே:
- உங்கள் விரிதாளைத் திறக்கவும்.

- நெடுவரிசை பெயரைக் கொண்ட முதல் வரிசையில் உள்ள கலத்தைக் கிளிக் செய்க.

- உரை பட்டியில் சென்று, பழைய பெயரை அழித்து, புதிய பெயரை உள்ளிடவும்.

- சேமிக்க Enter ஐ அழுத்தவும்.

அங்கே உங்களிடம் உள்ளது. நீங்கள் எதை மறுபெயரிட்டாலும், இந்த செல் உங்கள் தலைப்பில் இருக்க வேண்டும். இருப்பினும், கூகிள் தாள்கள் சில நேரங்களில் சில தலைப்புகளில் சிக்கலைக் கொண்டிருக்கின்றன, மேலும் இது உங்கள் அமைப்புகளை மாற்றக்கூடும். ஆனால் கவலைப்பட ஒன்றுமில்லை, இது நடந்தால், நீங்கள் செய்ய வேண்டியது அந்த வரிசையை மீண்டும் முடக்குவதுதான்.
கூடுதல் கேள்விகள்
கூகிள் தாள்கள் நெடுவரிசைகளை எவ்வாறு அகரவரிசைப்படுத்துவது
நீங்கள் நெடுவரிசைகளை அகர வரிசைப்படி வரிசைப்படுத்த விரும்பினால், முதலில் நீங்கள் அகரவரிசைப்படுத்த விரும்பும் அனைத்து நெடுவரிசைகளையும் தேர்ந்தெடுக்கவும். பின்னர், மேல் மெனுவைத் திறந்து டேட்டாவைக் கிளிக் செய்க. A முதல் Z வரை வரிசை தாளில் சொடுக்கவும். மாற்றாக, நீங்கள் வேறு வழிகளில் அகரவரிசைப்படுத்த விரும்பினால், Z முதல் A வரை வரிசை தாள்களைத் தேர்ந்தெடுக்கலாம்.
உங்கள் தலைப்புகளை வைத்து மற்ற எல்லா கலங்களையும் வரிசைப்படுத்த விரும்பினால், தரவு தலைப்பு தலைப்பு விருப்பத்தைத் தேர்ந்தெடுப்பதை உறுதிசெய்க. அந்த வகையில், கூகிள் தாள்கள் உங்கள் தலைப்புகளை வரிசைப்படுத்துவதிலிருந்து விலக்கி, அவற்றை ஒரு தனி வரிசையாகக் கருதும், அவை இருக்க வேண்டும்.
கூகிள் தாள்களில் நெடுவரிசை தலைப்பை எவ்வாறு உருவாக்குவது?
Google தாள்களில் தனிப்பயன் தலைப்புகளை உருவாக்குவது மிகவும் எளிதானது. நீங்கள் செய்ய வேண்டியது எல்லாம் உங்கள் ஆவணத்தின் மேல் ஒரு வெற்று வரிசையைச் சேர்க்க வேண்டும். ஒவ்வொரு தலைப்பின் பெயரையும் உள்ளிட்டு, அந்த வரிசையை உறைய வைக்கவும். நீங்கள் Google தாள்கள் பயன்பாட்டைப் பயன்படுத்துகிறீர்கள் என்றால், நெடுவரிசை தலைப்பை இப்போது மீதமுள்ள கலங்களிலிருந்து பிரிக்கும் சாம்பல் கோட்டைக் காண்பீர்கள்.
உறைந்த வரிசையில் உள்ள செல்கள் நெடுவரிசை தலைப்புகளாக செயல்படும், ஏனெனில் அவை மேலே இருக்கும். ஆவணத்தின் அடிப்பகுதிக்கு நீங்கள் உருட்டினாலும், அவற்றை எப்போதும் நீங்கள் காண முடியும். உங்கள் தலைப்புகளை வடிவமைப்பதில் இருந்து விலக்கி, உங்கள் விரிதாளில் உள்ள மற்ற எல்லா கலங்களையும் வடிவமைக்கலாம்.
தனிப்பயனாக்கலாம்
கூகிள் தாள்களில் இயல்புநிலை நெடுவரிசை பெயர்களை பலர் விரும்புவதில்லை. நீங்கள் நிறைய தரவைக் கையாளும் போது அவை மிகவும் உதவியாக இருக்காது, மேலும் A-Z எழுத்துக்கள் உங்களுக்கு பயனுள்ளதாக இருக்காது. அதிர்ஷ்டவசமாக, நெடுவரிசைகளை நீங்கள் விரும்பும் வழியில் பெயரிடுவதற்கும் பெயர்களை ஒட்டிக்கொள்வதற்கும் ஒரு வழி இருக்கிறது. இந்த கட்டுரை உங்களுக்கு பயனுள்ளதாக இருந்தது என்றும் நீங்கள் புதிதாக ஒன்றைக் கற்றுக்கொண்டீர்கள் என்றும் நம்புகிறோம்.
விதி 2 நீங்கள் தெரிந்து கொள்ள வேண்டியது
Google தாள்களில் நெடுவரிசைகளையும் வரிசைகளையும் தனிப்பயனாக்குகிறீர்களா? உங்கள் நெடுவரிசைகளை ஒழுங்கமைக்க உதவும் வேறு ஏதேனும் தந்திரம் உள்ளதா? கீழே உள்ள கருத்துகள் பிரிவில் எங்களுக்குத் தெரியப்படுத்துங்கள்.