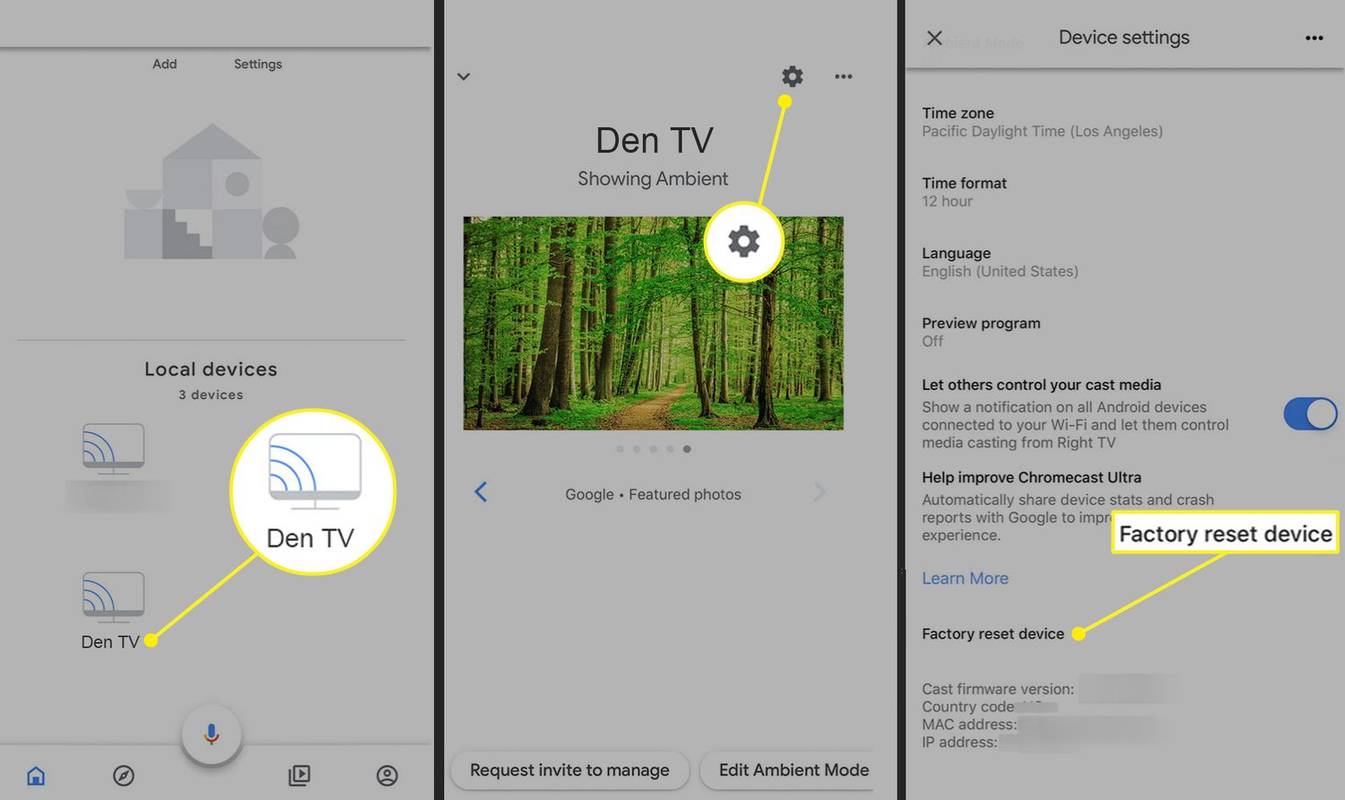PDF ஆவணங்களைத் திறக்க முயற்சிக்கும் Chrome பயனர்கள், பயன்பாடு இயல்புநிலை PDF கோப்பு பார்வையாளராகச் செயல்படுவதைக் கவனிக்கலாம். சில பயனர்களுக்கு இது வசதியாக இருந்தாலும், உலாவியில் உள்ள அனுபவத்தின் வரையறுக்கப்பட்ட அம்சம் மற்றவர்களுக்கு முடக்கமாக இருக்கலாம். நீங்கள் இரண்டாவது வகையைச் சேர்ந்தவராக இருந்தால், நீங்கள் சரியான இடத்திற்கு வந்துவிட்டீர்கள்.

இந்தக் கட்டுரையில், அடோப் ரீடரில் Chrome இலிருந்து PDFகளை எவ்வாறு திறப்பது என்பது குறித்த விரிவான வழிமுறைகளை நாங்கள் உங்களுக்கு வழங்குவோம். போனஸாக, உங்கள் உலாவியை விட்டு வெளியேறாமல் Adobe Reader அனுபவத்தை எப்படி அனுபவிப்பது என்பதை நாங்கள் உங்களுக்குக் காண்பிப்போம். முழு செயல்முறையும் ஒப்பீட்டளவில் நேரடியானது மற்றும் இரண்டு அமைப்புகளை மாற்றியமைப்பதை உள்ளடக்கியது.
அடோப் ரீடரில் Chrome இலிருந்து PDFகளை எவ்வாறு திறப்பது
அடோப் ரீடரை இயல்புநிலை PDF கோப்பு திறப்பாளராக வைத்திருப்பதால் பல நன்மைகள் உள்ளன. PDF கோப்புகளை அடிக்கடி பயன்படுத்தும் பயனர்களுக்கு இந்த மென்பொருள் மிகவும் பயனுள்ளதாக இருக்கும். அவற்றைத் திறப்பதைத் தவிர, அடோப் அக்ரோபேட் ரீடர் பயனர்கள் இந்தக் கோப்புகளை வெவ்வேறு வடிவங்களாக மாற்றவும், டிஜிட்டல் கையொப்பங்களைச் சேர்க்கவும், மறைக்கப்பட்ட உள்ளடக்கத்தை அகற்றவும் மற்றும் பலவற்றையும் அனுமதிக்கிறது.
Chrome ஐ விட Adobe Reader இல் PDFகளை திறக்க விரும்பினால், கீழே உள்ள படிகளைப் பின்பற்றவும்.
Chrome அமைப்புகள்
Google Chrome அமைப்புகளை மாற்றுவதன் மூலம் தொடங்குவோம். Chrome தானாகவே PDF கோப்புகளைத் திறக்க அனுமதிக்கும் விருப்பத்தை மாற்றுவதே இங்கு முக்கிய குறிக்கோள். அதற்குப் பதிலாக இந்தக் கோப்புகளை உங்கள் கணினியில் ஆப்ஸ் பதிவிறக்கம் செய்ய வேண்டும்.
முரண்பாட்டில் யாரையாவது தடைசெய்ய முடியுமா?
- உங்கள் கணினியில் Chrome ஐ இயக்கவும்.

- திரையின் மேல் வலது மூலையில் உள்ள மூன்று செங்குத்து புள்ளிகளைக் கிளிக் செய்து செல்லவும் அமைப்புகள் .

- கீழ் தனியுரிமை மற்றும் பாதுகாப்பு , தேர்வு தள அமைப்புகள் .

- கீழே உருட்டி கிளிக் செய்யவும் PDF ஆவணங்கள் .

- ஆன் செய்யவும் Chrome இல் தானாகத் திறப்பதற்குப் பதிலாக PDF கோப்புகளைப் பதிவிறக்கவும் விருப்பம்.

இப்போது Chrome மற்ற கோப்புகளைப் போலவே PDFகளையும் பதிவிறக்கும். அடோப் ரீடருடன் கோப்பை எவ்வாறு திறப்பது என்பது இங்கே:
- பதிவிறக்கம் செய்ததும், கூகுள் குரோம் விண்டோவின் கீழே உள்ள PDF கோப்பை கிளிக் செய்யவும்.

- தேர்ந்தெடு திற , கோப்பு இப்போது ரீடர் சாளரத்தில் திறக்கும், தேர்வு செய்யவும் அடோப் ரீடரில் எப்போதும் திறக்கவும் .

அடோப் ரீடர் அமைப்புகள்
உங்கள் PDF கோப்பு வேறொரு பயன்பாட்டில் திறந்தால், நீங்கள் Adobe Reader இன் அமைப்புகளை மாற்ற வேண்டும்:
- உங்கள் கணினியில் அடோப் ரீடரைத் தொடங்கவும்.

- கிளிக் செய்யவும் தொகு , பிறகு விருப்பங்கள் .

- இப்போது, செல்லுங்கள் பொது இடது பக்க பேனலில் இருந்து பிரிவு.

- கிளிக் செய்யவும் இயல்புநிலை PDF கையாளுபவராக தேர்ந்தெடுக்கவும் பொத்தானை.

- கிளிக் செய்யவும் தொடரவும் மற்றும் வழிமுறைகளைப் பின்பற்றவும்.

- விண்டோஸ் மாற்றங்களைச் செய்து முடிக்கும் வரை காத்திருந்து உங்கள் கணினியை மறுதொடக்கம் செய்யுங்கள்.
விண்டோஸ் அமைப்புகள்
Windows 10 கோப்பு பண்புகள் மற்றும் அமைப்புகளை மாற்றுவதன் மூலம் உங்கள் கணினி PDF கோப்புகளை எவ்வாறு திறக்கிறது என்பதை மாற்றுவதற்கான மற்றொரு வழி:
முறை 1: சூழல் மெனு வழியாக
- உங்கள் கணினியில் கோப்பு எக்ஸ்ப்ளோரரை இயக்கவும்.

- PDF கோப்பு உள்ள கோப்புறையைக் கண்டறிந்து, .pdf கோப்பில் வலது கிளிக் செய்து தேர்வு செய்யவும் உடன் திறக்கவும் .

- நீங்கள் அடோப் ரீடரைப் பார்த்தால், அதைக் கிளிக் செய்யவும். இல்லையென்றால், தேர்ந்தெடுக்கவும் மற்றொரு பயன்பாட்டைத் தேர்ந்தெடுக்கவும் .

- தேர்ந்தெடு அடோப் ரீடர் மெனுவிலிருந்து.
- அடுத்துள்ள பெட்டியில் டிக் செய்யவும் .pdf கோப்புகளைத் திறக்க எப்போதும் இந்தப் பயன்பாட்டைப் பயன்படுத்தவும் விருப்பம்.

முறை 2: கோப்பு பண்புகள் வழியாக
- உங்கள் கணினியில் கோப்பு எக்ஸ்ப்ளோரரைத் திறக்கவும்.

- PDF கோப்பைக் கண்டுபிடித்து அதன் மீது வலது கிளிக் செய்யவும்.

- பின்னர், செல்ல பண்புகள் .

- கீழ் பொது தாவலில் கிளிக் செய்யவும் மாற்றம் அடுத்த பொத்தான் உடன் திறக்கிறது .

- பின்வரும் திரையில் அடோப் ரீடரைத் தேர்ந்தெடுத்து அழுத்தவும் சரி .

- ஹிட் சரி மீண்டும் பண்புகள் சாளரத்தில்.

முறை 3: சாளர அமைப்புகள் வழியாக
- தொடக்க மெனுவைத் துவக்கி, உங்கள் கணினியில் அமைப்புகளைத் திறக்கவும்.

- இப்போது, கிளிக் செய்யவும் பயன்பாடுகள் .

- இடது பக்கப்பட்டியில், தேர்ந்தெடுக்கவும் இயல்புநிலை பயன்பாடுகள் .

- கீழே ஸ்க்ரோல் செய்து தேர்ந்தெடுக்கவும் கோப்பு வகையின்படி இயல்புநிலை பயன்பாடுகளைத் தேர்ந்தெடுக்கவும் சாளரத்தின் வலது பக்கத்திலிருந்து.

- வெவ்வேறு கோப்பு வகைகள் ஏற்றப்படும் வரை காத்திருக்கவும்.

- நீங்கள் பார்க்கும் வரை கீழே உருட்டவும் .pdf மற்றும் அதனுடன் இணைக்கப்பட்ட பயன்பாடு.

- அந்த செயலியைக் கிளிக் செய்து, பட்டியலில் இருந்து அடோப் ரீடரைத் தேர்ந்தெடுக்கவும்.

கூடுதல் FAQகள்
மைக்ரோசாஃப்ட் எட்ஜுக்கு பதிலாக PDF ஐ திறக்க அடோப் ரீடரை எவ்வாறு பெறுவது?
நீங்கள் Windows 10 பயனராக இருந்தால், Chromium Microsoft Edge பதிப்பு இயல்புநிலை இணைய உலாவியாகவும் PDF ரீடராகவும் செயல்படுவதை நீங்கள் கவனிக்கலாம். மைக்ரோசாஃப்ட் எட்ஜுக்குப் பதிலாக PDFகளைத் திறக்க அடோப் ரீடரைப் பெற, உங்கள் கணினியில் இயல்புநிலை அமைப்புகளை மாற்றியமைக்க வேண்டும்:
1. துவக்கவும் அமைப்புகள் உங்கள் விண்டோஸ் 10 இல் உள்ள பயன்பாடு.

2. கிளிக் செய்யவும் பயன்பாடுகள் .

3. செல்லவும் இயல்புநிலை பயன்பாடுகள் .

4. திற கோப்பு வகையின்படி இயல்புநிலை பயன்பாட்டைத் தேர்ந்தெடுக்கவும் விருப்பம்.

5. கண்டுபிடி .pdf திரையின் இடது பகுதியில் உள்ள கோப்பு வகை மற்றும் அதற்கு அடுத்துள்ள தற்போதைய இயல்புநிலை பயன்பாட்டைக் கிளிக் செய்யவும்.

6. தேர்ந்தெடு அடோப் ரீடர் பட்டியலில் இருந்து.

PDF ஆவணங்கள் இப்போது மைக்ரோசாஃப்ட் எட்ஜுக்குப் பதிலாக அடோப் ரீடரில் திறக்கப்படும்.
சூழல் மெனு மூலம் இயல்புநிலை அமைப்புகளை மாற்ற மற்றொரு வழி:
1. உங்கள் Windows 10 இல் File Explorerஐத் திறக்கவும்.

2. உங்கள் கணினியில் PDF ஆவணத்தைக் கண்டறியவும்.

3. அதில் வலது கிளிக் செய்யவும்.

4. கிளிக் செய்யவும் உடன் திறக்கவும் துணைமெனு மற்றும் தேர்ந்தெடுக்கவும் மற்றொரு பயன்பாட்டைத் தேர்ந்தெடுக்கவும் விருப்பம்.

5. தேர்வு செய்யவும் அடோப் ரீடர் மெனுவிலிருந்து பயன்பாடு. நீங்கள் பயன்பாட்டைப் பார்க்கவில்லை என்றால், கிளிக் செய்யவும் மேலும் பயன்பாடுகள் .

எனது Google கணக்கை நான் எப்போது உருவாக்கினேன்
6. அடுத்துள்ள பெட்டியில் டிக் செய்யவும் .pdf கோப்புகளைத் திறக்க எப்போதும் இந்தப் பயன்பாட்டைப் பயன்படுத்தவும் .

குறிப்பு: அடோப் ரீடரை உங்கள் இயல்புநிலை PDF ஆவணம் பார்வையாளராக மாற்ற, முதலில் உங்கள் கணினியில் நிரலைப் பதிவிறக்க வேண்டும்.
அக்ரோபேட் ரீடர் குரோம் நீட்டிப்பு மூலம் PDFகளை எவ்வாறு திறப்பது?
Chrome ஐ விட்டு வெளியேறாமல் Adobe Reader ஐப் பயன்படுத்தி PDF கோப்புகளைத் திறக்க விரும்பலாம். அதிர்ஷ்டவசமாக, அக்ரோபேட் குரோம் நீட்டிப்பு மூலம் இதைச் செய்யலாம். இணையத்தில் உலாவும்போது உங்களுக்குப் பிடித்த மென்பொருளில் PDFகளை எளிதாக ரசிக்கலாம், ஆனால் டெஸ்க்டாப் பயன்பாட்டில் PDFகளைத் திறந்து கருத்துகள், படிவங்கள் மற்றும் PDF கையொப்பங்கள் போன்ற அம்சங்களுக்கான அணுகலைப் பெறலாம்.
அக்ரோபேட் ரீடர் குரோம் நீட்டிப்பு, அக்ரோபேட் ரீடர் டெஸ்க்டாப் ஆப்ஸுடன் வரவில்லை. இருப்பினும், உங்கள் கணினியில் அசல் மென்பொருளைப் பயன்படுத்தினால், நீட்டிப்பை நிறுவுவது எளிது:
1. அக்ரோபேட் ரீடரைத் தொடங்கவும். ரீடர் உங்கள் இயல்புநிலை PDF வியூவராக அமைக்கப்பட்டால், Chrome நீட்டிப்பை நிறுவும்படி கேட்கப்படுவீர்கள். இல்லையெனில், Adobe ஐ உங்கள் இயல்புநிலை PDF கோப்பு ரீடராக அமைக்க மேலே உள்ள படிகளைப் பின்பற்றவும் மற்றும் கீழே உள்ள படிகளைத் தொடரவும்.
2. கிளிக் செய்யவும் தொடரவும் அல்லது அடுத்தது நீட்டிப்பை நிறுவ.
3. நீட்டிப்பு நிறுவப்படும் வரை காத்திருக்கவும். நிரல் அதை தானாகவே Chrome இல் சேர்க்கும்.
4. Google Chrome ஐத் தொடங்கவும். புதிய நீட்டிப்பு இருப்பதாக உங்களுக்குத் தெரிவிக்கும் ஒரு செய்தி வரும். கிளிக் செய்யவும் நீட்டிப்பை இயக்கு அதை பயன்படுத்த தொடங்க.
நீட்டிப்பு இப்போது சேர்க்கப்பட்டுள்ளது, மேலும் Chrome இல் Acrobat Reader மூலம் PDF கோப்புகளைத் திறக்க இதைப் பயன்படுத்தலாம். Chrome இல் உள்ள PDF கோப்பைக் கிளிக் செய்யும் போது, திரையின் மேல் வலது மூலையில் Adobe Acrobat ப்ராம்ப்ட் இருக்கும். தேர்ந்தெடுங்கள் அக்ரோபேட் ரீடரில் திறக்கவும் , நீங்கள் செல்வது நல்லது.
அக்ரோபேட் கூகுள் குரோம் நீட்டிப்பை முடக்க, கீழே உள்ள படிகளைப் பின்பற்றவும்:
1. அடோப் அக்ரோபேட் நீட்டிப்பில் வலது கிளிக் செய்து தேர்ந்தெடுக்கவும் நீட்டிப்புகளை நிர்வகிக்கவும் .
2. அடுத்துள்ள பெட்டியைத் தேர்வுநீக்கவும் இயக்கப்பட்டது .
குரோமில் இருந்து அடோப் ரீடருக்கு PDFகளை மாற்றுவது விளக்கப்பட்டது
உங்கள் PDF கோப்புகள் Chrome இல் திறந்தால், பயன்பாடு உங்கள் இயல்புநிலை PDF ரீடராக அமைக்கப்படும். இருப்பினும், அடோப் ரீடர் உள்ளிட்ட பிற நிரல்களில் PDFகளைப் பார்ப்பதைத் தடுக்க வேண்டியதில்லை. உங்கள் சாதனம் PDF கோப்புகளைத் திறக்கும் விதத்திற்கான இயல்புநிலை அமைப்புகளை மாற்றுவது ஒப்பீட்டளவில் நேரடியான செயலாகும்.
இன்றைய வழிகாட்டியில், அவ்வாறு செய்வதற்கான சில வழிமுறைகளை நாங்கள் உங்களுக்கு வழங்கியுள்ளோம். நீங்கள் வழிமுறைகளை கவனமாகப் பின்பற்றினால், உங்கள் கணினியில் PDF கோப்புகளை எப்படிப் பார்க்கலாம் என்பதை இப்போது நீங்கள் முழுமையாகக் கட்டுப்படுத்தலாம்.
அடோப் ரீடரில் Chrome இலிருந்து PDFகளைத் திறக்க எந்த முறையைப் பயன்படுத்தியுள்ளீர்கள்? எல்லாவற்றிற்கும் மேலாக நீங்கள் ஏன் வாசகரை விரும்புகிறீர்கள்? கீழே உள்ள கருத்துகள் பிரிவில் உங்கள் கருத்துக்களைப் பகிரவும்.