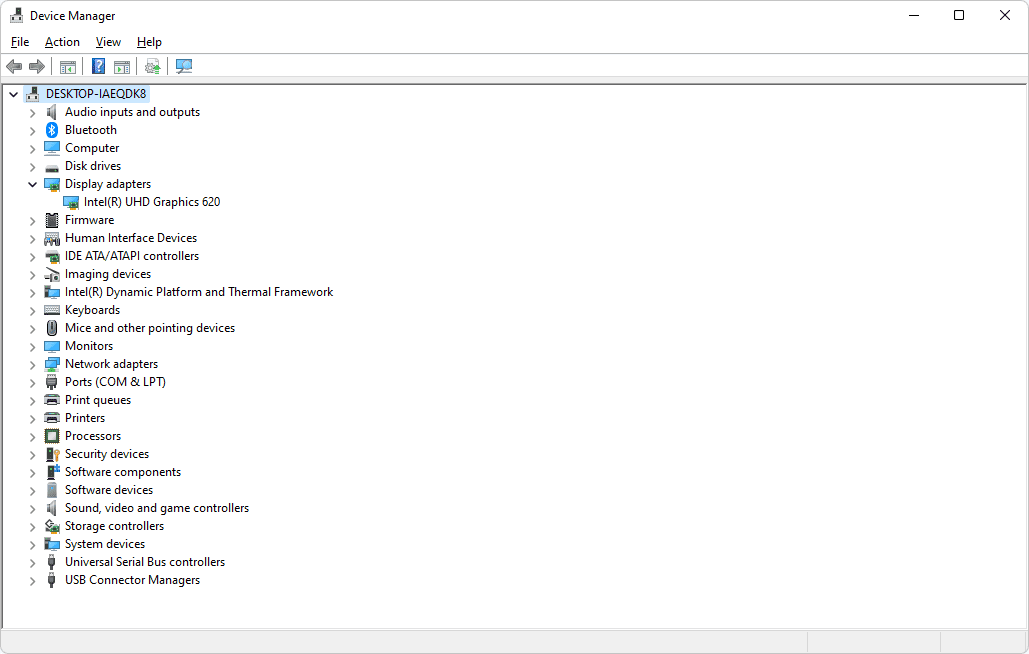உங்கள் உரையின் மற்ற பகுதிகளிலிருந்து சில வார்த்தைகளை தனித்து நிற்கச் செய்ய விரும்பினால், விருப்பங்களில் ஒன்று விரும்பிய வார்த்தையை கோடிட்டுக் காட்டுவதாகும். ஃபோட்டோஷாப் நிறங்கள், எல்லைகள், ஒளிபுகாநிலை போன்றவற்றிற்கான எண்ணற்ற விருப்பங்களைத் தேர்வுசெய்ய உங்களை அனுமதிக்கிறது, மேலும் நீங்கள் பயன்படுத்தும் பதிப்பைப் பொறுத்து உரையை கோடிட்டுக் காட்ட பல மாற்றுகளை வழங்குகிறது.

உங்கள் உரையை எவ்வாறு தனித்துவமாக்குவது என்பதை அறிய நீங்கள் ஆர்வமாக இருந்தால், நீங்கள் சரியான இடத்தில் உள்ளீர்கள். இந்த கட்டுரை ஃபோட்டோஷாப்பில் உரையை எவ்வாறு கோடிட்டுக் காட்டுவது மற்றும் சிறந்த முறைகள் குறித்த விரிவான படிப்படியான வழிகாட்டிகளை வழங்கும்.
ஃபோட்டோஷாப் கூறுகளில் உரையை எவ்வாறு கோடிட்டுக் காட்டுவது
நீங்கள் ஃபோட்டோஷாப் கூறுகளைப் பயன்படுத்துகிறீர்கள் மற்றும் உங்கள் உரையை தனித்துவமாக்க விரும்பினால், கீழே உள்ள படிகளைப் பின்பற்றவும்:
- ஃபோட்டோஷாப் கூறுகளைத் துவக்கி, உங்களிடம் ஏற்கனவே உள்ள ஆவணத்தைத் திறக்கவும் அல்லது புதிய ஒன்றை உருவாக்கவும்.

- நீங்கள் கோடிட்டுக் காட்ட விரும்பும் உரையைத் தட்டச்சு செய்யவும். பெரிதாக்குவதன் மூலமோ அல்லது அளவை அதிகரிப்பதன் மூலமோ நீங்கள் அதை தெளிவாகப் பார்க்க முடியும் என்பதை உறுதிப்படுத்தவும்.

- லேயரை நகலெடுக்கவும் (Ctrl + J).

- லேயர்களை மறுபெயரிடுங்கள், இதன் மூலம் நீங்கள் எதில் வேலை செய்கிறீர்கள் என்பது உங்களுக்குத் தெரியும். நகலெடுக்கப்பட்ட பதிப்பில் வேலை செய்ய பரிந்துரைக்கிறோம் மற்றும் அசல் அப்படியே விடவும். நீங்கள் தவறு செய்தால், நீங்கள் எப்போதும் அசல் நிலைக்குச் சென்று மீண்டும் தொடங்கலாம்.

- அடுக்குக்குச் செல்லவும்.

- லேயர் ஸ்டைலை அழுத்தவும்.

- நடை அமைப்புகளைத் திறக்கவும்.

- பக்கவாதம் என்பதைத் தேர்ந்தெடுக்கவும். நிறம், அளவு மற்றும் ஒளிபுகாநிலை உள்ளிட்ட அமைப்புகளைத் தனிப்பயனாக்கி, சரி என்பதை அழுத்தவும்.

நீங்கள் பயன்படுத்தக்கூடிய மற்றொரு முறையும் உள்ளது:
- விண்டோஸில் Ctrl அல்லது Mac இல் கட்டளை விசையை அழுத்தி நீங்கள் கோடிட்டுக் காட்ட விரும்பும் உரையைத் தேர்ந்தெடுத்து லேயர் சிறுபடத்தில் சொடுக்கவும்.

- புதிய லேயரை உருவாக்கவும்.

- தேர்ந்தெடு என்பதற்குச் செல்லவும்.

- மாற்றியமை என்பதை அழுத்தவும், பின்னர் விரிவாக்கு என்பதைத் தேர்ந்தெடுக்கவும். இங்கே, நீங்கள் தேர்ந்தெடுத்த எல்லைகளைத் தனிப்பயனாக்கலாம்.

- பெயிண்ட் வாளியைத் தேர்ந்தெடுத்து, வண்ணத்தைத் தேர்வுசெய்து, உரை மற்றும் எல்லைகளுக்கு இடையில் எங்கு வேண்டுமானாலும் கிளிக் செய்யவும்.

- உரையைத் தேர்வுநீக்கவும்.

- உரை அடுக்கை மாற்றவும்.

அச்சிடுவதற்கு ஃபோட்டோஷாப்பில் உரையை எவ்வாறு கோடிட்டுக் காட்டுவது
உங்கள் கோப்பை அச்சிடுவதற்குத் தயாரிக்கும் போது, உரையை அவுட்லைன்களாக மாற்ற வேண்டும். அந்த வகையில், உங்கள் எழுத்துருவில் நீங்கள் செய்த மாற்றங்கள் பாதுகாக்கப்படுவதையும், உரையின் நிலை சேமிக்கப்படுவதையும் உறுதிசெய்கிறீர்கள்.
செயல்முறை எளிதானது மற்றும் சில படிகள் மட்டுமே தேவை:
- உரை அடுக்கில் வலது கிளிக் செய்யவும்.
- வடிவத்திற்கு மாற்று என்பதை அழுத்தவும்.

- உங்கள் கோப்பை சேமிக்கவும்.
ஐபாடில் ஃபோட்டோஷாப்பில் உரையை எளிதாக கோடிட்டுக் காட்ட முடியுமா?
துரதிர்ஷ்டவசமாக, நீங்கள் ஐபாட் பயன்படுத்தினால், ஃபோட்டோஷாப்பில் உரையை கோடிட்டுக் காட்ட முடியாது. எழுத்துரு, நிறம், ஒளிபுகாநிலை போன்றவற்றை மாற்றுவதன் மூலம் உங்கள் உரையைத் தனிப்பயனாக்கலாம், ஆனால் உங்களால் அதைக் கோடிட்டுக் காட்ட முடியாது.
நீராவி கோப்புகளை மற்றொரு இயக்ககத்திற்கு நகர்த்துவது எப்படி
ஃபோட்டோஷாப் CS6 இல் உரையை எவ்வாறு கோடிட்டுக் காட்டுவது
நீங்கள் ஃபோட்டோஷாப் CS6 ஐப் பயன்படுத்துகிறீர்கள் மற்றும் உங்கள் உரையை கோடிட்டுக் காட்ட விரும்பினால், கீழே உள்ள படிகளைப் பார்க்கவும்:
- ஃபோட்டோஷாப்பைத் தொடங்கி, நீங்கள் கோடிட்டுக் காட்ட விரும்பும் உரையைத் தட்டச்சு செய்யவும் அல்லது ஏற்கனவே உள்ள ஆவணத்தைத் திறக்கவும்.
- அடுக்குகள் பகுதிக்குச் சென்று, உரை அடுக்கில் வலது கிளிக் செய்து, கலப்பு விருப்பங்களைத் தேர்ந்தெடுக்கவும்.

- ஸ்ட்ரோக்கிற்கு அடுத்துள்ள தேர்வுப்பெட்டியைக் குறிக்கவும்.

- அவுட்லைனின் அளவு, நிலை, கலப்பு முறை, ஒளிபுகாநிலை மற்றும் நிறம் ஆகியவற்றைத் தனிப்பயனாக்கவும்.

- நீங்கள் முடித்ததும், சரி என்பதைத் தட்டவும்.

ஃபோட்டோஷாப் CS3 இல் உரையை எவ்வாறு கோடிட்டுக் காட்டுவது
ஃபோட்டோஷாப் CS3 இல் உரையை கோடிட்டுக் காட்டுவது எளிமையானது மற்றும் சில படிகளில் செய்யலாம். உங்கள் உரையை கோடிட்டுக் காட்ட கீழே உள்ள வழிமுறைகளைப் பின்பற்றவும்:
- ஃபோட்டோஷாப்பைத் தொடங்கி, நீங்கள் கோடிட்டுக் காட்ட விரும்பும் உரையைத் தட்டச்சு செய்யவும் அல்லது ஏற்கனவே உள்ள ஆவணத்தைப் பதிவேற்றவும்.
- உங்கள் விசைப்பலகையில் Ctrl அல்லது கட்டளை விசையை அழுத்திப் பிடித்து உரை அடுக்கைத் தேர்ந்தெடுக்கவும்.

- தேர்ந்தெடு என்பதை அழுத்தவும், பின்னர் மாற்றியமைக்கவும், விரிவாக்கு என்பதைத் தேர்ந்தெடுக்கவும்.

- நீங்கள் விரும்பும் அவுட்லைன்களின் அளவைப் பொறுத்து உங்கள் உரையை விரிவாக்கவும். நீங்கள் எந்த அளவுக்கு உரையை விரிவாக்குகிறீர்களோ, அவ்வளவு பெரிய அவுட்லைன். உங்கள் உரையைச் சுற்றி புள்ளியிடப்பட்ட கோடுகள் விரிவடைந்திருப்பதை நீங்கள் கவனிப்பீர்கள். எழுத்துரு மற்றும் புள்ளியிடப்பட்ட கோடுகளுக்கு இடையே உள்ள இடைவெளி வெளிப்புறமாக இருக்கும்.

- உரை அடுக்கு தேர்ந்தெடுக்கப்பட்டதை உறுதிசெய்து, புதிய ஒன்றைச் சேர்க்க, கீழ் வலதுபுறத்தில் உள்ள பொத்தானைத் தட்டவும்.

- இடதுபுறத்தில் பெயிண்ட் பக்கெட் கருவியைத் தேர்ந்தெடுக்கவும்.

- உங்கள் அவுட்லைனின் நிறத்தைத் தேர்வு செய்யவும்.

- வண்ணத்தைப் பயன்படுத்த உரையில் எங்கும் கிளிக் செய்து உரையைத் தேர்வுநீக்கவும்.

- லேயர் 1ஐத் தேர்ந்தெடுத்து உரை அடுக்கின் கீழ் இழுக்கவும்.

உங்கள் உரையை தனித்து நிற்கச் செய்யுங்கள்
நீங்கள் ஒரு லோகோ, வணிக அட்டை, கலை வடிவமைப்பு அல்லது உங்கள் உரையை தனித்துவமாக உருவாக்க விரும்பினால், அதை ஃபோட்டோஷாப்பில் ஒரு சில படிகளில் செய்ய முடியும். நீங்கள் இயங்கும் பதிப்பைப் பொறுத்து செயல்முறை வேறுபட்டாலும், ஒரு உரையை கோடிட்டுக் காட்டுவது கடினம் அல்ல, மேலும் அது பல நன்மைகளைக் கொண்டிருக்கலாம்.
ஃபோட்டோஷாப்பில் உரையை எவ்வாறு கோடிட்டுக் காட்டுவது மற்றும் அதை தனித்துவமாக்குவது எப்படி என்பதை அறிய இந்த வழிகாட்டி உங்களுக்கு உதவியது என்று நம்புகிறோம்.
உங்கள் உரையை கோடிட்டுக் காட்டுவதன் மூலம் நீங்கள் அடிக்கடி தனித்து நிற்கிறீர்களா? அதற்கு நீங்கள் எந்த முறையைப் பயன்படுத்துகிறீர்கள்? கீழே உள்ள கருத்துகள் பிரிவில் எங்களிடம் கூறுங்கள்.