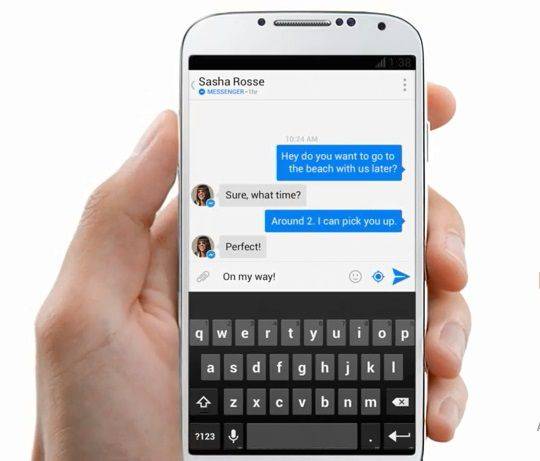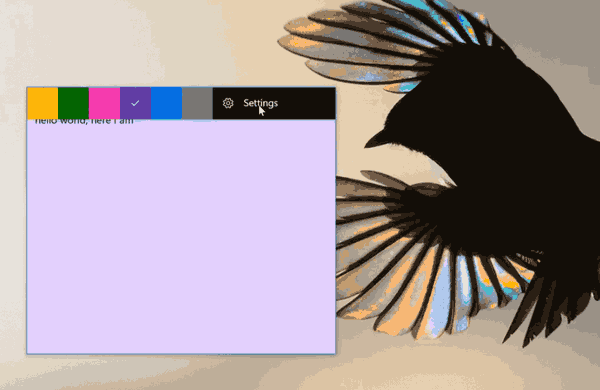யூடியூபர்களும் கேமர்களும் ஒரே நேரத்தில் தங்கள் மைக்குகள் மூலம் எப்படி பேசுகிறார்கள் மற்றும் இசையை இசைக்கிறார்கள் என்று நீங்கள் எப்போதாவது யோசித்திருக்கிறீர்களா? அதைச் செய்ய நீங்கள் விலையுயர்ந்த மென்பொருளை வாங்க வேண்டும் என்று நீங்கள் நினைக்கலாம். இருப்பினும், இது உண்மையாக இருக்க வேண்டிய அவசியமில்லை.

இந்தக் கட்டுரையில், பல்வேறு தளங்களில் உங்கள் மைக் மூலம் இசையை எவ்வாறு இயக்குவது என்பதை நாங்கள் உங்களுக்குக் கற்பிப்போம். கூடுதலாக, நாங்கள் பயன்படுத்த சிறந்த திட்டங்கள் பற்றிய பரிந்துரைகளை வழங்குவோம்.
விண்டோஸ் கணினியில் உங்கள் மைக் மூலம் இசையை எப்படி இயக்குவது
விண்டோஸ் கணினியில் உங்கள் மைக் மூலம் இசையை இயக்குவது எளிமையானது மற்றும் இணையத்தில் கிடைக்கும் மென்பொருளைப் பயன்படுத்தி அடையலாம். மிகவும் பிரபலமான நிரல்களில் ஒன்றைப் பார்ப்போம்: VoiceMeeter. கூடுதலாக, நீங்கள் உங்கள் கணினியில் ஒரு சவுண்ட்போர்டை நிறுவ வேண்டும்.
VoiceMeeter என்பது ஒரு மெய்நிகர் ஆடியோ கலவையாகும், இது பல்வேறு ஆடியோ ஆதாரங்களை ஒருங்கிணைத்து அவற்றை வெவ்வேறு வெளியீடுகளுக்கு அனுப்புகிறது. உங்கள் உள்ளீடுகள் மற்றும் வெளியீடுகளைத் தனிப்பயனாக்க பல்வேறு சாதனங்கள் மற்றும் பயன்பாடுகளை இணைக்க இது உங்களை அனுமதிக்கிறது. உங்கள் கணினிக்கான முக்கிய ஆடியோ சாதனமாக இதைத் தேர்ந்தெடுக்கலாம். நிரல் இலவசம், ஆனால் நீங்கள் அதை தொழில்முறை நோக்கங்களுக்காகப் பயன்படுத்தினால், உங்கள் உரிமத்திற்கு நீங்கள் பணம் செலுத்த வேண்டும்.
எக்ஸ்பாக்ஸ் ஒன் இல்லாமல் பி.சி.யில் எக்ஸ்பாக்ஸ் ஒன் கேம்களை விளையாடுங்கள்
ஒலிப்பலகை என்பது உங்கள் ஆடியோ கோப்புகளை ஏற்றக்கூடிய ஒரு நிரலாகும்.
இந்த முறையில், சவுண்ட்போர்டு மற்றும் மைக்ரோஃபோனில் இருந்து வரும் சிக்னல்கள் உள்ளீடாக வாய்ஸ்மீட்டருக்கு மாற்றப்படும். VoiceMeeter சிக்னல்களை செயலாக்குகிறது மற்றும் அவற்றை வெளியீடுகளாக இயக்குகிறது. அதை எப்படி அமைப்பது என்பது இங்கே.
- பதிவிறக்கி நிறுவவும் குரல்மீட்டர் மற்றும் ஒரு ஒலிப்பலகை. பயன்படுத்த பரிந்துரைக்கிறோம் EXP சவுண்ட்போர்டு .

- உங்கள் Windows 10 இல் ஒலி அமைப்புகளைத் திறந்து, பதிவு தாவலில் VoiceMeeter உள்ளீடு மற்றும் வெளியீட்டை இயக்கவும். உங்களால் அதைப் பார்க்க முடியாவிட்டால், வலது கிளிக் செய்து, Disabled Devices என்பதைக் கிளிக் செய்யவும்.

- அதே தாவலில், VoiceMeeter வெளியீட்டில் வலது கிளிக் செய்து, இயல்புநிலை சாதனமாக அமை என்பதைத் தட்டவும்.

- EXP சவுண்ட்போர்டைத் திறக்கவும்.

- முதல் வெளியீடாக VoiceMeeter உள்ளீட்டைத் தேர்ந்தெடுக்கவும்.

- VoiceMeeterக்குச் சென்று, உங்கள் மைக்ரோஃபோனை முதல் வன்பொருள் உள்ளீடாகத் தேர்ந்தெடுக்கவும்.

- வலது பக்கத்தில் A1 Hardware Out இன் கீழ், உங்கள் ஸ்பீக்கர்களைத் தேர்ந்தெடுக்கவும். இதைத் தேர்ந்தெடுப்பதன் மூலம், மைக்கில் வரும் ஒலியைக் கேட்க முடியும்.

- தொடக்க மெனுவைத் திறந்து, குரல் ரெக்கார்டரைத் தட்டச்சு செய்யத் தொடங்கி, அதைத் திறக்கவும். நீங்கள் எல்லாவற்றையும் சரியாக அமைத்துள்ளீர்களா என்பதைச் சரிபார்க்க இந்தப் பயன்பாடு உங்களை அனுமதிக்கிறது.

- ஒலிப்பதிவு செய்ய மைக்ரோஃபோன் ஐகானைத் தட்டவும் மற்றும் சவுண்ட்போர்டில் எந்த ஒலி கோப்பையும் இயக்கவும். இது வேலை செய்யவில்லை என்றால், ஒலி அமைப்புகளுக்குச் சென்று, VoiceMeeter வெளியீடு இயல்புநிலை சாதனமாகவும் இயல்புநிலை தொடர்பு சாதனமாகவும் தேர்ந்தெடுக்கப்பட்டிருப்பதை உறுதிசெய்யவும்.

மேக்கில் உங்கள் மைக் மூலம் இசையை எப்படி இயக்குவது
Mac சாதனத்தில் உங்கள் மைக் மூலம் இசையை இயக்க விரும்பினால், Apple இன் மல்டிமீடியா கட்டமைப்பான QuickTime ஐப் பயன்படுத்தலாம். அதை எப்படி செய்வது என்பது இங்கே:
- உங்கள் பயன்பாடுகள் கோப்புறையில் குயிக்டைமைக் கண்டுபிடித்து அதைத் திறக்கவும்.
- கோப்பைத் தட்டவும்.
- புதிய ஆடியோ ரெக்கார்டிங் என்பதைத் தட்டவும்.
- மேல் வலது மூலையில் உள்ள முக்கோணத்தைத் தட்டவும்.
- உள்ளமைக்கப்பட்ட உள்ளீடு மற்றும் விருப்பமான தொகுதியைத் தேர்ந்தெடுக்கவும்.
- இசையை இயக்கவும்.
டிஸ்கார்டில் உங்கள் மைக் மூலம் இசையை எப்படி இயக்குவது
நீங்கள் அடிக்கடி டிஸ்கார்டைப் பயன்படுத்தினால், உங்கள் மைக் மூலம் இசையை இயக்கலாம் மற்றும் அதை உங்கள் நண்பர்கள் மற்றும் சக கேமர்களுடன் பகிர்ந்து கொள்ளலாம் என்பதை அறிந்து மகிழ்ச்சியடைவீர்கள்.
- எந்த சவுண்ட்போர்டு பயன்பாட்டையும் நிறுவவும்.

- உங்கள் மைக்கை ஆப்ஸுடன் இணைத்து இயல்புநிலையாக அமைக்கவும்.
- கண்ட்ரோல் பேனலைத் திறந்து ஒலி அமைப்புகளுக்குச் செல்லவும்.

- பதிவுகள் தாவலின் கீழ், ஸ்டீரியோ கலவையை இயக்கவும்.

- அமைப்புகளை அணுக டிஸ்கார்ட் பயன்பாட்டைத் திறந்து கியர் ஐகானைத் தட்டவும்.

- குரல் & வீடியோவைத் தட்டவும்.

- உள்ளீட்டு சாதனத்தின் கீழ், ஸ்டீரியோ கலவையைத் தேர்ந்தெடுக்கவும்.

- உள்ளீட்டு பயன்முறையின் கீழ், குரல் செயல்பாட்டிற்கு அடுத்ததாக செக்மார்க் இருப்பதை உறுதிசெய்யவும்.

- உள்ளீட்டு உணர்திறனைத் தானாகத் தீர்மானிப்பதற்கு அடுத்துள்ள நிலைமாற்று பொத்தானை மாற்றவும்.

- உங்கள் மைக் மூலம் இசையை இயக்கவும்.
எக்ஸ்பாக்ஸில் கேமில் உங்கள் மைக் மூலம் இசையை எப்படி இயக்குவது
நீங்கள் அடிக்கடி உங்கள் எக்ஸ்பாக்ஸில் கேம்களை விளையாடி, உங்கள் பார்ட்டியுடன் இசை அல்லது ஒலி விளைவுகளைப் பகிர விரும்பினால், கீழே உள்ள படிகளைப் பின்பற்றி அதைச் செய்யலாம்:
- கண்ட்ரோல் பேனலைத் திறந்து ஒலி அமைப்புகளுக்குச் செல்லவும்.
- பதிவுகள் தாவலின் கீழ், ஸ்டீரியோ கலவையை இயக்கவும்.
- Xbox பயன்பாட்டைத் திறந்து, உங்கள் சுயவிவரப் படத்தைத் தட்டவும், பின்னர் அமைப்புகளைத் தட்டவும்.
- வால்யூம் & ஆடியோ அவுட்புட் என்பதைத் தட்டவும்.
- சரியான வெளியீடு தேர்ந்தெடுக்கப்பட்டிருப்பதை உறுதிசெய்யவும்.
- உங்கள் இசையை இயக்கவும்.
கூடுதலாக, நீங்கள் பின்னணி இசையை விரும்பினால், Spotify, Pandora, iHeartRadio போன்ற இசை பயன்பாடுகளைப் பதிவிறக்க Xbox உங்களை அனுமதிக்கிறது. உங்கள் கன்சோல் மூலம் பயன்பாடுகளைப் பதிவிறக்கி, உங்கள் ஹெட்செட் மூலம் இசையை இயக்கவும்.
இருப்பினும், நீங்கள் உங்கள் விளையாட்டை ஸ்ட்ரீமிங் செய்தால், Xbox உங்களை இசையை இயக்குவதைத் தடுக்கும்.
PS4 இல் கேமில் உங்கள் மைக் மூலம் இசையை எப்படி இயக்குவது
எக்ஸ்பாக்ஸைப் போலவே, நீங்கள் விளையாடும் போது பின்னணி இசையை ரசிக்க Spotify போன்ற இசை பயன்பாடுகளைப் பயன்படுத்த PS4 உங்களை அனுமதிக்கிறது. Xbox அமைப்புகளை உள்ளமைப்பதன் மூலம் உங்கள் மைக் மூலம் உங்கள் இசையைப் பகிரலாம்:
- உங்கள் எக்ஸ்பாக்ஸில் அமைப்புகளைத் திறக்கவும்.
- பகிர்தல் மற்றும் ஒளிபரப்புகளைத் தட்டவும்.
- ஆடியோ பகிர்வு அமைப்புகளைத் தட்டவும்.
- மூன்று விருப்பங்களுக்கும் அடுத்ததாக ஒரு செக்மார்க் இருப்பதை உறுதிசெய்யவும்.
உங்கள் விளையாட்டை ஸ்ட்ரீமிங் செய்தால், PS4 இல் நீங்கள் இசையை இயக்க முடியாது என்பதை கவனத்தில் கொள்ள வேண்டியது அவசியம்.
VRChat இல் உங்கள் மைக் மூலம் இசையை எப்படி இயக்குவது
VRChat இல் உங்கள் மைக் மூலம் இசையை இயக்க பல வழிகள் உள்ளன. இதை சாத்தியமாக்கும் ஒரு நிரலை நிறுவுவதே எளிதான வழி. VoiceMeeter ஐப் பயன்படுத்த பரிந்துரைக்கிறோம்.
- இதைப் பார்வையிடுவதன் மூலம் நிரலைப் பதிவிறக்கி நிறுவவும் வலைப்பக்கம் .
- கண்ட்ரோல் பேனலைத் திறந்து ஒலி அமைப்புகளுக்குச் செல்லவும்.
- உங்கள் மைக்ரோஃபோன் இயல்புநிலையாக அமைக்கப்பட்டிருப்பதை உறுதிசெய்யவும்.
- ரெக்கார்டிங் தாவலின் கீழ், கேபிள் வெளியீட்டைத் தேர்ந்தெடுத்து அதன் பண்புகளைத் திறக்கவும்.
- இந்தச் சாதனத்தைக் கேளுங்கள் என்பதற்கு அடுத்துள்ள பெட்டியைக் குறிக்கவும்.
- எனப்படும் நீட்டிப்பைச் சேர்க்கவும் ஆடியோபிக் உங்கள் மைக்கில் இசையை இயக்க.
- VRChatஐத் திறந்து, உங்கள் மைக் அமைப்புகளில் கேபிள் வெளியீடு தேர்ந்தெடுக்கப்பட்டிருப்பதை உறுதிசெய்யவும்.
GMod இல் உங்கள் மைக் மூலம் இசையை எப்படி இயக்குவது
கேரிஸ் மோடில் (GMod) உங்கள் மைக் மூலம் இசையை இயக்க விரும்பினால், நீங்கள் இரண்டு நிரல்களை நிறுவ வேண்டும்: ஃபூபார் மற்றும் மெய்நிகர் ஆடியோ கேபிள் . பிந்தையது இலவசம் அல்ல, ஆனால் இது மிகவும் பரிந்துரைக்கப்பட்ட திட்டமாகும். நீங்கள் அதை வாங்க விரும்பவில்லை என்றால், இலவச மாற்றுகளை ஆன்லைனில் காணலாம்.
ஃபூபார் என்பது மேக், விண்டோஸ் மற்றும் ஆண்ட்ராய்டுக்கான ஆடியோ பிளேயர் ஆகும். அதன் புதுமையான வடிவமைப்பு, பயன்பாட்டின் எளிமை மற்றும் பல்வேறு அம்சங்களால் இது பிரபலமடைந்துள்ளது. இது பல்வேறு ஆடியோ வடிவங்களை ஆதரிக்கிறது மற்றும் கோப்புகளை மாற்றுவதற்கும், மறு மாதிரியாக்குவதற்கும் மற்றும் ஒழுங்கமைப்பதற்கும் பல விருப்பங்களை வழங்குகிறது.
மெய்நிகர் ஆடியோ கேபிள் என்பது ஒரு பயன்பாட்டிலிருந்து மற்றொரு பயன்பாட்டிற்கு ஆடியோ ஸ்ட்ரீமை மாற்றுவதற்கு உதவும் ஒரு நிரலாகும். மெய்நிகர் ஆடியோ கேபிளைப் பயன்படுத்துவதன் மூலம், நிரல் ஒரு பயன்பாட்டிலிருந்து உள்ளீட்டை மாற்றி மற்றொரு பயன்பாட்டிற்கு வெளியீட்டாக அனுப்புகிறது. இது டிஜிட்டல் பரிமாற்றம் என்பதால், ஒலி தரத்தை இழக்காது. இந்த திட்டம் இலவசம் அல்ல, நீங்கள் அதைப் பயன்படுத்த விரும்பினால் உரிமத்தை வாங்க வேண்டும். அதிர்ஷ்டவசமாக, இது ஒரு முறை வாங்குதல். அதை எவ்வாறு நிறுவுவது என்பது இங்கே.
- இரண்டு நிரல்களையும் பதிவிறக்கவும்.
- விர்ச்சுவல் ஆடியோ கேபிளைத் திறக்கவும்.
- டிரைவர் அளவுருக்களின் கீழ், 2 ஐத் தேர்ந்தெடுக்கவும். அதே கோப்புறையில், ஆடியோ ரிப்பீட்டரைக் கண்டுபிடித்து அதை மூன்று முறை திறக்கவும்.
- Foobar ஐத் திறந்து, கோப்பைத் தட்டவும், பின்னர் விருப்பத்தேர்வுகளைத் தட்டவும்.
- வெளியீட்டைத் தட்டி, சாதனத்தின் கீழ் வரி 1 தேர்ந்தெடுக்கப்பட்டுள்ளதை உறுதிசெய்யவும். விண்ணப்பிக்கவும் என்பதைத் தட்டி சாளரத்தை மூடவும்.
- மூன்று ஆடியோ ரிப்பீட்டர் சாளரங்களுக்குச் செல்லவும். முதல் விண்டோவில் வேவ் இன் கீழ் லைன் 1ஐயும், வேவ் அவுட் என்பதன் கீழ் லைன் 2ஐயும் தேர்ந்தெடுக்கவும்.
- இரண்டாவது விண்டோவில் வேவ் இன் கீழ் மைக்ரோஃபோனையும், வேவ் அவுட் என்பதன் கீழ் லைன் 2 என்பதையும் தேர்ந்தெடுக்கவும்.
- மூன்றாவது சாளரத்தில், Wave in என்பதன் கீழ் வரி 2ஐயும், Wave out என்பதன் கீழ் ஒலிபெருக்கிகள் அல்லது ஹெட்ஃபோன்களையும் தேர்ந்தெடுக்கவும். தொடங்கு என்பதைத் தட்டவும்.
- கண்ட்ரோல் பேனலில் உள்ள ஒலி அமைப்புகளுக்குச் செல்லவும். பதிவுகள் தாவலின் கீழ், இயல்புநிலை சாதனமாக வரி 2 ஐத் தேர்ந்தெடுக்கவும்.
- விளையாட்டில், |_+_| டெவலப்பர் கன்சோலில். நீங்கள் இப்போது உங்கள் இசையை இயக்கலாம்.
ரஸ்டில் உங்கள் மைக் மூலம் இசையை எப்படி இயக்குவது
நீங்கள் ரஸ்ட் விளையாடுவதை ரசித்து, அதில் இசையைச் சேர்க்க விரும்பினால், நீங்கள் மூன்று கூறுகளை நிறுவ வேண்டும்: விர்ச்சுவல் ஆடியோ கேபிள், வாய்ஸ்மீட்டர் மற்றும் சவுண்ட்போர்டு. EXP சவுண்ட்போர்டைப் பயன்படுத்த பரிந்துரைக்கிறோம்.
முன்பு குறிப்பிட்டபடி, விர்ச்சுவல் ஆடியோ கேபிள் என்பது ஒரு பயன்பாட்டிலிருந்து உள்ளீடுகளை மாற்றி மற்றொரு பயன்பாட்டிற்கான வெளியீட்டாக மாற்றும் ஒரு வகை மென்பொருளாகும். இது இலவசம் இல்லை என்றாலும், இது இந்த வகையின் மிகவும் பிரபலமான திட்டங்களில் ஒன்றாகும். இதற்கு ஒரு முறை கட்டணம் செலுத்த வேண்டியிருப்பதால், நீங்கள் அதை அடிக்கடி பயன்படுத்தாமல் இருந்தால், உங்கள் பணத்தை வீணடிப்பதைப் பற்றி நீங்கள் கவலைப்பட வேண்டியதில்லை.
ஆன்லைன் கேமிங் தளமான ஸ்டீமில் ரஸ்ட் கிடைக்கிறது. மேற்கூறிய நிரல்களைப் பதிவிறக்கி நீராவி அமைப்புகளைச் சரிசெய்வதன் மூலம் உங்கள் மைக் மூலம் இசையை எவ்வாறு இயக்குவது என்பதை நாங்கள் உங்களுக்குக் காண்பிப்போம்:
இதோ படிகள்:
- பதிவிறக்கி நிறுவவும் குரல்மீட்டர் மற்றும் EXP சவுண்ட்போர்டு .
- கண்ட்ரோல் பேனலுக்குச் சென்று ஒலி அமைப்புகளைத் திறக்கவும். VoiceMeeter மற்றும் EXP சவுண்ட்போர்டு இயக்கப்பட்டிருப்பதை உறுதிசெய்யவும்.
- VoiceMeeter வெளியீட்டை உங்கள் இயல்பு சாதனமாக அமைக்கவும்.
- EXP சவுண்ட்போர்டைத் திறக்கவும். முதல் வெளியீடாக VoiceMeeter உள்ளீட்டைத் தேர்ந்தெடுக்கவும்.
- வாய்ஸ்மீட்டரைத் திறக்கவும். முதல் வன்பொருள் உள்ளீட்டின் கீழ், உங்கள் மைக்ரோஃபோனைத் தேர்ந்தெடுக்கவும்.
- A1 Hardware Out என்பதன் கீழ், உங்கள் ஸ்பீக்கர்களைத் தேர்ந்தெடுக்கவும்.
- நீராவியைத் திறந்து, உள்ளீட்டு விருப்பங்களில் VoiceMeeter வெளியீடு தேர்ந்தெடுக்கப்பட்டிருப்பதை உறுதிசெய்யவும்.
- ஓய்வைத் தொடங்குங்கள்.
M(us)ic எப்போதும் ஒரு நல்ல விருப்பம்
உங்கள் மைக் மூலம் இசையை வாசிப்பது எப்படி என்பதைக் கற்றுக்கொள்வது, கேம்களை விளையாடும் போது அல்லது உங்கள் நண்பர்களுடன் பேசும்போது உங்களுக்குப் பிடித்த ட்யூன்களை ரசிக்க அனுமதிக்கிறது. பெரும்பாலான சந்தர்ப்பங்களில், ஒரு சில கிளிக்குகளில் அனைத்தையும் அமைக்க உதவும் கூடுதல் நிரல்களை நீங்கள் நிறுவ வேண்டும். இந்த திட்டங்களில் சில இலவசம், சில இல்லை. மிகவும் பிரபலமானவற்றைப் பயன்படுத்த பரிந்துரைக்கிறோம், நீங்கள் எப்போதும் மாற்றுகளை முயற்சி செய்யலாம்.
நீங்கள் எப்போதாவது உங்கள் மைக் மூலம் இசையை வாசித்திருக்கிறீர்களா? நீங்கள் எந்த மென்பொருளைப் பயன்படுத்தினீர்கள்? கீழே உள்ள கருத்துகள் பிரிவில் எங்களிடம் கூறுங்கள்.