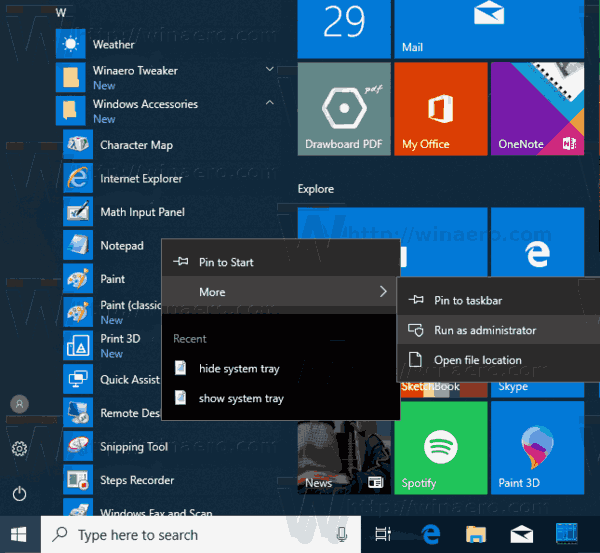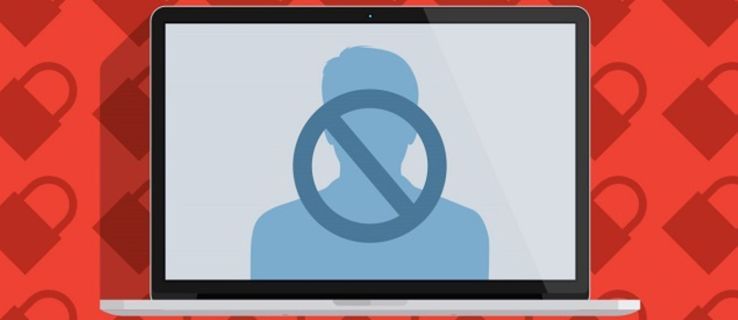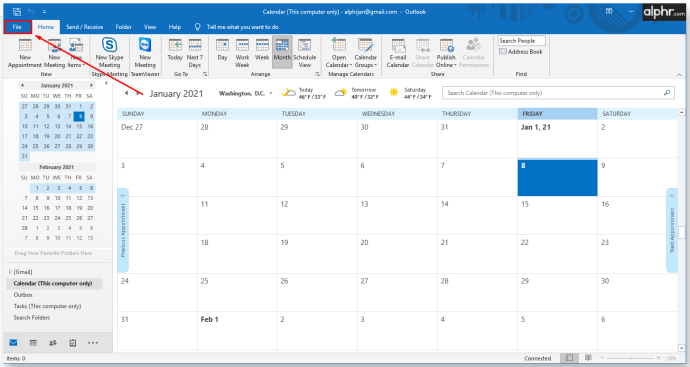நீங்கள் மிகவும் விரும்பும் இசையால் உங்கள் வரவேற்பறையை நிரப்புவதை Google Home எளிதாக்குகிறது. கடந்த இரண்டு ஆண்டுகளில், கூகுள் ஹோம் யூடியூப்பின் இலவசப் பதிப்பை ஆதரிக்கும் நடவடிக்கையை மேற்கொண்டது, இது பயனர்கள் தங்களுக்குப் பிடித்த இசையை வியக்க வைக்கும் தெளிவுடன் அனுபவிப்பதற்கான வாயில்களைத் திறந்தது.

உங்கள் கூகுள் ஹோம் ஸ்பீக்கர்களில் யூடியூப் மியூசிக்கை இயக்குவது ஒப்பீட்டளவில் நேரடியானது என்றாலும், முதல் முறையாக இரண்டையும் இணைப்பது சில நேரங்களில் சவாலாக இருக்கும். இந்த வழிகாட்டியில், உங்கள் கூகுள் ஹோம் சிஸ்டத்தில் யூடியூப் மியூசிக்கை எப்படி இயக்குவது என்பதைக் காண்பிப்போம்.
கூகுள் ஹோமில் யூடியூப் மியூசிக்கை எப்படி இயக்குவது
யூடியூப் மியூசிக்கை இயக்க, உங்கள் கூகுள் ஹோம் ஸ்மார்ட் ஸ்பீக்கரை இணைப்பது, முதல் சில முறை முயற்சி செய்யும் போது சவாலாக இருக்கலாம். ஆனால் நீங்கள் அதைக் கண்டுபிடித்தவுடன், அது சீராகப் பாய்கிறது.
உங்கள் கூகுள் ஹோம் சிஸ்டம் ஸ்மார்ட்ஃபோன் அல்லது டேப்லெட்டாக இருந்தாலும், புளூடூத் வழியாக உங்கள் சாதனங்களுடன் இணைகிறது. நீங்கள் தேர்ந்தெடுத்த சாதனத்திற்கும் உங்கள் வீட்டு அமைப்புக்கும் இடையில் புளூடூத் இணைப்பை அமைப்பது YouTube மியூசிக்கை இயக்குவதை சாத்தியமாக்குகிறது.
உங்கள் சாதனத்தை கூகுள் ஹோம் ஸ்பீக்கர்களுடன் இணைப்பது மற்றும் உங்கள் யூடியூப் மியூசிக்கை எவ்வாறு இயக்குவது என்பதைப் பார்ப்போம்.
- உங்கள் Android அல்லது iPhone சாதனத்தில் உங்கள் Google Home பயன்பாட்டைத் திறக்கவும்.

- கூகுள் ஹோம் ஆப்ஸ் ஸ்கிரீன் திறந்ததும், ஸ்பீக்கர் ஐகானைக் கிளிக் செய்யவும்.

- திரையின் மேல் வலது மூலையில் உள்ள அமைப்புகள் விருப்பத்தைத் தட்டவும்.
- சாதன அமைப்புகளைக் கண்டறியும் வரை தோன்றும் கீழ்தோன்றும் மெனுவில் உருட்டவும் - இந்த விருப்பத்தைத் தேர்ந்தெடுக்கவும்.
- சாதன அமைப்புகள் மெனுவிலிருந்து, இணைக்கப்பட்ட புளூடூத் சாதனங்கள் தாவலைத் தேர்ந்தெடுக்கவும்.

- திரையின் மேல் வலது மூலையில் நீங்கள் காணக்கூடிய இணைத்தல் விருப்பத்தை இயக்கு என்பதைக் கிளிக் செய்யவும்.

- இப்போது உங்கள் Google Home பயன்பாட்டை மூடவும்.
- உங்கள் ஆண்ட்ராய்டு அல்லது ஆப்பிள் சாதனத்துடன் தொடர்ந்து பணியாற்றுங்கள், உங்கள் அமைப்புகள் மெனுவிற்கு செல்லவும். நீங்கள் அங்கு வந்ததும், புளூடூத் இணைத்தல் விருப்பத்தைத் தேர்வு செய்யவும்.
- பிற சாதனங்கள் மெனுவைத் தட்டுவதற்கு முன், உங்கள் சாதனத்தின் புளூடூத் செயல்பாடு இயக்கப்பட்டிருப்பதை உறுதிசெய்யவும்.

- இங்கே உங்கள் கூகுள் ஹோம் ஸ்பீக்கரின் பெயரைத் தேர்ந்தெடுப்பீர்கள்.

- ஸ்பீக்கரும் உங்கள் சாதனமும் இணைந்தவுடன், உங்கள் அமைப்புகளிலிருந்து வெளியேறவும்.
- இப்போது உங்கள் சாதனத்தில் உள்ள YouTube பயன்பாட்டிற்குச் சென்று அதைத் திறக்கவும்.
- நீங்கள் கேட்க விரும்பும் இசையைத் தேர்ந்தெடுத்து, பிளேயை அழுத்தவும்.

இந்த முறை ஆண்ட்ராய்டு மற்றும் ஆப்பிள் ஆகிய இரண்டு சாதனங்களுக்கும் இணக்கமானது. உங்கள் கூகுள் ஹோம் சிஸ்டத்துடன் இணைக்கும் போது, உங்கள் சாதனத்தில் புளூடூத் ஆன் செய்யப்பட்டிருப்பதை எப்போதும் உறுதிசெய்யவும்.
புளூடூத்தை கூகுள் ஹோம் ஆப்ஸுடன் இணைத்து வைத்திருந்தால், மீண்டும் இணைக்கும் செயல்முறையைத் தவிர்க்கலாம். அடுத்த முறை உங்கள் இசையை இசைக்க விரும்பினால் எட்டாவது படியுடன் தொடங்கவும்.
Google Home சாதனத்தில் YouTube மியூசிக் பிளேலிஸ்ட்டை எப்படி இயக்குவது
யூடியூப்பில் இங்கும் இங்கும் ஒரு பாடலைப் பாடுவது, வித்தியாசமான ட்யூன்களைத் தேடும் மனநிலையில் இருந்தால் நன்றாக இருக்கும். இருப்பினும், உங்களுக்குப் பிடித்தமான YouTube மியூசிக் பிளேலிஸ்ட்டை உங்கள் கூகுள் ஹோம் சிஸ்டத்தில் இயக்கினால், அமைதியாக அமர்ந்து இசையை ரசிக்க உங்களுக்கு சுதந்திரம் கிடைக்கும்.
ஒரு சிறந்த யோசனையாக இருந்தாலும், உங்கள் கூகுள் ஹோம் ஸ்பீக்கர்களில் உங்கள் YouTube மியூசிக் பிளேலிஸ்ட்டை இயக்குவது கொஞ்சம் தந்திரமானது, ஏனென்றால் குறைந்தபட்சம் இது வரை நேரடியான வழிமுறைகள் எதுவும் இல்லை.
உங்கள் பிளேலிஸ்ட்களை இயக்குவதற்கு கீழே உள்ள படிப்படியான வழிகாட்டியை நாங்கள் ஒன்றாக இணைத்துள்ளோம்.
- உங்கள் Android அல்லது iPhone சாதனத்தில் உங்கள் Google Home பயன்பாட்டைத் திறக்கவும்.

- கூகுள் ஹோம் ஆப் ஸ்க்ரீன் திறந்ததும், ஸ்பீக்கர் ஐகானைத் தட்டவும்.

- திரையின் மேல் வலது மூலையில் உள்ள அமைப்புகள் விருப்பத்தை கிளிக் செய்யவும்.
- சாதன அமைப்புகளைக் கண்டறியும் வரை கீழ்தோன்றும் மெனுவில் உருட்டவும் - இந்த விருப்பத்தைத் தேர்ந்தெடுக்கவும்.
- சாதன அமைப்புகள் மெனுவிலிருந்து, இணைக்கப்பட்ட புளூடூத் சாதனங்கள் தாவலைத் தேர்ந்தெடுக்கவும்.

- திரையின் கீழ் வலது மூலையில் உள்ள இயக்கு இணை விருப்பத்தைத் தட்டவும்.

- இப்போது உங்கள் Google Home பயன்பாட்டை மூடவும்.
- உங்கள் ஆண்ட்ராய்டு அல்லது ஆப்பிள் சாதனத்துடன் தொடர்ந்து பணியாற்றுங்கள், உங்கள் அமைப்புகள் மெனுவிற்குச் செல்லவும். அங்கு சென்றதும், புளூடூத் இணைத்தல் விருப்பத்தைத் தேர்ந்தெடுக்கவும்.
- உங்கள் சாதனத்தின் புளூடூத் செயல்பாட்டை இயக்கி, பிற சாதனங்கள் மெனுவைத் தேர்ந்தெடுக்கவும்.

- இப்போது உங்கள் Google Home ஸ்பீக்கர் சாதனங்களின் பட்டியலில் வரும்போது அதன் பெயரைத் தேர்ந்தெடுக்கவும்.

- உங்கள் சாதனமும் ஸ்பீக்கரும் இணைந்ததும், அமைப்புகளிலிருந்து வெளியேறவும்.
- உங்கள் சாதனத்தில் உள்ள YouTube பயன்பாட்டிற்குச் சென்று அதைத் திறக்கவும்.
- நீங்கள் கேட்க விரும்பும் மியூசிக் பிளேலிஸ்ட்டைத் தேர்ந்தெடுத்து, பிளேயை அழுத்தவும்.

இந்தப் படிகளைப் பின்பற்றியதும், உங்கள் YouTube மியூசிக் பிளேலிஸ்ட் உங்கள் Google Home ஸ்பீக்கர்களில் இயங்கும்.
கூடுதல் FAQகள்
எனது கூகுள் ஹோம் ஏன் யூடியூப் மியூசிக்கில் வேலை செய்யவில்லை?
தொழில்நுட்பத்துடன் பணிபுரியும் போது, சில சமயங்களில், ஒரு பிரச்சனை அல்லது இரண்டை சரிசெய்வதற்கான வாய்ப்புகள் உள்ளன. எடுத்துக்காட்டாக, உங்கள் யூடியூப் மியூசிக் உடன் உங்கள் கூகுள் ஹோம் வேலை செய்யவில்லை எனில், நிலைமையைச் சரிசெய்ய சில படிகள் உள்ளன.
1. உங்கள் கூகுள் ஹோம் சாதனத்தைச் செருகி, சாக்கெட்டில் அதை இயக்கியிருப்பதை உறுதிசெய்யவும்.
சிம்ஸ் 4 இல் மோட்ஸை எவ்வாறு நிறுவுவது
2. யூடியூப் மியூசிக் உங்கள் இயல்பு மியூசிக் பிளேயராக அமைக்கப்பட்டுள்ளதா எனச் சரிபார்க்கவும்.
3. நீங்கள் Google Home இல் சரியான Google கணக்கைக் கொண்டு உள்நுழைந்துள்ளீர்கள் என்பதை உறுதிப்படுத்திக் கொள்ளுங்கள் (உங்களிடம் பல Google கணக்குகள் இருந்தால் தொடங்க இது ஒரு சிறந்த இடம்).
4. கூகுள் ஹோம் மற்றும் உங்கள் காஸ்டிங் சாதனம் இரண்டும் ஒரே வைஃபை நெட்வொர்க்குடன் இணைக்கப்பட்டுள்ளதை உறுதிசெய்யவும்.
5. உங்கள் Google Home சாதனத்தை மீண்டும் தொடங்கவும்.
6. உங்கள் ரூட்டரை மீண்டும் துவக்கவும்.
7. உங்கள் YouTube மியூசிக் பயன்பாட்டை மூடிவிட்டு, சில நிமிடங்களுக்குப் பிறகு அதை மீண்டும் திறக்கவும்.
8. உங்கள் வார்ப்பு சாதனத்தை Google Home உடன் சரியாக இணைத்துள்ளீர்கள் என்பதை உறுதிப்படுத்தவும்.
9. உங்கள் சாதனத்தின் புளூடூத் இணைப்பு சரியான ஸ்பீக்கர் சிஸ்டத்துடன் உள்ளதா எனச் சரிபார்க்கவும் (இந்த நிலையில், கூகுள் ஹோம்).
10. உங்கள் சாதனம் மற்றும் கூகுள் ஹோம் ஆகிய இரண்டிலும் புளூடூத் செயல்படுத்தப்பட்டுள்ளதை உறுதிப்படுத்தவும். பின்வரும் படிகளைப் பின்பற்றுவதன் மூலம் இதை நீங்கள் சரிபார்க்கலாம்:
· உங்கள் Android அல்லது Apple சாதனத்தில் உங்கள் அமைப்புகள் மெனுவிற்குச் செல்லவும்.
· இணைப்புகள் தாவலைத் தேர்ந்தெடுக்கவும்.
· பின்னர், புளூடூத் விருப்பத்தைத் தேர்ந்தெடுக்கவும்.
· அடுத்து திறக்கும் திரை உங்கள் சாதனத்தின் புளூடூத் இயக்கத்தில் உள்ளதா என்பதைப் பார்க்க அனுமதிக்கும். இது இணைக்கப்பட்ட சாதனங்களின் பட்டியலையும் உங்களுக்கு வழங்கும். இந்த இணைக்கப்பட்ட சாதனங்களின் பட்டியலில் உங்கள் Google Home ஸ்பீக்கரின் பெயரைக் காணவில்லை எனில், உங்கள் Google Home சிஸ்டத்தில் உள்ள புளூடூத் இயக்கப்படவில்லை.
கூகுள் ஹோமில் யூடியூப் மியூசிக்கை டிஃபால்ட் மியூசிக் பிளேயராக மாற்றுவது எப்படி?
கூகுள் ஹோம் மியூசிக் பிளேயர்களைத் தேர்ந்தெடுத்து, சிஸ்டம் மூலம் உங்கள் இசையை இயக்கும் போது நீங்கள் தேர்வு செய்யலாம். நீங்கள் வழங்கிய சில விருப்பங்கள் பின்வருமாறு:
· கூகுள் ப்ளே மியூசிக்
பண்டோரா
Spotify
· YouTube இசை
உங்கள் Android அல்லது Apple சாதனத்தில் Google Home பயன்பாட்டைப் பயன்படுத்தி Google Home இல் இயல்புநிலை மீடியா பிளேயரை மாற்றலாம். அதைப் பற்றி எப்படிச் செல்வது என்பது இங்கே:
1. உங்கள் Android அல்லது Apple சாதனத்தில் Google Home பயன்பாட்டைத் தொடங்கவும்.
2. திரையின் கீழ் வலதுபுறத்தில் உள்ள கணக்கு தாவலைக் கிளிக் செய்யவும் (ஒரு நபரின் ஐகான் இந்த தாவலைக் குறிக்கிறது).
3. இங்குள்ள கூகுள் கணக்கு உங்கள் கூகுள் ஹோமுடன் இணைக்கப்பட்டுள்ளதா என்பதை உறுதிப்படுத்தவும்.
4. இப்போது அமைப்புகளுக்குச் சென்று அங்கிருந்து சேவைகளைத் தேர்ந்தெடுக்கவும்.
5. மியூசிக் விருப்பத்தைத் தேர்வுசெய்யவும், மேலும் வெவ்வேறு மியூசிக் பிளேயர்களின் பட்டியல் பாப் அப் செய்யும்.
6. YouTube மியூசிக் மீடியா பிளேயருக்கு அடுத்து காட்டப்படும் ரேடியோ ஐகானைக் கிளிக் செய்யவும் - இது உங்கள் இயல்புநிலை பிளேயராக அமைக்கிறது.
7. பயன்பாட்டை மூடு.
இணைப்பு முடிந்தது!
உங்கள் கூகுள் ஹோம் சாதனத்தில் யூடியூப் மியூசிக்கை இயக்குவது எப்படி என்பதை நீங்கள் அறிந்தவுடன் ஒப்பீட்டளவில் எளிமையானது. இந்த எளிய வழிமுறைகளை சில முறை பின்பற்றவும், நீங்கள் ஒரு சார்பு போல கணினியை இயக்குவீர்கள்.
அடுத்து என்ன பிளேலிஸ்ட்டை தேர்வு செய்வது என்பது பற்றி நீங்கள் கவலைப்பட வேண்டிய ஒரே விஷயம்!
இதற்கு முன் உங்கள் கூகுள் ஹோம் மூலம் YouTube மியூசிக்கை வாசித்திருக்கிறீர்களா? இந்த வழிகாட்டியில் விவரிக்கப்பட்டுள்ளதைப் போன்ற ஒரு முறையைப் பயன்படுத்தினீர்களா? கீழே உள்ள கருத்துகள் பிரிவில் எங்களுக்குத் தெரியப்படுத்துங்கள்.