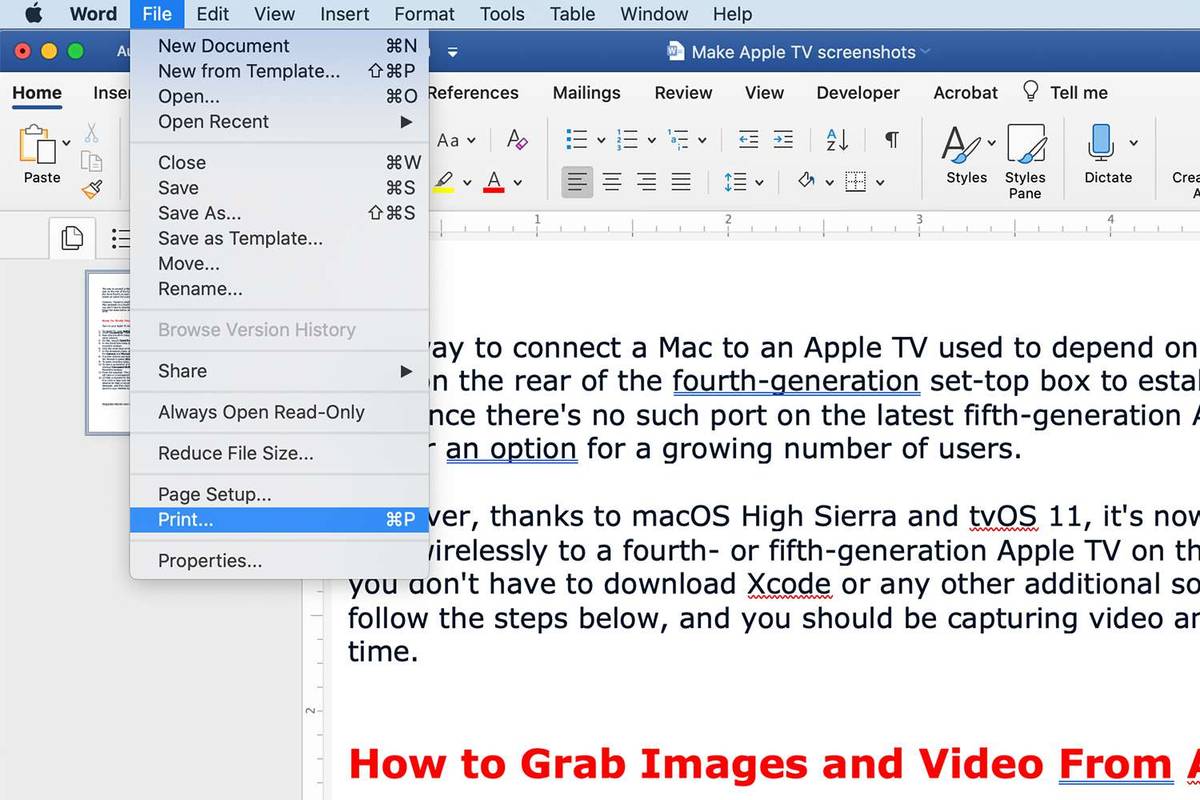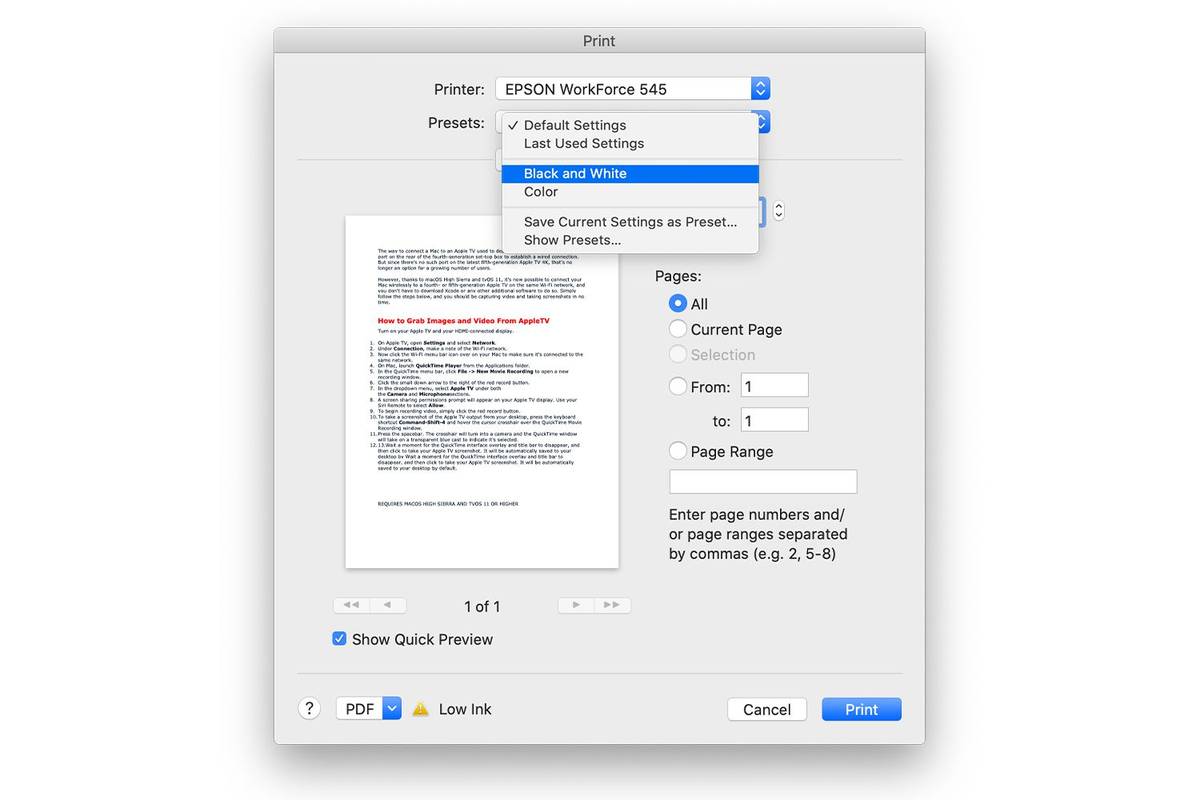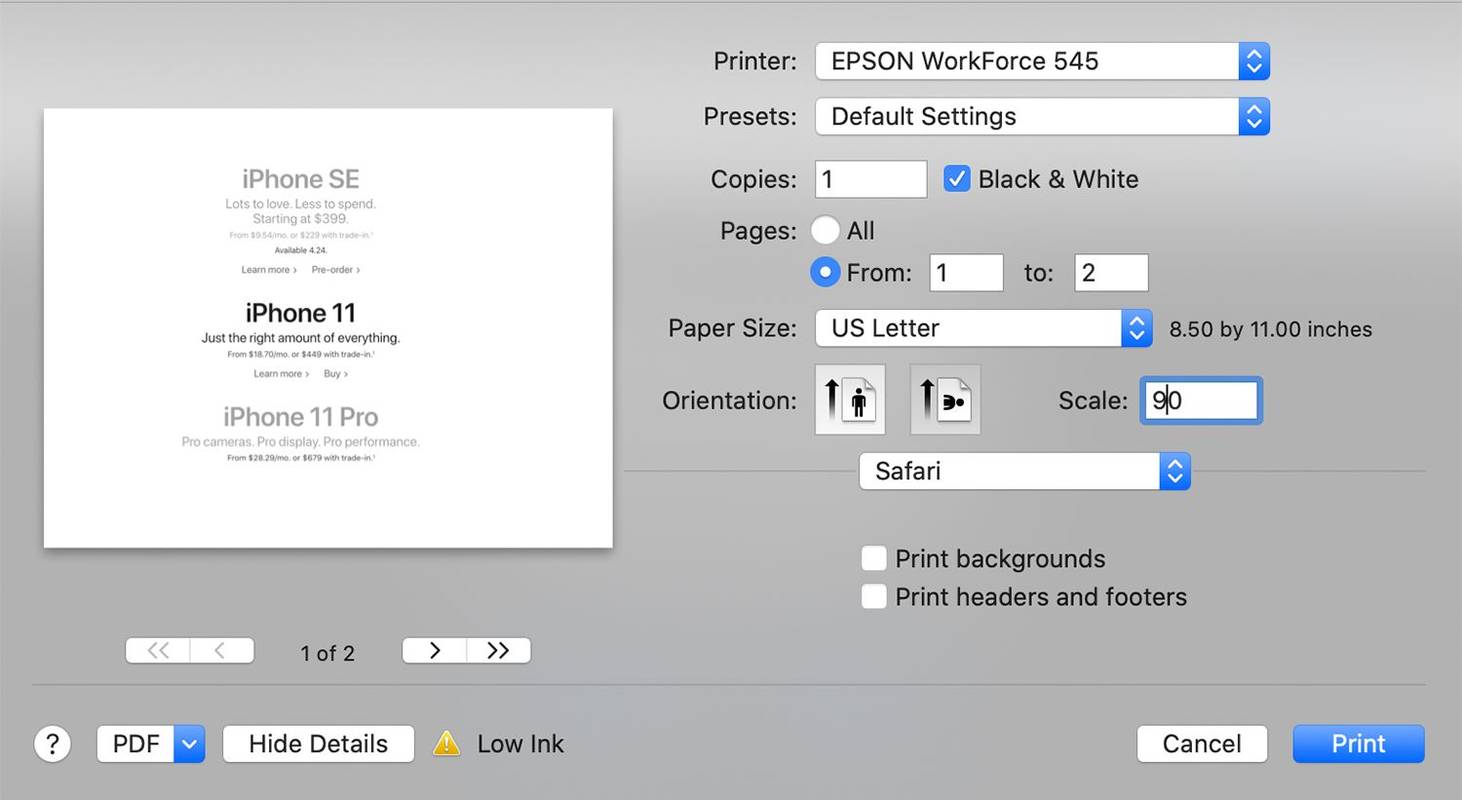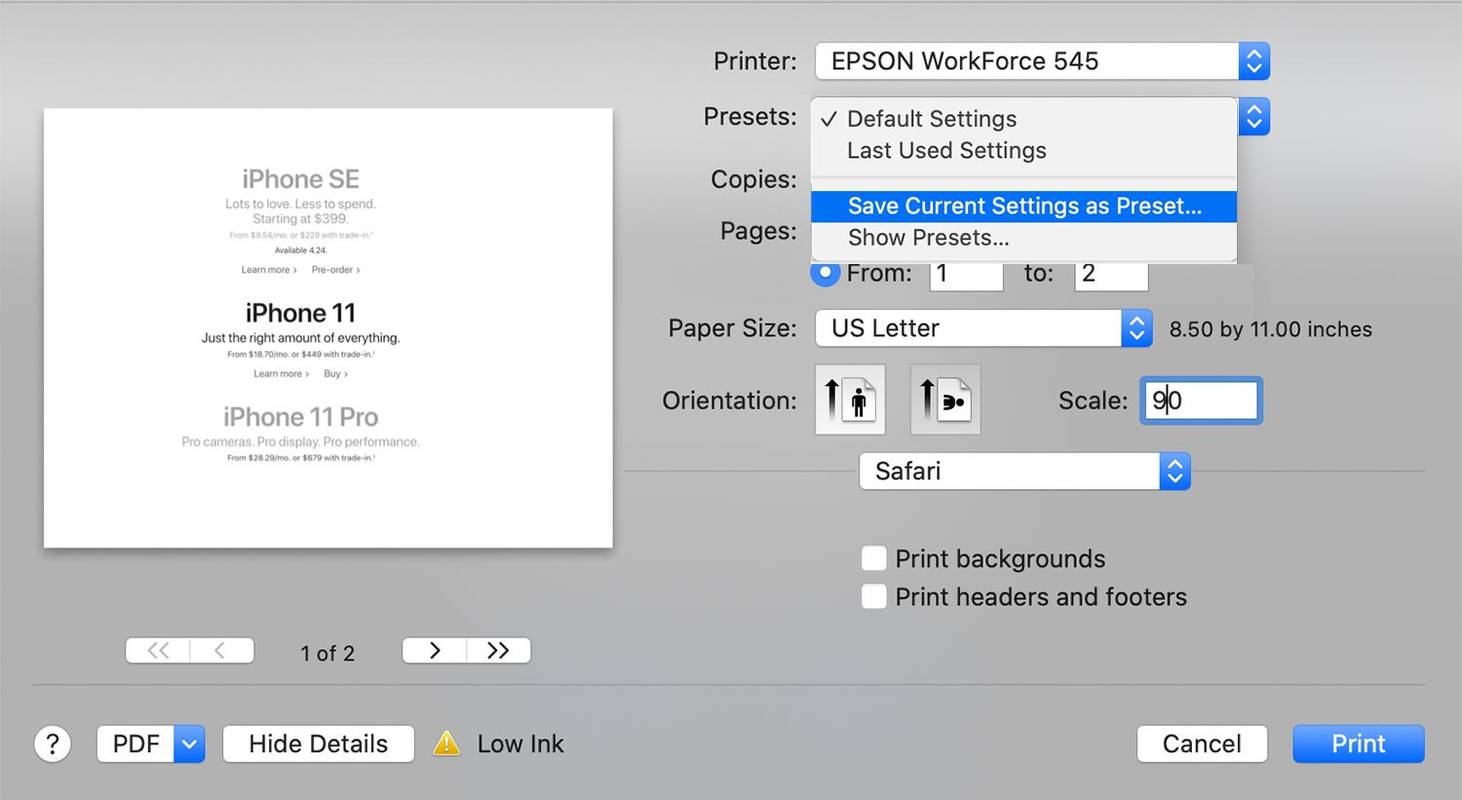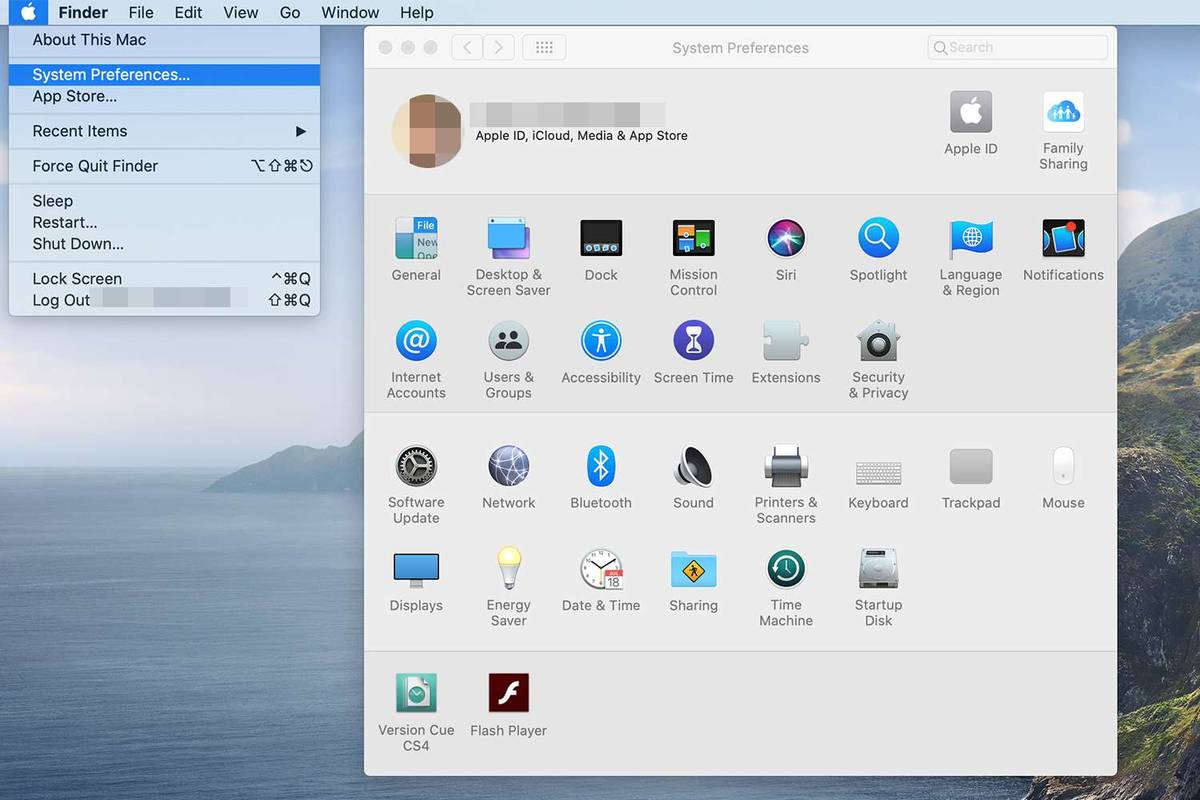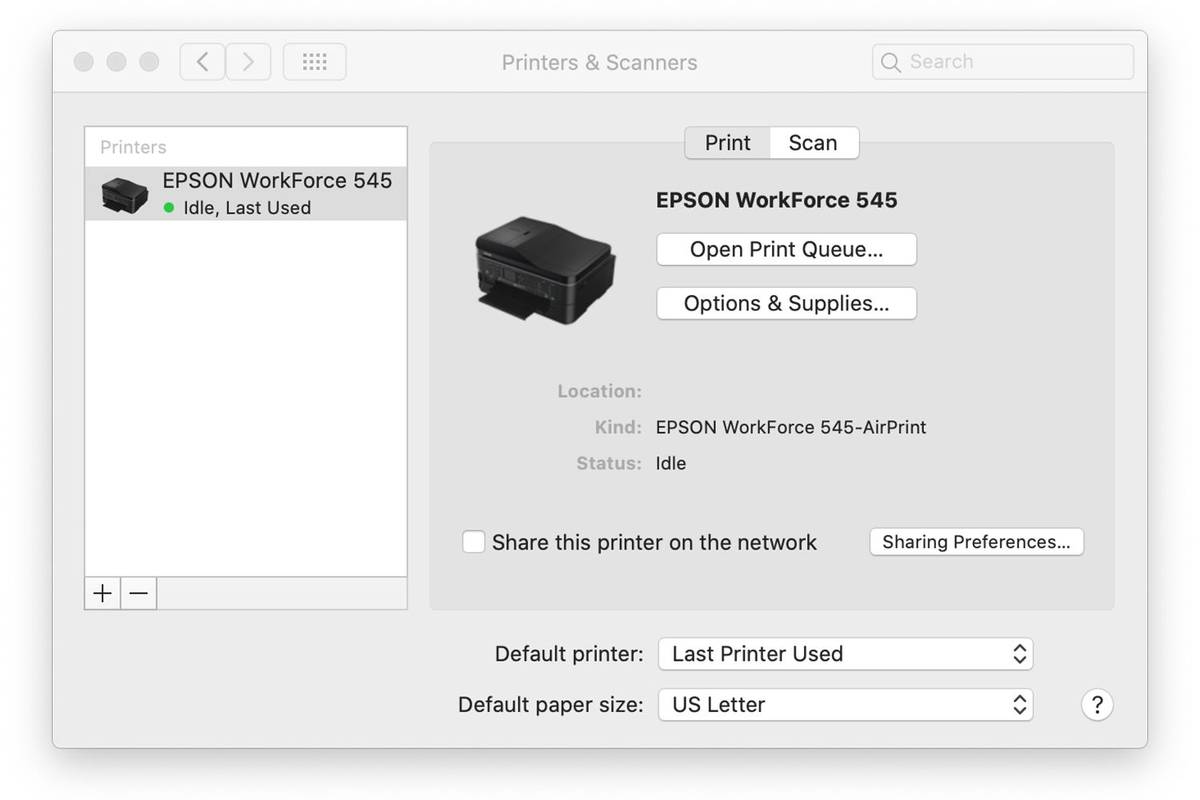என்ன தெரிந்து கொள்ள வேண்டும்
- ஆவணத்தைத் திறந்து கிளிக் செய்யவும் கோப்பு > அச்சிடுக > இல் முன்னமைவுகள் , காசோலை கருப்பு வெள்ளை பெட்டி அல்லது தேர்ந்தெடுக்கவும் கருப்பு வெள்ளை .
- முன்னமைவை உருவாக்கவும்: கோப்பு > அச்சிடுக > தேர்வு செய்யவும் கருப்பு வெள்ளை , கிளிக் செய்யவும் முன்னமைவுகள் > தற்போதைய அமைப்புகளை முன்னமைவாக சேமிக்கவும் .
MacOS Catalina (10.15) மூலம் OS X Mavericks (10.9) இல் கருப்பு மற்றும் வெள்ளையில் ஆவணங்கள் மற்றும் புகைப்படங்களை எவ்வாறு அச்சிடுவது என்பதை இந்தக் கட்டுரை விளக்குகிறது. உங்களிடமிருந்து கருப்பு மற்றும் வெள்ளை நிறத்தில் அச்சிடலாம் மேக் அது ஒரு கம்பியுடன் இணைக்கப்பட்டிருக்கும் வரை அல்லது கம்பியில்லா அச்சுப்பொறி .
மேக்கில் கருப்பு மற்றும் வெள்ளையில் அச்சிடுவது எப்படி
கருப்பு மற்றும் வெள்ளை நிறத்தில் அச்சிடுவது வண்ணத்தில் அச்சிடுவதைப் போலவே அதே பாதையை பின்பற்றுகிறது, ஆனால் நீங்கள் குறிப்பாக உங்கள் மேக்கிற்கு அச்சுப்பொறியை கருப்பு மையில் மட்டுமே அச்சிடச் சொல்ல வேண்டும்.
பெரும்பாலான திட்டங்கள் அதே அடிப்படை வழியில் அச்சிடப்படுகின்றன. கருப்பு மற்றும் வெள்ளையில் அச்சிட, இந்த அடிப்படை படிகளைப் பயன்படுத்தவும்.
-
நீங்கள் அச்சிட திட்டமிட்டுள்ள ஆவணம் அல்லது படத்தைத் திறக்கவும்.
-
நீங்கள் பயன்படுத்தும் பயன்பாட்டின் மெனு பட்டியில், கிளிக் செய்யவும் கோப்பு.
-
கண்டுபிடித்து தேர்ந்தெடுக்கவும் அச்சிடுக கீழ்தோன்றும் மெனுவில்.
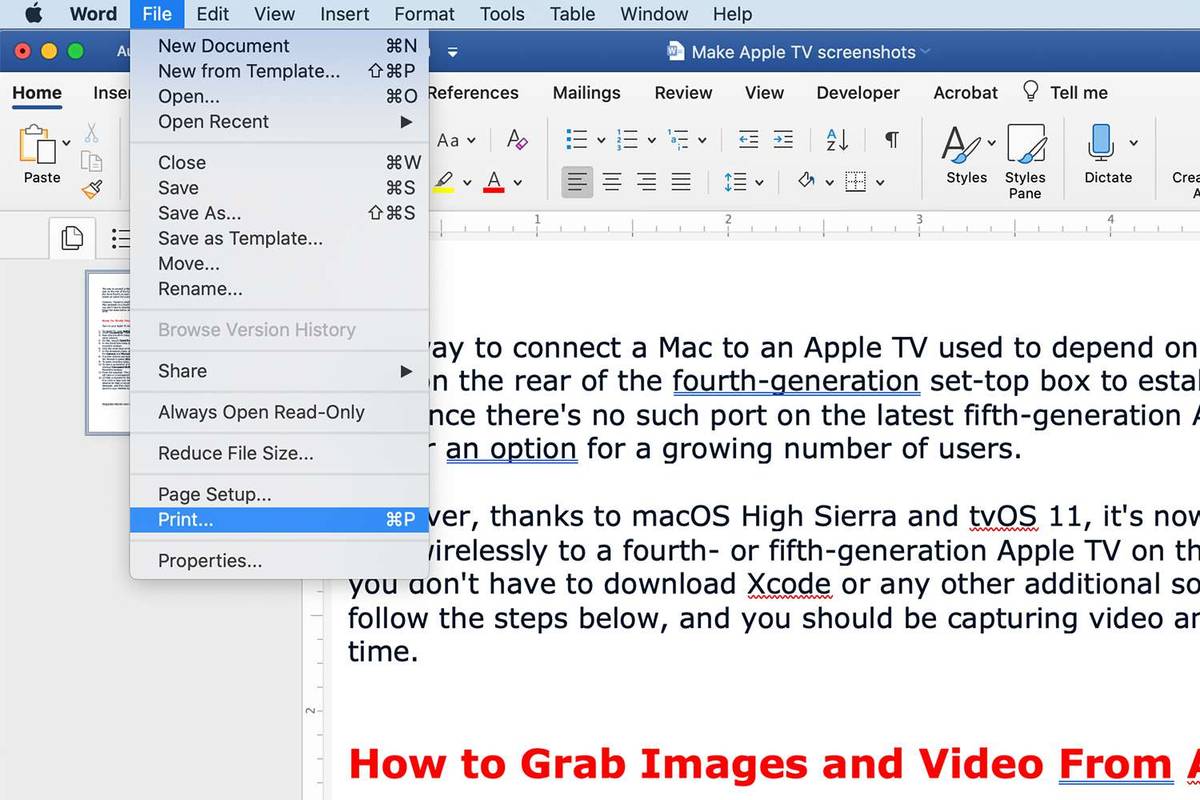
-
சரிபார்க்கவும் கருப்பு வெள்ளை பெட்டியை நீங்கள் பார்த்தால் அல்லது திறந்தால் முன்னமைவுகள் மெனு மற்றும் தேர்ந்தெடுக்கவும் கருப்பு வெள்ளை . சில சந்தர்ப்பங்களில், நீங்கள் இடையில் மாற வேண்டியிருக்கும் நிறம் மற்றும் கருப்பு வெள்ளை . (சரியான இடம் நீங்கள் அச்சிடும் பயன்பாட்டைப் பொறுத்தது.)
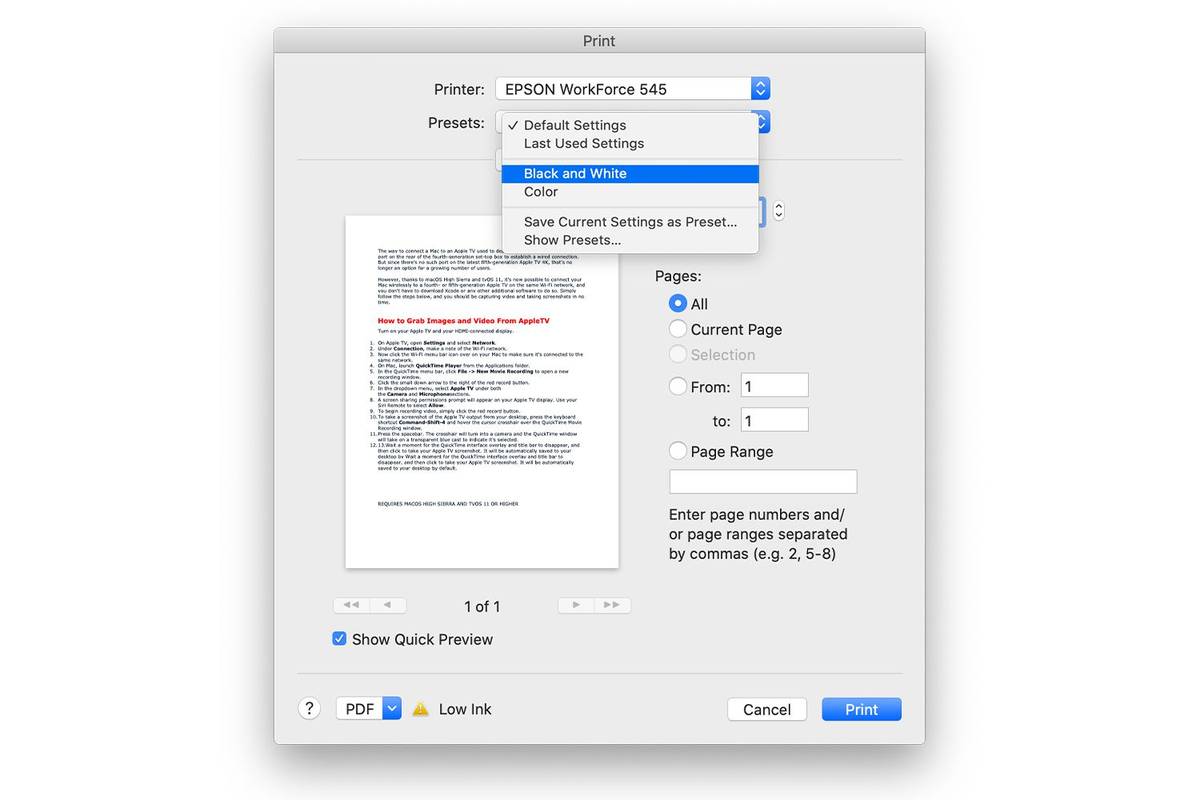
-
அச்சிடுவதற்கு அளவு மற்றும் பக்கங்களைச் சரிசெய்து, தேவைப்பட்டால், கிளிக் செய்யவும் அச்சிடுக.
நீங்கள் கருப்பு மற்றும் வெள்ளை என்ற சொல்லை விட வேறு வார்த்தைகளை சந்திக்கலாம்.கிரேஸ்கேல்,கருப்பு,கருப்பு பொதியுறை மட்டும்,மற்றும்மோனோஅனைத்தும் ஒரே விஷயத்தைக் குறிக்கின்றன: கருப்பு மற்றும் வெள்ளை அச்சிடுதல்.
கருப்பு மற்றும் வெள்ளை பிரிண்டிங் முன்னமைவை எவ்வாறு உருவாக்குவது
நீங்கள் தொடர்ந்து கருப்பு மற்றும் வெள்ளை நிறத்தில் அச்சிட விரும்பினால், ஒவ்வொரு முறையும் நீங்கள் அச்சு அம்சத்தைத் திறக்கும் போது, விருப்பங்களைக் கொண்டு ஃபிட்லிங் செய்வதன் தொந்தரவை நீங்களே காப்பாற்றிக் கொள்ளலாம். நீங்கள் தேர்ந்தெடுக்கும் குறிப்பிட்ட அமைப்புகளைச் சேமிக்கும் முன்னமைவைச் சேமிக்கவும். எதிர்காலத்தில் நீங்கள் அச்சிடும்போது முன்னமைவை விரைவாக நினைவுபடுத்தலாம்.
கருப்பு மற்றும் வெள்ளை அச்சிடலுக்கான முன்னமைவை எவ்வாறு சேமிப்பது என்பது இங்கே.
-
கிளிக் செய்யவும் கோப்பு > அச்சிடுக மெனு பட்டியில் இருந்து தேர்வு செய்யவும் கருப்பு வெள்ளை அச்சிடுதல்.
கோப்பு எக்ஸ்ப்ளோரரில் Google இயக்ககத்தை எவ்வாறு சேர்ப்பது
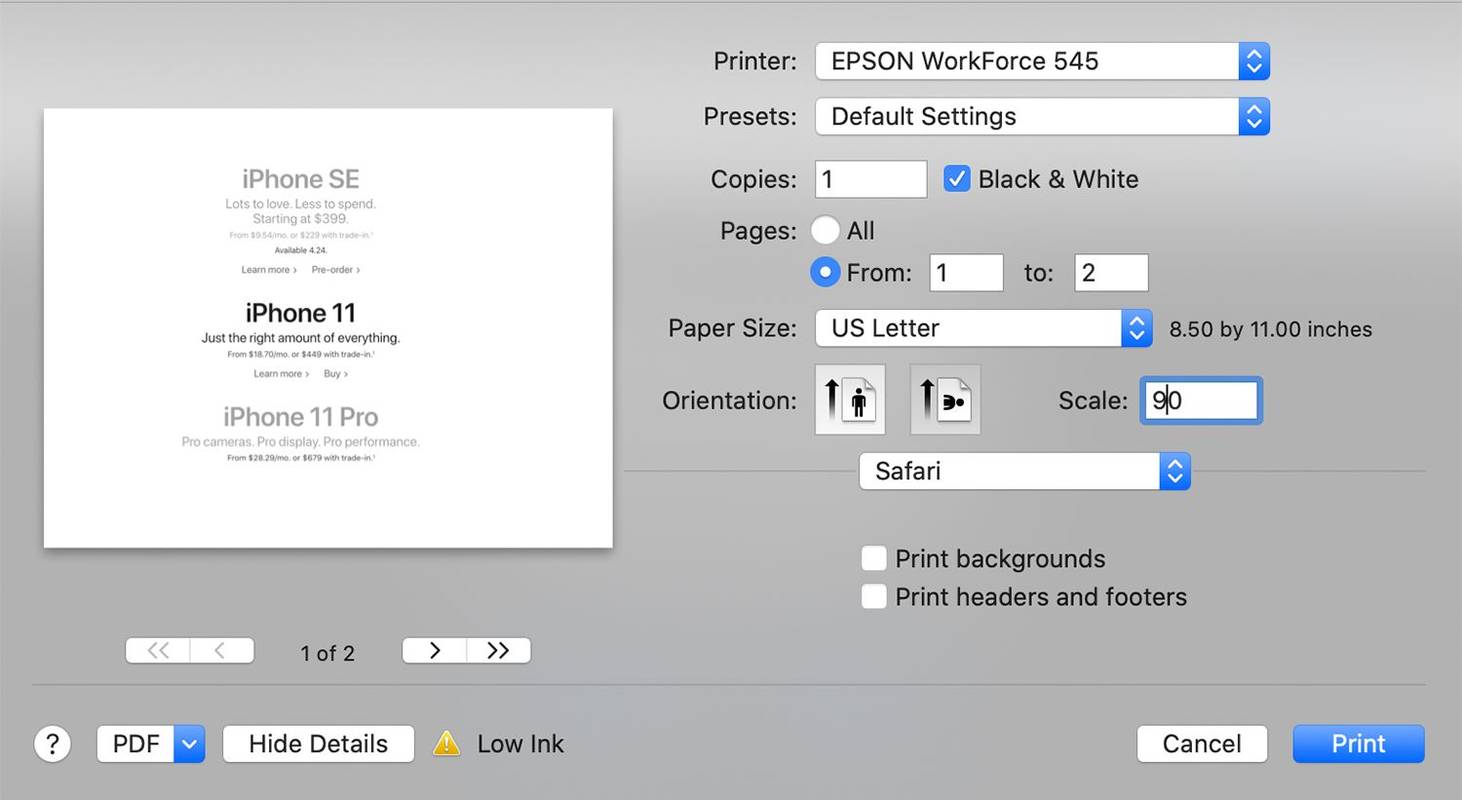
-
கருப்பு மற்றும் வெள்ளை அச்சிடுவதற்கு நீங்கள் பயன்படுத்த விரும்பும் அமைப்புகளைத் தேர்ந்தெடுத்த பிறகு, கிளிக் செய்யவும் முன்னமைவுகள் துளி மெனு.
-
கிளிக் செய்யவும் தற்போதைய அமைப்புகளை முன்னமைவாக சேமிக்கவும்.
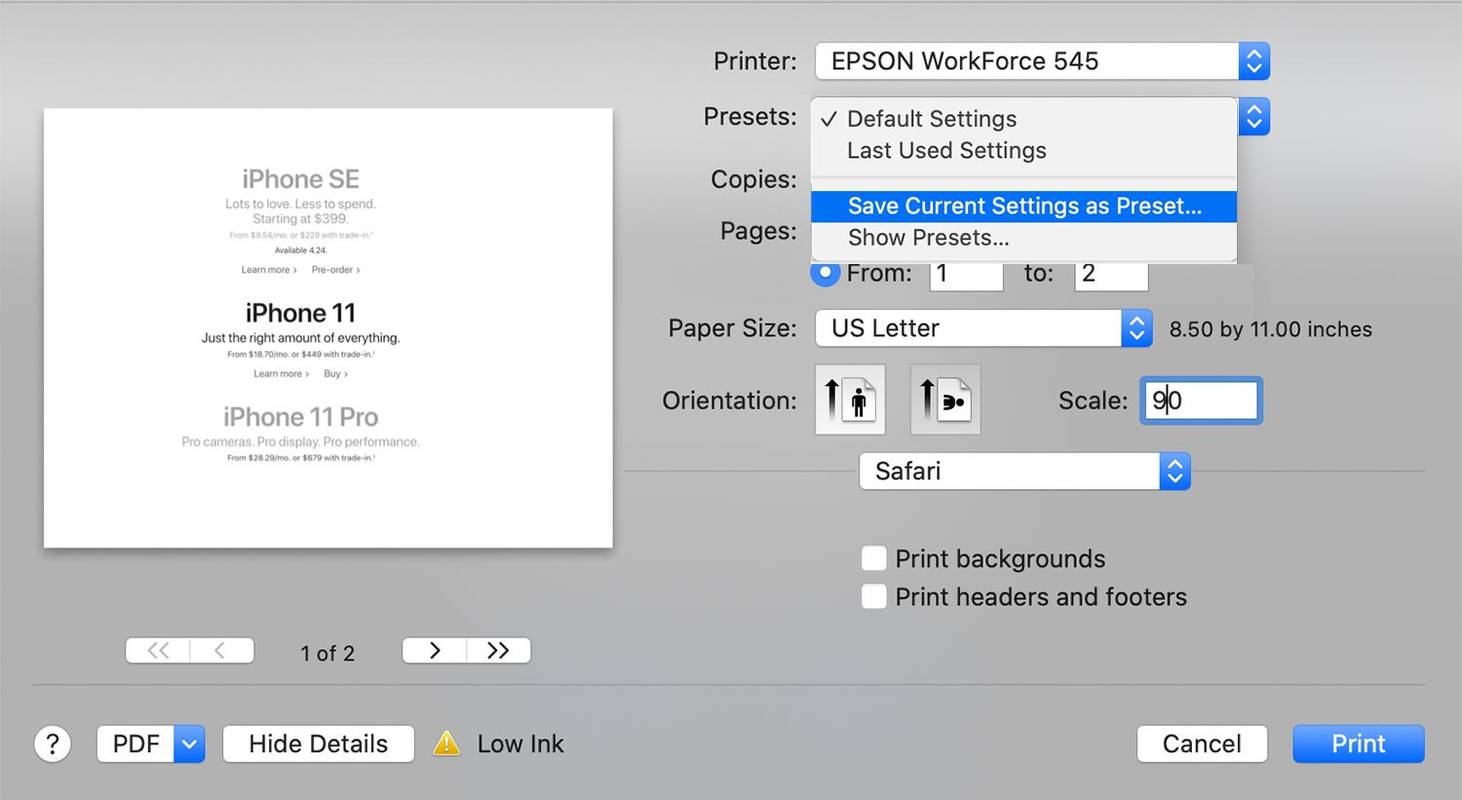
-
உங்கள் முன்னமைவுக்கு ஒரு பெயரை உள்ளிடவும்: எடுத்துக்காட்டாக, B&W. விருப்பம் தோன்றினால், முன்னமைவைச் சேமிப்பதற்கு இடையே தேர்வு செய்யவும் அனைத்து பிரிண்டர்கள் அல்லது இந்த அச்சுப்பொறி மட்டுமே .

-
கிளிக் செய்யவும் சரி.
உங்கள் பெரும்பாலான வேலைகளை கருப்பு மற்றும் வெள்ளையில் செய்தால், கருப்பு மற்றும் வெள்ளை நிறத்தில் மட்டுமே அச்சிட வடிவமைக்கப்பட்ட ஒரே வண்ணமுடைய அச்சுப்பொறியிலிருந்து அச்சிடுவதன் மூலம் பணத்தைச் சேமிக்கலாம்.
மேக்கில் கருப்பு மற்றும் வெள்ளையில் அச்சிடுவதை எவ்வாறு சரிசெய்வது
வண்ணம் இல்லாமல் அச்சிட முடியும் என்று உங்களுக்குத் தெரிந்த அச்சுப்பொறி உங்களிடம் இருந்தாலும், கருப்பு மற்றும் வெள்ளையில் அச்சிடுவதற்கான விருப்பத்தை நீங்கள் காண முடியாது. அப்படியானால், இந்தச் சிக்கலைத் தீர்க்க நீங்கள் செய்யக்கூடிய ஒன்று (மற்றும் பல) கணினி விருப்பங்களைப் பயன்படுத்தி அச்சுப்பொறியை நீக்கி, அதை உங்கள் மேக்கில் மீண்டும் அமைக்க வேண்டும்.
-
உங்கள் Mac இலிருந்து பிரிண்டரைத் துண்டிக்கவும் அல்லது வயர்லெஸ் பிரிண்டராக இருந்தால் அதை அணைக்கவும்.
-
கிளிக் செய்யவும் ஆப்பிள் மெனு மேக் திரையின் மேற்புறத்தில் மற்றும் தேர்ந்தெடுக்கவும் கணினி விருப்பத்தேர்வுகள் கீழ்தோன்றும் மெனுவிலிருந்து.
-
கிளிக் செய்யவும் பிரிண்டர்கள் & ஸ்கேனர்கள்.
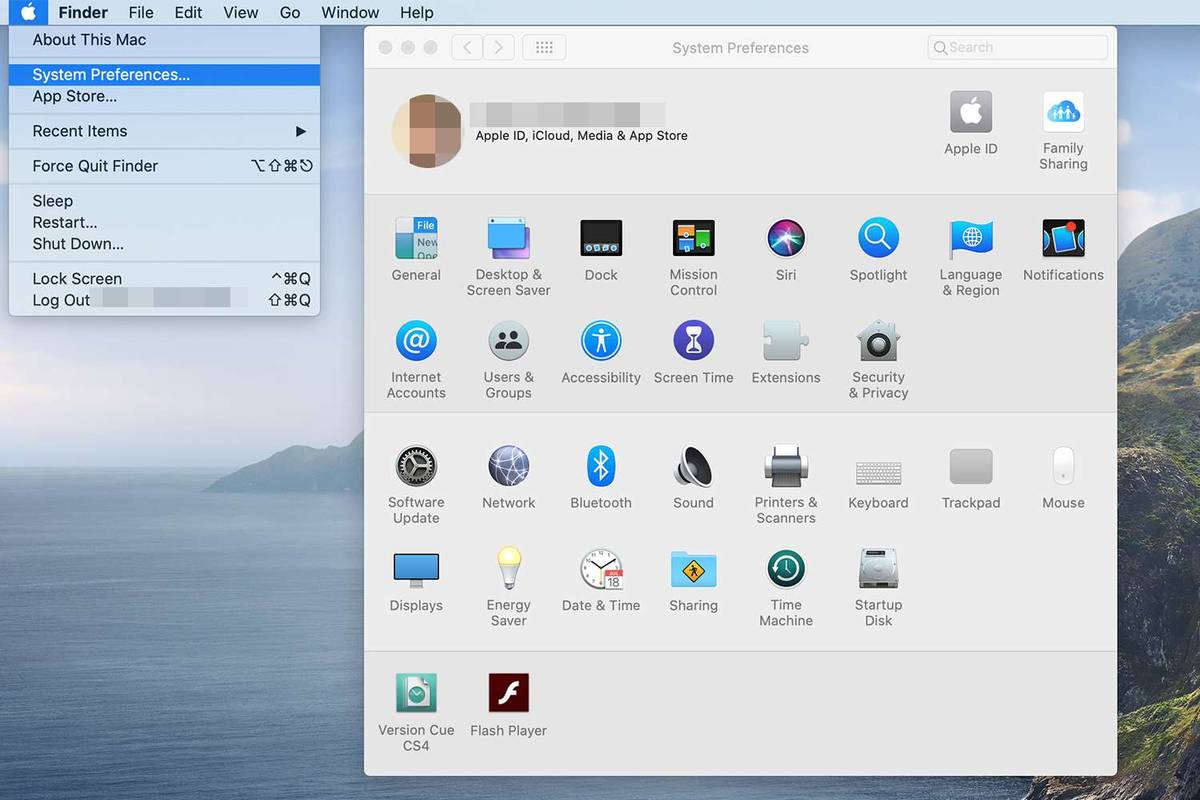
-
என்பதைத் தேர்ந்தெடுக்கவும் அச்சுப்பொறி நீங்கள் இடது பலகத்தில் நீக்க வேண்டும்.
-
கிளிக் செய்யவும் கழித்தல் ( – ) அச்சுப்பொறி பலகத்தின் கீழே உள்ள சின்னம் மற்றும் கிளிக் செய்வதன் மூலம் செயலை உறுதிப்படுத்தவும் அச்சுப்பொறியை நீக்கு .
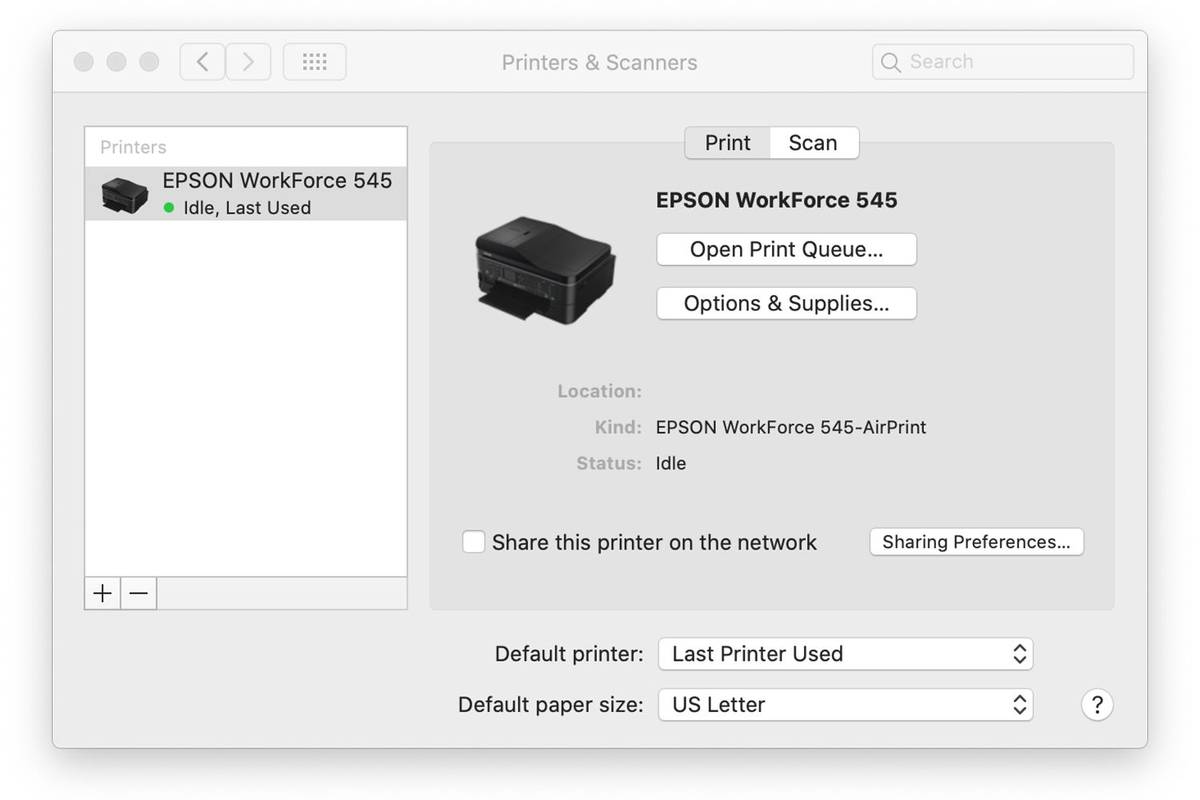
-
மீண்டும் இணைக்கவும் அச்சுப்பொறியை அதன் USB கேபிளைப் பயன்படுத்தி உங்கள் மேக்கிற்குச் செல்லவும் அல்லது வயர்லெஸ் பிரிண்டராக இருந்தால் வழக்கம் போல் துவக்கவும்.
பெரும்பாலான சந்தர்ப்பங்களில், உங்கள் அச்சுப்பொறியை மீண்டும் இணைப்பது உங்கள் Mac க்கு அதை அடையாளம் கண்டு சேர்க்க போதுமானது. இருப்பினும், சிக்கல்கள் ஏற்பட்டால், நீங்கள் மற்ற நடவடிக்கைகளை எடுக்க வேண்டியிருக்கும்.
கூடுதல் சரிசெய்தல் படிகள் பின்வருமாறு:
- அச்சுப்பொறி உற்பத்தியாளரின் இணையதளத்தில் இருந்து மென்பொருள் புதுப்பிப்பைப் பதிவிறக்கவும்.
- உங்கள் வயர்லெஸ் பிரிண்டரை Mac உடன் இணைக்கவும் USB கேபிள் .
- பிரிண்டர்கள் & ஸ்கேனர்கள் விருப்பத்தேர்வுகள் சாளரத்திற்குத் திரும்பி, கிளிக் செய்யவும் கூட்டு உங்கள் அச்சுப்பொறியை கைமுறையாக சேர்க்க (+) சின்னம் .
- அச்சுப்பொறியை மீட்டமைக்கவும்.