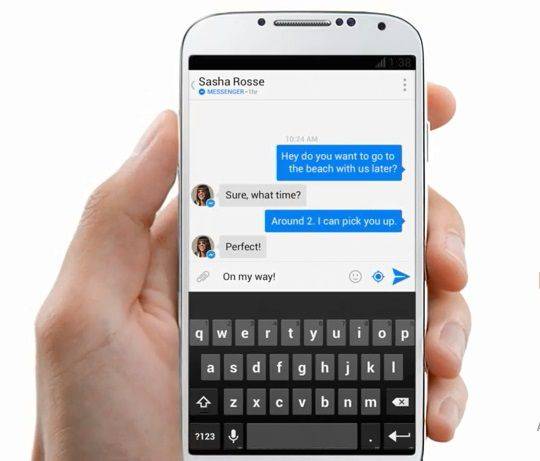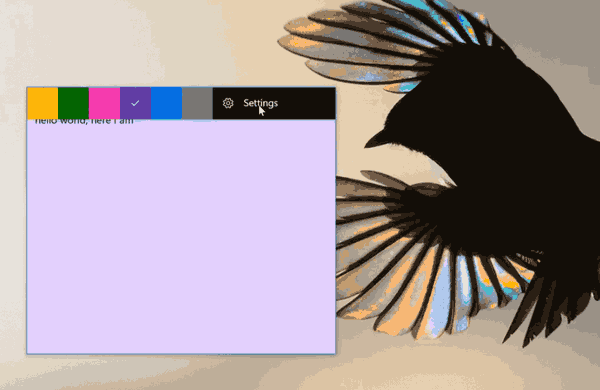டிஸ்கார்ட் என்பது பல்வேறு சமூகங்களைச் சேர்ந்த மக்களை ஒன்றிணைக்கும் ஒரு சிறந்த தளமாகும், முடிவில்லாத தகவல் தொடர்பு கருவிகளை வழங்குகிறது. குறைபாடு என்னவென்றால், பெரும்பாலான செயல்கள் நிகழ்நேரத்தில் நடக்கும். எதிர்கால பயன்பாட்டிற்காக டிஸ்கார்ட் ஆடியோவைப் பதிவுசெய்து சேமிக்க முடியாது. இங்குதான் OBS (Open Broadcaster Software) பயன்படுகிறது.

டிஸ்கார்ட் ஸ்ட்ரீம்களில் இருந்து ஆடியோவைச் சேமிக்க உதவும் வகையில் இந்த வழிகாட்டியை உருவாக்கியுள்ளோம். கீழே, வெவ்வேறு சாதனங்களில் OBS ஐப் பயன்படுத்தி டிஸ்கார்ட் ஆடியோவைப் பதிவு செய்வதற்கான வழிமுறைகளைக் காணலாம். கூடுதலாக, ஸ்ட்ரீமிங் செய்யும் போது ஆடியோ தரத்தை மேம்படுத்துவது மற்றும் தலைப்பு தொடர்பான சில பிரபலமான கேள்விகளுக்கு பதிலளிப்பது எப்படி என்பதை விளக்குவோம்.
ஸ்ட்ரீம்களுக்கு ஏன் டிஸ்கார்ட் சிறந்தது?
ஸ்கைப் போன்ற பிற VoIP சேவைகளைப் போலல்லாமல், டிஸ்கார்ட் ஒரு தனி பயன்பாட்டில் இல்லாமல் உங்கள் உலாவியில் இயங்க முடியும். உங்கள் ஸ்ட்ரீமில் உள்ள ஒவ்வொரு நபரின் ஆடியோ அமைப்புகளையும் தனித்தனியாக சரிசெய்ய இது அனுமதிக்கிறது. மேலும், டிஸ்கார்ட் மூலம், நீங்கள் வெவ்வேறு சேனல்களுடன் உலகளாவிய சேவையகத்தை உருவாக்கலாம் மற்றும் அனைத்து பயனர்கள் அல்லது குழுக்களுக்கான அனுமதி நிலைகளை தனித்தனியாக நிர்வகிக்கலாம்.
எந்த மனித நிர்வாகிகளோ அல்லது மதிப்பீட்டாளர்களோ தேவையில்லாமல் விதி மீறல்களைக் கண்காணிக்க டிஸ்கார்ட் போட்கள் உதவுகின்றன. கடைசியாக ஆனால் குறைந்தது அல்ல, உள்ளடக்கத்தை நேரடியாகப் பகிரவும் சந்தாதாரர்களுக்கு மட்டும் சேனல்களை அமைக்கவும் உங்கள் YouTube அல்லது Twitch கணக்குடன் Discord இணைக்கப்படலாம்.
உங்கள் தொலைபேசி குளோன் செய்யப்பட்டால் எப்படி சொல்வது
OBS உடன் டிஸ்கார்ட் ஆடியோவை பதிவு செய்வது எப்படி?
உடனே டைவ் செய்வோம் - உங்கள் சாதனத்திற்கான டிஸ்கார்ட் ஆடியோவை பதிவு செய்வதற்கான வழிமுறைகளை கீழே காணலாம். OBS என்பது Linux, macOS மற்றும் Windows சாதனங்களுக்கு மட்டுமே கிடைக்கும் ஒரு ஒளிபரப்பு மென்பொருளாகும்.
லினக்ஸில் OBS உடன் டிஸ்கார்ட் ஆடியோவை பதிவு செய்தல்
லினக்ஸ் கணினியில் டிஸ்கார்ட் ஆடியோவைப் பதிவு செய்ய, கீழே உள்ள படிகளைப் பின்பற்றவும்:
- நிறுவு குறிப்பு உங்கள் கணினியில் பதிவு செய்து பதிவு செய்யவும்.

- OBS இல், கிளிக் செய்யவும் பிளஸ் ஐகான் (+) இல் அமைந்துள்ளது ஆதாரங்கள் உங்கள் திரையின் அடிப்பகுதியில் உள்ள பகுதி.

- கீழ்தோன்றும் மெனுவிலிருந்து, தேர்ந்தெடுக்கவும் ஆடியோ அவுட்புட் பிடிப்பு .

- உங்கள் ஆடியோ மூலத்திற்கு பெயரிட்டு கிளிக் செய்யவும் சரி , உறுதி செய்ய மூலத்தைக் காணும்படி செய் விருப்பம் இயக்கப்பட்டது.

- கீழ்தோன்றும் மெனுவை அடுத்து விரிவாக்கவும் சாதனம் , உங்கள் ஆடியோ வெளியீட்டு சாதனத்தைத் தேர்ந்தெடுத்து, உதாரணமாக, ஹெட்ஃபோன்கள் அல்லது ஸ்பீக்கர்கள் மற்றும் கிளிக் செய்யவும் சரி .

- கிளிக் செய்யவும் பதிவைத் தொடங்கவும் பொத்தான் அமைந்துள்ளது கட்டுப்பாடுகள் உங்கள் திரையின் கீழ் வலது மூலையில் உள்ள பகுதி.

- இயல்பாக, ஆடியோ வெற்று வீடியோவாக .MKV வடிவத்தில் பதிவுசெய்யப்படும். வேறு வடிவமைப்பைத் தேர்ந்தெடுக்க, கிளிக் செய்யவும் வெளியீடு , அடுத்துள்ள மெனுவிலிருந்து மாற்று ஒன்றைத் தேர்ந்தெடுக்கவும் பதிவு வடிவம் .

- உங்கள் மைக்ரோஃபோன் பதிவை இயக்க அல்லது முடக்க, உள்ள ஒலிபெருக்கி ஐகானைக் கிளிக் செய்யவும் ஒலி கலவை பிரிவு.

- ஒலிபெருக்கி ஐகானுக்கு அடுத்து, நீல நிற ஸ்லைடரைப் பார்க்க வேண்டும். ரெக்கார்டிங் அளவைக் கட்டுப்படுத்த அதை மாற்றவும்.

- உங்கள் பதிவுகளைக் கண்டறிய, கிளிக் செய்யவும் கோப்பு , பிறகு பதிவுகளைக் காட்டு .

Mac இல் OBS உடன் டிஸ்கார்ட் ஆடியோவை பதிவு செய்தல்
நீங்கள் Mac உரிமையாளராக இருந்தால், OBSஐப் பயன்படுத்தி டிஸ்கார்ட் ஆடியோவைப் பதிவுசெய்ய கீழே உள்ள வழிமுறைகளைப் பின்பற்றவும்:
- நிறுவு குறிப்பு உங்கள் கணினியில் பதிவு செய்து பதிவு செய்யவும்.
- OBS இல், கிளிக் செய்யவும் பிளஸ் ஐகான் (+) உங்கள் திரையின் அடிப்பகுதியில் அமைந்துள்ளது ஆதாரங்கள் பிரிவு.

- கீழ்தோன்றும் மெனுவிலிருந்து, தேர்ந்தெடுக்கவும் ஆடியோ அவுட்புட் பிடிப்பு .

- உங்கள் ஆடியோ மூலத்திற்கு பெயரிட்டு கிளிக் செய்யவும் சரி , உறுதி செய்ய மூலத்தைக் காணும்படி செய் விருப்பம் சரிபார்க்கப்பட்டது.

- கீழ்தோன்றும் மெனுவை அடுத்து விரிவாக்கவும் சாதனம் , உங்கள் ஆடியோ வெளியீட்டு சாதனத்தைத் தேர்ந்தெடுத்து, உதாரணமாக, ஹெட்ஃபோன்கள் அல்லது ஸ்பீக்கர்கள் மற்றும் கிளிக் செய்யவும் சரி .

- கிளிக் செய்யவும் பதிவைத் தொடங்கவும் பொத்தான் அமைந்துள்ளது கட்டுப்பாடுகள் உங்கள் திரையின் கீழ் வலது மூலையில் உள்ள பகுதி.

- இயல்பாக, ஆடியோ வெற்று வீடியோவாக .MKV வடிவத்தில் பதிவுசெய்யப்படும். வேறு வடிவமைப்பைத் தேர்ந்தெடுக்க, கிளிக் செய்யவும் வெளியீடு , அடுத்துள்ள மெனுவிலிருந்து மாற்று ஒன்றைத் தேர்ந்தெடுக்கவும் பதிவு வடிவம் .

- உங்கள் மைக்ரோஃபோன் பதிவை இயக்க அல்லது முடக்க, உள்ள ஒலிபெருக்கி ஐகானைக் கிளிக் செய்யவும் ஒலி கலவை பிரிவு.

- ஒலிபெருக்கி ஐகானுக்கு அடுத்து, நீல நிற ஸ்லைடரைப் பார்க்க வேண்டும். ரெக்கார்டிங் அளவைக் கட்டுப்படுத்த அதை மாற்றவும்.

- உங்கள் பதிவுகளைக் கண்டறிய, கிளிக் செய்யவும் கோப்பு , பிறகு பதிவுகளைக் காட்டு .

விண்டோஸ் 10 இல் டிஸ்கார்ட் ஆடியோவை பதிவு செய்ய OBS ஐப் பயன்படுத்துகிறது
Windows 10 சாதனங்களுக்கான OBS ஆனது Mac அல்லது Linux இலிருந்து வேறுபட்டதல்ல. OBS ஐப் பயன்படுத்தி டிஸ்கார்ட் ஆடியோவைப் பதிவுசெய்ய கீழே உள்ள படிகளைப் பின்பற்றவும்:
- நிறுவு குறிப்பு உங்கள் கணினியில் பதிவு செய்து பதிவு செய்யவும்.
- OBS இல், பிளஸ் ஐகானைக் கிளிக் செய்யவும் ( + ) உங்கள் திரையின் அடிப்பகுதியில் அமைந்துள்ளது ஆதாரங்கள் பிரிவு.

- கீழ்தோன்றும் மெனுவிலிருந்து, தேர்ந்தெடுக்கவும் ஆடியோ அவுட்புட் பிடிப்பு .

- உங்கள் ஆடியோ மூலத்திற்கு பெயரிட்டு கிளிக் செய்யவும் சரி , உறுதி செய்ய மூலத்தைக் காணும்படி செய் விருப்பம் சரிபார்க்கப்பட்டது.

- கீழ்தோன்றும் மெனுவை அடுத்து விரிவாக்கவும் சாதனம் உங்கள் ஆடியோ வெளியீட்டு சாதனத்தைத் தேர்ந்தெடுக்கவும், உதாரணமாக, ஹெட்ஃபோன்கள் அல்லது ஸ்பீக்கர்கள். கிளிக் செய்யவும் சரி .

- கிளிக் செய்யவும் பதிவைத் தொடங்கவும் பொத்தான் அமைந்துள்ளது கட்டுப்பாடுகள் உங்கள் திரையின் கீழ் வலது மூலையில் உள்ள பகுதி.

- இயல்பாக, ஆடியோ வெற்று வீடியோவாக .MKV வடிவத்தில் பதிவுசெய்யப்படும். வேறு வடிவமைப்பைத் தேர்ந்தெடுக்க, கிளிக் செய்யவும் வெளியீடு , அடுத்துள்ள மெனுவிலிருந்து மாற்று ஒன்றைத் தேர்ந்தெடுக்கவும் பதிவு வடிவம் .

- உங்கள் மைக்ரோஃபோன் பதிவை இயக்க அல்லது முடக்க, உள்ள ஒலிபெருக்கி ஐகானைக் கிளிக் செய்யவும் ஒலி கலவை பிரிவு.

- ஒலிபெருக்கி ஐகானுக்கு அடுத்து, நீல நிற ஸ்லைடரைப் பார்க்க வேண்டும். ரெக்கார்டிங் அளவைக் கட்டுப்படுத்த அதை மாற்றவும்.

- உங்கள் பதிவுகளைக் கண்டறிய, கிளிக் செய்யவும் கோப்பு , பிறகு பதிவுகளைக் காட்டு .

ஐபோன்
மொபைல் சாதனங்களுக்கு OBS கிடைக்கவில்லை. இருப்பினும், நேட்டிவ் வாய்ஸ் மெமோஸ் ஆப் அல்லது வேறு ஏதேனும் குரல் பதிவு கருவியைப் பயன்படுத்தி உங்கள் ஐபோனில் டிஸ்கார்ட் ஆடியோவைப் பதிவு செய்யலாம். அதை எப்படி செய்வது என்பது இங்கே:
- உங்கள் ஐபோனில் டிஸ்கார்டைத் திறந்து, நீங்கள் பதிவுசெய்ய விரும்பும் ஸ்ட்ரீமைத் தொடங்கவும்.

- பிரதான மெனுவில் டிஸ்கார்டிலிருந்து வெளியேறி, குரல் மெமோஸ் பயன்பாட்டைத் திறக்கவும் - சிவப்பு மற்றும் வெள்ளை ஒலி அலை ஐகான்.

- ரெக்கார்டிங்கைத் தொடங்க உங்கள் திரையின் அடிப்பகுதியில் உள்ள சிவப்பு பொத்தானைத் தட்டவும்.

- டிஸ்கார்டிற்குச் சென்று ஆடியோவை இயக்கவும். ஹெட்ஃபோன்களுக்குப் பதிலாக ஸ்பீக்கர்களைப் பயன்படுத்துவதை உறுதிப்படுத்திக் கொள்ளுங்கள்.
- தேவைப்பட்டால் இடைநிறுத்தி, மீண்டும் தொடங்கவும் மற்றும் ஆடியோவை மீண்டும் பதிவு செய்யவும்.
- பதிவு முடிந்ததும், வாய்ஸ் மெமோஸ் பயன்பாட்டைத் திறந்து தட்டவும் முடிந்தது .
- உங்கள் பதிவிற்குப் பெயரிட்டு தட்டவும் முடிந்தது மீண்டும்.

அண்ட்ராய்டு
Android மொபைல் சாதனங்களில் OBSஐப் பயன்படுத்த முடியாது. டிஸ்கார்ட் ஆடியோவைப் பதிவு செய்ய, உங்கள் மொபைலில் குரல் பதிவு பயன்பாட்டைப் பயன்படுத்த வேண்டும். வெவ்வேறு நிறுவனங்கள் ஆண்ட்ராய்டு சாதனங்களைத் தயாரிப்பதால், உலகளாவிய குரல் பதிவு பயன்பாடு எதுவும் இல்லை, மேலும் வழிமுறைகள் மாறுபடும். தேவையான கருவி ஏற்கனவே உங்கள் சாதனத்தில் நிறுவப்பட்டிருக்கலாம் அல்லது நீங்கள் அதை பதிவிறக்கம் செய்ய வேண்டியிருக்கலாம் Google Play Store .
உங்கள் டிஸ்கார்ட் ஆடியோவை எவ்வாறு மேம்படுத்துவது?
டிஸ்கார்டில் ஆடியோ உள்ளீடு மற்றும் வெளியீட்டுத் தரம் பல்வேறு காரணிகளைப் பொறுத்தது. நல்ல வன்பொருளை வாங்குவது ஒலி தரத்தை மேம்படுத்துவதற்கான தெளிவான ஆலோசனையாகும். அதுமட்டுமின்றி, சிறந்த முடிவுகளைப் பெற, டிஸ்கார்டில் குறிப்பிட்ட அமைப்புகளை மாற்றலாம். உங்கள் மைக்ரோஃபோனில் இருந்து வரும் பின்னணி இரைச்சலை அடக்கவும், எதிரொலியை அகற்றவும், கீழே உள்ள படிகளைப் பின்பற்றவும்:
- டிஸ்கார்டைத் திறந்து தேர்ந்தெடுக்கவும் குரல் & வீடியோ இடது பக்கப்பட்டியில் இருந்து.

- நீங்கள் அடையும் வரை கீழே உருட்டவும் மேம்படுத்தபட்ட பிரிவு.

- பக்கத்தை மாற்றவும் சத்தம் அடக்குதல் .

- பக்கத்தை மாற்றவும் எதிரொலி ரத்து .

உங்கள் மைக்ரோஃபோன் உணர்திறனை சரிசெய்ய, பின்வரும் படிகளைப் பின்பற்றவும்:
- டிஸ்கார்டைத் திறந்து தேர்ந்தெடுக்கவும் குரல் & வீடியோ இடது பக்கப்பட்டியில் இருந்து.

- இயக்கு குரல் செயல்பாடு .

- கீழே ஸ்லைடரை மாற்றவும் உள்ளீடு உணர்திறன் .

அடிக்கடி கேட்கப்படும் கேள்விகள்
இந்தப் பிரிவில், டிஸ்கார்டில் ஆடியோ தொடர்பான கூடுதல் கேள்விகளுக்குப் பதிலளிப்போம்.
டிஸ்கார்டுக்கு OBS ஆடியோவை நான் எப்படி வெளியிடுவது?
டிஸ்கார்டை விட OBS கணிசமாக அதிக ஆடியோ அமைப்புகளை வழங்குகிறது. எனவே, சில ஸ்ட்ரீமர்கள் OBS ஐப் பயன்படுத்தி ஆடியோவைப் பதிவுசெய்து அதை டிஸ்கார்டிற்கு வெளியிடுகின்றனர். அதை எப்படி செய்வது என்பது இங்கே:
1. OBS இல் உள்நுழைந்து, அதற்கு செல்லவும் ஆடியோ அமைப்புகள் இடது பக்கப்பட்டியில் அமைந்துள்ளன.

2. கீழே உருட்டவும் மேம்படுத்தபட்ட பிரிவு.

3. கீழ் கண்காணிப்பு சாதனம் பிரிவில், உங்கள் ஆடியோ கேப்சரிங் சாதனத்தைத் தேர்ந்தெடுக்கவும் (மைக், ஹெட்செட் போன்றவை).

4. திரும்பிச் சென்று, க்கு செல்லவும் ஒலி கலவை பிரிவு.

5. தேர்ந்தெடு மேம்பட்ட ஆடியோ பண்புகள் , அடுத்து கீழ்தோன்றும் மெனுவை விரிவாக்கவும் ஆடியோ கண்காணிப்பு .

6. தேர்ந்தெடு கண்காணிக்க மட்டும் அல்லது கண்காணிப்பு மற்றும் வெளியீடு .

7. முக்கிய OBS பக்கத்திற்குச் சென்று பொது அமைப்புகளை விரிவுபடுத்த உங்கள் திரையின் கீழ் வலதுபுறத்தில் உள்ள பிளஸ் ஐகானைக் கிளிக் செய்யவும்.
8. தேர்ந்தெடு ஆடியோ உள்ளீடு பிடிப்பு .

9. உங்கள் ஆடியோ உள்ளீட்டு சேனல்களில் (டெஸ்க்டாப் ஆடியோ அல்லது மைக்/ஆக்ஸிலரி ஆடியோ) ஒரு இலக்காக டிஸ்கார்டைச் சேர்க்கவும். கிளிக் செய்யவும் சரி .
10. உங்கள் டிஸ்கார்ட் ஸ்ட்ரீமுடன் OBS ஐ இணைக்க, செல்லவும் அமைப்புகள் , பிறகு ஸ்ட்ரீம் .

11. ஸ்ட்ரீம் கீயை பேஸ்ட் செய்து கிளிக் செய்யவும் சரி .

டிஸ்கார்ட் அழைப்பை நான் எவ்வாறு பதிவு செய்வது?
கிரெய்க் போட்டைப் பயன்படுத்தி டிஸ்கார்ட் அழைப்புகளைப் பதிவு செய்யலாம். நிறுவு இது உங்கள் முரண்பாட்டில் உள்ளது, பின்னர் கீழே உள்ள படிகளைப் பின்பற்றவும்:
1. உங்கள் சாதனத்தில் டிஸ்கார்டில் உள்நுழைக.
2. சர்வர் அல்லது அரட்டையைத் தேர்ந்தெடுக்கவும்.
3. தட்டவும் சேருங்கள் விருப்பம், உங்கள் திரையின் மேல் வலது மூலையில் அமைந்துள்ள இரு நபர் ஐகான்.
4. காண்டாக்ட் லிஸ்டில் கிரேக் போட்டைக் கண்டுபிடித்து அதைத் தேர்ந்தெடுக்கவும். ஒரு மெனு தோன்றும்.
5. மெனுவிலிருந்து, தேர்ந்தெடுக்கவும் செய்தி அனுப்ப .
6. உள்ளிடவும் :Craig:, join. போட் உடனடியாக பதிவு செய்யத் தொடங்கும்.
7. அழைப்பை மேற்கொள்ளுங்கள். நீங்கள் முடித்ததும், உள்ளிடவும்: கிரேக்:, அரட்டைக்கு விடுங்கள். போட் உங்கள் அழைப்பைப் பதிவு செய்வதை நிறுத்திவிடும்.
8. Craig bot உடனான உங்கள் தனிப்பட்ட அரட்டையில் பதிவுகளை நீங்கள் காணலாம்.
பதிவு செய்து பகிரவும்
டிஸ்கார்ட் ஆடியோவை எவ்வாறு பதிவு செய்வது என்பது இப்போது உங்களுக்குத் தெரியும், நீங்கள் எந்த நேரத்திலும் சிறந்த ஸ்ட்ரீம் துண்டுகளை அணுகவும் பகிரவும் முடியும். OBS என்பது சந்தையில் மிகச் சில மாற்றுகளைக் கொண்ட மேம்பட்ட ஆடியோ அமைப்புகளுடன் கூடிய சிறந்த ஒளிபரப்பு கருவிகளில் ஒன்றாகும். ஒரு கட்டத்தில் மொபைல் சாதனங்களுக்கும் இது கிடைக்கும் என்று நம்புகிறோம்.
google play இல்லாமல் Android க்கான பயன்பாடுகளைப் பதிவிறக்கவும்
மொபைல் சாதனங்களுக்கான நல்ல OBS மாற்றுகள் ஏதேனும் உங்களுக்குத் தெரியுமா? கீழே உள்ள கருத்துகள் பிரிவில் உங்கள் அனுபவங்களைப் பகிர்ந்து கொள்ளுங்கள்.