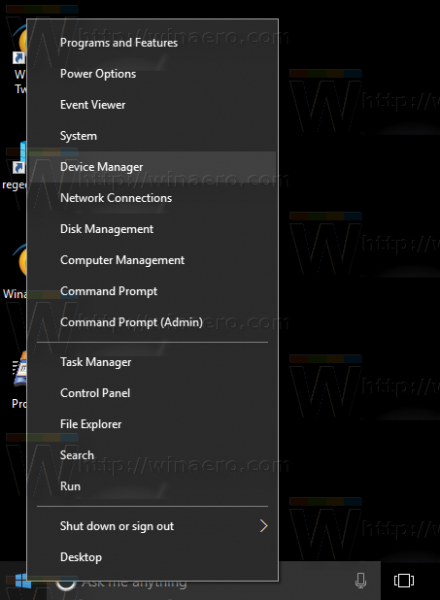மைக்ரோசாஃப்ட் ஒன்ட்ரைவ் என்பது கோப்பு சேமிப்பு மற்றும் பகிர்வுக்கான பிரபலமான கிளவுட் சேவையாகும். இது மிகவும் நம்பகமானதாக இருந்தாலும், சில சமயங்களில் டிரைவிற்காக குறிவைக்கப்பட்ட தரவு தவறாக இடப்பட்டு மறுசுழற்சி தொட்டியில் முடிகிறது.

அதிர்ஷ்டவசமாக, சமீபத்தில் அகற்றப்பட்ட உருப்படிகளை மீட்டெடுக்க உங்களை அனுமதிக்கும் உள்ளமைக்கப்பட்ட அம்சம் உள்ளது. இந்தக் கட்டுரையில், வெவ்வேறு சாதனங்களில் OneDrive இல் நீக்கப்பட்ட கோப்புகளை எவ்வாறு மீட்டெடுப்பது என்பதைக் காண்பிப்போம்.
2019 ஐ அறியாமல் ஸ்னாப்சாட்டில் ஸ்கிரீன் ஷாட் செய்வது எப்படி
உலாவியைப் பயன்படுத்தி OneDrive கோப்புகளை எவ்வாறு மீட்டெடுப்பது?
உங்கள் விரல் நழுவி, முக்கியமான கோப்பை நீக்கிவிட்டால், கவலைப்பட வேண்டாம். இத்தகைய சூழ்நிலைகளுக்கு OneDrive ஒரு நிஃப்டி மீட்பு செயல்பாட்டைக் கொண்டுள்ளது.
இந்த அம்சத்தை இயக்க டெஸ்க்டாப் பயன்பாட்டை நிறுவ வேண்டியதில்லை. இது ஆன்லைன் பயன்பாட்டிற்கும் கிடைக்கிறது. உலாவியைப் பயன்படுத்தி OneDrive கோப்புகளை எவ்வாறு மீட்டெடுப்பது என்பது இங்கே:
- உங்கள் உலாவி டெஸ்க்டாப் ஐகானைக் கிளிக் செய்யவும். பார்வையிடவும் OneDrive இணையதளம் .

- உங்கள் Microsoft கணக்கில் உள்நுழைய உங்கள் மின்னஞ்சல் முகவரி, தொலைபேசி எண் அல்லது Skype ஐப் பயன்படுத்தவும். உங்கள் பள்ளி அல்லது நிறுவனத்தின் பயனர் ஐடி மூலம் நீங்கள் உள்நுழையலாம்.

- உங்கள் கர்சரை இடது புறத்தில் உள்ள வழிசெலுத்தல் பலகத்திற்கு நகர்த்தவும். கீழே உருட்டி மறுசுழற்சி தொட்டியைக் கிளிக் செய்யவும்.

- நீங்கள் மீட்டெடுக்க விரும்பும் கோப்புகள் மற்றும் கோப்புறைகளுக்கு அடுத்துள்ள தேர்வுப்பெட்டியைக் கிளிக் செய்யவும். மீட்டமை பொத்தான் தோன்றும். உறுதிப்படுத்த கிளிக் செய்யவும்.

குறிப்பிட்ட கோப்புகளின் முந்தைய பதிப்புகளை மீட்டெடுக்க ஒரு இயக்ககம் உங்களை அனுமதிக்கிறது. அதை எப்படி செய்வது என்பது இங்கே:
- உங்கள் இணைய உலாவியைத் திறந்து OneDrive இல் உள்நுழையவும். உங்கள் தனிப்பட்ட Microsoft கணக்கு அல்லது உங்கள் நிறுவனம்/நிறுவனத்தின் பயனர் ஐடியை நீங்கள் பயன்படுத்தலாம்.

- நீங்கள் பழைய பதிப்பிற்கு மீட்டமைக்க விரும்பும் தனிப்பட்ட கோப்பில் கிளிக் செய்யவும். துரதிர்ஷ்டவசமாக, ஒரே நேரத்தில் பல பதிப்புகளை மீட்டெடுக்க இந்த சேவை உங்களை அனுமதிக்காது.
- தனிப்படுத்தப்பட்ட கோப்பில் வலது கிளிக் செய்யவும். கீழ்தோன்றும் மெனுவிலிருந்து பதிப்பு வரலாற்றைத் தேர்ந்தெடுக்கவும்.
- ஒரு புதிய சாளரம் திறக்கும். கோப்பிற்கு அடுத்துள்ள மூன்று கிடைமட்ட புள்ளிகளைக் கிளிக் செய்து, பின்னர் மீட்டமைக்கவும். கிளாசிக் வியூவில், அதற்குப் பதிலாக சிறிய கீழ்நோக்கிய அம்புக்குறியைக் காண்பீர்கள்.

நீங்கள் முடித்ததும், பழைய பதிப்பு OneDrive கோப்பின் தற்போதைய பதிப்பை மாற்றும். நீங்கள் பயனர் ஐடி மூலம் உள்நுழையும்போது, மீட்டெடுப்புகளின் எண்ணிக்கை உங்கள் பள்ளி அல்லது நிறுவனத்தால் தீர்மானிக்கப்படும். தனிப்பட்ட மைக்ரோசாஃப்ட் கணக்கு மூலம், சமீபத்தில் நீக்கப்பட்ட 25 பதிப்புகள் வரை மீட்டெடுக்கலாம்.
காணாமல் போன கோப்பு மறுசுழற்சி தொட்டியில் இல்லை என்றால், அதைக் கண்டுபிடிக்க தேடல் செயல்பாட்டைப் பயன்படுத்தலாம். எப்படி என்பது இங்கே:
- நீங்கள் தேர்ந்தெடுத்த இணைய உலாவியில் OneDrive இணையதளத்தைத் திறக்கவும்.

- திரையின் மேல் நோக்கி செல்லவும். பூதக்கண்ணாடி ஐகானுக்கு அடுத்துள்ள தேடல் எல்லாம் பட்டியில் கிளிக் செய்யவும்.

- கோப்பின் பெயரைத் தட்டச்சு செய்து, தேடல் முடிவுகளிலிருந்து அதைத் தேர்ந்தெடுக்கவும்.
உங்கள் தனிப்பட்ட வால்ட்டில் சேமிக்கப்பட்ட கோப்புகளை இந்த வழியில் கண்டுபிடிக்க முடியாது என்பதை நினைவில் கொள்ளவும். அதற்கு பதிலாக நீங்கள் கோப்புறையில் தேட வேண்டும்:
- வழிசெலுத்தல் பலகத்தில் மறுசுழற்சி தொட்டியைத் திறக்கவும்.
- மேலே உள்ள மெனு பட்டியில் இருந்து தனிப்பட்ட பெட்டகத்தைக் காட்டு என்பதைத் தேர்ந்தெடுக்கவும்.

விண்டோஸ் பயன்பாட்டைப் பயன்படுத்தி OneDrive கோப்புகளை எவ்வாறு மீட்டெடுப்பது?
நிச்சயமாக, விண்டோஸ் பிசிக்கு டெஸ்க்டாப் பதிப்பு உள்ளது. நீங்கள் அதை இலவசமாக பதிவிறக்கம் செய்யலாம் மைக்ரோசாப்ட் இணையதளம் . Windows 10 பயனர்கள் தங்கள் சாதனத்தில் பயன்பாடு ஏற்கனவே நிறுவப்பட்டிருப்பதைக் காணலாம்.
OneDrive உங்கள் கணினியில் உள்ள வேறு எந்த உள்ளூர் கோப்புறையாகவும் செயல்படுகிறது. அதாவது நீக்கப்பட்ட கோப்புகள் அனைத்தும் மறுசுழற்சி தொட்டியில் சேமிக்கப்படும். Windows பயன்பாட்டைப் பயன்படுத்தி OneDrive கோப்புகளை எவ்வாறு மீட்டெடுப்பது என்பது இங்கே:
- உங்கள் டெஸ்க்டாப்பில் உள்ள Recycle Bin ஐகானை கிளிக் செய்யவும்.

- நீங்கள் மீட்டெடுக்க விரும்பும் கோப்புகள் அல்லது கோப்புறைக்கு உங்கள் கர்சரை நகர்த்தவும். வலது கிளிக் செய்து கீழ்தோன்றும் மெனுவிலிருந்து மீட்டமை என்பதைத் தேர்ந்தெடுக்கவும்.

- நீங்கள் பல கோப்புகளை மீட்டெடுக்க விரும்பினால், CTRL ஐப் பிடித்து, உங்கள் கர்சரை எல்லா உருப்படிகளிலும் இழுக்கவும். பின்னர் வலது கிளிக் செய்யவும் > மீட்டமை.
இருப்பினும், உள்நாட்டில் நீக்கப்பட்ட கோப்புகளை மட்டுமே நீங்கள் மீட்டெடுக்க முடியும் (அதாவது, உங்கள் கணினியிலிருந்து). ஆன்லைனில் அகற்றப்பட்ட உருப்படிகள் மறுசுழற்சி தொட்டி கோப்புறையில் காட்டப்படாது.
விண்டோஸ் மொபைலுக்கும் இதே விதிகள் பொருந்தும். OneDrive பயன்பாட்டில் ஏதேனும் நீக்கப்பட்டால், அது தானாகவே Recycle Bin கோப்புறைக்கு மாற்றப்படும். நீங்கள் அதை கைமுறையாக மீட்டெடுக்க தொடரலாம்.
இருப்பினும், கோப்பு மறுசுழற்சி தொட்டியில் இல்லை என்றால், அதைக் கண்டுபிடிக்க தேடல் செயல்பாட்டைப் பயன்படுத்தவும். Windows ஃபோனில் காணாமல் போன OneDrive கோப்புகளை எவ்வாறு கண்டறிவது என்பது இங்கே:
- பயன்பாட்டைத் தொடங்க OneDrive ஐகானைத் தட்டவும்.

- திரையின் மேற்புறத்தில் உள்ள சிறிய பூதக்கண்ணாடி ஐகானைத் தட்டவும்.

- உரையாடல் பெட்டியில் தவறான கோப்பின் பெயரை உள்ளிடவும்.
- தேடல் முடிவுகளிலிருந்து கோப்பைத் தேர்ந்தெடுக்கவும்.
Mac பயன்பாட்டைப் பயன்படுத்தி OneDrive கோப்புகளை எவ்வாறு மீட்டெடுப்பது?
நீங்கள் MacOS க்கான OneDrive பயன்பாட்டைப் பெறலாம் மேக் ஆப் ஸ்டோர் . எப்படி என்பது இங்கே:
- உங்கள் Mac App Store பயன்பாட்டைத் திறக்கவும்.

- தேடல் உரையாடல் பெட்டியில் OneDrive என தட்டச்சு செய்யவும்.

- பயன்பாட்டுத் தகவலைத் திறந்து, கீழே உள்ள நிறுவு பொத்தானைக் கிளிக் செய்யவும்.

- நிறுவல் முடிவடையும் வரை காத்திருந்து, பின்னர் திற என்பதைக் கிளிக் செய்யவும்.

- உங்கள் மின்னஞ்சல், தொலைபேசி எண் அல்லது ஸ்கைப் பயன்படுத்தி உங்கள் Microsoft கணக்கில் உள்நுழையவும்.

மேக்கிற்கான டெஸ்க்டாப் பதிப்பைப் பதிவிறக்கியவுடன், நீக்கப்பட்ட கோப்புகளை குப்பை கோப்புறையில் கண்டறியலாம். பின்னர் அவற்றை மீட்டெடுக்க Put Back கட்டளையைப் பயன்படுத்தவும். எப்படி என்பது இங்கே:
- உங்கள் டெஸ்க்டாப்பில் உள்ள குப்பை ஐகானைக் கிளிக் செய்யவும்.
- நீங்கள் மீட்டெடுக்க விரும்பும் கோப்பைத் தேர்ந்தெடுக்கவும். நீங்கள் ஒரே நேரத்தில் பல உருப்படிகளைத் தேர்ந்தெடுக்கப் போகிறீர்கள் என்றால், டிராக்பேடை அழுத்திப் பிடித்து அதை முழுவதும் இழுக்கவும்.
- தனிப்படுத்தப்பட்ட கோப்புறை(கள்) மீது வலது கிளிக் செய்து கீழ்தோன்றும் மெனுவிலிருந்து புட் பேக் என்பதைத் தேர்ந்தெடுக்கவும்.
Android ஐப் பயன்படுத்தி OneDrive கோப்புகளை எவ்வாறு மீட்டெடுப்பது?
கூகிள் விளையாட்டு Android சாதனங்களுக்கான அதிகாரப்பூர்வ OneDrive பயன்பாட்டை வழங்குகிறது. இதை எப்படி இலவசமாகப் பதிவிறக்கலாம் என்பது இங்கே:
- பயன்பாட்டைத் தொடங்க Google Play Store ஐகானைத் தட்டவும்.

- OneDriveஐக் கண்டறிய திரையின் மேற்புறத்தில் உள்ள தேடல் பட்டியைப் பயன்படுத்தவும்.

- பயன்பாட்டுத் தகவலின் கீழ் நிறுவு பொத்தானைத் தட்டவும்.

- பதிவிறக்கம் முடிந்ததும், பயன்பாட்டைத் தொடங்க திற என்பதைத் தட்டவும்.

- உங்கள் Microsoft கணக்கில் உள்நுழைய உங்கள் மின்னஞ்சல் அல்லது தொலைபேசி எண்ணை உள்ளிடவும்.

நீங்கள் பயன்பாட்டை நிறுவும் போது, உங்களின் அனைத்து OneDrive கோப்புகளுக்கும் அணுகல் உள்ளது. உள்ளூர் சேமிப்பிடம் மற்றும் SSD கார்டில் இருந்தும் பொருட்களைப் பதிவேற்றலாம். நிச்சயமாக, மீட்பு செயல்பாடு ஏதேனும் விபத்துக்களை சரிசெய்ய உள்ளது. Android ஐப் பயன்படுத்தி OneDrive கோப்புகளை எவ்வாறு மீட்டெடுப்பது என்பது இங்கே:
- OneDrive பயன்பாட்டைத் திறக்கவும்.

- திரையின் கீழ் வலது மூலையில் உள்ள உங்கள் கணக்கு ஐகானைத் தட்டவும். கீழ்தோன்றும் மெனுவிலிருந்து கணக்கைத் தேர்ந்தெடுக்கவும்.

- மறுசுழற்சி தொட்டி கோப்புறையைத் திறந்து, நீங்கள் மீட்டெடுக்க விரும்பும் கோப்புகளை முன்னிலைப்படுத்தவும்.

- கோப்புகளை அவற்றின் அசல் கோப்புறைகளுக்குத் திரும்ப மீட்டமை என்பதைத் தட்டவும்.

Android பயன்பாட்டில் உள்ளமைக்கப்பட்ட தேடல் செயல்பாடும் உள்ளது. மறுசுழற்சி தொட்டி கோப்புறைக்கு வெளியே காணாமல் போன கோப்புகளைக் கண்டறிய இதைப் பயன்படுத்தலாம். அதை எப்படி செய்வது என்பது இங்கே:
- பயன்பாட்டின் முகப்புப் பக்கத்தை அணுக OneDrive ஐகானைத் தட்டவும்.

- திரையின் மேற்புறத்தில், பூதக்கண்ணாடி ஐகானைத் தட்டவும். உரையாடல் பெட்டியில் கோப்பின் பெயரை உள்ளிடவும்.

- தேடலைத் தொடங்க, திரையின் கீழ் வலது மூலையில் உள்ள பூதக்கண்ணாடி ஐகானைத் தட்டவும்.
- தேடல் முடிவுகள் காணாமல் போன கோப்பு உள்ள கோப்புறையைக் காண்பிக்கும்.
IOS ஐப் பயன்படுத்தி OneDrive கோப்புகளை எவ்வாறு மீட்டெடுப்பது?
நீங்கள் ஏற்கனவே உங்கள் ஐபோனில் OneDrive ஐ நிறுவவில்லை என்றால், அதை நீங்கள் பெறலாம் ஆப் ஸ்டோர் . ஆண்ட்ராய்டு பதிப்பைப் போலவே, இது முற்றிலும் இலவசம். OneDrive ஐ பதிவிறக்கம் செய்து உங்கள் கணக்கில் உள்நுழைவது எப்படி என்பது இங்கே:
- ஆப் ஸ்டோர் பயன்பாட்டைத் திறக்கவும். OneDrive ஐக் கண்டறிய கீழ் வலது மூலையில் உள்ள தேடல் பட்டியைப் பயன்படுத்தவும்.

- பயன்பாட்டின் பெயரின் கீழ் நிறுவு பொத்தானைத் தட்டவும். கேட்டால், உங்கள் ஆப்பிள் ஐடியை உள்ளிடவும். சரிபார்ப்புக்கு டச் ஐடி மற்றும் ஃபேஸ் ஐடியையும் பயன்படுத்தலாம்.

- பதிவிறக்கம் முடிந்ததும், பயன்பாட்டைத் தொடங்க திற என்பதைத் தட்டவும்.

- உங்கள் மின்னஞ்சல் முகவரி அல்லது தொலைபேசி எண்ணைக் கொண்டு உங்கள் Microsoft கணக்கில் உள்நுழையவும். உங்களிடம் ஒன்று இல்லையென்றால், கணக்கு இல்லையா? என்ற பட்டனைத் தட்டவும். பதிவு செய்யவும்.

உங்கள் கணக்கை அமைத்து முடித்ததும், கோப்புகளைச் சேமிக்க OneDrive ஐப் பயன்படுத்தலாம். குறைந்த உள்ளூர் சேமிப்பிடம் இருப்பதால் iOS சாதனங்களுக்கு இது பயனுள்ளதாக இருக்கும்.
நிச்சயமாக, நீங்கள் தற்செயலாக எதையாவது நீக்கினால், மீட்பு அம்சத்தின் மூலம் அதை விரைவாகச் செயல்தவிர்க்கலாம். எப்படி என்பது இங்கே:
- உங்கள் முகப்புத் திரையில் ஆப்ஸ் ஐகானைத் தட்டவும்.

- திரையின் மேல் இடது மூலையில், கணக்கு ஐகானைத் தட்டவும்.

- கணக்கு > மறுசுழற்சி தொட்டிக்குச் செல்லவும்.

- நீங்கள் மீட்டெடுக்க விரும்பும் கோப்புகளைத் தேர்ந்தெடுத்து மீட்டமை என்பதைத் தட்டவும்.

கூடுதல் OneDrive கோப்பு மீட்பு FAQகள்
எனது நீக்கப்பட்ட கோப்புகள் OneDrive இல் எவ்வளவு காலம் இருக்கும்?
இது கணக்கின் வகையைப் பொறுத்தது. உங்கள் தனிப்பட்ட Microsoft கணக்கைப் பயன்படுத்தினால், நீக்கப்பட்ட கோப்புகள் 30 நாட்களுக்குப் பிறகு நிரந்தரமாக அகற்றப்படும். சில நேரங்களில், மறுசுழற்சி பின் கோப்புறை மீறப்பட்டால், அது தானாகவே பழைய கோப்புகளை மூன்று நாட்களுக்குப் பிறகு நீக்குகிறது.
பள்ளி மற்றும் நிறுவன கணக்குகளுக்கு மீட்பு சாளரம் வேறுபட்டது. பொதுவாக, நீக்கப்பட்ட கோப்புகள் 93 நாட்களுக்குப் பிறகு தானாகவே அகற்றப்படும். எனினும், சிஸ்டம் அட்மினிஸ்ட்ரேட்டருக்கு அவரவர் விருப்பப்படி காலத்தை மாற்றிக் கொள்ள அதிகாரம் உண்டு.
நிரந்தரமாக நீக்கப்பட்ட OneDrive புகைப்படங்களை மீட்டெடுக்க முடியுமா?
உங்கள் சாதனத்திலிருந்து புகைப்படம் நிரந்தரமாக நீக்கப்பட்டால், 30 நாள் மீட்புச் சாளரத்தை நீங்கள் தவறவிட்டீர்கள் என்று அர்த்தம். துரதிர்ஷ்டவசமாக, அதை மீட்டெடுப்பது சாத்தியமில்லை என்று அர்த்தம்.
இது நிகழாமல் தடுக்க, முக்கியமான படங்களை காப்புப் பிரதி எடுக்கவும். அதை எப்படி செய்வது என்பது இங்கே:
1. திரையின் அடிப்பகுதியில் உள்ள அறிவிப்புப் பகுதியில் உள்ள OneDrive ஐகானைக் கிளிக் செய்யவும்.

2. ஒரு புதிய சாளரம் தோன்றும். கீழ் வலது மூலையில் உள்ள மூன்று கிடைமட்ட புள்ளிகளைக் கிளிக் செய்யவும். விருப்பங்கள் மெனுவிலிருந்து அமைப்புகளைத் தேர்ந்தெடுக்கவும்.

3. காப்புப்பிரதியைக் கிளிக் செய்து, காப்புப்பிரதியை நிர்வகிக்கவும்.
மின்கிராஃப்ட் விண்டோஸ் 10 பதிப்பிற்கான மோட்ஸை எவ்வாறு பெறுவது

4. செயல்களின் பட்டியலிலிருந்து காப்புப்பிரதியைத் தொடங்கு என்பதைத் தேர்ந்தெடுக்கவும்.

OneDrive Backup ஆனது 5GB வரை புகைப்படங்கள், வீடியோக்கள், ஆவணங்கள் மற்றும் பிற கோப்பு வடிவங்களைச் சேமிக்க முடியும். உங்களுக்கு இன்னும் அதிக இடம் தேவைப்பட்டால், நீங்கள் Microsoft 365 மேம்படுத்தலுக்கு குழுசேரலாம்.
பகிரப்பட்ட கோப்புறையிலிருந்து OneDrive கோப்புகளை மீட்டெடுக்க முடியுமா?
பதில் ஆம் - ஷேர்பாயிண்ட் கோப்புகள் OneDrive உடன் ஒத்திசைக்கப்பட்டிருந்தால். பகிரப்பட்ட கோப்புறையிலிருந்து ஒரு பொருளை பயனர் அகற்றும் போதெல்லாம், அது தானாகவே உள்ளூர் மறுசுழற்சி தொட்டிக்கு மாற்றப்படும். மறுசுழற்சி தொட்டியை அணுகக்கூடிய எவருக்கும் கோப்புகளை மீட்டமைக்க அனுமதி உள்ளது.
மீட்புக்கான பாதை
OneDrive மீட்பு அம்சம் நீண்ட கால விளைவுகளைச் சந்திக்காமல் தவறுகளைச் செய்ய உங்களை அனுமதிக்கிறது. குறிப்பாக விகாரமான விரல்களைக் கொண்ட நமக்கு இது ஒரு உயிர் காக்கும்.
One Drive இணையதளம் மற்றும் டெஸ்க்டாப் மற்றும் மொபைல் ஆப்ஸ் இரண்டையும் பயன்படுத்தி எந்த கோப்பையும் மீட்டெடுக்கலாம். அந்த 30-நாள் சாளரத்தைப் பிடிக்க உறுதிசெய்யவும். நீங்கள் உறுதியாக இருக்க விரும்பினால், நீங்கள் எப்போதும் காப்புப் பிரதி எடுக்கலாம்.
நீங்கள் கோப்புகளை தவறாக வைக்க வாய்ப்புள்ளதா? OneDrive உங்களுக்கு விருப்பமான கிளவுட் சேமிப்பகமா? கீழே கமெண்ட் செய்து, நிரந்தரமாக நீக்கப்பட்ட கோப்புகளை மீட்டெடுக்க ஏதேனும் வழி இருக்கிறதா என்று எங்களிடம் கூறுங்கள்.