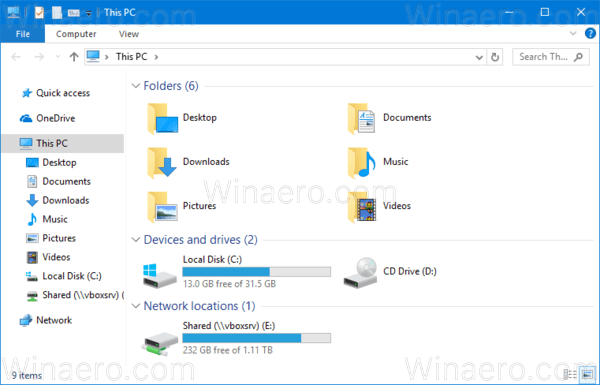Google Chrome இல் உங்கள் உலாவல் வரலாற்றை நீங்கள் எப்போதாவது தற்செயலாக நீக்கியுள்ளீர்களா? நீங்கள் பார்வையிட்ட தளங்களின் பட்டியலை மீட்டெடுக்க விரும்புகிறீர்களா?
அதிர்ஷ்டவசமாக, உங்கள் நீக்கப்பட்ட வரலாற்றை மீட்டெடுக்க பல வழிகள் உள்ளன. உங்கள் டெஸ்க்டாப், ஐபோன் மற்றும் Android சாதனத்தில் இதை எவ்வாறு செய்வது என்பதை நாங்கள் உங்களுக்குக் காண்பிப்போம்.
Google Chrome இல் நீக்கப்பட்ட வரலாற்றை எவ்வாறு மீட்டெடுப்பது?
உங்கள் Chrome உலாவல் வரலாற்றை மீட்டெடுக்க உதவும் படிப்படியான முறைகளின் பட்டியலை நாங்கள் தொகுத்துள்ளோம். அவை அனைத்தும் உங்களுக்காக வேலை செய்யாது, எனவே நீங்கள் ஒவ்வொன்றையும் முயற்சி செய்ய வேண்டும். இந்த முறைகளில் ஒன்று வேலையைச் செய்யும் என்று நம்புகிறோம்.
உங்கள் Google கணக்கு செயல்பாட்டைச் சரிபார்க்கவும்
நீங்கள் Google Chrome ஐப் பயன்படுத்துவதால், நீங்கள் எப்போதுமே உங்கள் Google கணக்கில் உள்நுழைந்திருக்கலாம். உங்கள் Google கணக்கில் உலாவல் செயல்பாட்டை நீங்கள் சரிபார்த்தால், நீங்கள் கடந்த காலத்தில் பார்வையிட்ட வலைத்தளங்களைக் காண்பீர்கள்.
உங்கள் உலாவல் செயல்பாட்டைக் காண இந்த செயல்முறை உங்களுக்கு உதவுகிறது என்பதை நினைவில் கொள்ளுங்கள். நீங்கள் தற்செயலாக நீக்கிய எந்த உலாவல் வரலாறும் Google Chrome இலிருந்து நீக்கப்படும்.
- உங்கள் செல்லுங்கள் Google கணக்கு .

- செங்குத்து பக்கப்பட்டியில் தரவு & தனிப்பயனாக்கம் என்பதைக் கிளிக் செய்க.

- செயல்பாட்டுக் கட்டுப்பாடுகள் தாவலில், வலை & பயன்பாட்டு செயல்பாடு என்பதைக் கிளிக் செய்க.

- நிர்வகி செயல்பாடு என்பதைக் கிளிக் செய்க.

முடிவுகள் உங்கள் உலாவல் வரலாற்றுக்கு ஒத்தவை. பார்வையிட்ட வலைப்பக்கங்களுக்கு மேலதிகமாக, கடந்த காலங்களில் நீங்கள் தேட என்ன முக்கிய வார்த்தைகளையும் பார்க்கலாம்.
குறிப்பு: இந்த அமைப்பானது, Google சேவைகளைப் பயன்படுத்தும் தளங்கள், பயன்பாடுகள் மற்றும் சாதனங்களிலிருந்து Chrome வரலாறு மற்றும் செயல்பாட்டை உள்ளடக்கியிருந்தால் செயல்பாட்டுக் கட்டுப்பாடுகள் பக்கம் தேர்வு செய்யப்படவில்லை, இந்த முறை மூலம் உங்கள் Chrome வரலாற்றை அணுக முடியாது.
உங்கள் Google கோப்புறைக்கான முந்தைய பதிப்புகளை மீட்டமை விருப்பத்தைப் பயன்படுத்தவும்
உங்கள் Google கணக்கு செயல்பாட்டைச் சரிபார்த்து உலாவல் வரலாற்றை அணுக முடியாவிட்டால், உங்கள் உலாவல் செயல்பாட்டை விண்டோஸ் எக்ஸ்ப்ளோரருக்குள் மீட்டெடுக்கலாம்.
- விண்டோஸ் எக்ஸ்ப்ளோரரைத் திறக்கவும்.
- உள்ளூர் வட்டுக்குச் செல்லுங்கள் (சி :).

- பயனர்கள் கோப்புறையைத் திறக்கவும்.

- பயனருக்குச் செல்லவும். குறிப்பு: பயனருக்கு பதிலாக, பிசி பயனரின் பெயரைக் காண்பீர்கள்.
- AppData கோப்புறையைத் திறக்கவும்.

- உள்ளூர் செல்லவும்.

- Google கோப்புறையில் வலது கிளிக் செய்யவும்.

- பாப்-அப் மெனுவில், பண்புகள் என்பதைத் தேர்ந்தெடுக்கவும்.

- உரையாடல் பெட்டியில் முந்தைய பதிப்புகள் தாவலைக் கிளிக் செய்க.

- நீங்கள் மீட்டெடுக்க விரும்பும் முந்தைய பதிப்பைத் தேர்ந்தெடுத்து விண்ணப்பிக்கவும் என்பதைக் கிளிக் செய்யவும்.
- சரி என்பதைக் கிளிக் செய்க.
உங்கள் உலாவல் வரலாற்றை முந்தைய பதிப்பிற்கு மீட்டெடுத்துள்ளீர்கள்.
தரவு மீட்பு மென்பொருளைப் பயன்படுத்தவும்
உங்களிடம் முந்தைய உலாவல் பதிப்பு இல்லையென்றால், தரவு மீட்பு நிரலைப் பயன்படுத்தி அதை மீட்டெடுக்கலாம். இந்த முறைக்கு நீங்கள் மூன்றாம் தரப்பு பயன்பாட்டைப் பதிவிறக்கி நிறுவ வேண்டும்.
- ரெக்குவாவிற்குச் செல்லவும் பதிவிறக்க பக்கம் இலவச பதிப்பைப் பெற பதிவிறக்க பொத்தானைக் கிளிக் செய்க.

- நீங்கள் ரெக்குவாவை பதிவிறக்கிய கோப்புறையைத் திறந்து நிறுவலை இயக்கவும்.

- திரையில் உள்ள வழிமுறைகளைப் பின்பற்றவும்.
- நீங்கள் ரெக்குவாவை நிறுவிய பின், நிரலை இயக்கவும்.
- எல்லா கோப்புகளையும் தேர்ந்தெடுத்து அடுத்து என்பதைக் கிளிக் செய்க.

- இந்த பாதையைப் பயன்படுத்தி குறிப்பிட்ட இருப்பிடத்தைத் தேர்ந்தெடுக்கவும்: சி: ers பயனர்கள் பயனர் ஆப் டேட்டா உள்ளூர் கூகிள்.

- அடுத்து என்பதைக் கிளிக் செய்க.

- மீட்டெடுப்பைத் தொடங்கவும், நீக்கப்பட்ட கோப்புகளை மீட்டெடுக்க ரெக்குவா காத்திருக்கவும்.

- உங்கள் உலாவல் வரலாறு தொடர்பான கோப்புகளைத் தேர்ந்தெடுத்து அவற்றை மீட்டெடுக்கவும்.
வரலாற்றை மீட்டமைக்க DNS தற்காலிக சேமிப்பை எவ்வாறு பயன்படுத்துவது?
உங்கள் Google Chrome வரலாற்றை மீட்டெடுப்பதற்கான மற்றொரு வழி, கட்டளை வரியில் DNS தற்காலிக சேமிப்பை மீட்டமைப்பதாகும்.
- விண்டோஸ் விசையையும் R யையும் ஒன்றாக அழுத்தவும்.
- Cmd என தட்டச்சு செய்து சரி என்பதைக் கிளிக் செய்யவும்.

- Ipconfig / displaydns என தட்டச்சு செய்து Enter ஐ அழுத்தவும்.

இந்த முறை மூலம், உங்கள் சமீபத்திய உலாவல் வரலாற்றுக்கான அணுகலைப் பெறுவீர்கள். ஒரு குறைபாடு என்னவென்றால், நீங்கள் பார்வையிட்ட களங்களை சரியான வலைப்பக்கங்களைக் காட்டிலும் பார்க்க முடியும்.
இருப்பினும், இது உதவியாக இருக்கும் என நிரூபிக்கப்பட்டால், இந்த உள்ளீடுகளை பின்வரும் வழியில் சேமிக்கலாம்:
- உங்கள் கர்சருடன் சேமிக்க விரும்பும் முடிவுகளை முன்னிலைப்படுத்தவும்.
- நகலெடுக்க Ctrl + C ஐ அழுத்தவும்.
- புதிய வேர்ட் அல்லது நோட்பேட் ஆவணத்தை உருவாக்கி முடிவுகளை ஒட்டவும்.
- ஒட்டுவதற்கு Ctrl + V ஐ அழுத்தவும்.
ஐபோனில் Google Chrome நீக்கப்பட்ட வரலாற்றை எவ்வாறு மீட்டெடுப்பது?
உங்கள் கணினிக்கான எந்த மூன்றாம் தரப்பு பயன்பாட்டையும் பதிவிறக்கம் செய்து, உங்கள் உலாவல் வரலாற்றுடன் கோப்பைப் பிரித்தெடுக்க முயற்சிக்கும் முன், உங்கள் Chrome உலாவல் வரலாற்றைக் காண எளிய வழி உள்ளது.
உங்கள் ஐபோனில் முதல்முறையாக பயன்பாட்டைத் தொடங்கும்போது உங்கள் Google கணக்குடன் Google Chrome இல் உள்நுழைந்தால், உங்கள் உலாவல் வரலாற்றை உங்கள் Google கணக்கிலிருந்து அணுகலாம்.
- உங்கள் ஐபோனில் Chrome பயன்பாட்டைத் திறக்கவும்.

- எனது கணக்கில் தட்டச்சு செய்து, தட்டவும்.

- முதல் தேடல் முடிவைக் கிளிக் செய்க.
- Google கணக்கிற்குச் செல்வதைத் தட்டவும்.

- கிடைமட்ட மெனுவில், தரவு மற்றும் தனிப்பயனாக்கத்தைத் தட்டவும்.

- செயல்பாட்டுக் கட்டுப்பாட்டு தாவலுக்கு கீழே உருட்டி, உங்கள் செயல்பாட்டுக் கட்டுப்பாடுகளை நிர்வகி என்பதைத் தட்டவும்.

- கீழே உருட்டி, செயல்பாட்டை நிர்வகி என்பதைத் தட்டவும்.

இந்த பக்கத்தில், உங்கள் உலாவல் செயல்பாட்டைக் காண்பீர்கள். அதே Google கணக்கைக் கொண்ட பிற சாதனங்களில் நீங்கள் உள்நுழைந்திருந்தால், அந்த சாதனங்களிலும் உங்கள் உலாவல் செயல்பாட்டைக் காண்பீர்கள்.
மூன்றாம் தரப்பு பயன்பாட்டைப் பயன்படுத்தி நீக்கப்பட்ட Chrome வரலாற்றை மீட்டெடுக்கவும்
நீக்கப்பட்ட Chrome வரலாற்றை மீட்டெடுப்பதற்கான விருப்பத்தை ஐபோன் உங்களுக்கு வழங்காது. உங்கள் கணினியுடன் உங்கள் ஐபோனை இணைத்து மூன்றாம் தரப்பு பயன்பாட்டைப் பயன்படுத்த வேண்டும்.
- உங்கள் கணினியில், iBeesoft iPhone Data Recovery பதிவிறக்க பக்கத்திற்குச் செல்லவும்.

- உங்கள் OS ஐப் பொறுத்து, விண்டோஸிற்கான பதிவிறக்கம் அல்லது மேகோஸுக்கு பதிவிறக்கு என்பதைக் கிளிக் செய்க.

- நிறுவலை இயக்கவும் மற்றும் திரையில் உள்ள வழிமுறைகளைப் பின்பற்றவும்.

- உங்கள் கணினியுடன் உங்கள் ஐபோனை இணைக்கவும்.
- இந்த கணினியை நம்பும்போது? உங்கள் ஐபோனில் உடனடித் தோன்றும், நம்பிக்கையைத் தட்டவும்.
- உங்கள் கணினியில் iBeesoft iPhone Data Recovery நிரலைத் தொடங்கவும்.
- IOS தாவலில் இருந்து மீட்டெடு என்பதைத் தேர்ந்தெடுக்கவும். உங்கள் ஐபோனை இங்கே காணலாம்.

- ஸ்கேன் என்பதைக் கிளிக் செய்க.

ஸ்கேன் செயல்முறை முடிந்ததும், உங்கள் Chrome உலாவல் வரலாற்றைக் கொண்ட கோப்பைக் கண்டறியவும்.
குறிப்பு: இந்த மென்பொருள் உங்களுக்காக வேலை செய்யவில்லை என்றால், பதிவிறக்கவும் EaseUS உங்கள் நீக்கப்பட்ட வரலாற்றை மீண்டும் மீட்டெடுக்க முயற்சிக்கவும்.
Android இல் Google Chrome நீக்கப்பட்ட வரலாற்றை எவ்வாறு மீட்டெடுப்பது?
ஐபோனில் உங்கள் நீக்கப்பட்ட Chrome வரலாற்றை மீட்டெடுப்பதற்கான முறைகள் Android சாதனங்களுக்கும் பொருந்தும். நீங்கள் முதன்முதலில் பயன்பாட்டைத் தொடங்கும்போது Chrome இல் உள்நுழைந்தால், உங்கள் Google கணக்கு மூலம் உலாவல் வரலாற்றை அணுகலாம்.
- உங்கள் Android இல் Chrome பயன்பாட்டைத் திறக்கவும்.

- எனது கணக்கில் தட்டச்சு செய்து, தட்டவும்.

- முதல் தேடல் முடிவைக் கிளிக் செய்க.
- Google கணக்கிற்குச் செல்வதைத் தட்டவும்.

- கிடைமட்ட மெனுவில், தரவு மற்றும் தனிப்பயனாக்கத்தைத் தட்டவும்.

- செயல்பாட்டுக் கட்டுப்பாட்டு தாவலுக்கு கீழே உருட்டி, உங்கள் செயல்பாட்டுக் கட்டுப்பாடுகளை நிர்வகி என்பதைத் தட்டவும்.

- கீழே உருட்டி, செயல்பாட்டை நிர்வகி என்பதைத் தட்டவும்.

இங்கே, உங்கள் Android சாதனம் உட்பட எல்லா சாதனங்களிலும் உங்கள் Google கணக்கின் உலாவல் வரலாற்றைக் காணலாம்.
குறிப்பு: உங்கள் Chrome உலாவியில் நீங்கள் உள்நுழைந்திருக்கவில்லை என்றால், நீங்கள் போன்ற மீட்பு கருவியைப் பயன்படுத்த வேண்டும் EaseUS .
கூடுதல் கேள்விகள்
விண்டோஸில் Chrome வரலாற்றை எவ்வாறு மீட்டெடுக்க முடியும்?
இந்த கட்டுரையின் தொடக்கத்தில், உங்கள் Chrome வரலாற்றை மீட்டெடுக்க நான்கு வழிகளை நாங்கள் விவரித்தோம். உங்கள் Google கணக்கு செயல்பாட்டைச் சரிபார்ப்பது, உங்கள் Google கோப்புறையின் முந்தைய பதிப்பை மீட்டமைத்தல், தரவு மீட்பு கருவியைப் பயன்படுத்துதல் மற்றும் டிஎன்எஸ் கேச் பயன்படுத்துதல் ஆகியவை இதில் அடங்கும்.
இந்த முறைகளில் ஒன்றை உங்கள் விண்டோஸ் கணினியில் பயன்படுத்தலாம் மற்றும் உங்கள் Chrome வரலாற்றை மீட்டெடுக்கலாம். இந்த கட்டுரையின் ஆரம்பம் வரை உருட்டவும், எந்த முறை உங்களுக்கு சிறந்தது என்பதை பார்க்கவும்.
எனது Google Chrome வரலாற்றை எவ்வாறு காண்பது?
சில நேரங்களில் நீங்கள் கடந்த காலத்தில் பார்வையிட்ட வலைத்தளத்தைக் கண்டுபிடிக்க விரும்புகிறீர்கள். உங்கள் உலாவல் வரலாற்றைக் காணவும் ஒரு குறிப்பிட்ட வலைப்பக்கத்தைக் கண்டறியவும் Google Chrome உங்களை அனுமதிக்கிறது.
1. உங்கள் Chrome உலாவியைத் திறக்கவும்.

2. திரையின் மேல்-வலது மூலையில், மூன்று செங்குத்து புள்ளிகளைக் கிளிக் செய்க.

அருகிலுள்ள நண்பர்கள் இருப்பிடத்தை எத்தனை முறை புதுப்பிப்பார்கள்
3. உங்கள் கர்சரை வரலாற்றில் வைக்கவும்.

4. நீட்டிக்கப்பட்ட மெனுவில் வரலாறு என்பதைக் கிளிக் செய்க.

வலைப்பக்கங்களின் பட்டியலை நீங்கள் காண முடியும். நீங்கள் விரும்பும் வலைப்பக்கத்தைக் கண்டுபிடிக்க கீழே உருட்டவும் அல்லது தேடல் பட்டியில் அதன் களத்தின் பெயரைத் தட்டச்சு செய்து Enter ஐ அழுத்தவும்.
கூகிள் குரோம் வரலாற்றை நீக்கிய பிறகு அதை எவ்வாறு சரிபார்க்கலாம்?
Google Chrome இல் உங்கள் உலாவல் வரலாற்றை நீங்கள் ஏற்கனவே நீக்கியிருந்தால், அதை உங்கள் Google கணக்கு வழியாக அணுகலாம். உங்கள் உலாவல் வரலாற்றைத் தேட விரும்பும் காலகட்டத்தில் உங்கள் Google கணக்குடன் நீங்கள் Chrome இல் உள்நுழைந்திருக்க வேண்டும் என்பது ஒரே தேவை.
1. உங்கள் செல்லுங்கள் Google கணக்கு .
2. செங்குத்து பக்கப்பட்டியில் தரவு & தனிப்பயனாக்கம் என்பதைக் கிளிக் செய்க.
3. செயல்பாட்டுக் கட்டுப்பாடுகள் தாவலில், வலை & பயன்பாட்டு செயல்பாடு என்பதைக் கிளிக் செய்க.
4. நிர்வகி செயல்பாட்டைக் கிளிக் செய்க.
உங்கள் உலாவல் வரலாற்றை இங்கே பார்க்கலாம். உங்கள் Google கணக்குடன் அதிகமான சாதனங்கள் இணைக்கப்பட்டிருந்தால், எல்லா சாதனங்களிலும் உலாவல் வரலாற்றைக் காண்பீர்கள்.
Google Chrome இல் தேடல் வரலாற்றை எவ்வாறு நீக்குவது?
உங்கள் உலாவல் வரலாற்றை மீட்டெடுக்க விரும்பவில்லை, ஆனால் அதற்கு பதிலாக அதை நீக்க விரும்பினால், உலாவியில் அதைச் செய்யலாம். PC, iOS மற்றும் Android இல் உங்கள் Chrome உலாவல் வரலாற்றை எவ்வாறு மீட்டெடுப்பது என்பதை நாங்கள் விளக்கியுள்ளதால், மூன்று சாதனங்களிலும் உங்கள் தேடல் வரலாற்றை எவ்வாறு நீக்குவது என்பதைக் காண்பிப்போம்.
· விண்டோஸ்
1. உங்கள் Chrome உலாவியைத் திறக்கவும்.
2. திரையின் மேல்-வலது மூலையில், மூன்று செங்குத்து புள்ளிகளைக் கிளிக் செய்க.
3. உங்கள் கர்சரை வரலாற்றில் வைக்கவும்.
4. நீட்டிக்கப்பட்ட மெனுவில் வரலாற்றைக் கிளிக் செய்க.
5. இடது பக்கப்பட்டியில் உலாவல் தரவை அழி என்பதைக் கிளிக் செய்க.
6. உங்கள் உலாவல் தரவிலிருந்து நீக்க விரும்பும் நேர வரம்பைத் தேர்ந்தெடுக்கவும்.
7. உலாவல் வரலாற்றைச் சரிபார்த்து, தரவை அழி என்பதைக் கிளிக் செய்க.
· ஐபோன்
1. Chrome பயன்பாட்டைத் தொடங்கவும்.
2. திரையின் கீழ்-வலது மூலையில், மூன்று கிடைமட்ட புள்ளிகளைத் தட்டவும்.
3. வரலாற்றைத் தட்டவும்.
4. திருத்து என்பதைத் தட்டவும், உங்கள் உலாவல் வரலாற்றிலிருந்து நீக்க விரும்பும் தளங்களைத் தேர்ந்தெடுக்கவும்.
மடிக்கணினி செருகப்பட்டுள்ளது, ஆனால் சார்ஜ் செய்யப்படவில்லை
5. நீக்கு என்பதைத் தட்டவும்.
குறிப்பு: உங்கள் முழு உலாவல் வரலாற்றையும் நீக்க விரும்பினால், உலாவல் தரவை அழி என்பதைத் தட்டவும்… படி 3 க்குப் பிறகு.
· Android
1. Chrome பயன்பாட்டைத் தொடங்கவும்.
2. திரையின் கீழ்-வலது மூலையில், மூன்று கிடைமட்ட புள்ளிகளைத் தட்டவும்.
3. வரலாற்றைத் தட்டவும்.
4. உங்கள் வரலாற்றிலிருந்து ஒரு வலைப்பக்கத்தை அகற்ற சிறிய x ஐகானைத் தட்டவும்.
குறிப்பு: உங்கள் முழு உலாவல் வரலாற்றையும் நீக்க விரும்பினால், உலாவல் தரவை அழி என்பதைத் தட்டவும்… படி 3 க்குப் பிறகு.
Google Chrome இல் நீக்கப்பட்ட வரலாற்றை மீட்டெடுக்கிறது
நீங்கள் வேண்டுமென்றே இதைச் செய்தாலும் இல்லாவிட்டாலும், உங்கள் உலாவல் வரலாற்றை நீக்குவது கடந்த காலத்தில் நீங்கள் பார்வையிட்ட வலைப்பக்கங்களைக் கண்டுபிடிப்பதைத் தடுக்கிறது. ஆனால் நீக்கப்பட்ட உலாவல் வரலாற்றை எவ்வாறு மீட்டெடுப்பது என்பது இப்போது உங்களுக்குத் தெரியும்.
நாங்கள் விவரித்த அனைத்து முறைகளும் உங்களுக்காக வேலை செய்யாது, எனவே உங்கள் உலாவல் வரலாற்றை உங்கள் Google கணக்கு கண்காணிக்கும் என்பதை நினைவில் கொள்ளுங்கள். எந்தவொரு சாதனத்திலும் உங்கள் Google கணக்கை அணுகலாம் மற்றும் உங்களுக்கு தேவையான வலைப்பக்கத்தைக் காணலாம்.
இது தவிர, உங்கள் தேடல் வரலாற்றை எவ்வாறு காண்பது மற்றும் நீக்குவது என்பதை நாங்கள் உங்களுக்குக் காண்பித்தோம். நீங்கள் தனிப்பட்ட வலைப்பக்கங்களை அல்லது உங்கள் முழு உலாவல் வரலாற்றையும் அகற்றலாம்.
Google Chrome இல் நீக்கப்பட்ட வரலாற்றை எவ்வாறு மீட்டெடுத்தீர்கள்? மற்றொரு சாத்தியமான முறையை நீங்கள் கண்டுபிடித்தீர்களா? கீழே உள்ள கருத்துகள் பிரிவில் எங்களுக்குத் தெரியப்படுத்துங்கள்.