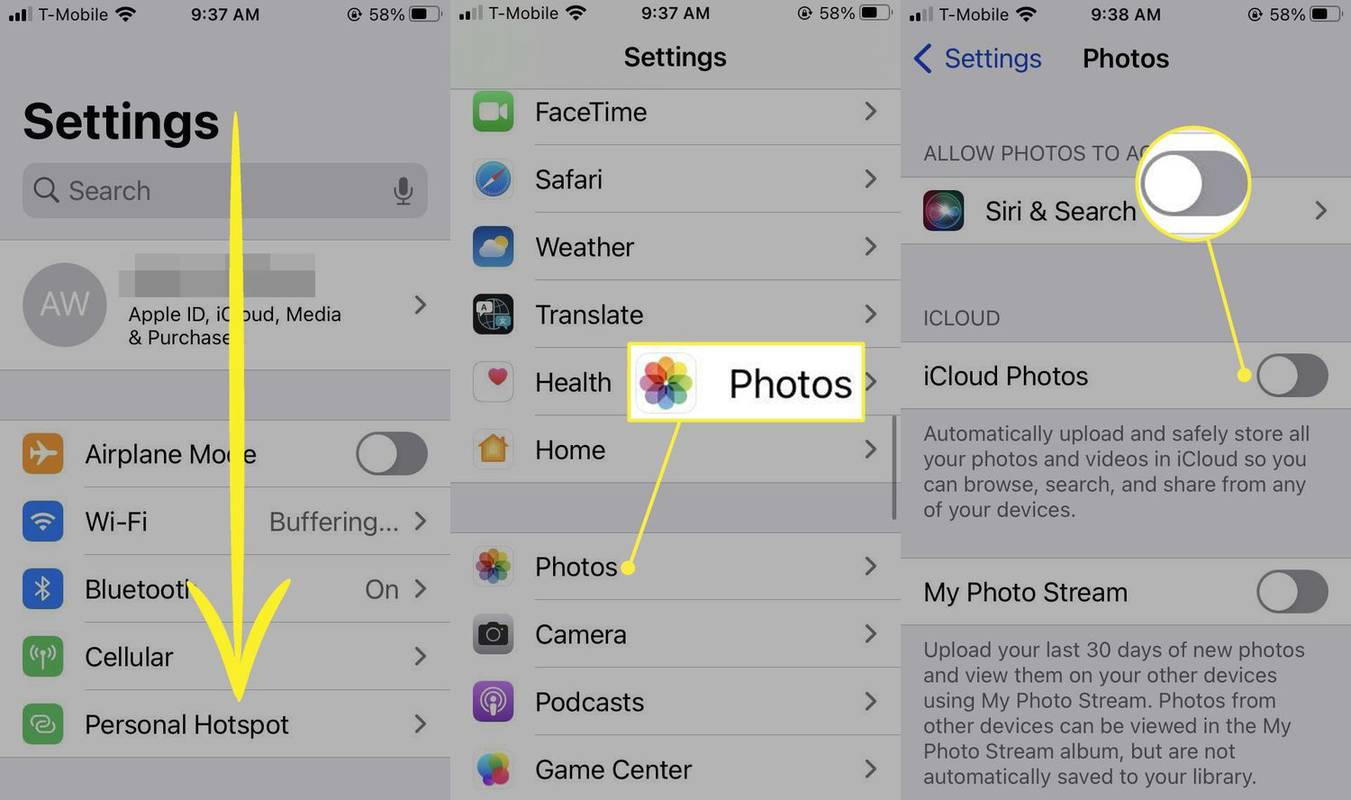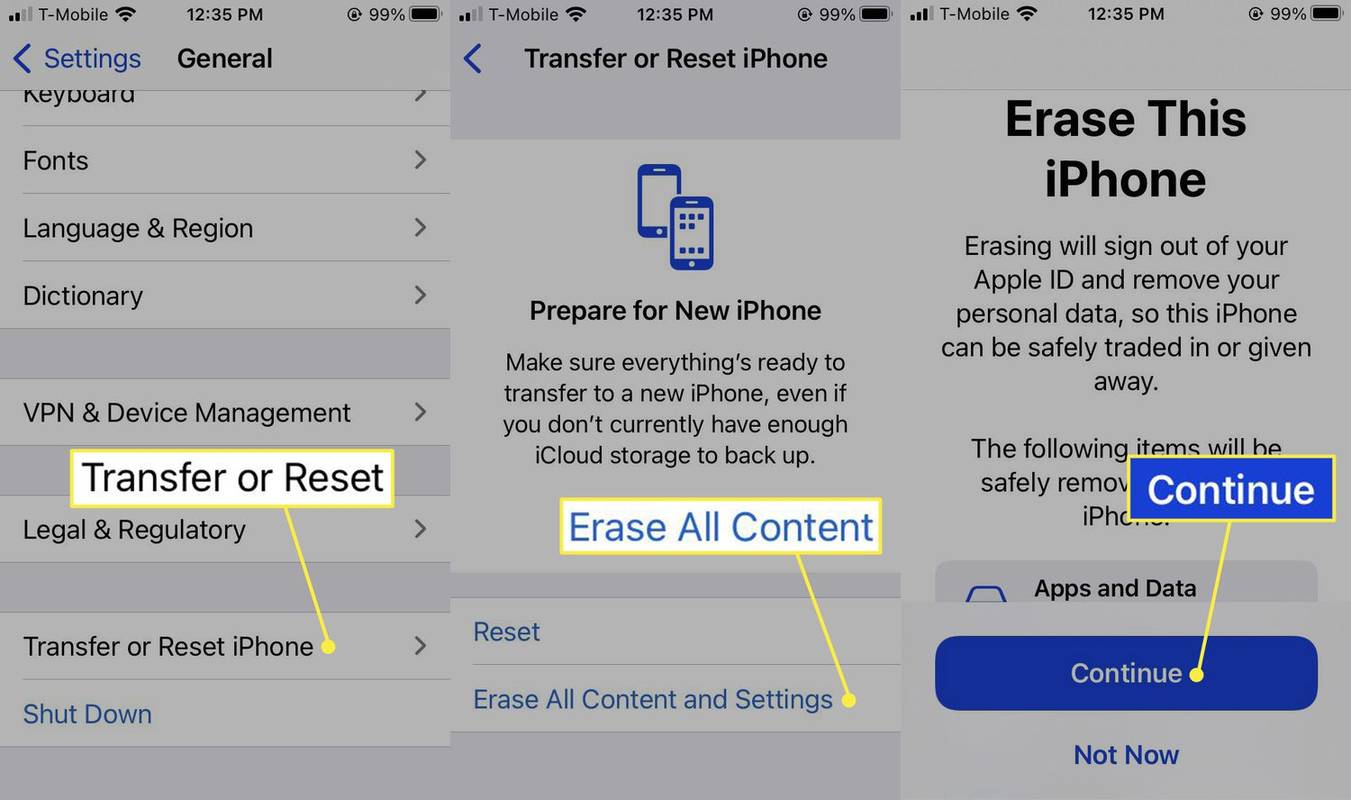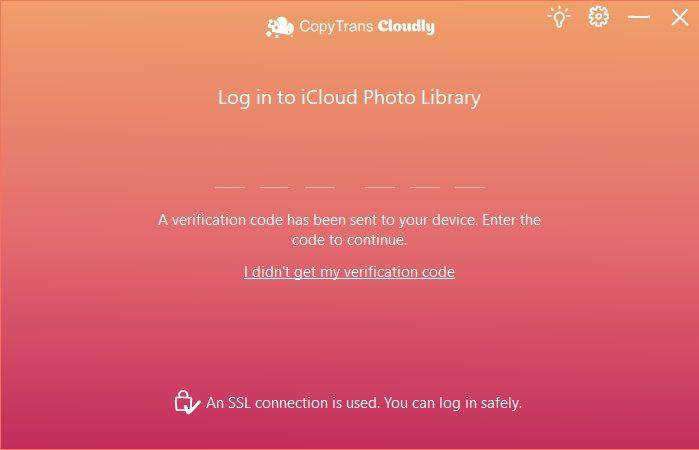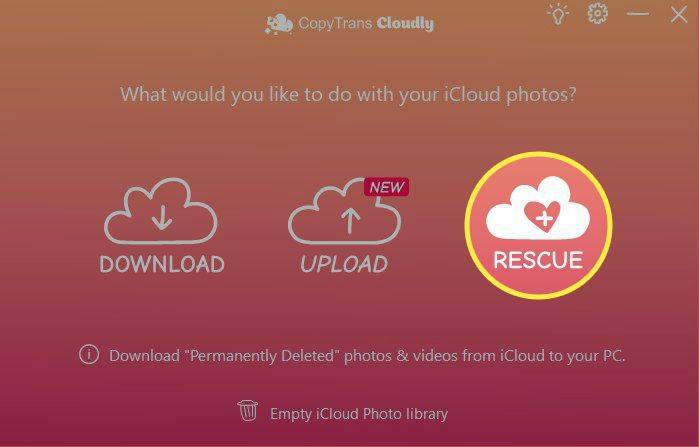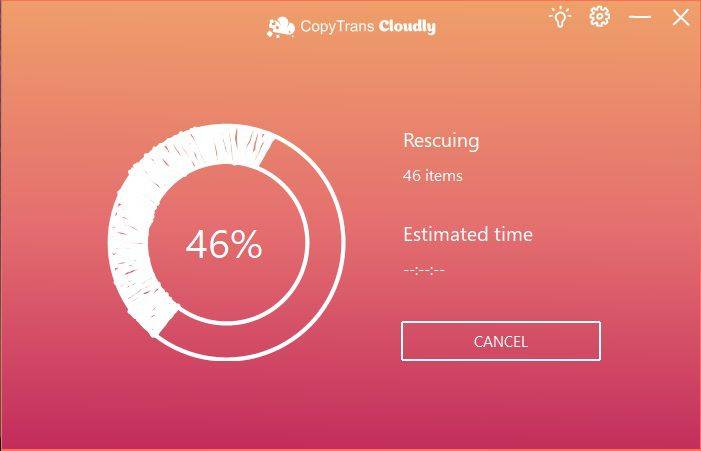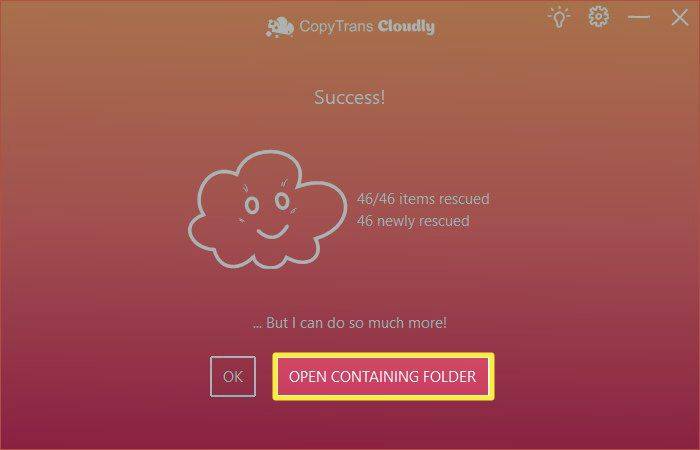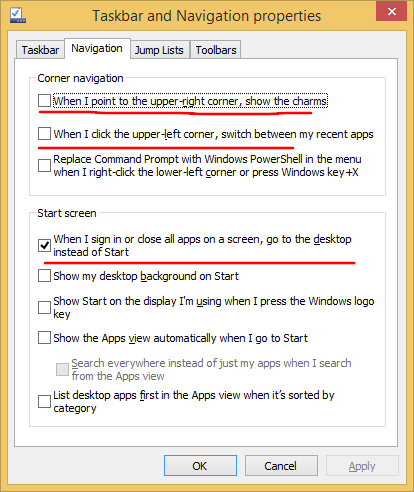என்ன தெரிந்து கொள்ள வேண்டும்
- உங்கள் புகைப்படங்கள் உங்கள் சாதனத்தில் சேமிக்கப்பட்டிருந்தால், iCloud காப்புப்பிரதியிலிருந்து மீட்டமைக்கவும்.
- சரிபார்க்க, செல்லவும் அமைப்புகள் > புகைப்படங்கள் . என்றால் iCloud புகைப்படங்கள் முடக்கப்பட்டுள்ளது, உங்கள் புகைப்படங்கள் உங்கள் சாதனத்தில் சேமிக்கப்படும்.
- மூன்றாம் தரப்பு தரவு மீட்பு பயன்பாடுகள் நீக்கப்பட்ட சிறிது நேரத்திலேயே உங்கள் புகைப்படங்களை மீட்டெடுக்க முடியும்.
நிரந்தரமாக நீக்கப்பட்ட புகைப்படங்களை எவ்வாறு மீட்டெடுக்க முயற்சி செய்யலாம் என்பதை இந்தக் கட்டுரை விளக்குகிறது.
காப்புப்பிரதியைப் பயன்படுத்தி நிரந்தரமாக நீக்கப்பட்ட புகைப்படங்களை எவ்வாறு மீட்டெடுப்பது
நீக்கப்பட்ட புகைப்படங்களை மீட்டெடுக்கும் செயல்முறை தந்திரமானது. நீங்கள் உள்ளே நுழைவதற்கு முன், iPhone அல்லது Mac இல் உள்ள புகைப்படங்கள் பயன்பாட்டை விரைவாகச் சரிபார்ப்போம்.
- ஐபோனில்: திற புகைப்படங்கள் . தட்டவும் ஆல்பங்கள் நீங்கள் கண்டுபிடிக்கும் வரை ஸ்வைப் செய்யவும் (பின்னர் தட்டவும்). சமீபத்தில் நீக்கப்பட்டது பயன்பாடுகளின் கீழ் உருப்படி. நீங்கள் திரும்பப் பெற விரும்பும் படம்(களை) பார்த்தால், படத்தைத் தட்டி, தட்டவும் மீட்கவும் கீழ் வலது மூலையில்.
- மேக்கில்: திற புகைப்படங்கள் . இடது பக்க பட்டியில், சமீபத்தில் நீக்கப்பட்ட ஐகான்/லேபிளைக் கிளிக் செய்யவும். நீங்கள் திரும்பப் பெற விரும்பும் புகைப்படத்தைக் கண்டால், படத்தைக் கிளிக் செய்து, கிளிக் செய்யவும் மீட்கவும் சாளரத்தின் மேல் பகுதியில்.
புகைப்படங்கள் இல்லை என்றால், அவை இன்னும் மீட்டெடுக்கப்படுகிறதா என்பதைப் பார்க்க, நீங்கள் கொஞ்சம் ஆடம்பரமான கால் வேலைகளைச் செய்ய வேண்டும். முதல் படி பார்க்க வேண்டும்எப்படிஉங்கள் புகைப்படங்கள் சேமிக்கப்பட்டன. உங்கள் புகைப்படங்கள் உங்கள் சாதனத்தில் சேமிக்கப்பட்டிருந்தால் (மற்றும் iCloud புகைப்படங்களுடன் ஒத்திசைக்கப்படவில்லை), உங்கள் சாதனத்தை ஒரு இலிருந்து மீட்டெடுக்கலாம் iCloud காப்பு. இதற்கு சிறிது நேரம் ஆகும், மேலும் உங்கள் சாதனத்திலிருந்து எந்த புதிய தரவையும் இழப்பீர்கள். புகைப்படங்கள் சிக்கலுக்குத் தகுதியானவை என்றால், அவற்றை எவ்வாறு திரும்பப் பெறுவது என்பது இங்கே.
-
திற அமைப்புகள் பயன்பாட்டை, பின்னர் கீழே உருட்டி தட்டவும் புகைப்படங்கள் உங்கள் புகைப்படங்கள் எங்கு சேமிக்கப்பட்டுள்ளன என்பதைச் சரிபார்க்க. நீங்கள் இயக்கவில்லை என்றால் iCloud புகைப்படங்கள் , உங்கள் புகைப்படங்கள் உங்கள் சாதனத்தில் சேமிக்கப்படும்.
என்றால் iCloud புகைப்படங்கள் இயக்கப்பட்டது, உங்கள் புகைப்படங்கள் தானாகவே iCloud உடன் ஒத்திசைக்கப்படும். அதாவது உங்கள் புகைப்படங்கள் உங்களில் சேர்க்கப்படவில்லை iCloud காப்புப்பிரதி , மற்றும் சாத்தியமான மீட்புக்கான வெவ்வேறு முறைகளை நீங்கள் நம்பியிருக்க வேண்டும். அப்படியானால், அடுத்த பகுதிக்குச் செல்லவும்.
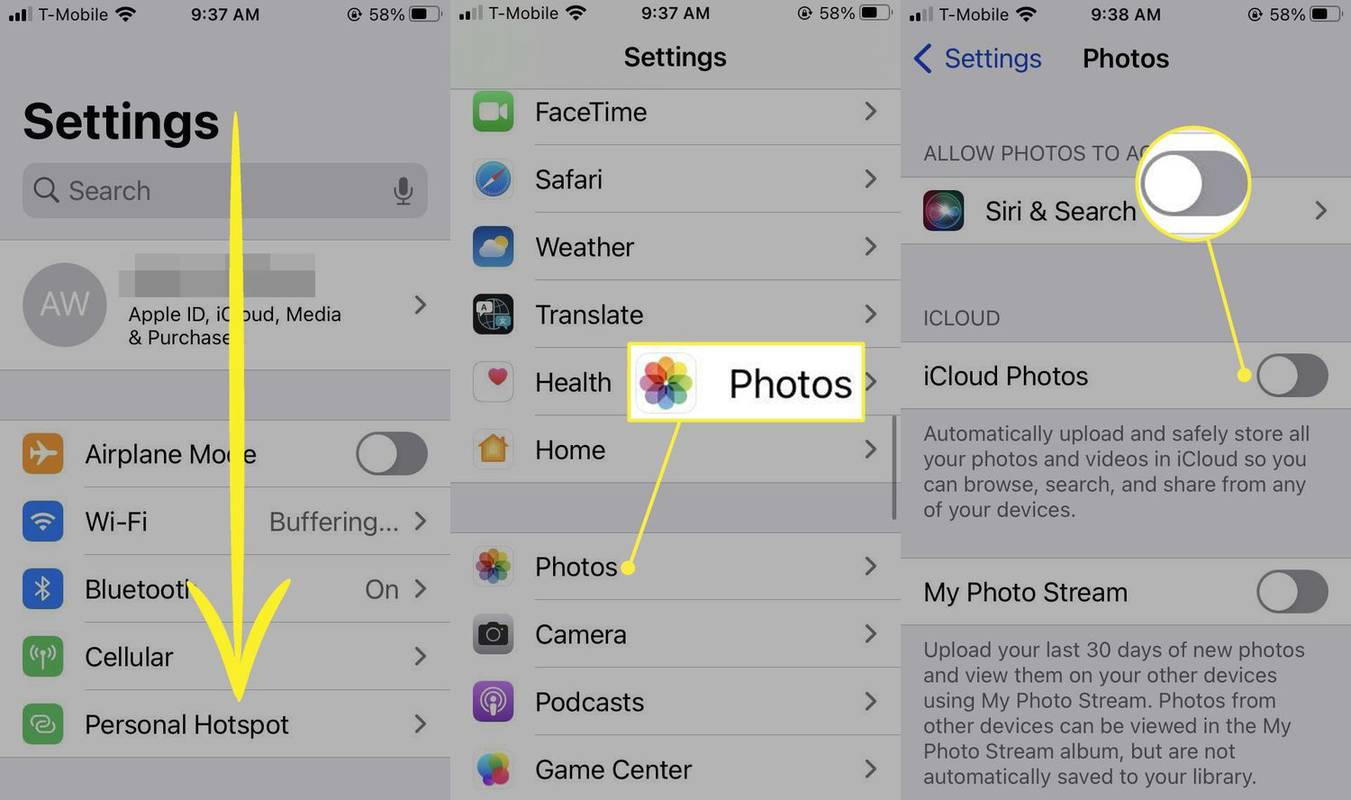
-
புதிய காப்புப்பிரதியை உருவாக்கவும். உங்கள் கடைசி காப்புப்பிரதியிலிருந்து உங்கள் சாதனத்தில் புதிய அல்லது முக்கியமான தரவு இருக்கலாம் என்பதால், இப்போது காப்புப்பிரதி எடுக்க வேண்டும். ஏன்? உங்கள் தற்போதைய தரவை பழைய காப்புப்பிரதி மூலம் மேலெழுத உள்ளோம், அதில் உங்கள் நீக்கப்பட்ட புகைப்படங்கள் இருக்கும். ஆனால் தற்போதைய/ஏற்கனவே உள்ள தரவை நாம் எழுத வேண்டும் என்று அர்த்தம். காப்புப்பிரதி முடிந்ததும், அடுத்த படிக்குச் செல்லவும்.
-
உங்கள் சாதனத்தை அழிக்கவும். செல்க அமைப்புகள் > பொது > ஐபோனை மாற்றவும் அல்லது மீட்டமைக்கவும் . தேர்வு செய்யவும் அனைத்து உள்ளடக்கம் மற்றும் அமைப்புகளை அழிக்கவும் > தொடரவும் . உங்கள் கடவுக்குறியீடு அல்லது ஆப்பிள் ஐடி கடவுச்சொல்லை உள்ளிட்ட பிறகு, உங்கள் சாதனம் அழிக்கப்படும். இதற்கு சில நிமிடங்கள் ஆகலாம்.
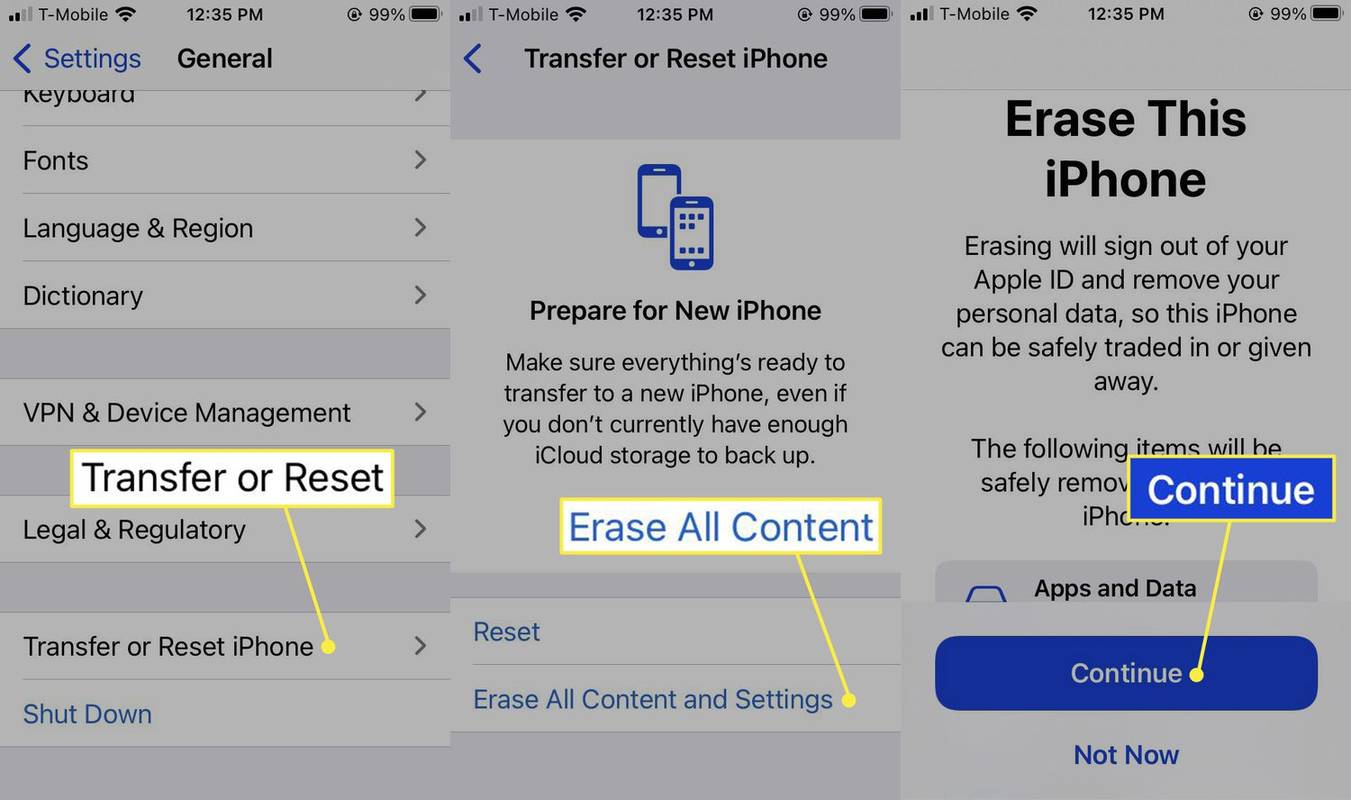
நினைவில் கொள்ளுங்கள், இது உங்கள் ஐபோனில் உள்ள எல்லா தரவையும் அழித்துவிடும். இந்தப் படிநிலையில் உள்ள வழிமுறைகளைப் பின்பற்றுவதற்கு முன், உங்கள் தற்போதைய தரவை காப்புப் பிரதி எடுப்பது முக்கியம்.
-
உங்கள் ஐபோனை புதியதாக அமைக்கவும். உங்கள் சாதனம் முற்றிலும் புதியது போல் செயல்படும், எனவே நீங்கள் அதை இயக்கி, அமைவு படிகளைப் பின்பற்ற வேண்டும்.
-
ஆப்ஸ் & டேட்டா திரையை அடைந்ததும், தேர்வு செய்யவும் iCloud காப்புப்பிரதியிலிருந்து மீட்டமைக்கவும் .
-
உங்கள் ஆப்பிள் ஐடியுடன் iCloud இல் உள்நுழைக.
-
சரியான காப்புப்பிரதியைத் தேர்ந்தெடுக்கவும். ஒவ்வொரு காப்புப்பிரதியும் ஒரு தேதி அல்லது அளவுடன் குறிக்கப்பட்டுள்ளது. உருவாக்கப்பட்ட காப்புப்பிரதியைத் தேர்ந்தெடுக்கவும்முன்உங்கள் புகைப்படங்களை நீக்கிவிட்டீர்கள்.
-
அமைவை முடிக்கவும். உங்கள் சாதனத்தில் எவ்வளவு உள்ளடக்கத்தைச் சேமித்துள்ளீர்கள் என்பதைப் பொறுத்து, உங்கள் தரவை மீட்டமைக்க சில மணிநேரங்கள் ஆகலாம்.
உங்கள் மொபைலை வைஃபையுடன் இணைக்கவும், முடிந்தவரை அடிக்கடி செருகவும், மீட்பு செயல்முறையை முடிக்கவும்.
-
உங்கள் புகைப்படங்களைக் கண்டறியவும். இந்த காப்புப்பிரதியின் போது உங்கள் புகைப்படங்கள் உங்கள் சாதனத்தில் சேமிக்கப்பட்டிருந்தால், அவை மீட்டமைக்கப்படும்.
iCloud புகைப்பட நூலகத்தில் இருந்து நிரந்தரமாக நீக்கப்பட்ட புகைப்படங்களை எவ்வாறு மீட்டெடுப்பது?
உங்கள் சாதனத்திலிருந்து புகைப்படங்களை நிரந்தரமாக நீக்கிய பிறகு, ஆப்பிள் சேவையகங்கள் அவற்றை நீக்க சிறிது நேரம் ஆகும். அதாவது, நீங்கள் விரைவாகச் செயல்பட்டால், மூன்றாம் தரப்பு தரவு மீட்பு மென்பொருள் மூலம் அவற்றை மீட்டெடுக்க முடியும்.
Chromebook இல் பயன்பாடுகளை நீக்குவது எப்படி
மூன்றாம் தரப்பு தரவு மீட்பு திட்டத்தைத் தேர்ந்தெடுக்கும்போது உங்கள் விருப்பங்களைக் கவனியுங்கள். உங்கள் புகைப்படங்களை மீட்டெடுக்க உங்கள் ஆப்பிள் ஐடி மற்றும் கடவுச்சொல்லுடன் உள்நுழைய வேண்டும். இந்த நிரல்களில் பெரும்பாலானவை அதிக எண்ணிக்கையிலான புகைப்படங்களை மீட்டெடுக்க பணம் செலுத்த வேண்டும். எந்தப் புகைப்படங்கள் மீட்டெடுக்கப்படுகின்றன என்பதை உங்களால் பார்க்கவோ அல்லது தேர்வு செய்யவோ முடியாமல் போகலாம் என்பதால், நீங்கள் விரும்பாத படங்களுக்கு அல்லது அதற்கு மேல் செலுத்தலாம்.
மூன்றாம் தரப்பு நிரல்களுக்கு உங்கள் ஆப்பிள் ஐடிக்கான அணுகலை வழங்குவது பாதுகாப்பு ஆபத்தை அளிக்கிறது. பாதுகாப்பாக இருக்க, மூன்றாம் தரப்பு மென்பொருளைப் பயன்படுத்தி முடித்த பிறகு உங்கள் கடவுச்சொல்லை மாற்றவும்.
மூன்றாம் தரப்பு தரவு மீட்பு கருவியைப் பயன்படுத்துவதற்கு முன், மற்ற பயனர்கள் தங்கள் புகைப்படங்களை வெற்றிகரமாக மீட்டெடுத்தார்களா என்பதைப் பார்க்க மதிப்புரைகளைச் சரிபார்க்கவும். நாங்கள் முயற்சித்த CopyTransக்கான செயல்முறை எவ்வாறு செயல்படுகிறது என்பது இங்கே.
-
உங்கள் உள்நுழையவும் iCloud புகைப்பட நூலகம் . உங்கள் ஆப்பிள் ஐடி மற்றும் சரிபார்ப்புக் குறியீட்டை உள்ளிட வேண்டும்.
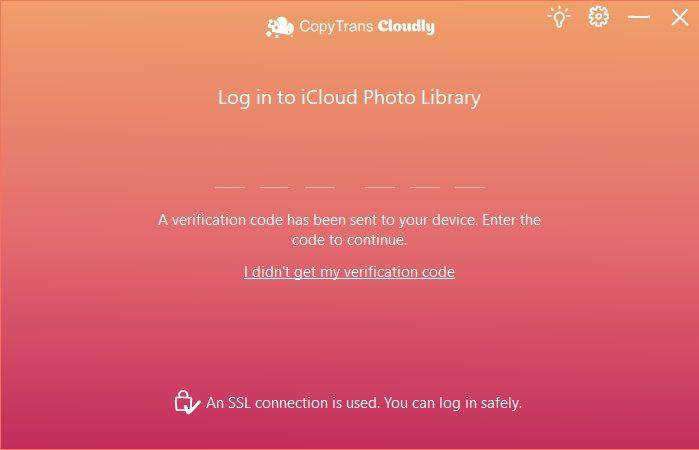
-
தேர்ந்தெடு மீட்பு . இது போன்ற பல மூன்றாம் தரப்பு தரவு மீட்பு நிரல்களும் iCloud இலிருந்து உங்கள் புகைப்படங்களைப் பதிவிறக்கலாம்.
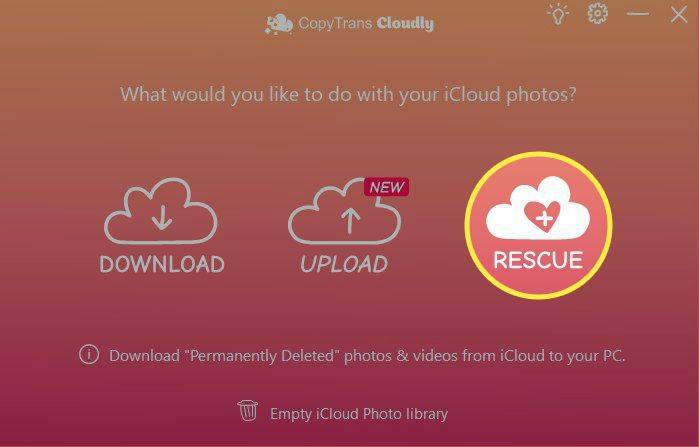
-
நிரல் கண்டறிந்த புகைப்படங்களை மீட்டெடுக்க காத்திருக்கவும்.
பெரும்பாலான மூன்றாம் தரப்பு தரவு மீட்பு திட்டங்கள் குறைந்த எண்ணிக்கையிலான புகைப்படங்களை இலவசமாக மீட்டெடுக்கும். கூடுதல் கட்டணம் செலுத்தும்படி கேட்கப்படுவீர்கள்.
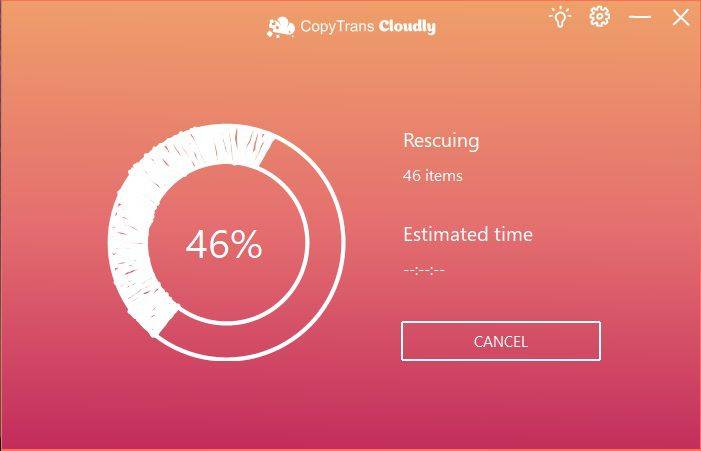
-
தேர்ந்தெடு கொண்ட கோப்புறையைத் திறக்கவும் உங்கள் புகைப்படங்களை சரிபார்க்க. நிரல் உங்கள் புகைப்படங்களை iCloud புகைப்பட நூலகத்திலிருந்து மீட்டெடுக்க முடியாவிட்டால், அவை நிரந்தரமாக நீக்கப்பட்டு, மீட்டெடுக்க முடியாது.
முந்தைய நாள் நீக்கப்பட்ட படங்களை CopyTrans Cloudly ஆல் மீட்டெடுக்க முடியவில்லை. முந்தைய சில மணிநேரங்களில் நீக்கப்பட்ட புகைப்படங்களை மட்டுமே இது மீட்டெடுத்தது.
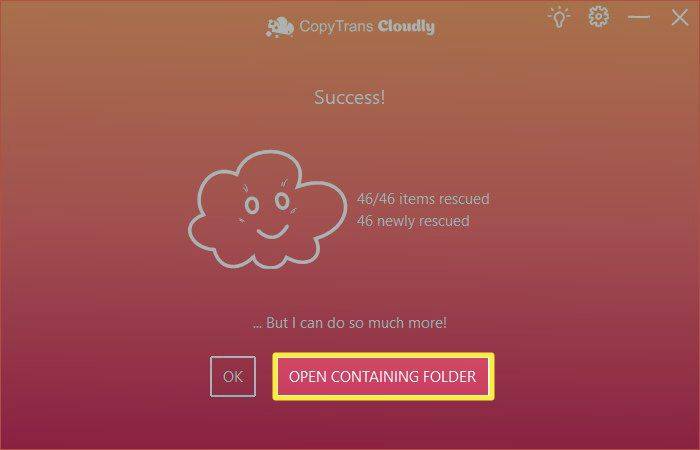
iCloud இலிருந்து நிரந்தரமாக நீக்கப்பட்ட புகைப்படங்களை 30 நாட்களுக்குப் பிறகு மீட்டெடுப்பது எப்படி?
நீங்கள் புகைப்படங்களை நீக்கினால், நீக்கப்பட்ட கோப்புகளிலிருந்து அவற்றை மீட்டெடுக்க உங்களுக்கு 30 நாட்கள் அவகாசம் உள்ளது. அதன் பிறகு, அவை நிரந்தரமாக நீக்கப்படும். உங்கள் புகைப்படங்களை நீக்கி 30 நாட்களுக்கு மேல் ஆகிவிட்டால், மூன்றாம் தரப்பு மென்பொருளால் உங்கள் படங்களை மீட்டெடுக்க முடியாது. உங்கள் சாதனத்தில் அவை சேமிக்கப்படவில்லை எனில், காப்புப்பிரதியிலிருந்து அவற்றை மீட்டெடுக்க முடியாது.
ஆப்டிகல் டிரைவை எவ்வாறு நிறுவுவது
நிரந்தரமாக நீக்கப்பட்ட iCloud புகைப்படங்கள் என்றென்றும் போய்விட்டதா?
ஆம், பெரும்பாலான சந்தர்ப்பங்களில், உங்கள் புகைப்படங்களை உடனடியாக மீட்டெடுக்க நீங்கள் செயல்படவில்லை என்றால், அவை நிரந்தரமாகப் போய்விடும். எதிர்காலத்தில் உங்கள் புகைப்படங்களைப் பாதுகாக்க, iCloud இலிருந்து உங்கள் புகைப்படங்களைப் பதிவிறக்கவும் அவற்றை பல இடங்களில் சேமிக்கவும்.
அடிக்கடி கேட்கப்படும் கேள்விகள்- எனது iCloud புகைப்படங்களை கணினியில் பார்ப்பது எப்படி?
செய்ய உங்கள் iCloud புகைப்படங்களை அணுகவும் உங்கள் கணினியில், விண்டோஸிற்கான iCloud ஐ நிறுவவும். பின்னர், செல்ல புகைப்படங்கள் > தேர்ந்தெடுக்கவும் விருப்பங்கள் > iCloud புகைப்பட நூலகம் > முடிந்தது > விண்ணப்பிக்கவும் .
- iCloud இல் புகைப்படங்களை எவ்வாறு பதிவேற்றுவது?
உங்கள் மொபைலில் iCloud தானியங்கி புகைப்பட ஒத்திசைவை இயக்க, தட்டவும் அமைப்புகள் > ஆப்பிள் ஐடி > iCloud > புகைப்படங்கள் மற்றும் இயக்கவும் iCloud புகைப்படங்கள் மாற்று. உங்கள் கணினியிலிருந்து புகைப்படங்களைப் பதிவேற்ற, iCloud பயன்பாட்டைத் திறந்து, செல்லவும் புகைப்படங்கள் , மற்றும் தேர்ந்தெடுக்கவும் பதிவேற்றவும் ஐகான் (மேலே அம்புக்குறியுடன் கூடிய மேகம்).
- எனது ஐபோனிலிருந்து புகைப்படங்களை நீக்குவது எப்படி ஆனால் iCloud அல்ல?
உங்கள் iPhone இல் இருந்து புகைப்படங்களை நீக்க, ஆனால் iCloud ஐ நீக்க, தானியங்கு iCloud புகைப்பட ஒத்திசைவை முடக்கவும், பின்னர் உங்கள் iPhone இல் உள்ள புகைப்படங்களை நீக்கவும். புகைப்படங்கள் உங்கள் iCloud இல் இருக்கும்.
- iCloud புகைப்படங்களை எவ்வாறு முடக்குவது?
iCloud புகைப்படங்களை முடக்க, தானியங்கி ஒத்திசைவை முடக்கவும் அல்லது செல்லவும் அமைப்புகள் > உங்கள் பெயரைத் தேர்ந்தெடுக்கவும் > வெளியேறு . உங்கள் ஆப்பிள் ஐடியை உள்ளிட்டு தட்டவும் அணைக்கவும் செய்ய iCloud இலிருந்து முற்றிலும் வெளியேறவும் .