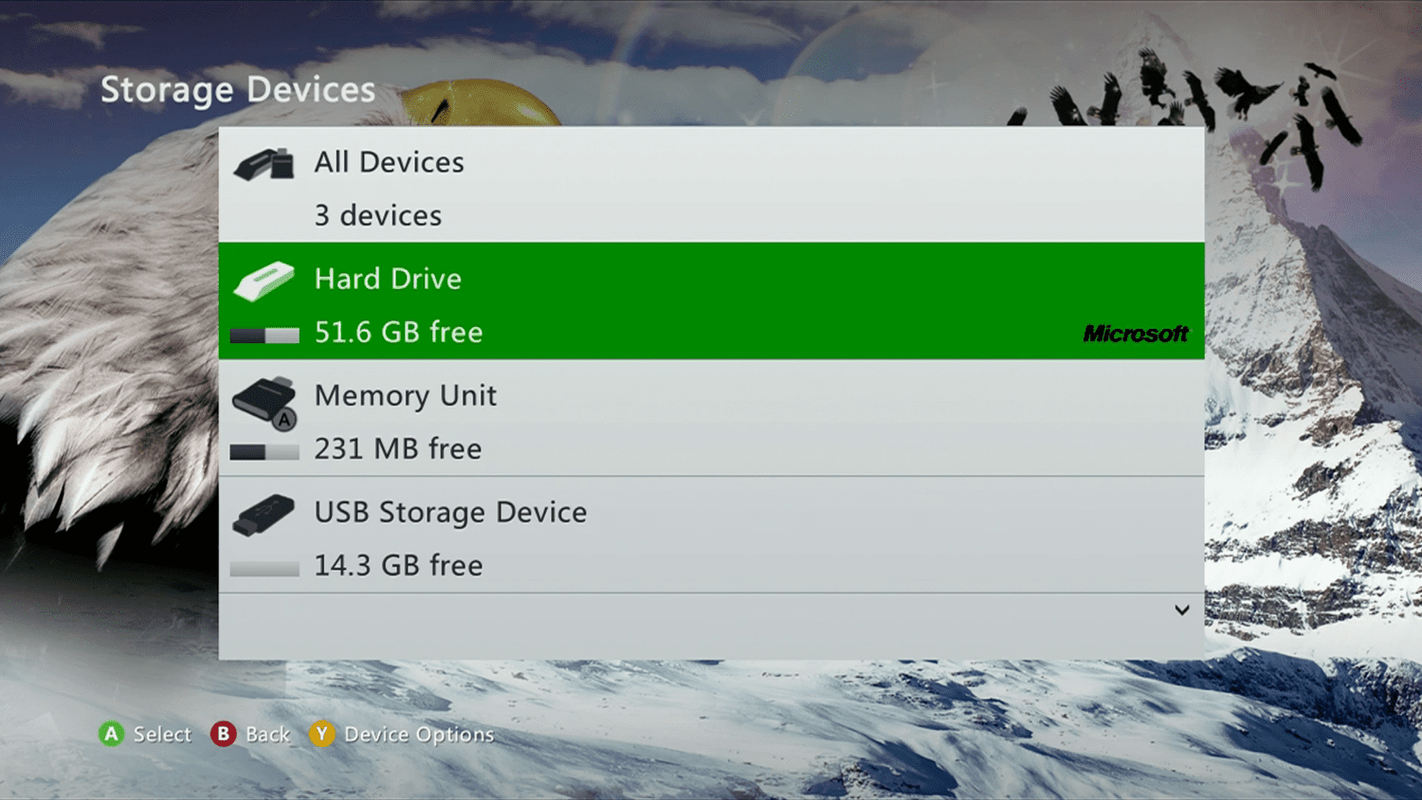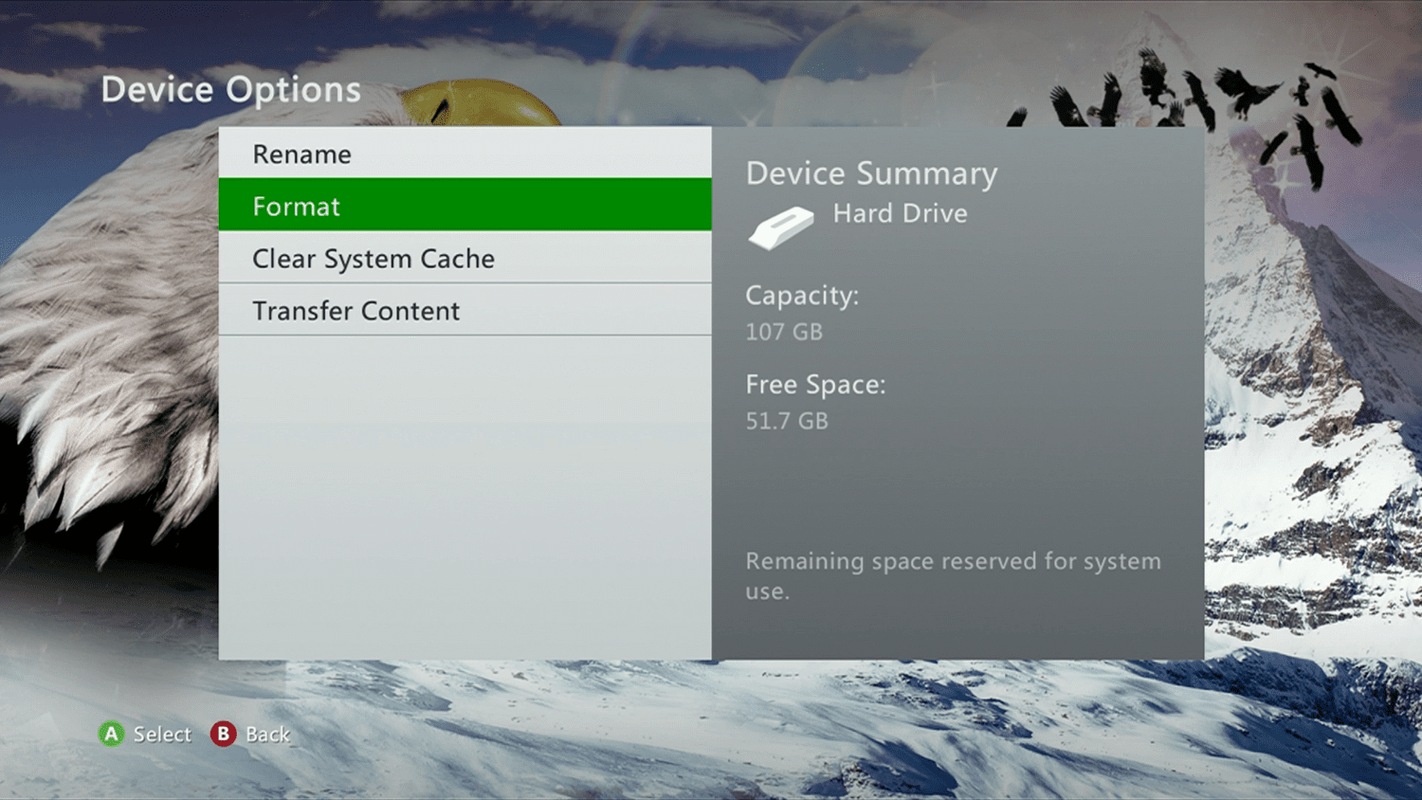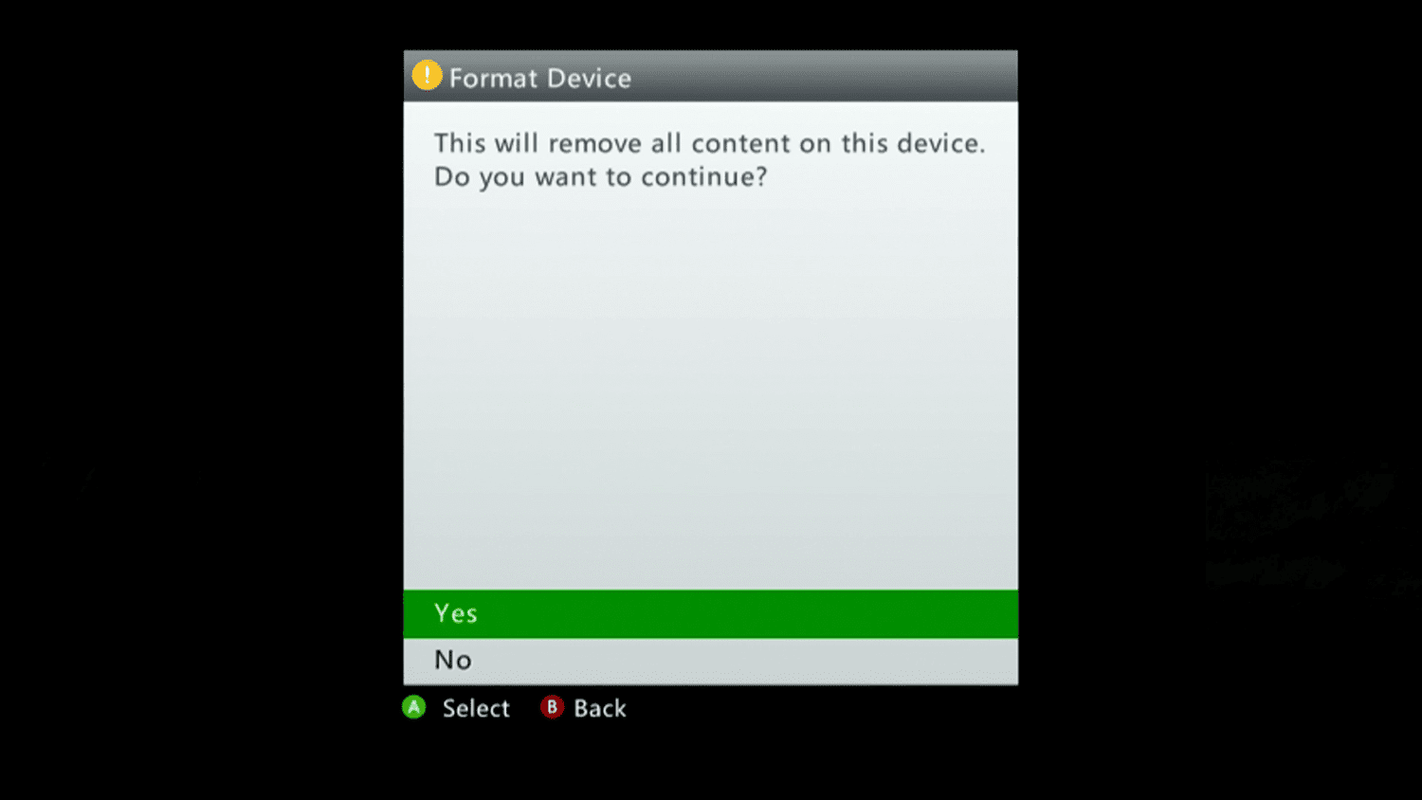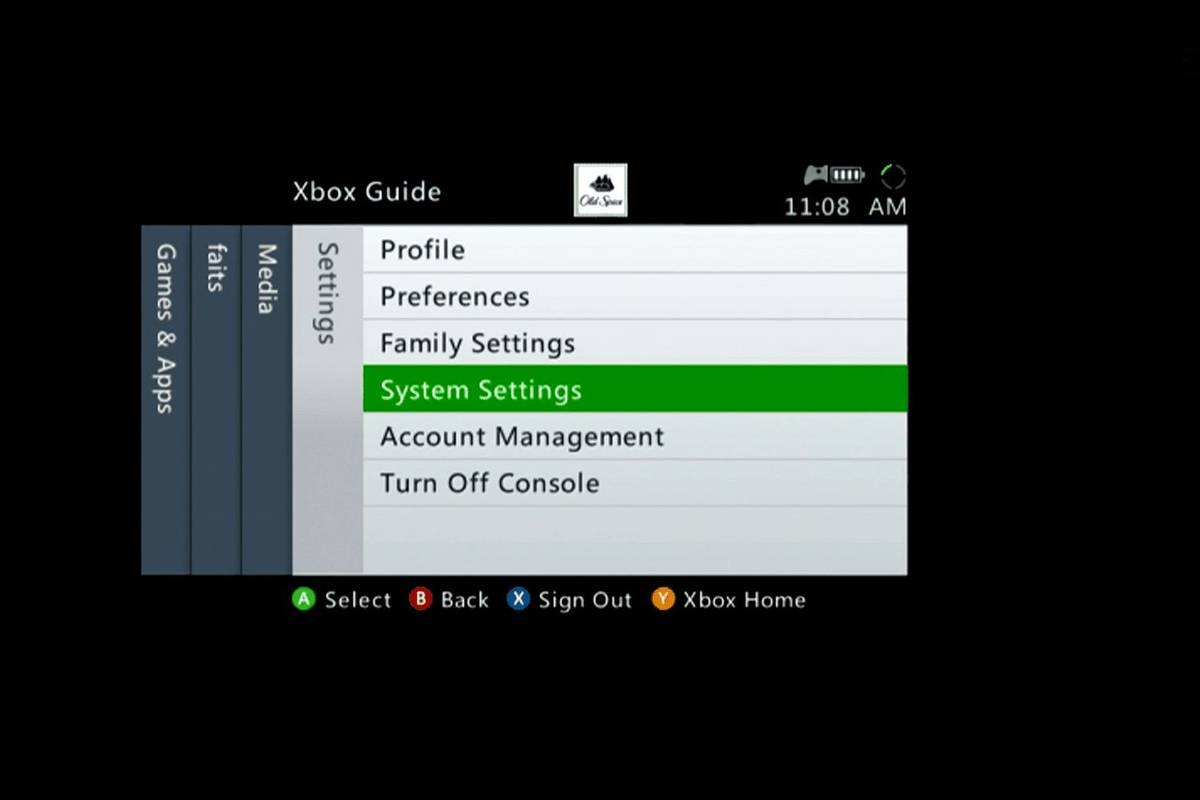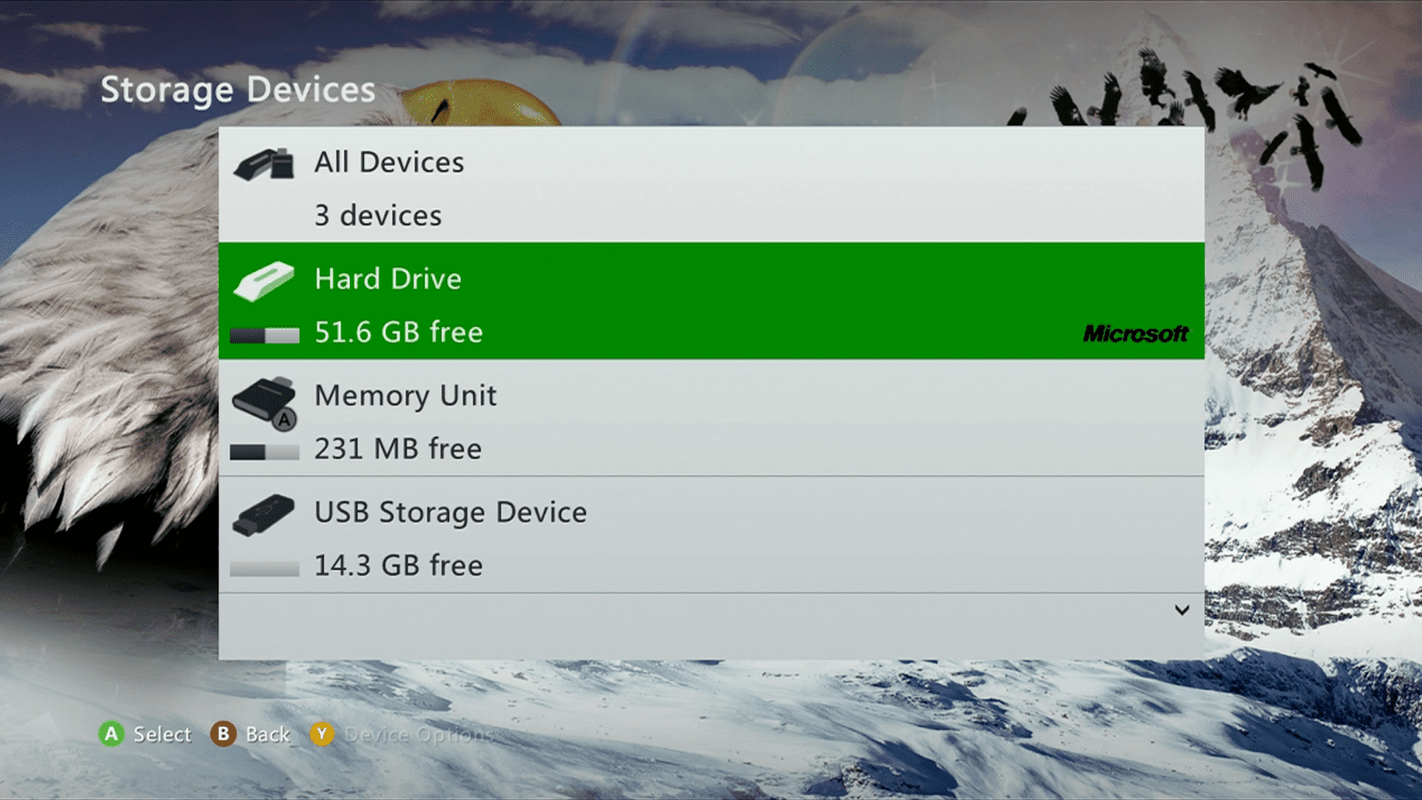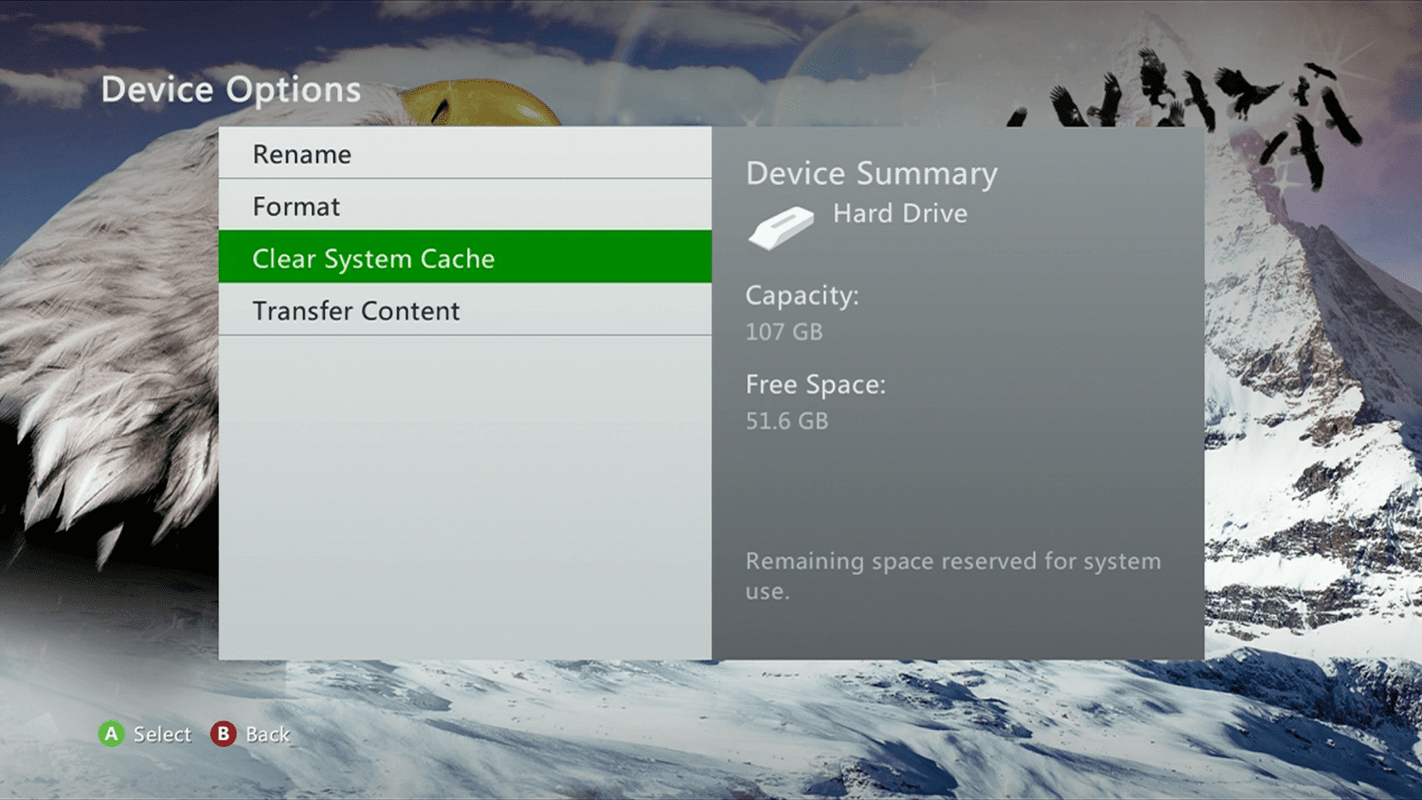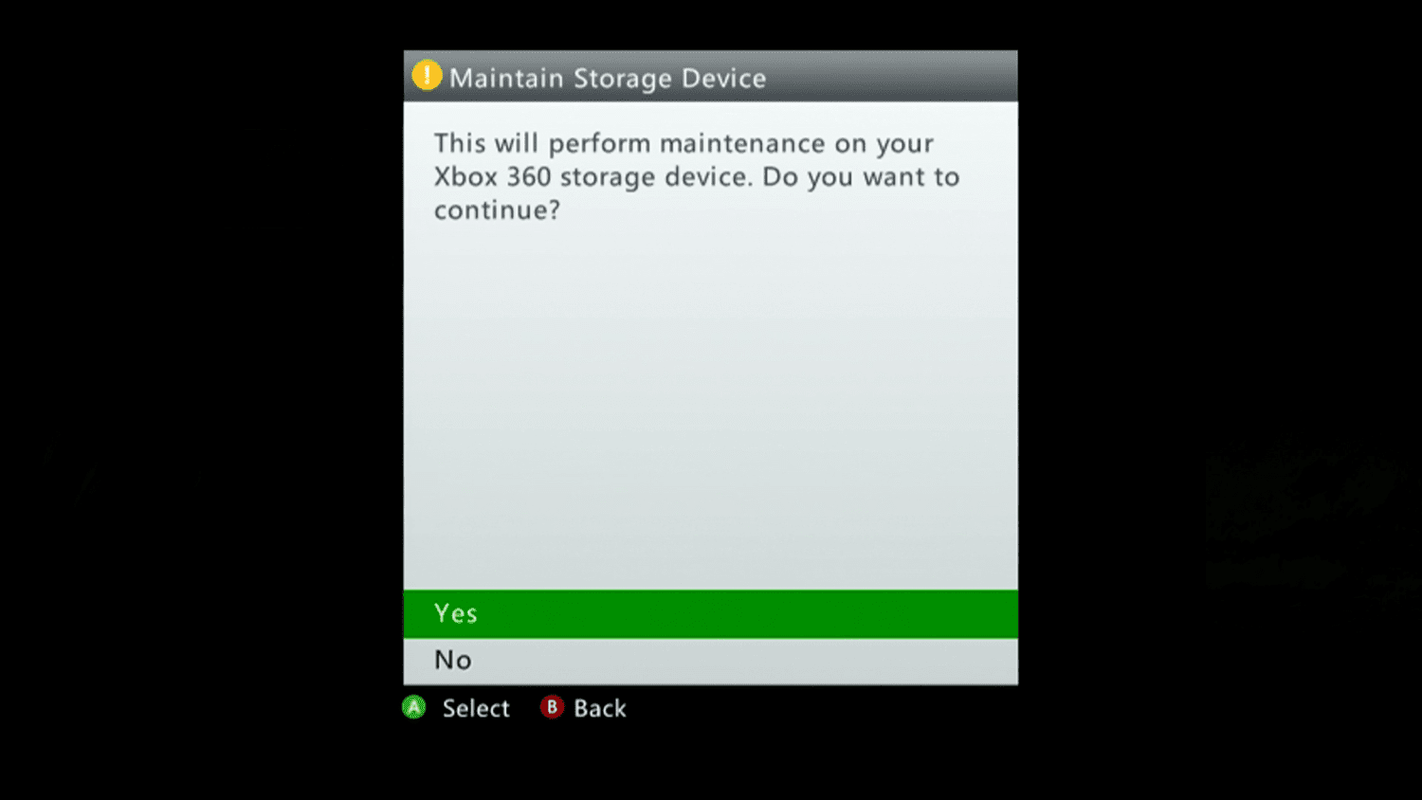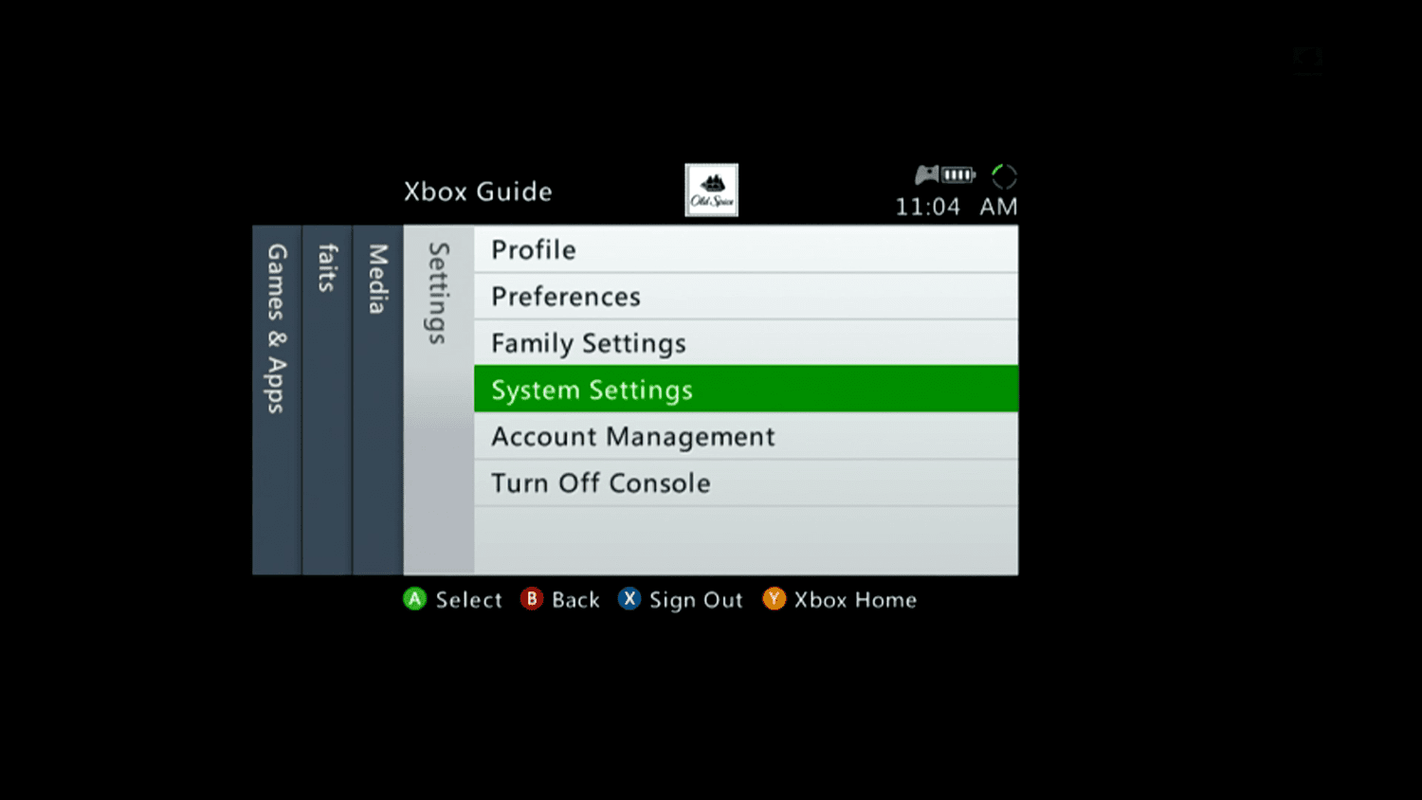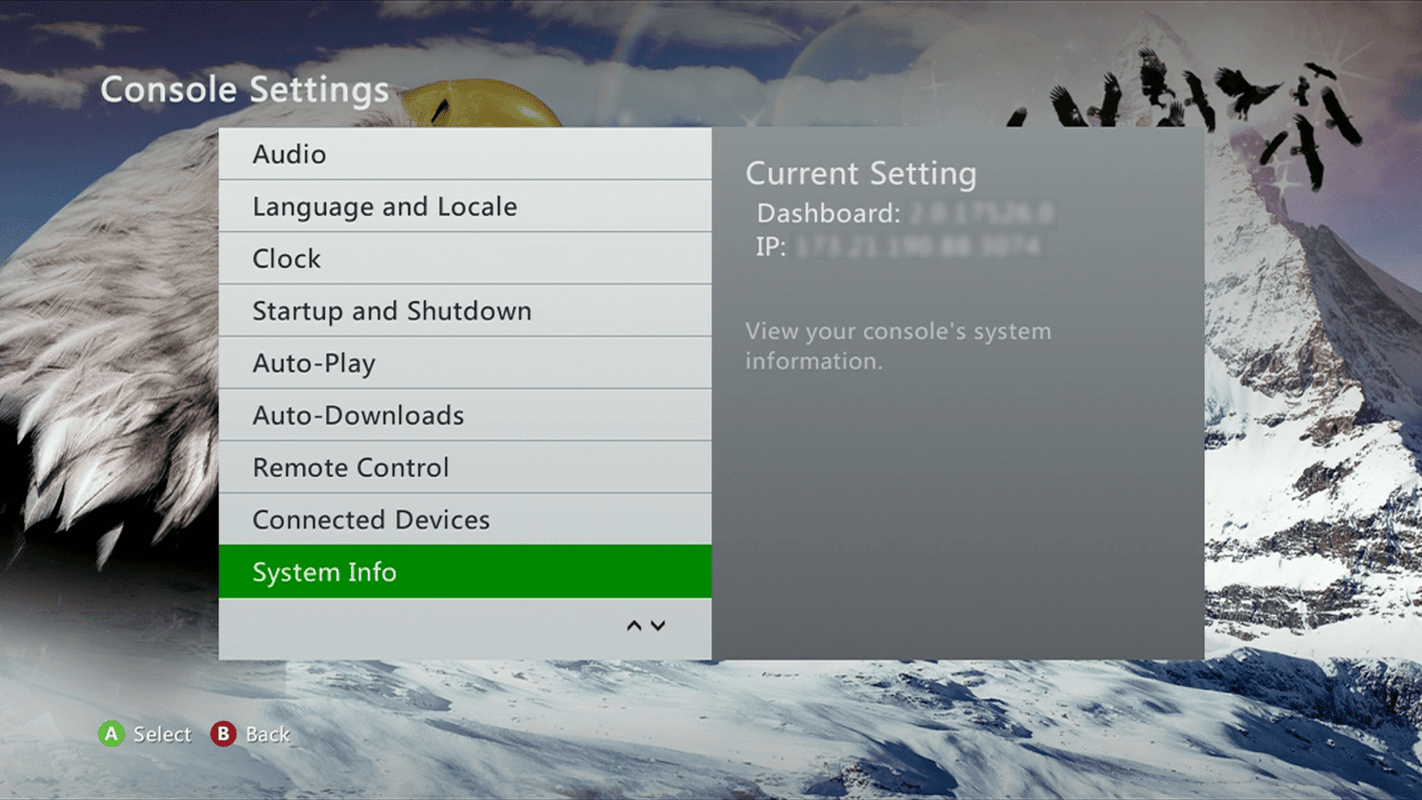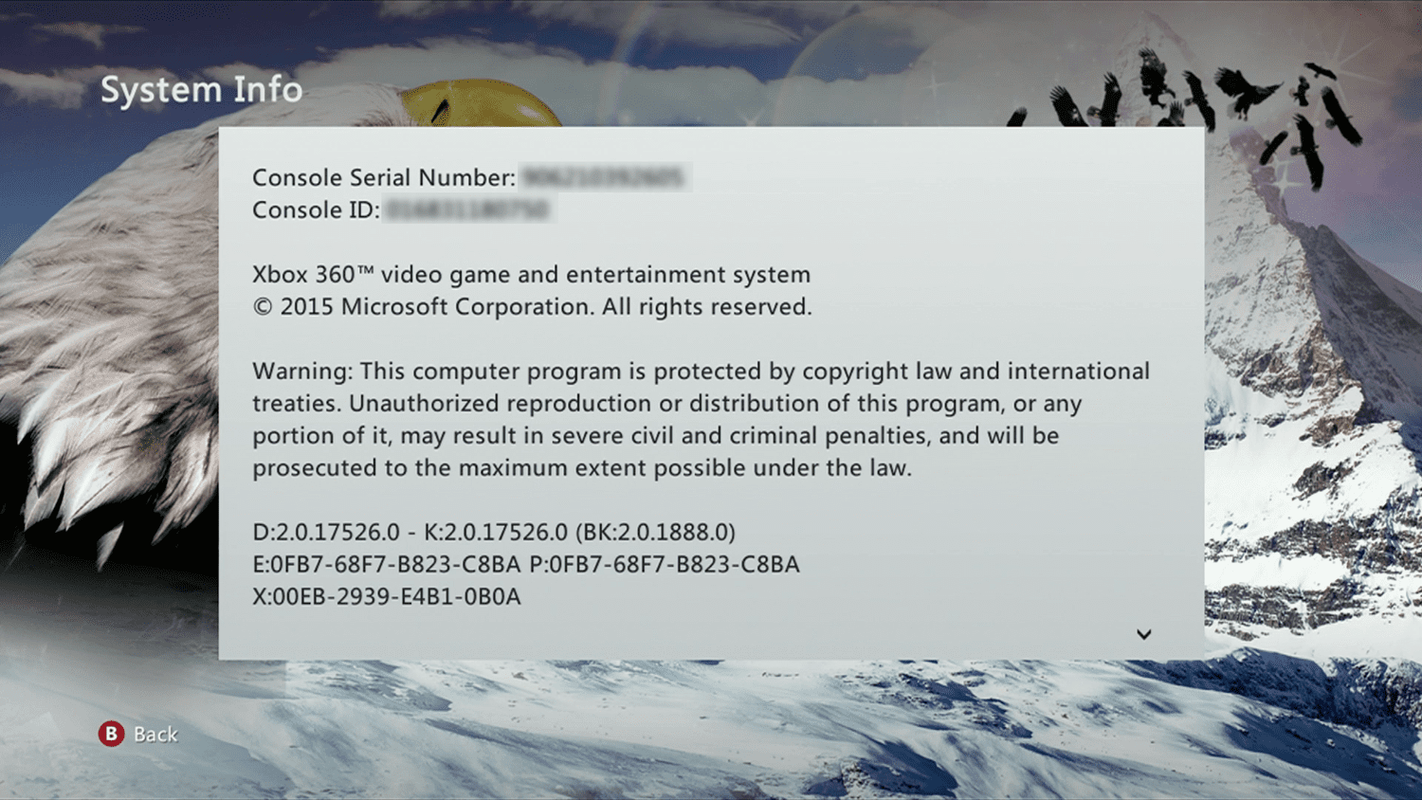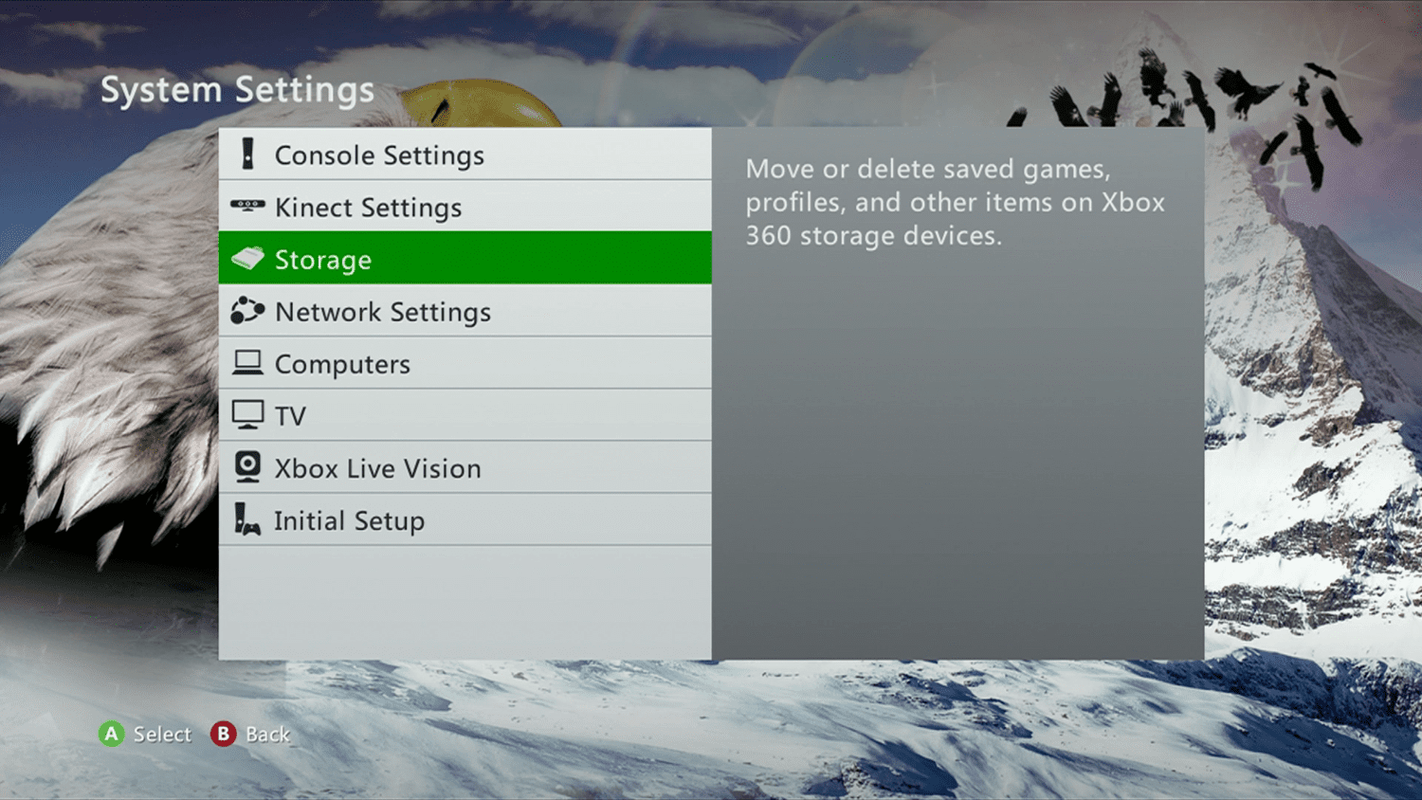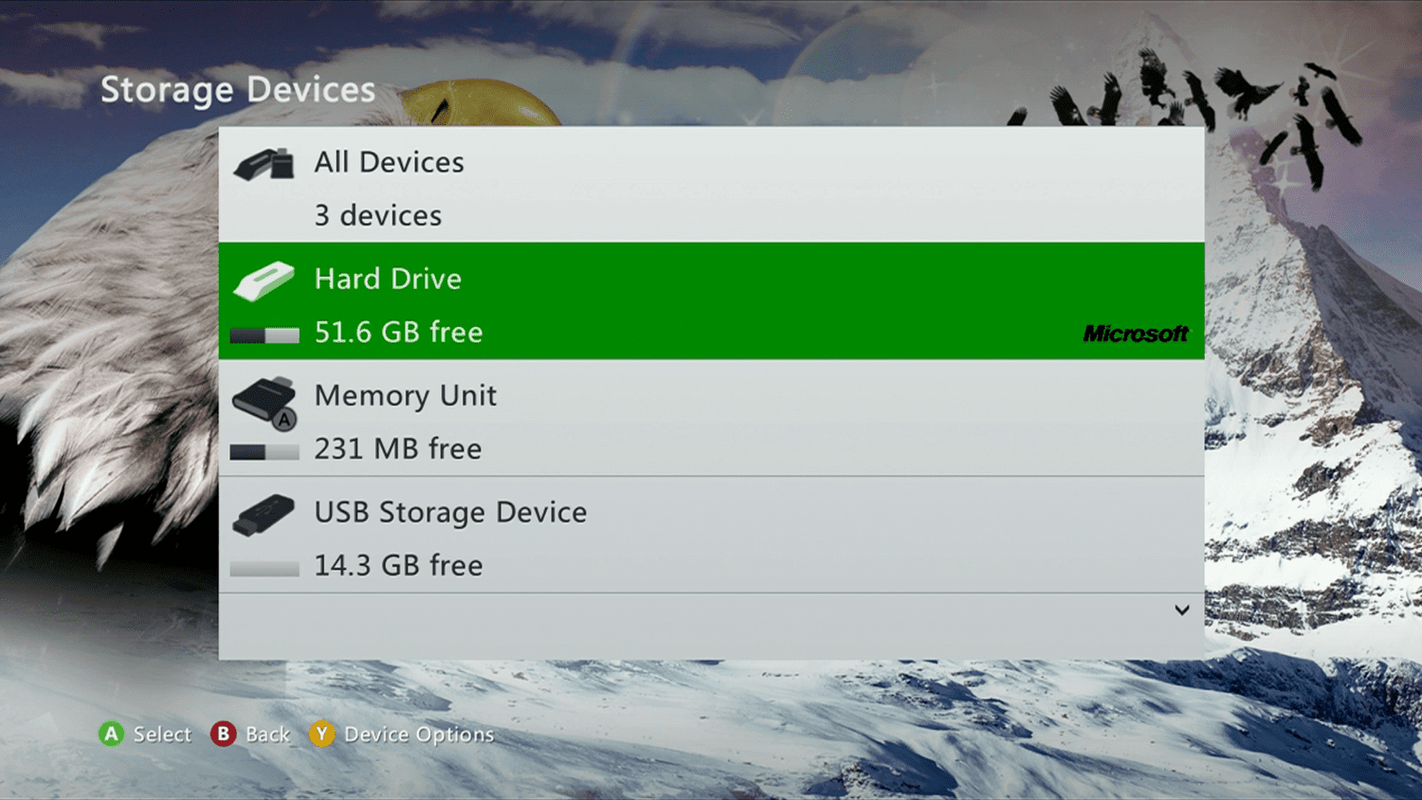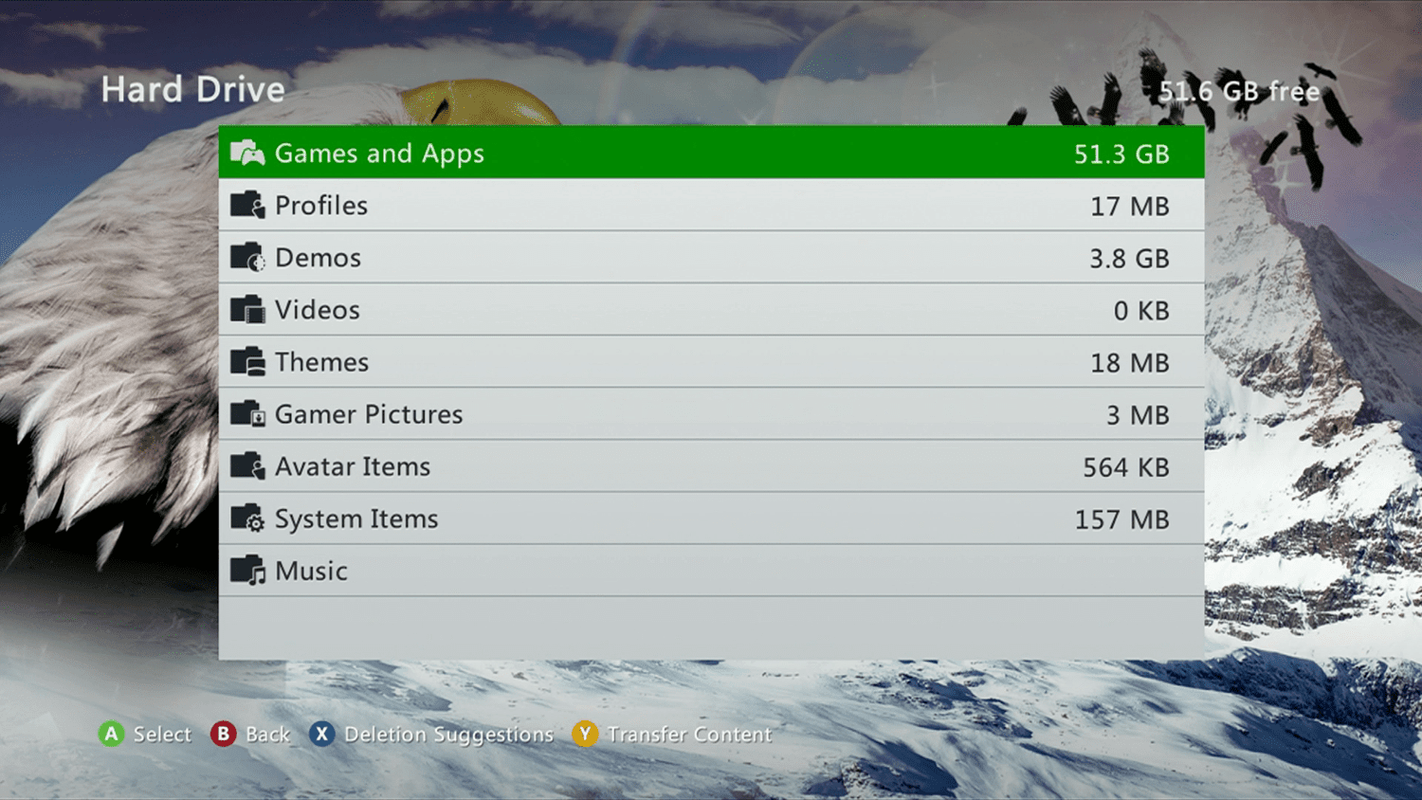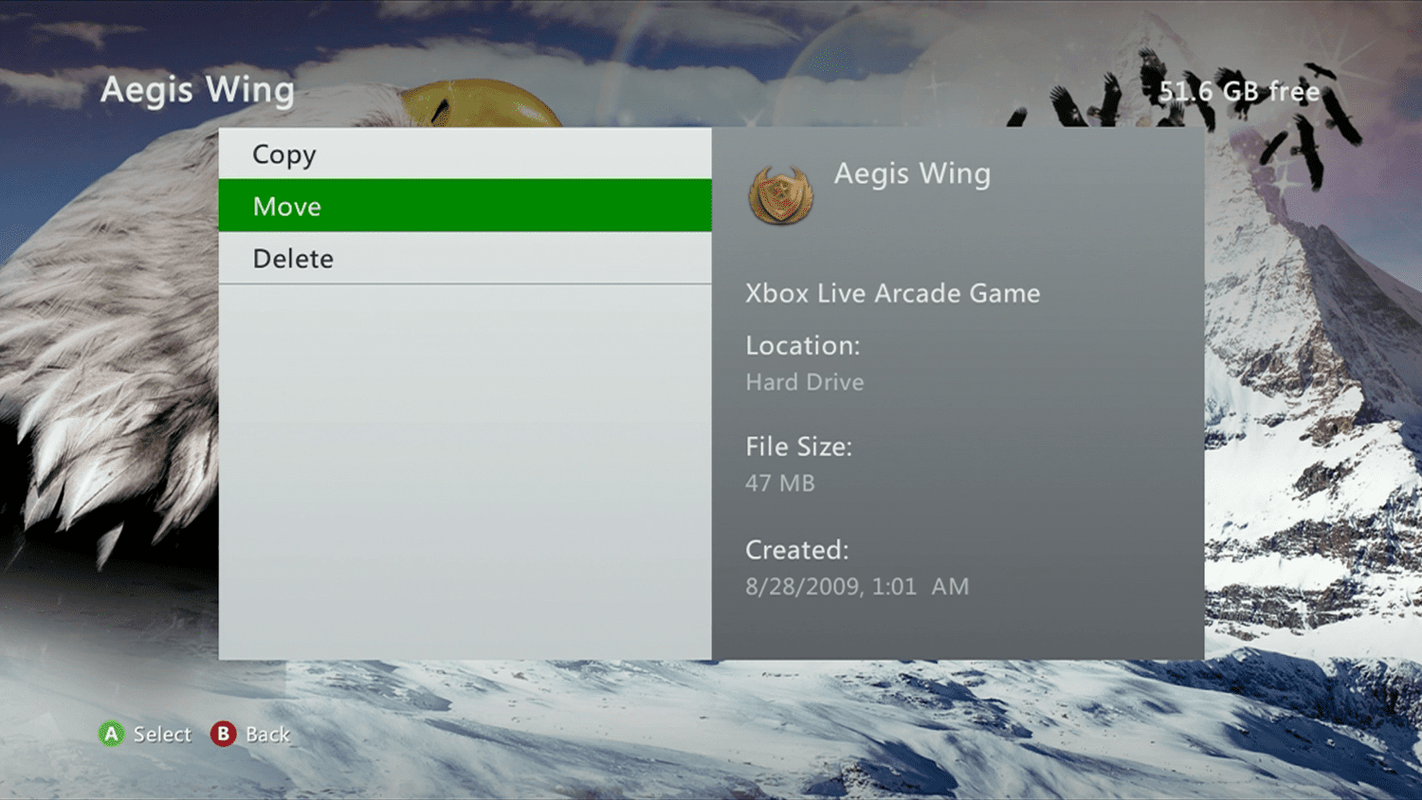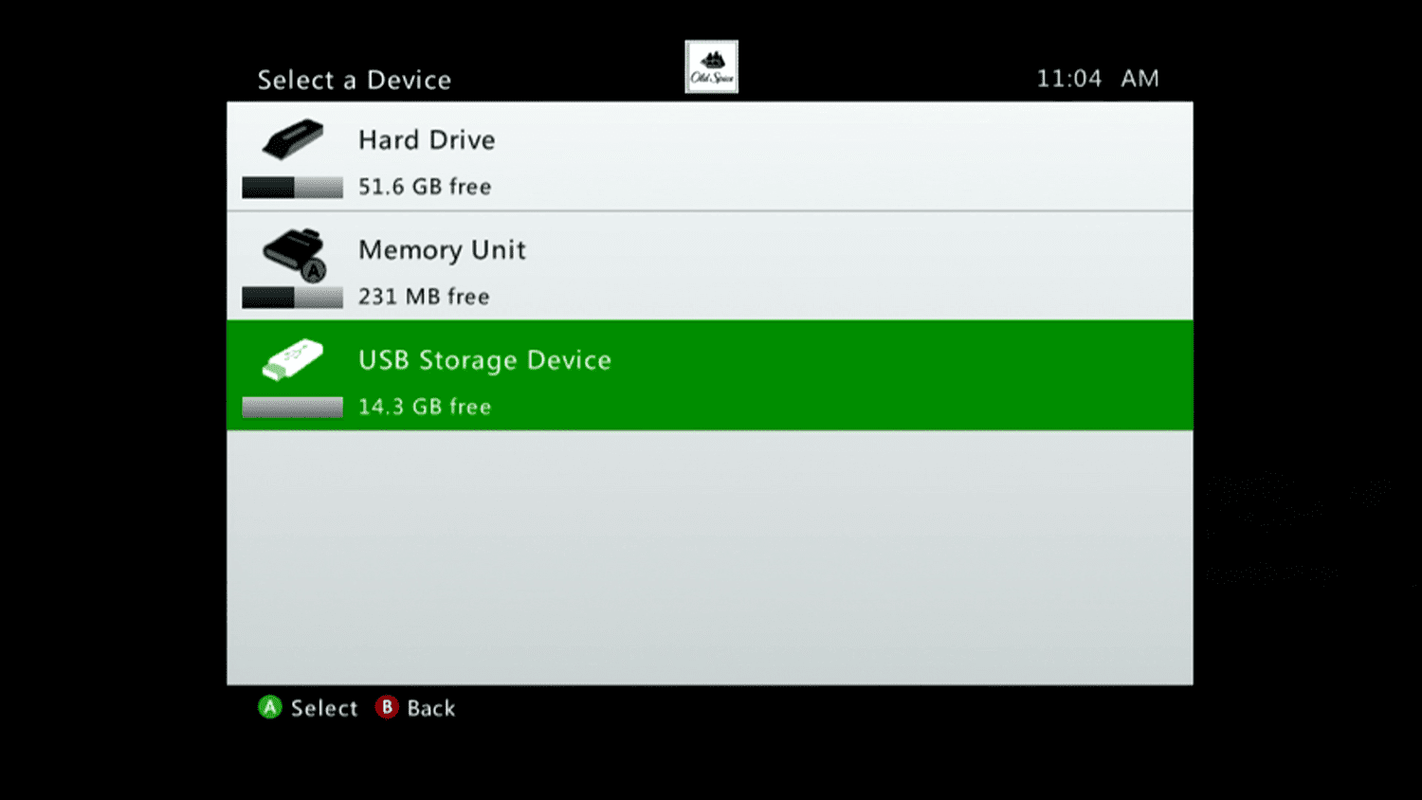என்ன தெரிந்து கொள்ள வேண்டும்
- எக்ஸ்பாக்ஸுக்குச் செல்லவும் கணினி அமைப்புகளை மற்றும் தேர்ந்தெடுக்கவும் சேமிப்பு > ஹார்ட் டிரைவ் . அழுத்தவும் மற்றும் சாதன விருப்பங்களைத் திறக்க பொத்தான்.
- தேர்ந்தெடு வடிவம் மற்றும் தேர்வு ஆம் உறுதிப்படுத்த. உங்கள் உள்ளிடவும் கன்சோல் வரிசை எண். தேர்ந்தெடு முடிந்தது மற்றும் ஹார்ட் டிரைவ் அழிக்கப்படும் வரை காத்திருக்கவும்.
எக்ஸ்பாக்ஸ் 360 ஐ தொழிற்சாலை அமைப்புகளுக்கு எவ்வாறு மீட்டமைப்பது என்பதை இந்தக் கட்டுரை விளக்குகிறது. மீட்டமைப்புச் செயல்பாட்டின் போது தேவைப்படும் கன்சோல் வரிசை எண்ணை எவ்வாறு கண்டறிவது மற்றும் ஹார்ட் டிரைவை அழிக்கும் முன் எக்ஸ்பாக்ஸ் கோப்புகளை எவ்வாறு காப்புப் பிரதி எடுப்பது என்பது பற்றிய தகவல்கள் இதில் அடங்கும். எக்ஸ்பாக்ஸ் தற்காலிக சேமிப்பை அழிப்பது பற்றிய தகவல்களும் இதில் அடங்கும்.
Xbox 360 ஐ எவ்வாறு மீட்டமைப்பது
எக்ஸ்பாக்ஸ் 360 ஐ தொழிற்சாலை அமைப்புகளுக்கு மீட்டமைக்க சில நல்ல காரணங்கள் உள்ளன. Xbox 360 ஐ மீட்டமைப்பதன் மூலம், பல வருட பயன்பாட்டிற்குப் பிறகு ஏற்படக்கூடிய சில விசித்திரமான சிக்கல்களை நீங்கள் கவனித்துக் கொள்ளலாம், மேலும் உங்கள் பழைய கன்சோலை வர்த்தகம் செய்வதற்கு முன் அல்லது அதைக் கொடுப்பதற்கு முன்பு உங்கள் எல்லா தரவையும் துடைப்பது நல்லது.
Xbox 360 ஐ மீட்டமைக்கத் தொடங்கும் முன் உங்கள் கன்சோல் வரிசை எண்ணைக் கண்டறிந்து, உங்கள் எல்லா கோப்புகளையும் காப்புப் பிரதி எடுக்கவும்.
எக்ஸ்பாக்ஸில் தற்காலிக சேமிப்பை அழிப்பது பல பொதுவான சிக்கல்களை சரிசெய்கிறது மற்றும் கன்சோலை தொழிற்சாலை மீட்டமைப்பது போன்ற தீவிரமான படி அல்ல.
உங்கள் Xbox 360 ஐ மீட்டமைப்பது ஹார்ட் டிரைவை வடிவமைப்பதை உள்ளடக்குகிறது, அதை செயல்தவிர்க்க முடியாது. நீங்கள் முடித்ததும், உங்கள் Xbox 360 அதன் அசல் தொழிற்சாலை நிலைக்குத் திரும்பும்.
-
இருந்து கணினி அமைப்புகளை மெனு, தேர்வு சேமிப்பு .
-
தேர்ந்தெடு ஹார்ட் டிரைவ் .
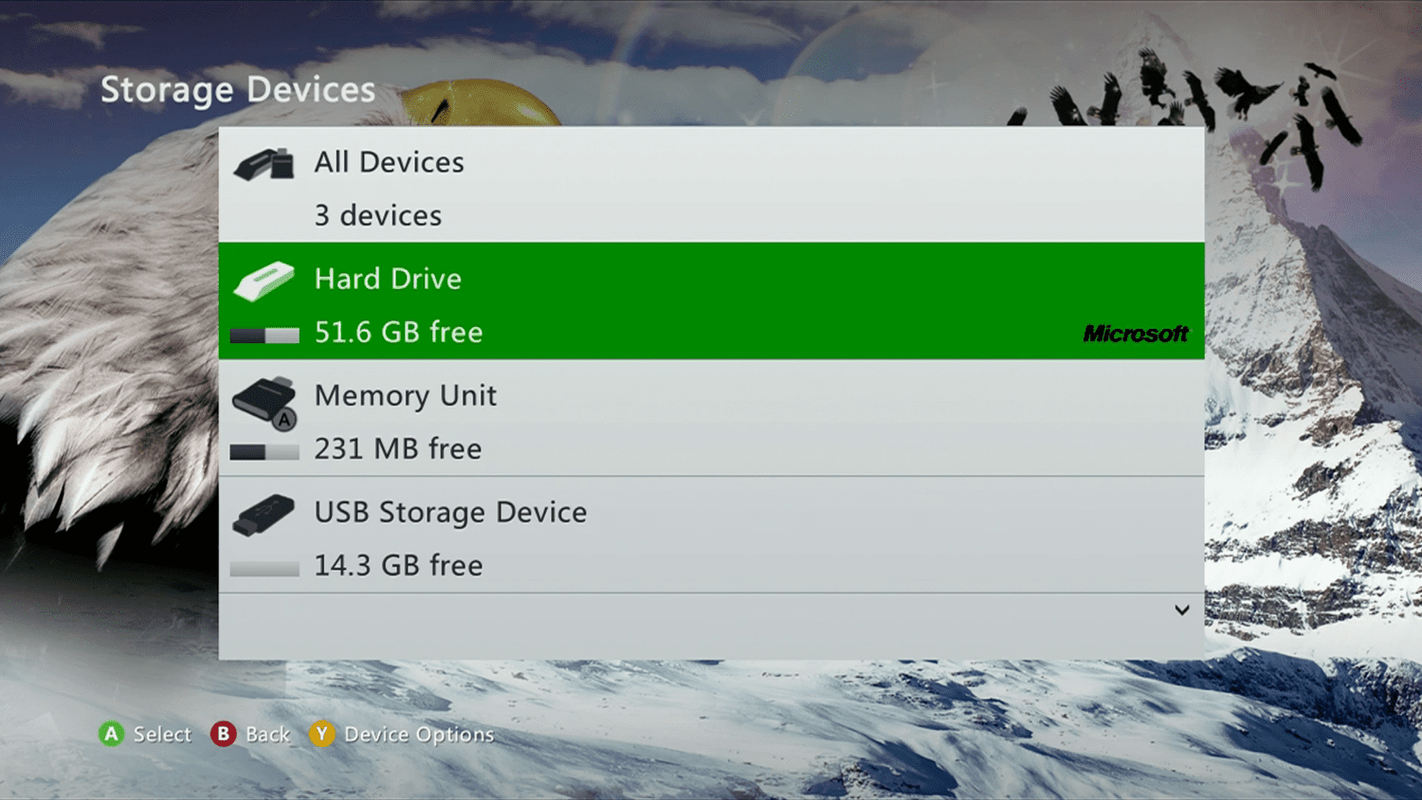
-
அழுத்தவும் Y பொத்தான் திறக்க சாதன விருப்பங்கள் .
-
தேர்ந்தெடு வடிவம் .
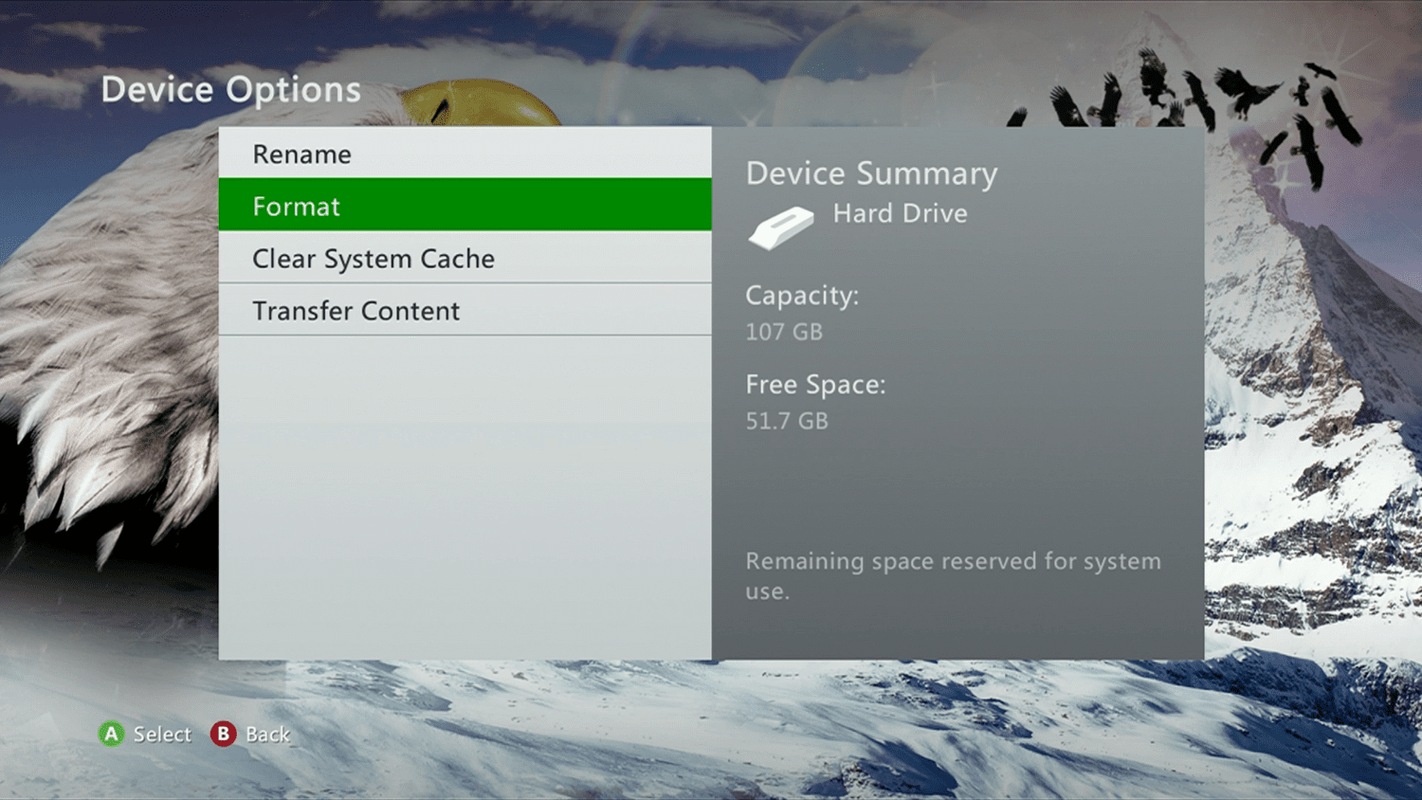
-
தேர்ந்தெடு ஆம் உங்கள் விருப்பத்தை உறுதிப்படுத்த.
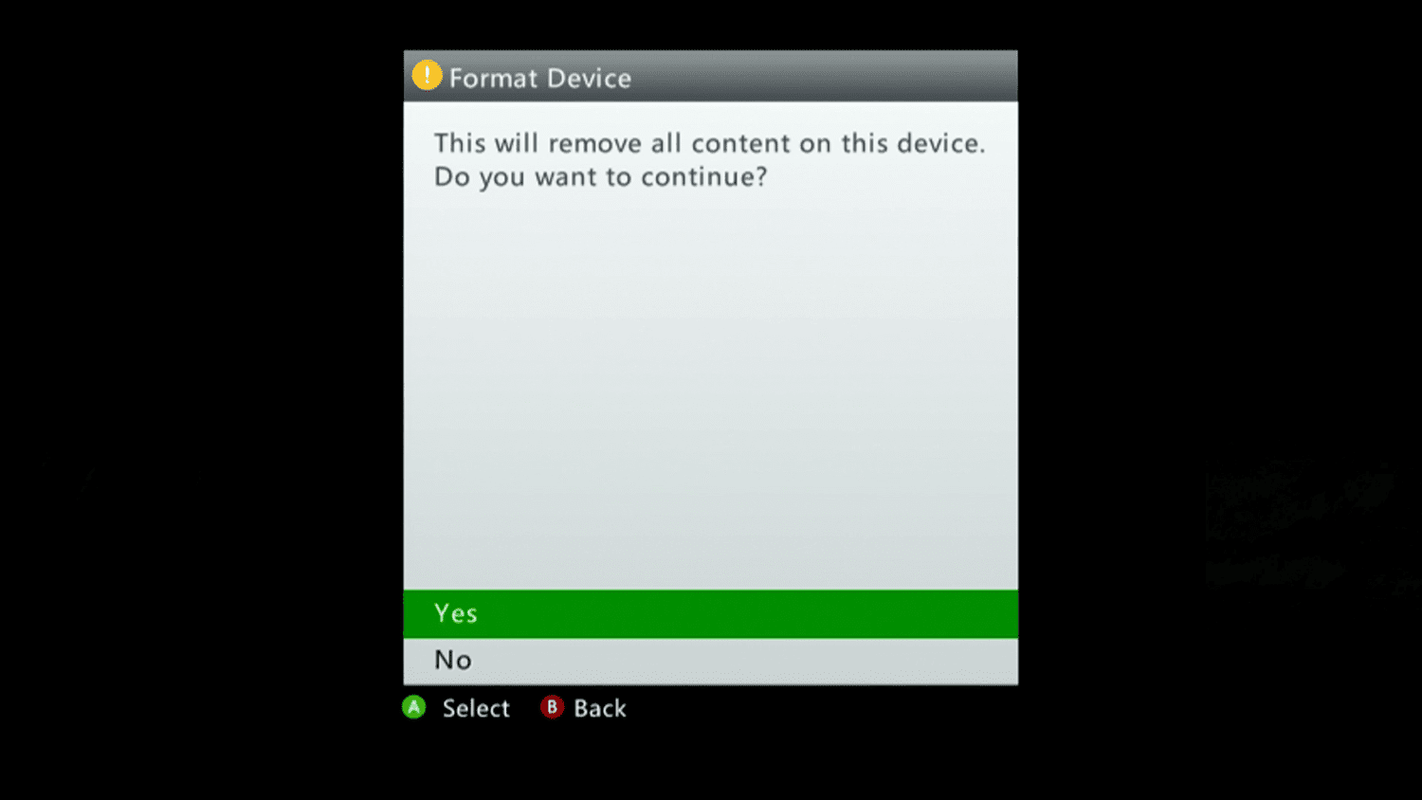
நான் எங்கே காகிதங்களை அச்சிட முடியும்
-
உங்கள் உள்ளிடவும் கன்சோல் வரிசை எண்
-
தேர்ந்தெடு முடிந்தது , பின்னர் வடிவமைப்பு செயல்முறை முடிவடையும் வரை காத்திருக்கவும்.
உங்கள் Xbox 360 ஐ மீட்டமைத்ததும், உங்கள் தரவு போய்விட்டதை உறுதிப்படுத்த அதை இயக்கவும். செயல்முறை வெற்றிகரமாக இருந்தால், உங்கள் Xbox 360 புத்தம் புதியதாக இருந்ததைப் போலவே அமைக்கும்படி கேட்கப்படுவீர்கள். கன்சோல் இப்போது நீங்கள் விற்க அல்லது விட்டுவிட தயாராக உள்ளது, அல்லது தொடர்ச்சியான சிக்கலை சரிசெய்ய மீட்டமைப்பைச் செய்தால், உங்கள் எக்ஸ்பாக்ஸ் நெட்வொர்க் கணக்கில் மீண்டும் உள்நுழையலாம்.
உங்கள் Xbox 360 Cache ஐ அழிக்க முயற்சிக்கவும்
Xbox 360 ஐ மீட்டமைப்பது மிகவும் எளிதான செயலாகும், ஆனால் இது செயல்தவிர்க்க முடியாத ஒரு தீவிரமான படியாகும். உங்கள் கன்சோலை மீட்டமைக்கும் போது, நீங்கள் எந்த கேம்களையும் இழக்கிறீர்கள், நீங்கள் காப்புப் பிரதி எடுக்காத தரவு, தீம்கள் மற்றும் அவதாரங்களைச் சேமிக்கலாம். பல சந்தர்ப்பங்களில், உங்கள் Xbox 360 இல் தற்காலிக சேமிப்பை அழிப்பது சிறந்த தேர்வாக இருக்கலாம்.
தற்காலிக சேமிப்பை அழிப்பதன் மூலம் உங்கள் Xbox 360 இல் உள்ள பல பொதுவான சிக்கல்களை நீங்கள் சரிசெய்யலாம். சாதாரண பயன்பாட்டின் போது கணினி தற்காலிக சேமிப்பில் சேமிக்கப்பட்ட தற்காலிக கோப்புகள் மற்றும் தரவை இது நீக்குகிறது. உங்கள் தற்காலிக சேமிப்பை விரைவாகவும் எளிதாகவும் அழிப்பது மற்றும் சிதைந்த தற்காலிக கோப்புகள் பல சிக்கல்களை ஏற்படுத்தும் என்பதால், முழு தொழிற்சாலை மீட்டமைப்பை முயற்சிக்கும் முன் இதை முயற்சி செய்வது நல்லது.
-
அழுத்தவும் வழிகாட்டி பொத்தான் திறக்க எக்ஸ்பாக்ஸ் வழிகாட்டி .
-
செல்லவும் அமைப்புகள் தாவல்.
-
தேர்ந்தெடு கணினி அமைப்புகளை .
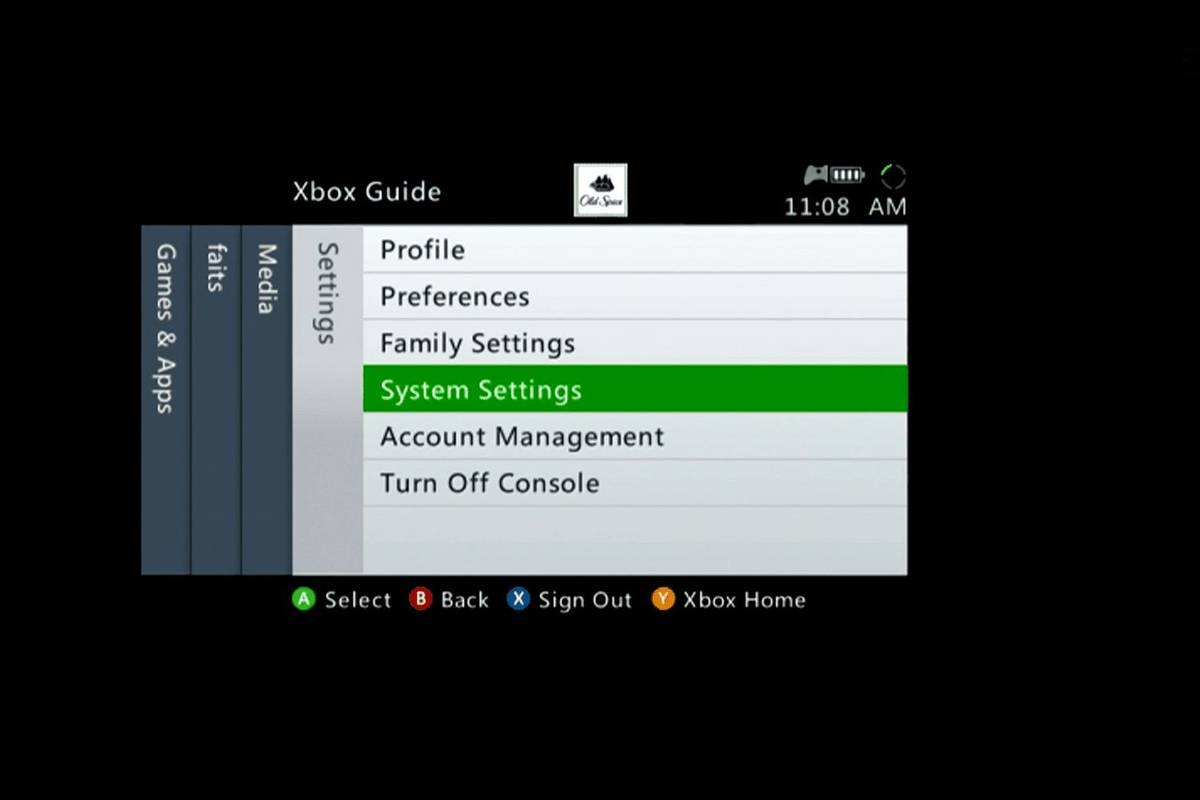
-
உடன் கணினி அமைப்புகளை மெனு திறக்க, தேர்ந்தெடுக்கவும் சேமிப்பு .
-
தேர்ந்தெடு ஹார்ட் டிரைவ் .
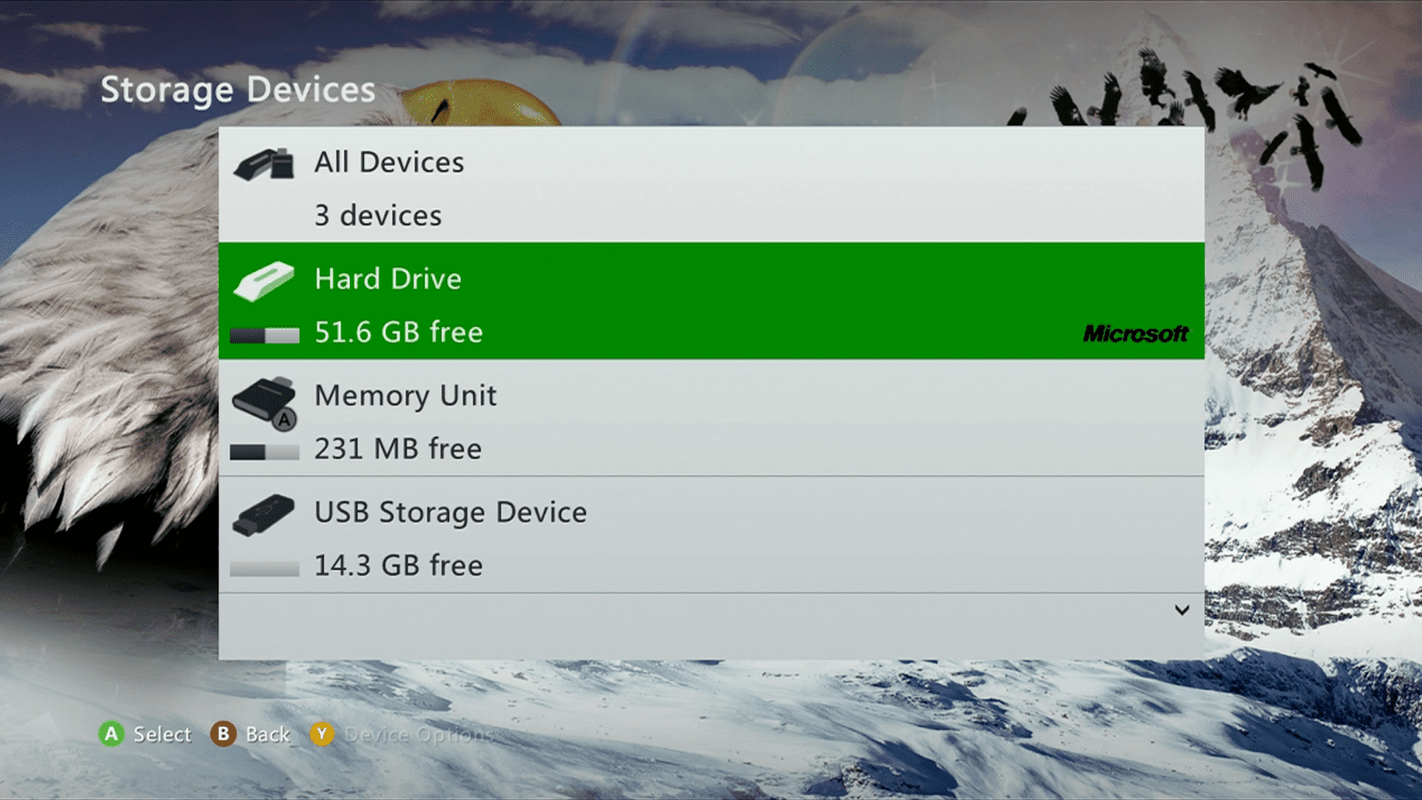
-
அழுத்தவும் Y பொத்தான் திறக்க சாதன விருப்பங்கள் .
-
தேர்ந்தெடு கணினி தற்காலிக சேமிப்பை அழிக்கவும் .
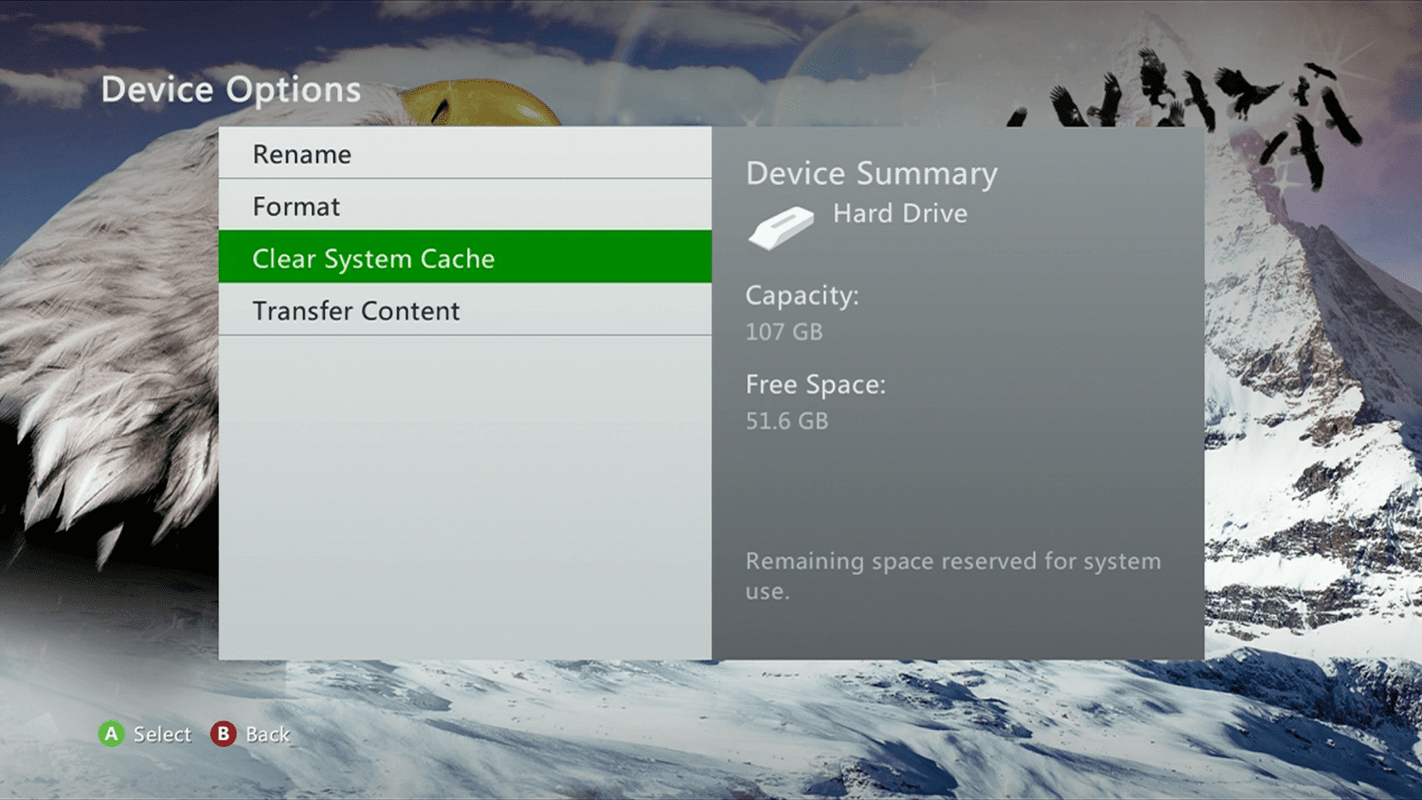
-
தேர்ந்தெடு ஆம் செயல்பாட்டை உறுதிப்படுத்த, செயல்முறை முடிவடையும் வரை காத்திருக்கவும்.
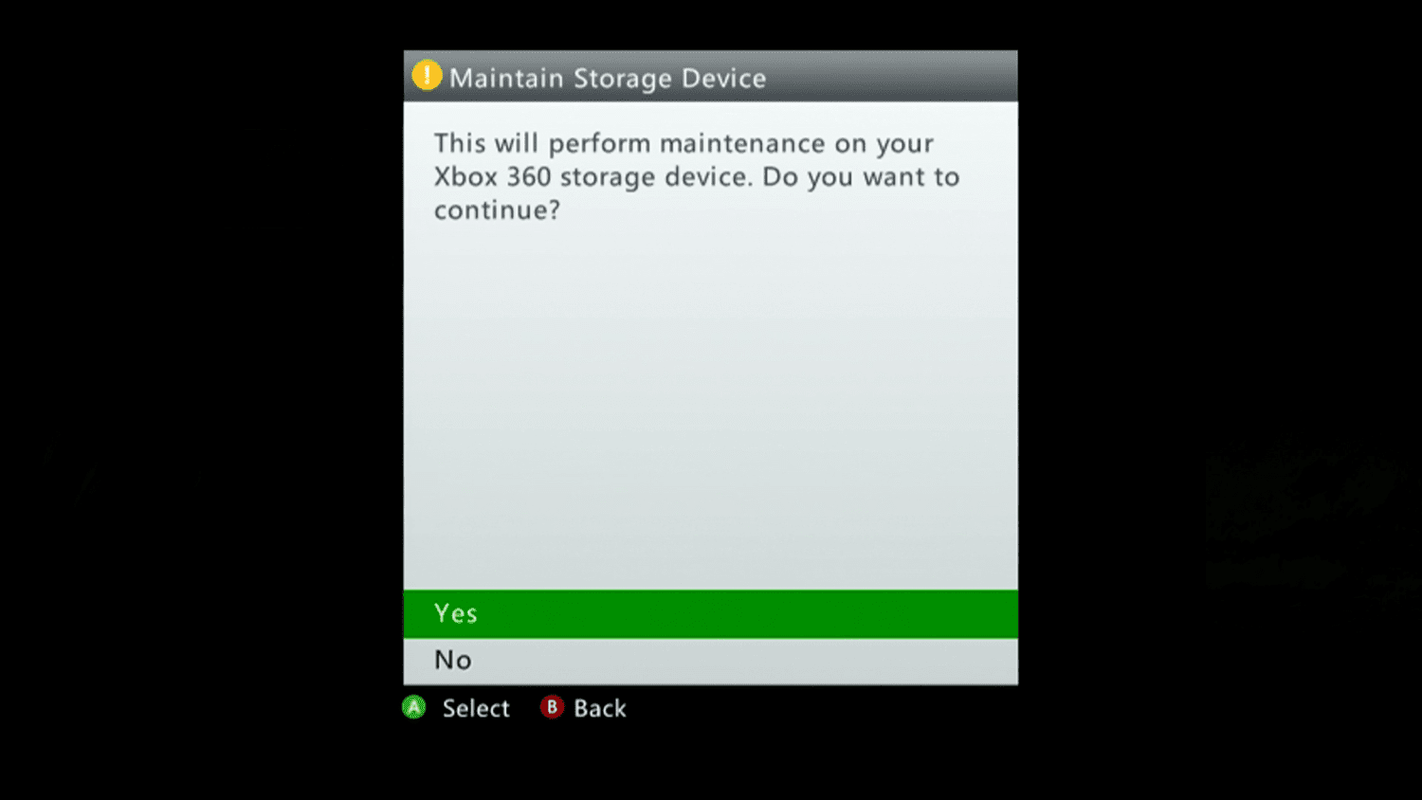
-
உங்கள் Xbox 360 ஐ மறுதொடக்கம் செய்து, உங்கள் பிரச்சனைகள் தொடர்கிறதா என்று பார்க்கவும்.
கணினி தற்காலிக சேமிப்பை மீட்டமைத்த பிறகும் நீங்கள் சிக்கல்களைச் சந்தித்தால் அல்லது உங்கள் கணினியை விற்பனைக்கு தயார் செய்ய விரும்பினால் அல்லது அதைக் கொடுக்க விரும்பினால், Xbox 360 ஐ தொழிற்சாலை மீட்டமைக்க வேண்டிய நேரம் இது. இருப்பினும், உங்கள் தரவை நீங்கள் காப்புப் பிரதி எடுக்க வேண்டும் மற்றும் ஹார்ட் டிரைவை வடிவமைக்கவும்.
Xbox 360 ஐ தொழிற்சாலை மீட்டமைக்க தயாராகிறது
Xbox 360 ஐ தொழிற்சாலை அமைப்புகளுக்கு மீட்டமைப்பது கடினம் அல்ல, ஆனால் இது செயல்தவிர்க்க முடியாத ஒரு தீவிரமான செயலாகும். உங்கள் Xbox 360 ஐ மீட்டமைக்க, நீங்கள் முதலில் உங்கள் கேம்கள், சுயவிவரம், தீம்கள் மற்றும் பிற தரவை வெளிப்புற இயக்ககத்தில் காப்புப் பிரதி எடுக்க வேண்டும், பின்னர் Xbox 360 இன் ஹார்ட் டிரைவை வடிவமைக்க வேண்டும்.
உங்கள் Xbox 360 ஐ நீங்கள் அகற்றினால், நீங்கள் கன்சோலை விற்கும் முன் அல்லது கொடுப்பதற்கு முன்பு ஹார்ட் டிரைவையும் அகற்றலாம். புதிய உரிமையாளர் தனது சொந்த ஹார்ட் டிரைவை நிறுவ வேண்டும் அல்லது மெமரி கார்டைப் பயன்படுத்த வேண்டும்.
மீட்டமைப்பதற்கு முன் உங்கள் Xbox 360 வரிசை எண்ணைக் கண்டறியவும்
உங்கள் Xbox 360 ஐ மீட்டமைக்கும் முன், உங்கள் கன்சோலின் வரிசை எண்ணைக் கண்டுபிடித்து அதை எழுதவும். நீங்கள் ஹார்ட் டிரைவை வடிவமைக்க முயற்சிக்கும்போது, இந்த எண் இல்லாமல் உங்களால் தொடர முடியாது.
கன்சோலின் பின்புறத்தில் உங்கள் Xbox 360 இன் வரிசை எண்ணை நீங்கள் காணலாம், ஆனால் எண் கீறப்பட்டிருந்தால் அல்லது மறைக்கப்பட்டிருந்தால், அதை கணினி அமைப்புகள் மெனுவிலும் காணலாம்:
-
அழுத்தவும் வழிகாட்டி பொத்தான் திறக்க எக்ஸ்பாக்ஸ் வழிகாட்டி .
-
செல்லவும் அமைப்புகள் தாவல்.
-
தேர்ந்தெடு கணினி அமைப்புகளை .
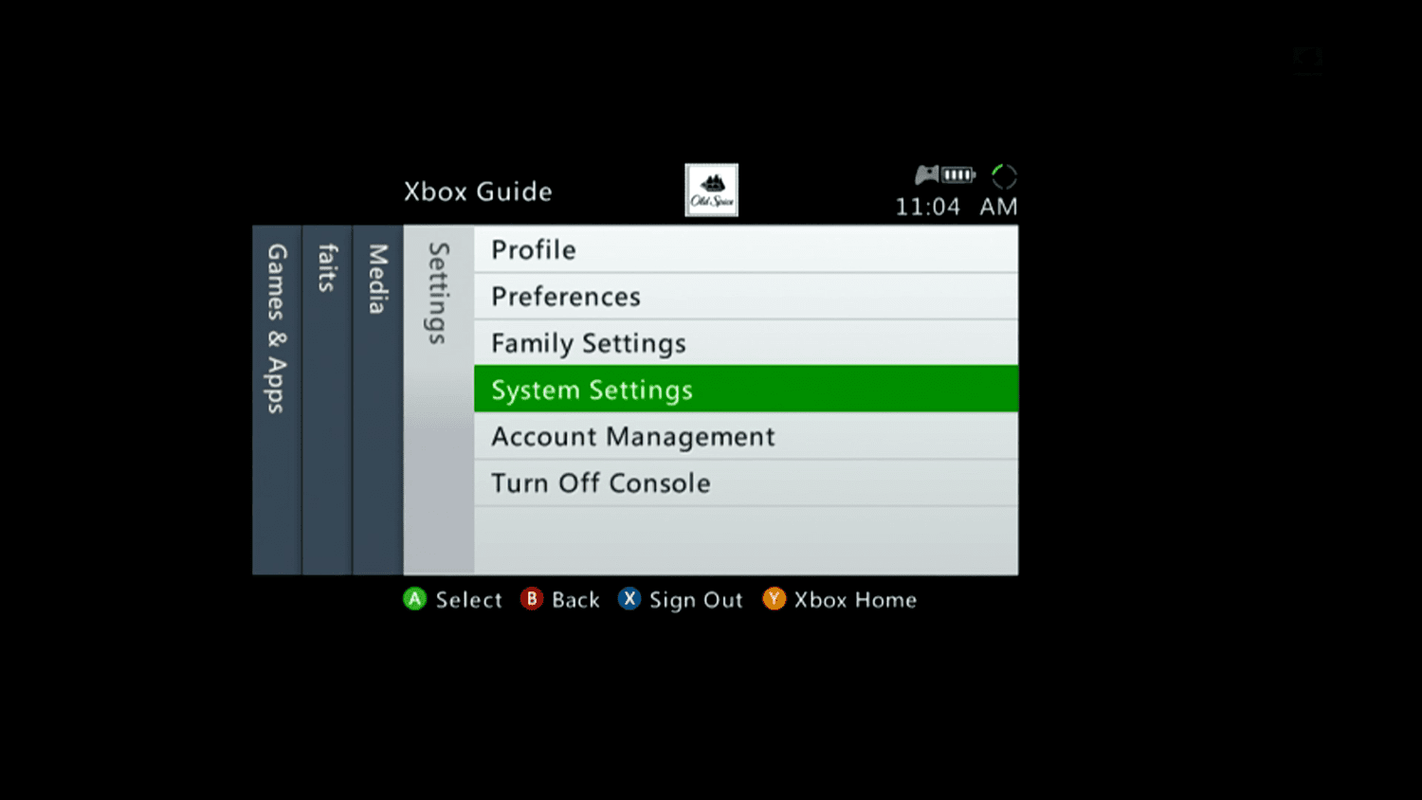
-
உடன் கணினி அமைப்புகளை மெனு திறக்க, தேர்ந்தெடுக்கவும் கன்சோல் அமைப்புகள் .
-
தேர்ந்தெடுக்க கீழே உருட்டவும் கணினி தகவல் .
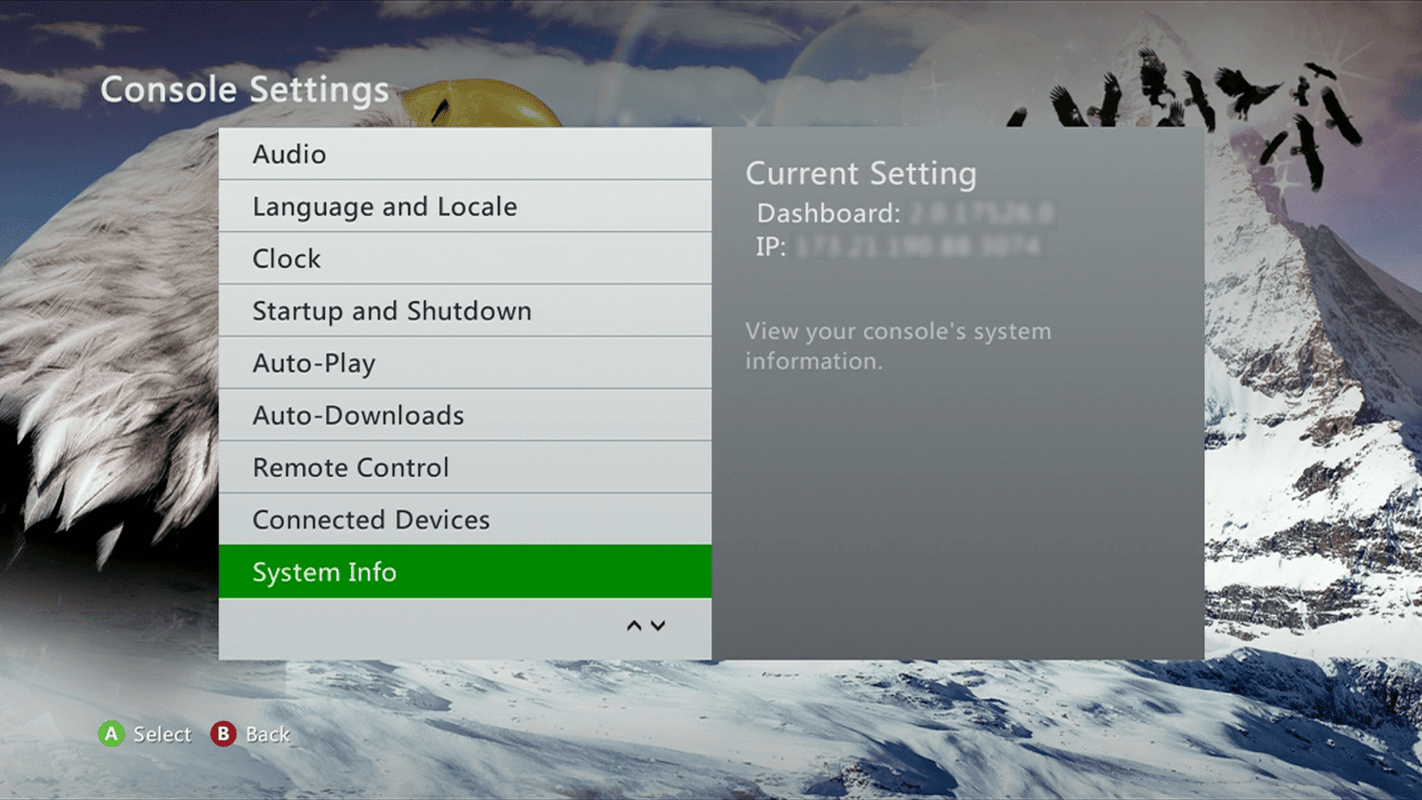
-
கணினி தகவல் திரையில் உங்கள் Xbox 360 கன்சோலைப் பற்றிய பல தகவல்கள் உள்ளன, ஆனால் உங்களுக்கு தேவையானது கன்சோல் வரிசை எண்.
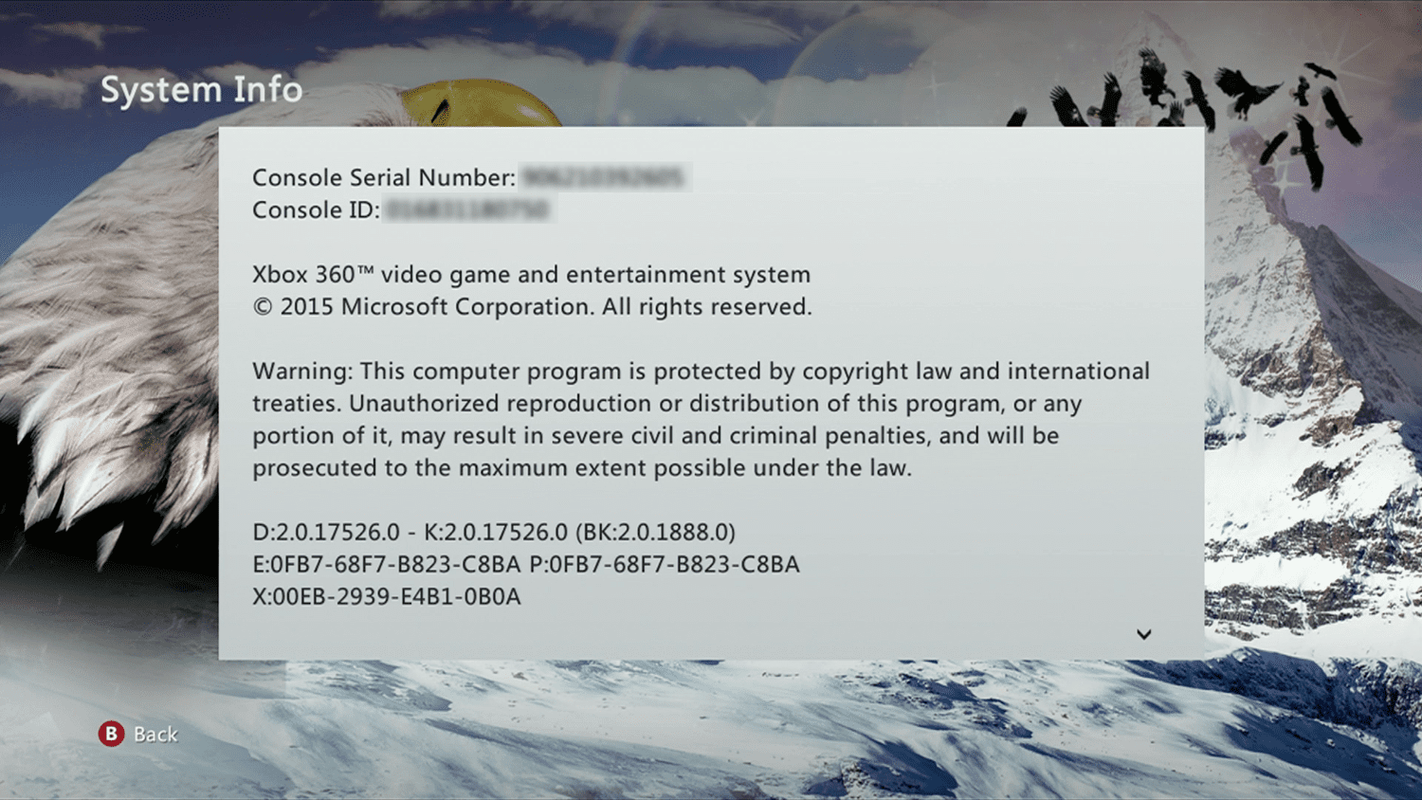
-
கன்சோல் வரிசை எண்ணைக் கண்டுபிடித்து, அதை எழுதி, பின்னர் அழுத்தவும் பி பொத்தான் நீங்கள் பிரதான நிலைக்குத் திரும்பும் வரை உங்கள் கட்டுப்படுத்தியில் கணினி அமைப்புகளை பட்டியல்.
உங்கள் Xbox 360 ஐ மீட்டமைக்கும்போது, வன்வட்டில் சேமிக்கப்பட்டுள்ள அனைத்து தகவல்களும் அகற்றப்படும். இதில் நீங்கள் பதிவிறக்கிய அனைத்து கேம்களும், தரவைச் சேமித்தல், உங்கள் சுயவிவரம் மற்றும் வன்வட்டில் சேமிக்கப்பட்ட அனைத்தும் அடங்கும். இந்தத் தரவுகளில் ஏதேனும் ஒன்றை நீங்கள் பாதுகாக்க விரும்பினால், நீங்கள் அதை காப்புப் பிரதி எடுக்க வேண்டும்.
உங்கள் சுயவிவரம் Xbox 360 இலிருந்து நீக்கப்படும், ஆனால் இது உங்கள் Xbox நெட்வொர்க் கணக்கை நீக்காது அல்லது உங்கள் Xbox Gold சந்தாவை ரத்து செய்யாது. எதிர்காலத்தில் இந்த கன்சோலில் அல்லது வேறு ஏதேனும் கன்சோலில் நீங்கள் மீண்டும் உள்நுழைய முடியும்.
உங்கள் தரவை காப்புப் பிரதி எடுக்கவும்
நீங்கள் Xbox 360 இல் தரவை காப்புப் பிரதி எடுக்கும்போது, அனைத்தையும் ஒரே நேரத்தில் அல்லது ஒரு நேரத்தில் ஒரு பொருளை மாற்றுவதை நீங்கள் தேர்வு செய்யலாம்.
நெட்ஃபிக்ஸ் இல் சமீபத்தில் பார்த்தது எப்படி
எல்லாவற்றையும் ஒரே நேரத்தில் நகர்த்தவும்
-
உங்கள் எக்ஸ்பாக்ஸ் 360 உடன் USB ஹார்ட் டிரைவ் அல்லது தம்ப் டிரைவை இணைக்கவும்.
-
இருந்து கணினி அமைப்புகளை மெனு, தேர்வு சேமிப்பு .
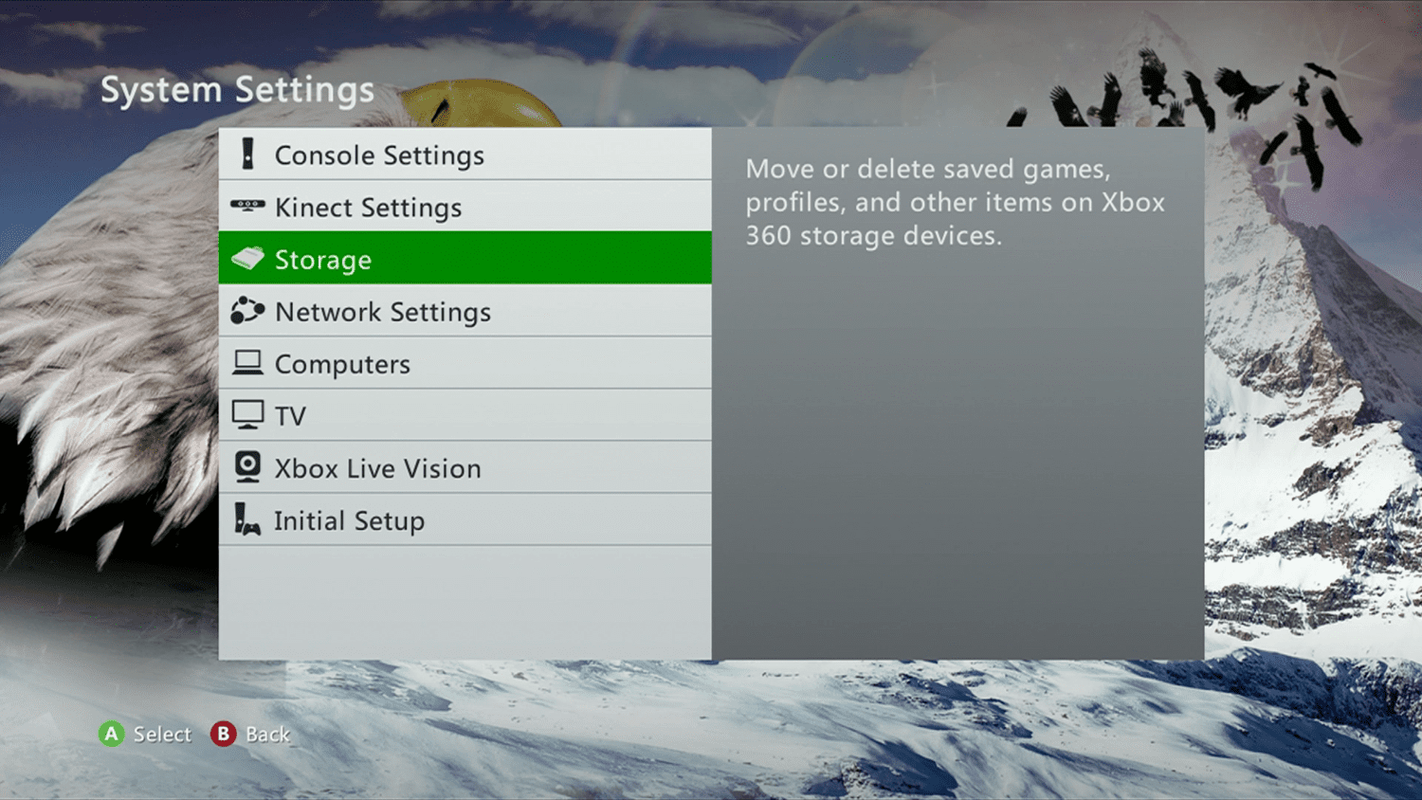
-
தேர்ந்தெடு ஹார்ட் டிரைவ் .
-
அழுத்தவும் Y பொத்தான் கொண்டு வர சாதன விருப்பங்கள் .
-
தேர்ந்தெடு உள்ளடக்கத்தை மாற்றவும் .
-
உங்களுடையதைத் தேர்ந்தெடுக்கவும் USB சேமிப்பக சாதனம் .
-
தேர்ந்தெடு தொடங்கு .
உங்கள் வெளிப்புற வன்வட்டில் போதுமான சேமிப்பிடம் இல்லையெனில் உங்களால் தரவை மாற்ற முடியாது.
காப்புப் பிரதி உருப்படிகளை கைமுறையாகத் தேர்ந்தெடுக்கவும்
நீங்கள் காப்புப் பிரதி எடுக்க விரும்பும் பொருட்களை கைமுறையாகத் தேர்ந்தெடுக்க விரும்பினால், அதையும் செய்யலாம்.
-
உங்கள் Xbox 360 உடன் USB ஹார்ட் டிரைவ் அல்லது தம்ப் டிரைவை இணைக்கவும்.
-
இருந்து கணினி அமைப்புகளை மெனு, தேர்வு சேமிப்பு .
-
தேர்ந்தெடு ஹார்ட் டிரைவ் .
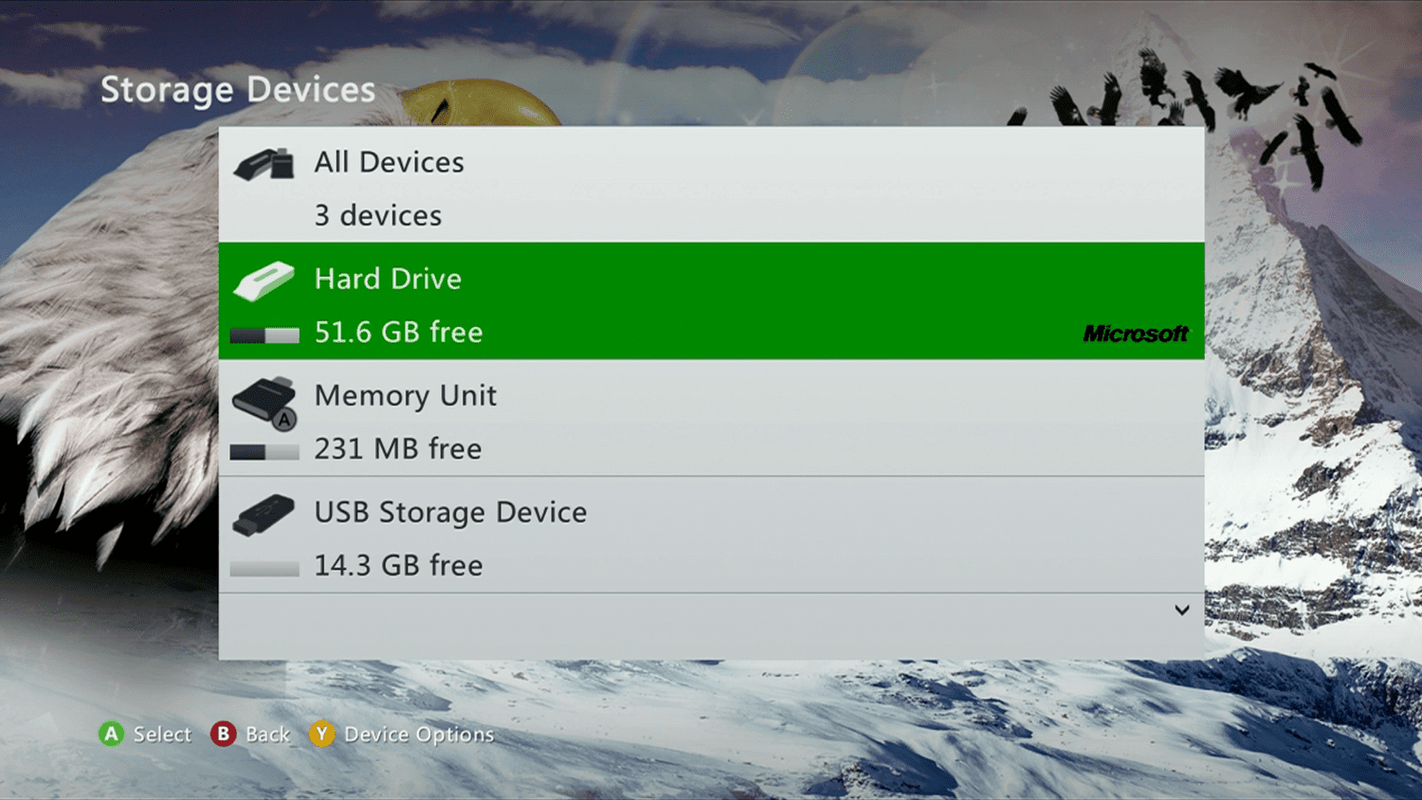
-
தேர்ந்தெடு விளையாட்டுகள் மற்றும் பயன்பாடுகள் .
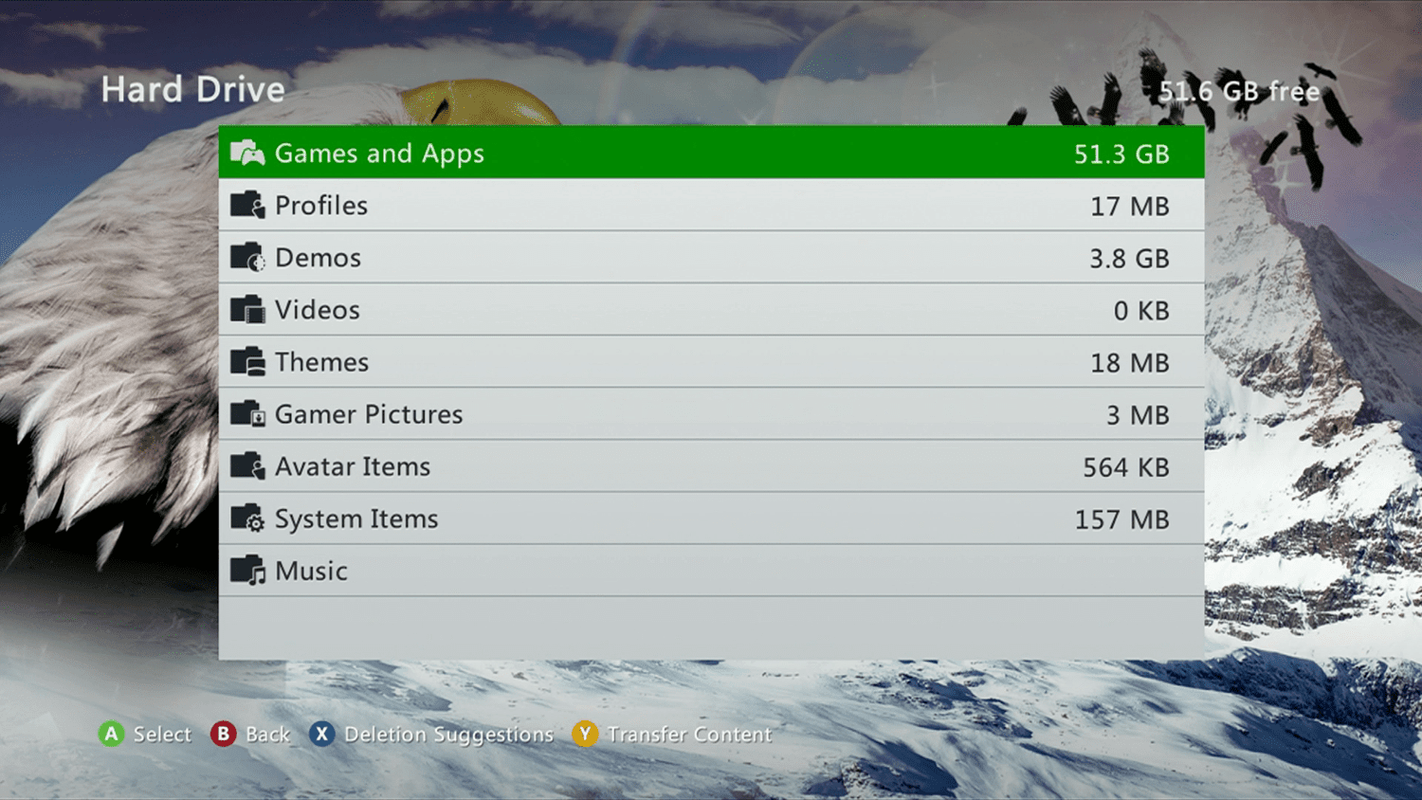
-
நீங்கள் காப்புப் பிரதி எடுக்க விரும்பும் விளையாட்டைத் தேர்ந்தெடுக்கவும்.
-
அழுத்தவும் ஒரு பொத்தான் , பிறகு அழுத்தவும் ஒரு பொத்தான் மீண்டும்.
-
தேர்ந்தெடு நகர்வு .
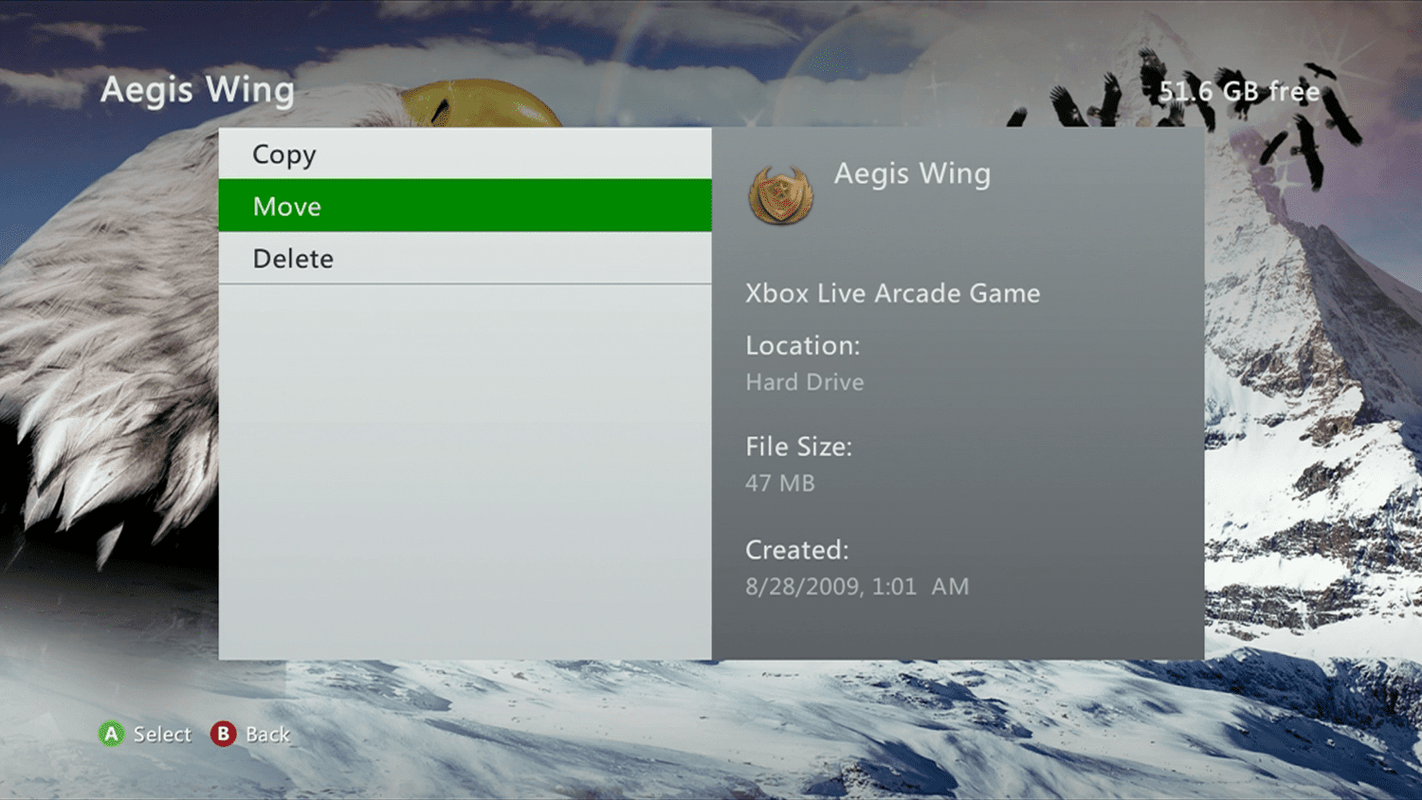
-
அழுத்தவும் ஒரு பொத்தான் அசல் நகலை நீக்கி அதை உங்கள் வெளிப்புற ஊடகத்திற்கு நகர்த்தவும்.
நீங்களும் தேர்ந்தெடுக்கலாம் நகலெடுக்கவும் உங்கள் ஹார்ட் டிரைவில் ஒரு நகலை வைக்க. நீங்கள் உடனடியாக மீட்டமைப்பை முடிக்கவில்லை என்றால், இதற்கிடையில் உங்கள் கேம்களை விளையாட விரும்பினால் இதைத் தேர்வு செய்யவும்.
விண்டோஸ் ஃபயர்வாலை எவ்வாறு அணைப்பது
-
உங்களுடையதைத் தேர்ந்தெடுக்கவும் USB சேமிப்பக சாதனம் .
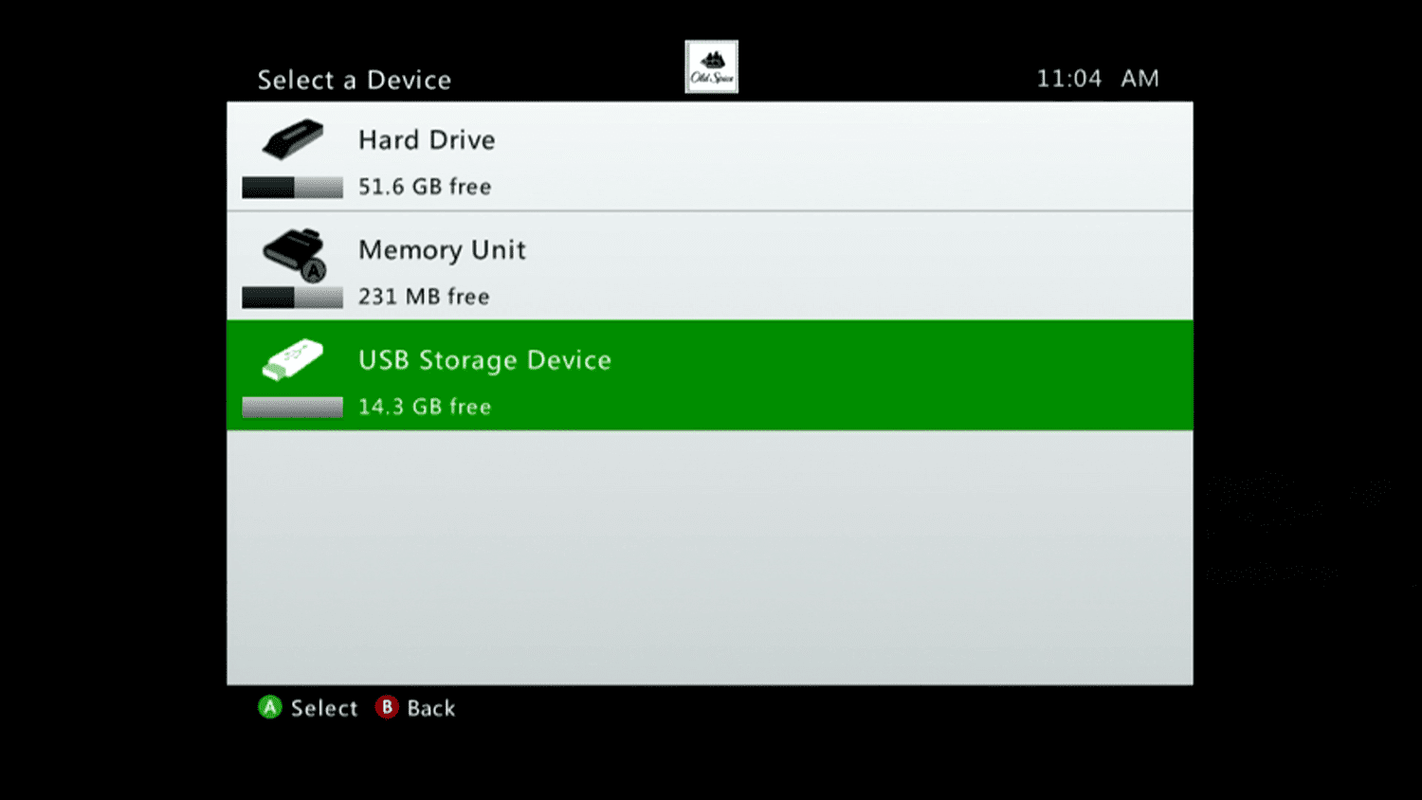
-
அழுத்தவும் ஒரு பொத்தான் .
-
Xbox 360 உங்கள் தரவை காப்புப் பிரதி எடுப்பதை முடிக்கும் வரை காத்திருக்கவும்.
-
அழுத்தவும் பி பொத்தான் .
-
மற்றொரு உருப்படியைத் தேர்ந்தெடுத்து, தேவையான பல முறை இந்த செயல்முறையை மீண்டும் செய்யவும்.
-
நீங்கள் முடித்ததும், அழுத்தவும் பி பொத்தான் நீங்கள் திரும்பும் வரை கணினி அமைப்புகளை பட்டியல்.