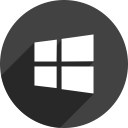தொலைநிலை டெஸ்க்டாப் நிரல் AnyDesk ஆனது மொபைல் சாதனத்தை எங்கிருந்தும் கணினியுடன் இணைக்கப் பயன்படுகிறது. நிரல் இரண்டு சாதனங்களிலும் இயங்கும் போது, ஒரு சாதனத்தில் தொடங்கப்பட்ட செயல்பாடு - வலது கிளிக் போன்றது - மற்றொன்றில் தொடர்புடைய செயலைத் தூண்டும்.

உங்கள் மொபைல் சாதனத்திலிருந்து உங்கள் ரிமோட் கணினி மவுஸை எப்படி வலது கிளிக் செய்வது என்பதை நீங்கள் தெரிந்து கொள்ள வேண்டும் என்றால், சரியான பக்கத்தைக் கண்டுபிடித்தீர்கள். வலது கிளிக்களுக்கு கூடுதலாக, உங்கள் கணினி மவுஸை இயக்க உங்கள் மொபைல் சாதனத்திலிருந்து நீங்கள் தொடங்கக்கூடிய பிற செயல்களைப் பற்றி நாங்கள் விவாதிப்போம் மற்றும் AnyDesk ஐப் பயன்படுத்தி உங்களுக்கு வசதியாக இருக்க உதவுவோம்.
மொபைல் சாதனத்தில் AnyDesk இல் வலது கிளிக் செய்வது எப்படி
AnyDesk ஐப் பயன்படுத்தும் போது, உங்கள் மொபைல் சாதனத்தின் திரை டச்பேடாக மாறி, உங்கள் ரிமோட் மவுஸாகச் செயல்படும். பொதுவாக, இது Android மற்றும் iOS சாதனங்களுக்கு இயல்பாக அமைக்கப்படும். வலது கிளிக் செய்ய, நீங்கள் டச்பேட் பயன்முறையில் இருப்பதை உறுதிசெய்ய வேண்டும். இந்த வழிமுறைகளை பின்பற்றவும்:
Google குரோம் பிடித்தவைகளை எங்கே சேமிக்கிறது
- உங்கள் மொபைல் சாதனத்திலிருந்து AnyDesk ஐத் தொடங்கவும்.

- பை மெனுவை அணுக வலதுபுறத்தில் உள்ள லோகோவைத் தட்டவும்.

- அமர்வு அமைப்புகளை அணுக, மெனுவில் (ஸ்பேனர் ஐகான்) முதல் விருப்பத்தைத் தட்டவும்.

- உள்ளீடு விருப்பத்தைத் தேர்ந்தெடுக்கவும்.

- டச் பயன்முறை பகுதிக்கு சிறிது கீழே உருட்டவும்.
- டச்பேட் பயன்முறை தேர்வுப்பெட்டி தேர்வு செய்யப்பட்டுள்ளதை உறுதிசெய்யவும்.

ஆண்ட்ராய்டில் வலது கிளிக் செய்யவும்
- ரிமோட் மெஷினுடன் வெற்றிகரமாக இணைத்தவுடன். மவுஸை வலது கிளிக் செய்ய, உங்கள் மொபைல் சாதனத் திரையை டச்பேடாகப் பயன்படுத்தி, அதை அழுத்திப் பிடிக்கவும்.

iOS இல் வலது கிளிக் செய்யவும்
- இது ஆண்ட்ராய்டைப் போலவே செய்யப்படுகிறது. உங்கள் மொபைல் சாதனத் திரையை டச்பேடாகப் பயன்படுத்தவும், ரிமோட் மவுஸை வலது கிளிக் செய்ய அதை அழுத்திப் பிடிக்கவும்.
AnyDesk மவுஸ் செயல்கள்
உங்கள் ரிமோட் மவுஸைப் பயன்படுத்த, உங்கள் சாதனத்திலிருந்து நீங்கள் செய்யக்கூடிய செயல்கள் இங்கே உள்ளன. டச்பேட் பயன்முறையில்:
- சுட்டியை நகர்த்த, உங்கள் விரலை உங்கள் திரை முழுவதும் ஸ்வைப் செய்யவும்.
- சுட்டியை இடது கிளிக் செய்ய, உங்கள் திரையைத் தட்டவும்.
- சுட்டியை வலது கிளிக் செய்ய, உங்கள் திரையில் தட்டிப் பிடிக்கவும்.
- மவுஸை நடுவில் கிளிக் செய்ய, மூன்று விரல்களைப் பயன்படுத்தி உங்கள் திரையைத் தட்டவும்.
- உங்கள் திரையில் கீழே உருட்ட, மூன்று விரல்களைப் பயன்படுத்தி உங்கள் திரை முழுவதும் ஸ்வைப் செய்யவும்.
- இடது சுட்டி பொத்தானைப் பிடித்து மவுஸை நகர்த்த, இருமுறை தட்டவும், இரண்டாவது தட்டவும். இந்த செயலின் மூலம் நீங்கள் இழுத்து விட்டு ஒரு பகுதியைத் தேர்ந்தெடுக்கலாம்.
கூடுதல் FAQகள்
AnyDesk இல் CTRL+Alt+Delஐ எப்படி இயக்குவது?
ரிமோட் விண்டோஸ் அடிப்படையிலான சாதனத்தில் AnyDesk இல் Send CTRL+ALT+DEL செயல்பாட்டைச் செயல்படுத்த, உங்கள் இணைக்கப்பட்ட சாதனத்திலிருந்து, CTRL+ALT+SHIFTஐ அழுத்திப் பிடித்து, DEL விசையை அழுத்தவும்.
AnyDesk விசைப்பலகை குறுக்குவழிகள்
ஹாட்கீகளைப் பயன்படுத்தி ரிமோட் விண்டோஸ் அடிப்படையிலான கணினியைக் கட்டுப்படுத்தலாம். கட்டளையைப் பயன்படுத்த, CTRL+ALT+SHIFT விசைகளை ஒன்றாக அழுத்தி, பின் பின்வரும் விசைகளில் ஒன்றை அழுத்தவும்:
• தாவலைத் தேர்ந்தெடுக்க 1 முதல் 9 வரையிலான எந்த எண்ணும்
• முழுத்திரை பயன்முறைக்கு மாற, திரும்ப அல்லது F11
• அரட்டை விருப்பங்களைத் தொடங்க சி
• ஒலி பரிமாற்றத்தை மாற்ற எஸ்
• நான் உள்ளீட்டு நிலையை மாற்றுவேன் (உள்ளீட்டை அனுமதிக்காதே/அனுமதி)
• ஸ்கிரீன்ஷாட்டைச் சேமிக்க பி
• மவுஸ் பாயிண்டரைக் காட்ட அல்லது மறைக்க எம்
• இயல்புநிலைக் காட்சிப் பயன்முறைக்கான F2
google டாக்ஸில் தேர்வுப்பெட்டிகளை எவ்வாறு சேர்ப்பது
• வியூ மோட் சுருக்கத்தை தேர்வு செய்ய F3
• வியூ பயன்முறை நீட்டிப்பைத் தேர்வுசெய்ய F4
• CTRL+ALT+DEL ஐ அனுப்ப டெல்
• ரிமோட் மானிட்டர்களுக்கு இடையே மீண்டும் இடது அல்லது வலது அம்புக்குறி
• குறிப்பிட்ட ரிமோட் மானிட்டருக்கு மாற்ற 1 முதல் 9 வரையிலான எண்பேடில் உள்ள எந்த எண்ணும்
உங்கள் AnyDesk க்கான அணுகல், எந்த நேரத்திலும், எங்கிருந்தும்
பெயர் குறிப்பிடுவது போல, உங்களுக்குத் தேவைப்படும் போதெல்லாம், எங்கும் அமைந்துள்ள இயந்திரங்கள் மற்றும் சாதனங்களுடன் தொலைநிலையில் இணைக்க AnyDesk உங்களை அனுமதிக்கிறது. இது Windows, macOS மற்றும் பிற பிரபலமான இயக்க முறைமைகளுக்குக் கிடைக்கிறது. ஐடி ஆதரவை வழங்க பயனரின் இயந்திரத்துடன் நீங்கள் இணைக்க வேண்டும் அல்லது நீங்கள் அலுவலகத்தில் இருந்து விலகி, அங்குள்ள கணினியில் உள்ள ஏதாவது ஒன்றை அணுக வேண்டும் என்றால் இது சரியானது.
உங்கள் ரிமோட் மவுஸை இயக்குவதற்கு உங்கள் மொபைல் சாதனத்தில் செய்ய வேண்டிய செயல்களை இப்போது நாங்கள் உங்களுக்குக் காட்டியுள்ளோம், வேறு இடத்திலிருந்து ரிமோட் மெஷினை இயக்குவது நேரடியானதா அல்லது தந்திரமானதா? AnyDesk ஐப் பயன்படுத்துவது பற்றிய உங்கள் எண்ணங்களைக் கேட்க நாங்கள் விரும்புகிறோம், கீழே உள்ள கருத்துகள் பிரிவில் எங்களிடம் கூறுங்கள்.
ஐடியூன்ஸ் இல்லாமல் ஐபாடில் இசையை எவ்வாறு சேர்ப்பது