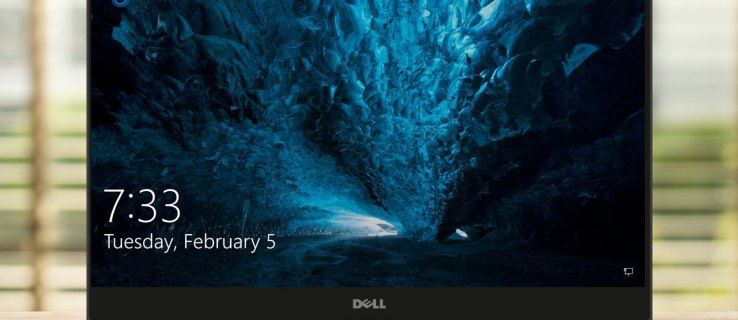என்ன தெரிந்து கொள்ள வேண்டும்
- டெஸ்க்டாப்பில் வலது கிளிக் செய்து தேர்ந்தெடுக்கவும் காட்சி அமைப்புகள் . நீங்கள் சுழற்ற விரும்பும் மானிட்டரைத் தேர்ந்தெடுக்கவும்.
- அடுத்து, அடுத்துள்ள மெனுவைத் திறக்கவும் காட்சி நோக்குநிலை . திரை நோக்குநிலையைத் தேர்ந்தெடுக்கவும் (எ.கா., உருவப்படம் ) தேர்ந்தெடு மாற்றங்களை வைத்திருங்கள் .
- நிறுவவும் திரையை சுழற்று விசைப்பலகை குறுக்குவழிகளைப் பயன்படுத்தி திரையைச் சுழற்ற விரும்பினால் பயன்பாடு.
இந்த கட்டுரை விண்டோஸ் 11 இல் திரை நோக்குநிலையை எவ்வாறு மாற்றுவது என்பதை விளக்குகிறது.
விண்டோஸ் 11 இல் உங்கள் திரையை எவ்வாறு சுழற்றுவது
திரை நோக்குநிலையை மாற்ற, உள்ளமைக்கப்பட்ட காட்சி அமைப்புகளைத் திறக்கவும்.
உங்கள் குரலை எவ்வாறு வேறுபடுத்துவது
-
டெஸ்க்டாப்பில் வலது கிளிக் செய்து தேர்வு செய்யவும் காட்சி அமைப்புகள் .
மாற்றாக, அமைப்புகளைத் திறக்கவும் ( வெற்றி + நான் ) மற்றும் செல்ல அமைப்பு > காட்சி .

-
ஒன்றுக்கு மேற்பட்டவை இருந்தால், நீங்கள் சுழற்ற விரும்பும் மானிட்டரைத் தேர்ந்தெடுக்கவும்.

-
கீழே உருட்டவும் அளவு & தளவமைப்பு பிரிவு.
-
அடுத்துள்ள மெனுவைத் தேர்ந்தெடுக்கவும் காட்சி நோக்குநிலை , மற்றும் தேர்வு செய்யவும் நிலப்பரப்பு அல்லது உருவப்படம் ஒரு நோக்குநிலையை எடுக்க. அந்த நிலைகளில் திரையை புரட்ட, உங்கள் விருப்பங்கள் நிலப்பரப்பு (புரட்டப்பட்டது) மற்றும் உருவப்படம் (புரட்டப்பட்டது) .

-
தேர்வு செய்யவும் மாற்றங்களை வைத்திருங்கள் உங்கள் திரையை சுழற்றுவதற்கான வரியில்.

எந்த திரை திசையை தேர்வு செய்ய வேண்டும்
அந்த நான்கு விருப்பங்களும் என்ன செய்யும், ஏன் ஒன்றை ஒன்றுக்கு மேல் தேர்வு செய்யலாம் என்பது இங்கே:
தீயை எச்டி 8 இலிருந்து விளம்பரங்களை அகற்று
நீங்கள் காட்சியை மாற்ற விரும்பவில்லை, ஆனால் நீங்கள் பார்க்கும் வீடியோவை மட்டும் மாற்ற விரும்பினால், வீடியோவை மட்டும் சுழற்றலாம்.
திரையை சுழற்றுவதற்கான விசைப்பலகை குறுக்குவழிகள்
விண்டோஸில் திரையை சுழற்ற அல்லது புரட்டுவதற்கான குறுக்குவழி இதில் அடங்கும் Ctrl , எல்லாம் , மற்றும் அம்புக்குறி விசைகள் . உதாரணத்திற்கு, Ctrl + எல்லாம் + மேலே திரையை இயல்புநிலை நிலப்பரப்பு நோக்குநிலைக்கு திருப்பி அனுப்புகிறது. துரதிருஷ்டவசமாக, நீங்கள் Windows 10 இல் திரையை சுழற்றும்போது மட்டுமே இது செயல்படும்.
விண்டோஸ் 11 இல் திரையை சுழற்றுவதற்கு கீபோர்டு ஷார்ட்கட்களை இயக்க விரும்பினால், அந்த வேலையைச் செய்யக்கூடிய மூன்றாம் தரப்பு நிரல்கள் உள்ளன. நான் விரும்பும் ஒன்று அழைக்கப்படுகிறது திரையை சுழற்று .

இந்த புரோகிராம் மூலம் திரையை சுழற்றுவதற்கான ஷார்ட்கட் கீகள் கீழே உள்ளன. அமைப்புகளில் இருந்து இவற்றை மாற்றலாம்.
2-இன்-1 லேப்டாப்பை எப்படி சுழற்றுவது
உங்கள் லேப்டாப் ஒரு டேப்லெட்டாகவும் செயல்பட்டால், போர்ட்ரெய்ட் அல்லது லேண்ட்ஸ்கேப் டிஸ்ப்ளேவைப் பயன்படுத்துவதற்கு இடையில் நீங்கள் முழு கணினியையும் சுழற்ற முடியும். அது வேலை செய்யவில்லை என்றால், மென்பொருள் சுழற்சி பூட்டு ஒருவேளை ஈடுபட்டு, திரையை சுழற்றுவதைத் தடுக்கிறது.
இதைச் சரிசெய்ய, பணிப்பட்டியில் (கடிகாரத்தால்) வால்யூம் அல்லது பேட்டரி ஐகானைத் தட்டுவதன் மூலம் விரைவு அமைப்புகளைத் திறக்கவும். என்றால் சுழற்சி பூட்டு ஹைலைட் செய்யப்பட்டுள்ளது, அது இயக்கப்பட்டுள்ளது, மேலும் உங்கள் திரை சுழலாது—அதை முடக்க தட்டவும்.

விரைவு அமைப்புகளில் இந்த விருப்பத்தை நீங்கள் காணவில்லை எனில், என்பதைத் தேர்ந்தெடுக்கவும் எழுதுகோல் ஐகான் மற்றும் செல்ல கூட்டு > சுழற்சி பூட்டு > முடிந்தது .
விண்டோஸில் இரண்டாவது மானிட்டரை எவ்வாறு சேர்ப்பதுசுவாரசியமான கட்டுரைகள்
ஆசிரியர் தேர்வு

விண்டோஸ் 10 இல் தொடக்க பேச்சு அங்கீகார குறுக்குவழியை உருவாக்கவும்
உங்கள் வசதிக்காக, விண்டோஸ் 10 இல் ஒரே கிளிக்கில் பேச்சு அங்கீகாரத்தை நேரடியாக தொடங்க டெஸ்க்டாப் குறுக்குவழியை உருவாக்கலாம்.

மை நிரப்பிய பிறகு HP பிரிண்டரை எவ்வாறு மீட்டமைப்பது
உங்கள் வீடு அல்லது அலுவலகத்திற்காக நீங்கள் செய்யக்கூடிய செலவு குறைந்த முதலீடுகளில் ஹெச்பி பிரிண்டர் ஒன்றாகும். 50 ஆண்டுகளுக்கும் மேலாக ஹெச்பி கட்டமைத்துள்ள அச்சிடும் சிறந்த தரத்திற்காக அவை பிரபலமானவை. நிறுவனம் தொடர்கிறது

நிலைபொருள் என்றால் என்ன?
நிலைபொருள் என்பது ஒரு வன்பொருள் சாதனத்தில் சிறிய நினைவக சிப்பில் நிறுவப்பட்ட மென்பொருள். நிலைபொருள் கேமராக்கள் மற்றும் ஸ்மார்ட்போன்கள் போன்ற வன்பொருளைப் புதுப்பிக்க அனுமதிக்கிறது.

ஐபோனில் AirDrop என்றால் என்ன?
Macs மற்றும் iOS தயாரிப்புகளை வைத்திருக்கும் நபர்கள் சந்தேகத்திற்கு இடமின்றி 'AirDrop' என்ற வார்த்தையை நன்கு அறிந்திருப்பார்கள். இந்த இயந்திரங்களின் உரிமையாளர்கள் கோப்புகளை வசதியாகப் பகிர அனுமதிக்கும் அம்சமாகும். மின்னஞ்சல் அல்லது உரையைப் பயன்படுத்துவதற்குப் பதிலாக, AirDrop மிக வேகமாக உள்ளது. ஏர் டிராப்

விண்டோஸ் 10 இல் பூட்டுத் திரையில் விளம்பரங்களை முடக்கு
விண்டோஸ் 10 பயனர்களின் பூட்டுத் திரையில் சில பயன்பாடுகளை விளம்பரப்படுத்த விளம்பரங்களைக் காட்டத் தொடங்கியுள்ளது என்பது எங்கள் கவனத்திற்கு வந்துள்ளது. அந்த விளம்பரங்களை எவ்வாறு முடக்கலாம் என்பது இங்கே.

விண்டோஸ் 10 இல் ஒரு சேவையை எவ்வாறு முடக்குவது
இந்த கட்டுரையில், விண்டோஸ் 10 இல் ஒரு சேவையை எவ்வாறு முடக்கலாம் என்பதைப் பார்ப்போம். இது கணினி வளங்களை விடுவிக்கவும் அதன் செயல்திறனை மேம்படுத்தவும் உங்களை அனுமதிக்கும்.