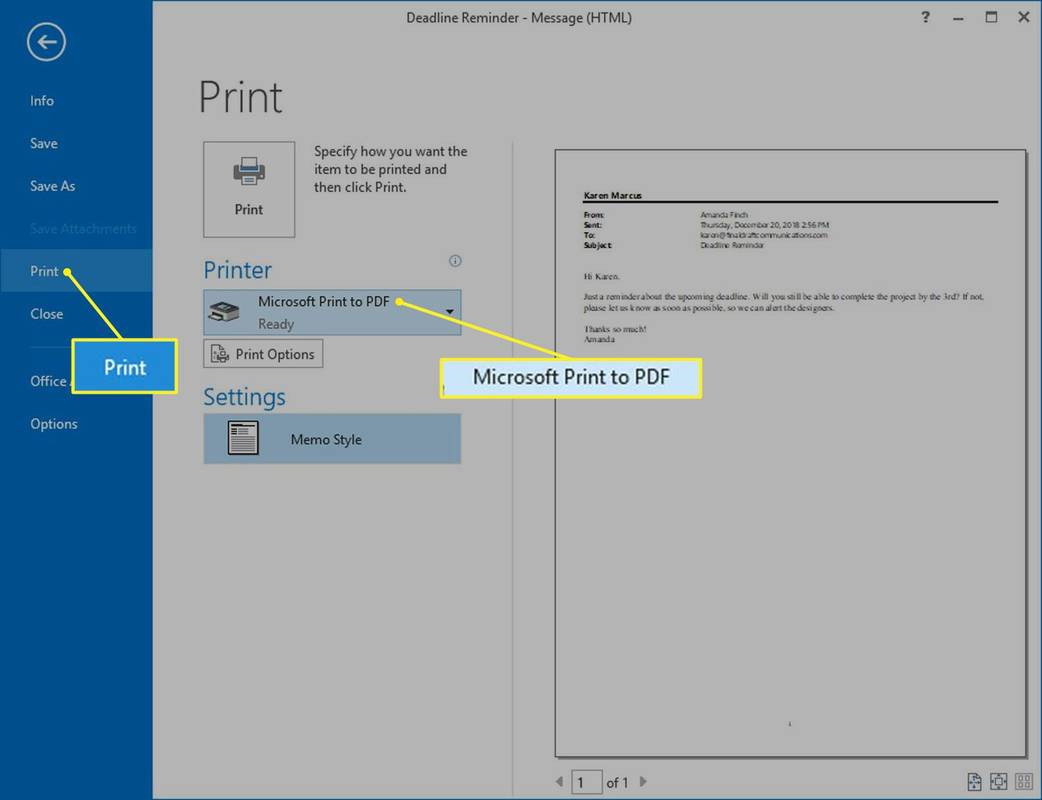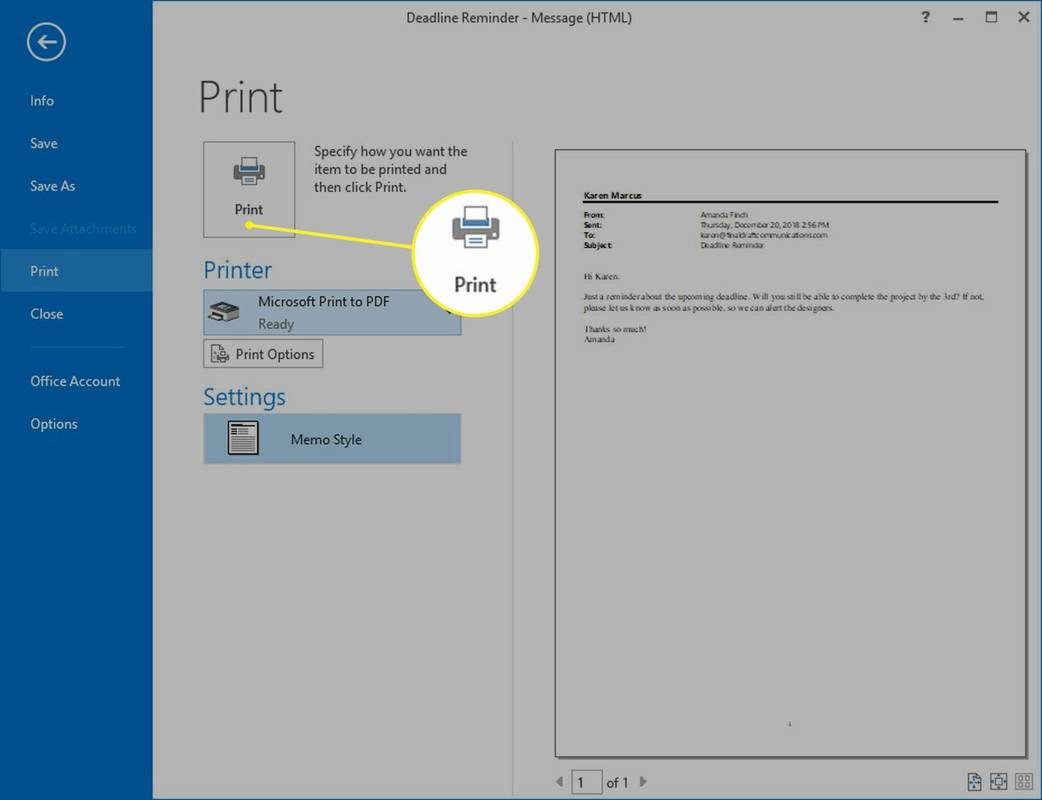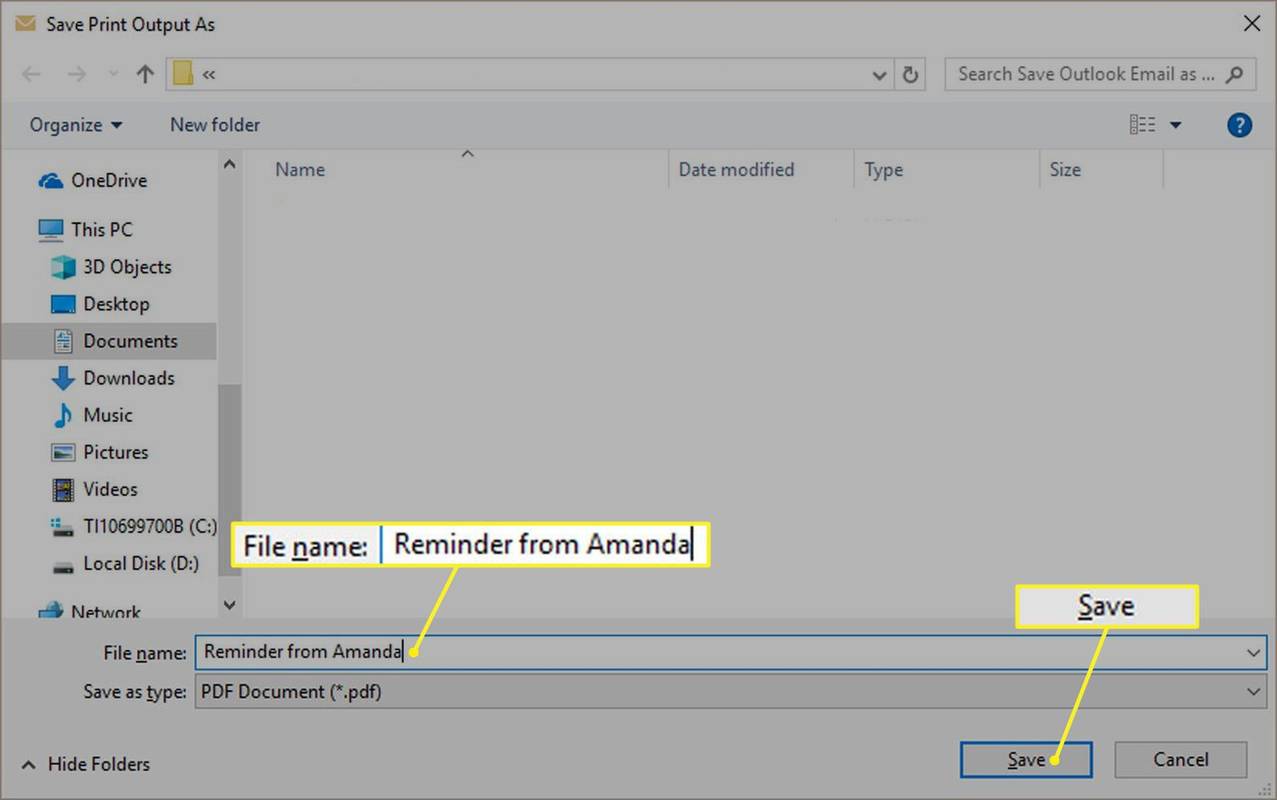என்ன தெரிந்து கொள்ள வேண்டும்
- மின்னஞ்சலைத் திறக்கவும் > கோப்பு > அச்சிடுக > பிரிண்டர் > மைக்ரோசாப்ட் பிரிண்ட் டு PDF > அச்சிடுக . இல் அச்சு வெளியீட்டை இவ்வாறு சேமிக்கவும் , கோப்பு பெயர் மற்றும் இருப்பிடத்தை உள்ளிடவும் > சேமிக்கவும் .
- Mac இல், மின்னஞ்சலைத் திறக்கவும் > கோப்பு > அச்சிடுக > PDF > PDF ஆக சேமிக்கவும் > கோப்பு பெயர் மற்றும் இருப்பிடத்தை உள்ளிடவும் சேமிக்கவும் .
- பழைய பதிப்புகளுக்கு, நீங்கள் முதலில் HTML ஆகச் சேமித்து பின்னர் PDF ஆக மாற்ற வேண்டும்.
அவுட்லுக் மின்னஞ்சலை PDF ஆக சேமிப்பது எப்படி என்பதை இந்தக் கட்டுரை விளக்குகிறது. அவுட்லுக் 2019, 2016, 2010 மற்றும் 2007 க்கு வழிமுறைகள் பொருந்தும்.
அவுட்லுக் 2010 அல்லது அதற்குப் பிறகு மின்னஞ்சலை PDF ஆக மாற்றவும்
நீங்கள் Outlook 2010 ஐ நிறுவியிருந்தால், இந்தப் படிகளைப் பின்பற்றவும்.
-
அவுட்லுக்கில், நீங்கள் PDF ஆக மாற்ற விரும்பும் செய்தியைத் திறக்கவும்.
-
கிளிக் செய்யவும் கோப்பு தாவல் மற்றும் தேர்ந்தெடுக்கவும் அச்சிடுக .
-
கீழ் பிரிண்டர் , கீழ்தோன்றும் மெனுவைக் கிளிக் செய்து தேர்ந்தெடுக்கவும் மைக்ரோசாப்ட் பிரிண்ட் டு PDF .
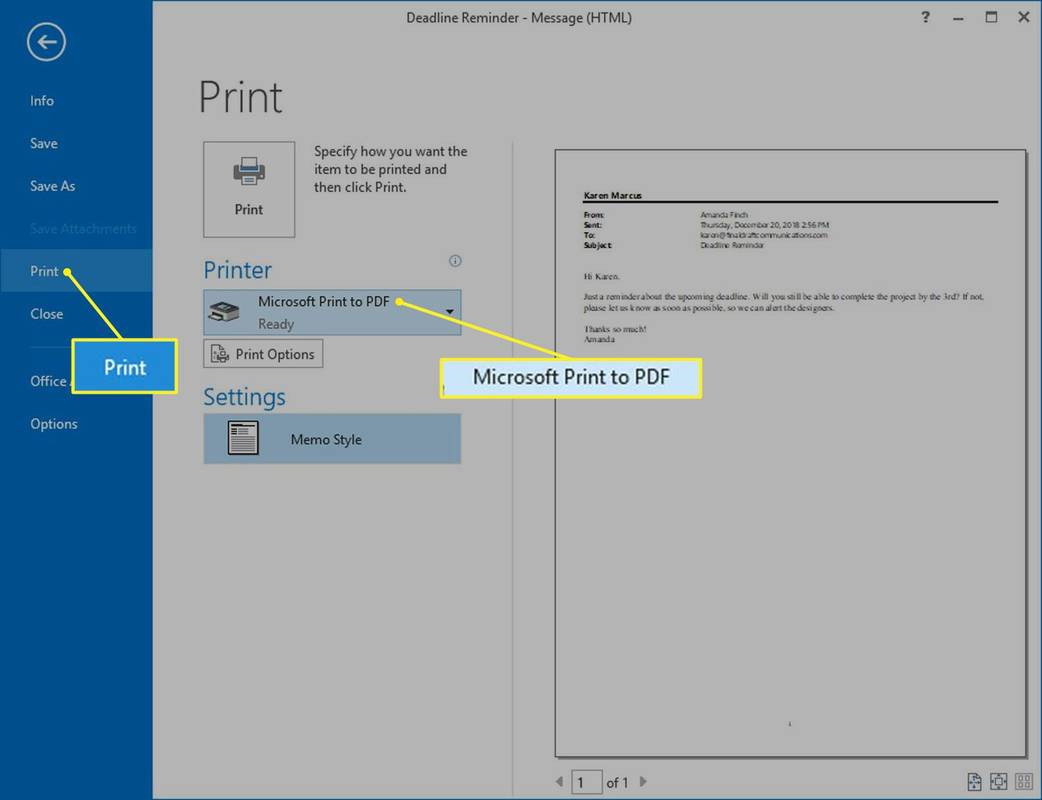
-
கிளிக் செய்யவும் அச்சிடுக .
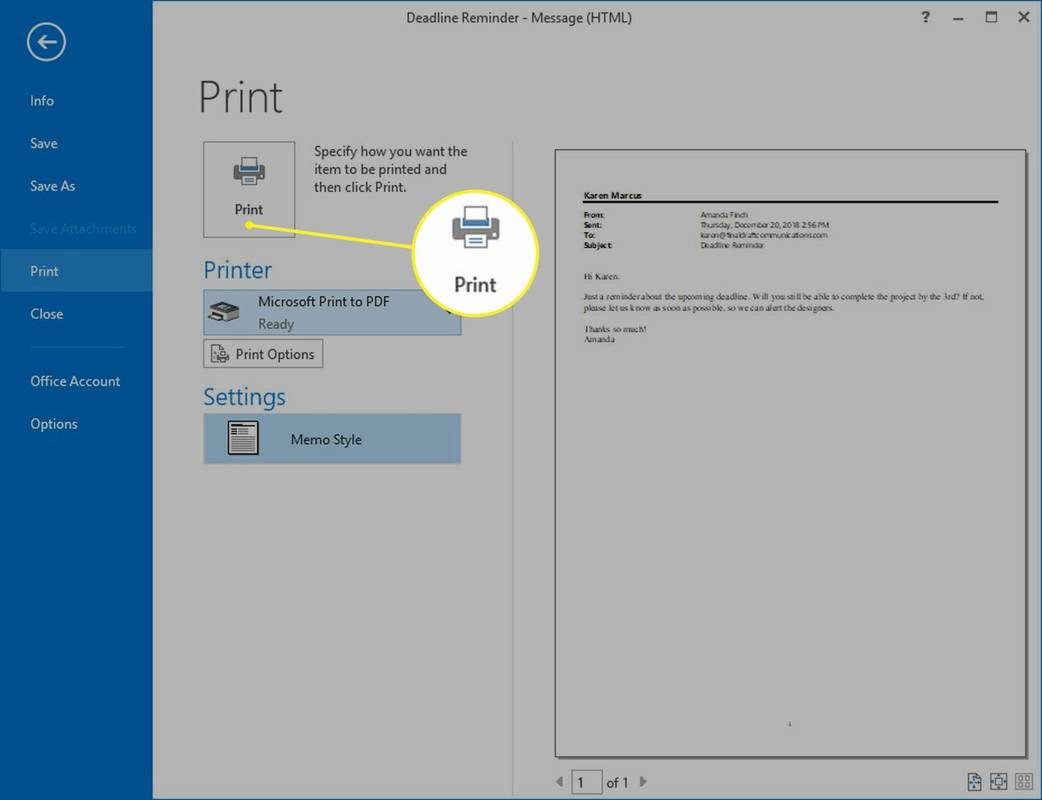
-
இல் அச்சு வெளியீட்டை இவ்வாறு சேமிக்கவும் உரையாடல் பெட்டி, நீங்கள் PDF கோப்பை சேமிக்க விரும்பும் கோப்புறையில் செல்லவும்.
-
நீங்கள் கோப்பின் பெயரை மாற்ற விரும்பினால், அதை இல் செய்யவும் கோப்பு பெயர் புலம் பின்னர் கிளிக் செய்யவும் சேமிக்கவும் .
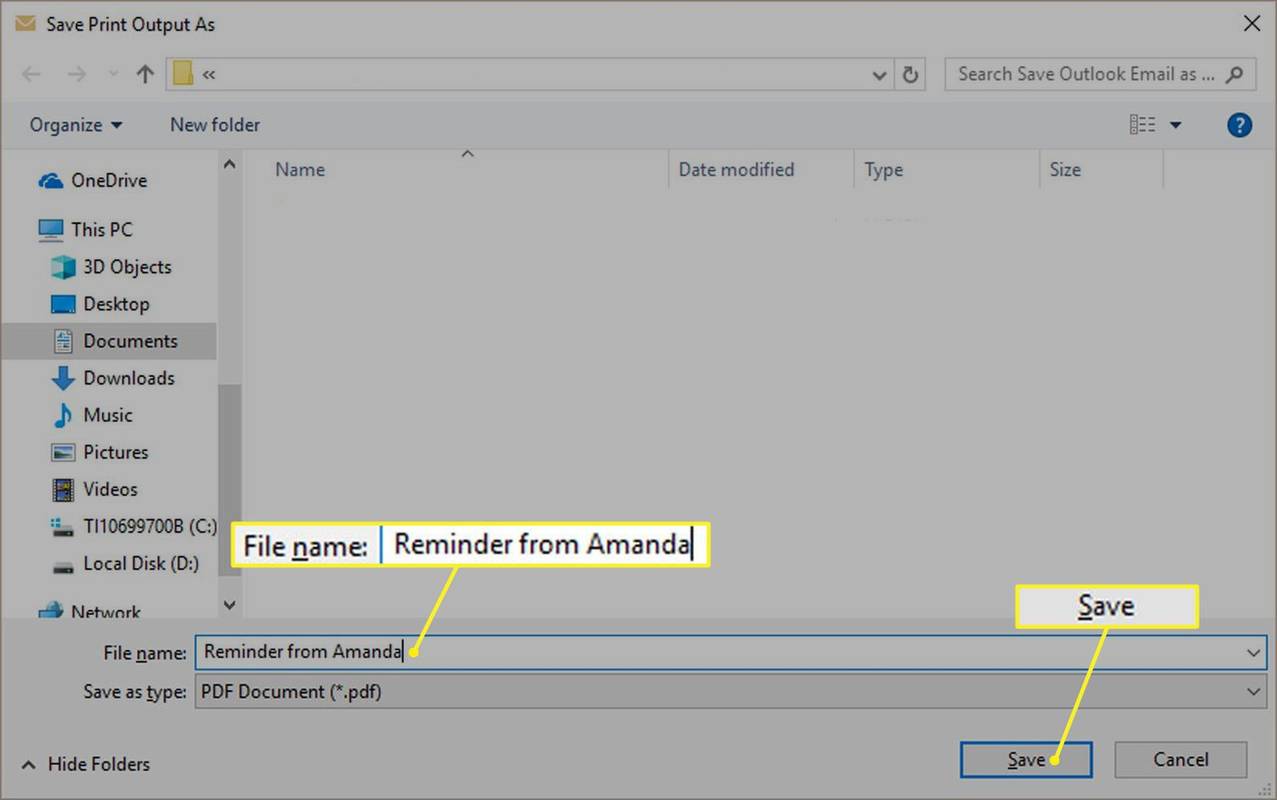
-
நீங்கள் தேர்ந்தெடுத்த கோப்புறையில் கோப்பு சேமிக்கப்படும்.
சாக்லேட் க்ரஷை புதிய ஐபோனுக்கு மாற்றவும்
அவுட்லுக்கின் முந்தைய பதிப்புகள்
2010க்கு முந்தைய அவுட்லுக்கின் பதிப்புகளுக்கு, நீங்கள் மின்னஞ்சல் செய்தியைச் சேமிக்க வேண்டும் HTML கோப்பு , பின்னர் PDF ஆக மாற்றவும். எப்படி என்பது இங்கே:
-
Outlook இல், நீங்கள் மாற்ற விரும்பும் செய்தியைத் திறக்கவும்.
-
கிளிக் செய்யவும் கோப்பு தாவல் மற்றும் தேர்ந்தெடுக்கவும் என சேமி .
-
இல் என சேமி உரையாடல் பெட்டியில், நீங்கள் கோப்பைச் சேமிக்க விரும்பும் கோப்புறையில் செல்லவும்.
-
நீங்கள் கோப்பின் பெயரை மாற்ற விரும்பினால், அதை இல் செய்யவும் கோப்பு பெயர் களம்.
-
கிளிக் செய்யவும் வகையாக சேமிக்கவும் கீழ்தோன்றும் மெனு மற்றும் தேர்ந்தெடுக்கவும் HTML . கிளிக் செய்யவும் சேமிக்கவும் .
-
தற்பொழுது திறந்துள்ளது சொல் . கிளிக் செய்யவும் கோப்பு தாவல் மற்றும் தேர்வு திற . நீங்கள் சேமித்த HTML கோப்பைத் தேர்ந்தெடுக்கவும்.
-
கிளிக் செய்யவும் கோப்பு தாவல் மற்றும் தேர்ந்தெடுக்கவும் என சேமி .
-
நீங்கள் கோப்பைச் சேமிக்க விரும்பும் இடத்திற்கு உலாவவும். இல் என சேமி உரையாடல் பெட்டி, கிளிக் செய்யவும் வகையாக சேமிக்கவும் கீழ்தோன்றும் மெனு மற்றும் தேர்வு செய்யவும் PDF .
-
கிளிக் செய்யவும் சேமிக்கவும் .
-
நீங்கள் தேர்ந்தெடுத்த கோப்புறையில் PDF கோப்பு சேமிக்கப்படுகிறது.
Office 2007 உடன் மின்னஞ்சலை PDF ஆக மாற்றவும்
நீங்கள் Outlook 2007 ஐப் பயன்படுத்துகிறீர்கள் என்றால், மின்னஞ்சல் செய்தியை நேரடியாக PDF ஆக மாற்ற எளிதான வழி எதுவுமில்லை. ஆனால் நீங்கள் சில கூடுதல் படிகளைப் பயன்படுத்தி PDF இல் தகவலைப் பெறலாம்:
-
Outlook இல், நீங்கள் சேமிக்க விரும்பும் செய்தியைத் திறக்கவும்.
-
உங்கள் கர்சரை செய்தியில் வைத்து அழுத்தவும் Ctrl + ஏ செய்தியின் முழு உடலையும் தேர்ந்தெடுக்க உங்கள் விசைப்பலகையில்.
-
அச்சகம் Ctrl + சி உரையை நகலெடுக்க.
-
வெற்று வேர்ட் ஆவணத்தைத் திறக்கவும்.
ஐபோனை எவ்வாறு திறக்கிறீர்கள்
-
அச்சகம் Ctrl + IN ஆவணத்தில் உரையை ஒட்டுவதற்கு.
-
என்பதைத் தேர்ந்தெடுக்கவும் கோப்பு திரையின் மேற்புறத்தில் உள்ள மெனு, பின்னர் கிளிக் செய்யவும் சேமிக்கவும் .
இந்தச் செயல்பாட்டில் செய்தித் தலைப்பு இருக்காது. அந்தத் தகவலைச் சேர்க்க விரும்பினால், அதை Word ஆவணத்தில் கைமுறையாக தட்டச்சு செய்யலாம் அல்லது கிளிக் செய்யலாம் பதிலளிக்கவும் > முன்னோக்கி , உள்ளடக்கத்தை நகலெடுத்து ஆவணத்தில் ஒட்டவும்.
-
வேர்ட் ஆவணத்தில், திற கோப்பு மெனு, உங்கள் சுட்டியை மேலே வைக்கவும் என சேமி மற்றும் தேர்ந்தெடுக்கவும் PDF அல்லது XPS .
-
இல் கோப்பு பெயர் புலம், ஆவணத்திற்கான பெயரை உள்ளிடவும்.
-
இல் வகையாக சேமிக்கவும் பட்டியல், தேர்ந்தெடு PDF .
-
கீழ் உகந்ததாக்கு , உங்களுக்கு விருப்பமான அச்சு தரத்தை தேர்வு செய்யவும்.
-
கிளிக் செய்யவும் விருப்பங்கள் கூடுதல் அமைப்புகளைத் தேர்ந்தெடுத்து, கிளிக் செய்யவும் சரி .
-
கிளிக் செய்யவும் வெளியிடு .
-
நீங்கள் தேர்ந்தெடுத்த கோப்புறையில் PDF கோப்பு சேமிக்கப்படும்.
Mac இல் மின்னஞ்சலை PDF ஆக மாற்றவும்
மேக்கில் அவுட்லுக்கைப் பயன்படுத்தினால், இந்தப் படிகளைப் பின்பற்றவும்:
மன்னிக்கவும் உங்கள் எதிரொலி புள்ளி அதன் இணைப்பை இழந்தது
-
அவுட்லுக்கில், நீங்கள் PDF ஆக மாற்ற விரும்பும் செய்தியைத் திறக்கவும்.
-
கிளிக் செய்யவும் கோப்பு மெனு பட்டியில் மற்றும் தேர்ந்தெடுக்கவும் அச்சிடுக கீழ்தோன்றும் மெனுவிலிருந்து.
-
கிளிக் செய்யவும் PDF கீழ்தோன்றும் மெனு மற்றும் தேர்ந்தெடுக்கவும் PDF ஆக சேமிக்கவும் .
-
PDF கோப்பிற்கான பெயரை உள்ளிடவும்.
-
க்கு அடுத்துள்ள அம்புக்குறியைக் கிளிக் செய்யவும் என சேமி புலம் மற்றும் நீங்கள் கோப்பை சேமிக்க விரும்பும் கோப்புறையில் செல்லவும்.
-
கிளிக் செய்யவும் சேமிக்கவும் .
-
நீங்கள் தேர்ந்தெடுத்த கோப்புறையில் PDF கோப்பு சேமிக்கப்படும்.
- நான் சேமித்த PDFகளை அவுட்லுக் ஏன் Chrome கோப்புகளாகக் காட்டுகிறது?
உங்கள் இயல்புநிலை உலாவியாக Chrome அமைக்கப்படுவதாலும், Chrome இன் சொந்த ஒருங்கிணைந்த PDF வியூவராலும் இது ஏற்பட்டிருக்கலாம். விண்டோஸ் எக்ஸ்ப்ளோரரில், கோப்பில் வலது கிளிக் செய்து தேர்ந்தெடுக்கவும் உடன் திற > தேர்வு a PDF ரீடர் அதை திறக்க. அடுத்து, இயக்கவும் இந்த பயன்பாட்டை எப்போதும் இயல்பாகவே பயன்படுத்தவும் . மாற்றங்கள் நடைமுறைக்கு வர நீங்கள் Outlook ஐ மறுதொடக்கம் செய்ய வேண்டியிருக்கலாம்.
- பல மின்னஞ்சல்களை PDF ஆக சேமிப்பது எப்படி?
அடோப் அக்ரோபேட் ரீடரைத் திறந்து தேர்ந்தெடுக்கவும் ஒரு பணியைத் தேர்ந்தெடுக்கவும் > கோப்புகளை PDF ஆக இணைக்கவும் . அடுத்து, அவுட்லுக்கைத் திறந்து, நீங்கள் சேமிக்க விரும்பும் எல்லா மின்னஞ்சல்களையும் தேர்ந்தெடுத்து, அவற்றை அக்ரோபேட்டின் ஒருங்கிணைந்த கோப்புகள் சாளரத்தில் இழுத்துவிட்டு தேர்ந்தெடுக்கவும். கோப்புகளை இணைக்கவும் PDF ஆக மாற்றுவதைத் தொடங்க.
- அவுட்லுக் காலெண்டரை PDF ஆக சேமிப்பது எப்படி?
நீங்கள் சேமிக்க விரும்பும் காலெண்டரைத் திறந்து தேர்ந்தெடுக்கவும் கோப்பு > அச்சிடுக > PDF க்கு அச்சிடவும் .