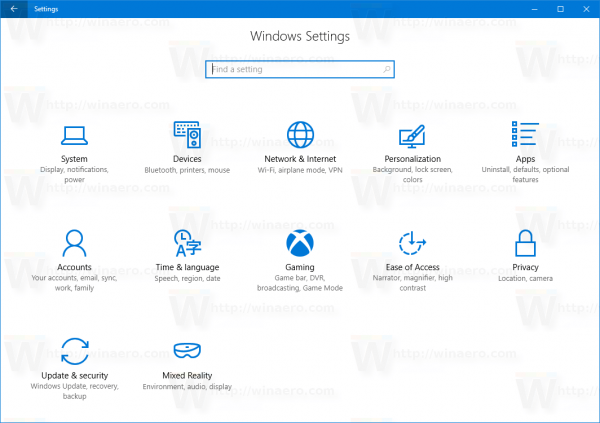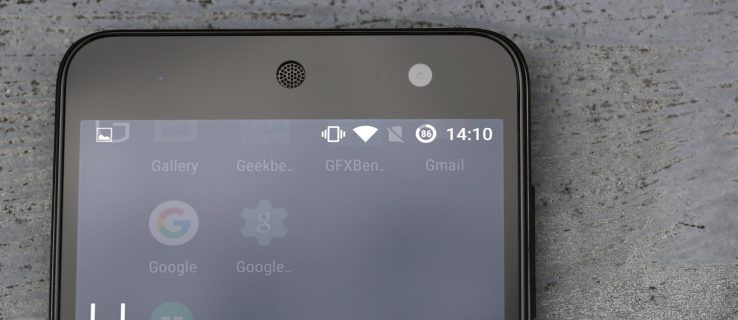என்ன தெரிந்து கொள்ள வேண்டும்
- இணையதளம்: புகைப்படம் அல்லது படத்தை வலது கிளிக் செய்யவும். தேர்ந்தெடு படத்தை இவ்வாறு சேமிக்கவும் . பதிவிறக்க இடத்தைத் தேர்ந்தெடுத்து தேர்வு செய்யவும் சேமிக்கவும் .
- ஜிமெயில்: இணைக்கப்பட்ட படத்தை புதிய திரையில் காட்ட சிவப்பு இணைப்பு ஐகானைத் தேர்ந்தெடுக்கவும். பதிவிறக்கம் செய்ய மேல் வலது மூலையில் உள்ள கீழ் அம்புக்குறியைக் கிளிக் செய்யவும்.
- ஆப்பிள் மெயில்: செயல் பட்டையைக் காட்ட தலைப்பின் கீழ் வரியின் மேல் வட்டமிட்டு தேர்ந்தெடுக்கவும் காகிதக் கிளிப் . சேமிக்க அல்லது படங்களைத் தேர்ந்தெடுக்கவும் அனைத்தையும் சேமிக்கவும் . இடத்தை தேர்வு செய்யவும் > சேமிக்கவும் .
Mac கணினியில் ஒரு படத்தைச் சேமிக்க பல வழிகள் உள்ளன. MacOS இன் பெரும்பாலான பதிப்புகளைப் பயன்படுத்தி உங்கள் Mac இல் உள்ள இணையதளங்கள் மற்றும் மின்னஞ்சல்களிலிருந்து படங்களை எவ்வாறு சேமிப்பது என்பதை இந்த வழிகாட்டி காட்டுகிறது.
ஒரு வலைத்தளத்திலிருந்து மேக்கில் ஒரு படத்தை எவ்வாறு சேமிப்பது
இணையதளம் அல்லது இணைய உலாவியில் இருந்து படம் அல்லது படத்தைச் சேமிக்க இந்தப் படிகளைப் பின்பற்றவும்.
-
உலாவியைத் திறந்து, நீங்கள் சேமிக்க விரும்பும் புகைப்படம் அல்லது படத்தைக் கண்டறியவும்.
-
படத்தை வலது கிளிக் செய்யவும். மாற்றாக, அழுத்திப் பிடிக்கவும் கட்டுப்பாடு மற்றும் கீழ்தோன்றும் மெனுவைத் திறக்க புகைப்படத்தைக் கிளிக் செய்யவும்.
உங்களிடம் லேப்டாப் அல்லது டிராக்பேட் இருந்தால், வலது கிளிக் அல்லது இரண்டாம் கிளிக் செய்ய இரண்டு விரல்களால் கிளிக் செய்யலாம் அல்லது தட்டலாம்.
-
தேர்ந்தெடு படத்தை இவ்வாறு சேமிக்கவும் மெனுவில். பதிவிறக்க இடத்தைத் தேர்ந்தெடுத்து கிளிக் செய்யவும் சேமிக்கவும்.
ஜிமெயிலில் இருந்து மேக்கில் ஒரு படத்தை எவ்வாறு சேமிப்பது
படங்கள் மற்றும் இணைப்புகளை அணுகுவதற்கான எளிதான வழியை ஜிமெயில் கொண்டுள்ளது.
-
Gmail.com இல் உள்நுழைந்து தேர்ந்தெடுக்கவும் உட்பெட்டி உங்கள் உள்வரும் மின்னஞ்சல்கள் அனைத்தையும் பார்க்க.

-
முக்கோணங்களைக் கொண்ட சிவப்பு ஐகான் ஒரு மின்னஞ்சலில் ஒரு படம் இணைக்கப்பட்டுள்ளதைக் குறிக்கிறது. ஒரு தேர்ந்தெடுக்கவும் சிவப்பு ஐகான் படத்தை புதிய திரையில் காட்ட

-
கிளிக் செய்யவும் கீழ்நோக்கிய அம்புக்குறி திரையின் மேல் வலது மூலையில் ஜிமெயிலில் இருந்து புகைப்படத்தைப் பதிவிறக்கி உங்கள் மேக்கில் சேமிக்கவும்.

ஆப்பிள் மெயிலில் இருந்து மேக்கில் ஒரு படத்தை எவ்வாறு சேமிப்பது
Apple Mail இல், அனுப்புநர் அதை எவ்வாறு இணைத்தார் என்பதைப் பொறுத்து, செய்தியின் உடலில் அல்லது கீழே உள்ள உரைக்கு இடையில் புகைப்படங்கள் பொதுவாகத் தோன்றும்.
-
திற ஆப்பிள் மெயில் ஒன்று அல்லது அதற்கு மேற்பட்ட புகைப்படங்களைக் கொண்ட செய்தியைத் தேர்ந்தெடுக்கவும்.

-
செயல் பட்டையைக் கொண்டு வர, தலைப்புத் தகவலின் கீழ் கிடைமட்டக் கோட்டில் உங்கள் சுட்டியை நகர்த்தவும்.

-
என்பதைத் தேர்ந்தெடுக்கவும் காகிதக் கிளிப் கீழ்தோன்றும் மெனுவைத் திறக்க செயல் பட்டியில். சேமிக்க தனிப்பட்ட புகைப்படங்களைத் தேர்ந்தெடுக்கவும் அல்லது அனைத்தையும் சேமிக்கவும் பல படங்களுக்கு. உங்கள் புகைப்படங்கள் பயன்பாட்டிற்கு அவற்றை ஏற்றுமதி செய்யவும் நீங்கள் தேர்வு செய்யலாம்.

-
சேமித்த புகைப்படங்களுக்கான இடத்தைத் தேர்ந்தெடுத்து கிளிக் செய்யவும் சேமிக்கவும் பதிவிறக்கத்தை உறுதிப்படுத்த.

நீங்கள் Mac இல் Outlook ஐப் பயன்படுத்தினால், படிகள் Apple இன் Mail பயன்பாட்டைப் போலவே இருக்கும். மின்னஞ்சலில், புகைப்பட இணைப்பு ஐகானைக் காண்பீர்கள். கிளிக் செய்யவும் அனைத்தையும் பதிவிறக்கவும் பல படங்கள் இருந்தால் அல்லது குறிப்பிட்ட இணைப்பிற்கு அடுத்துள்ள அம்புக்குறியைக் கிளிக் செய்யவும் என சேமி .
ஸ்னாப்சாட்டில் செய்திகளை நீக்குவது எப்படி