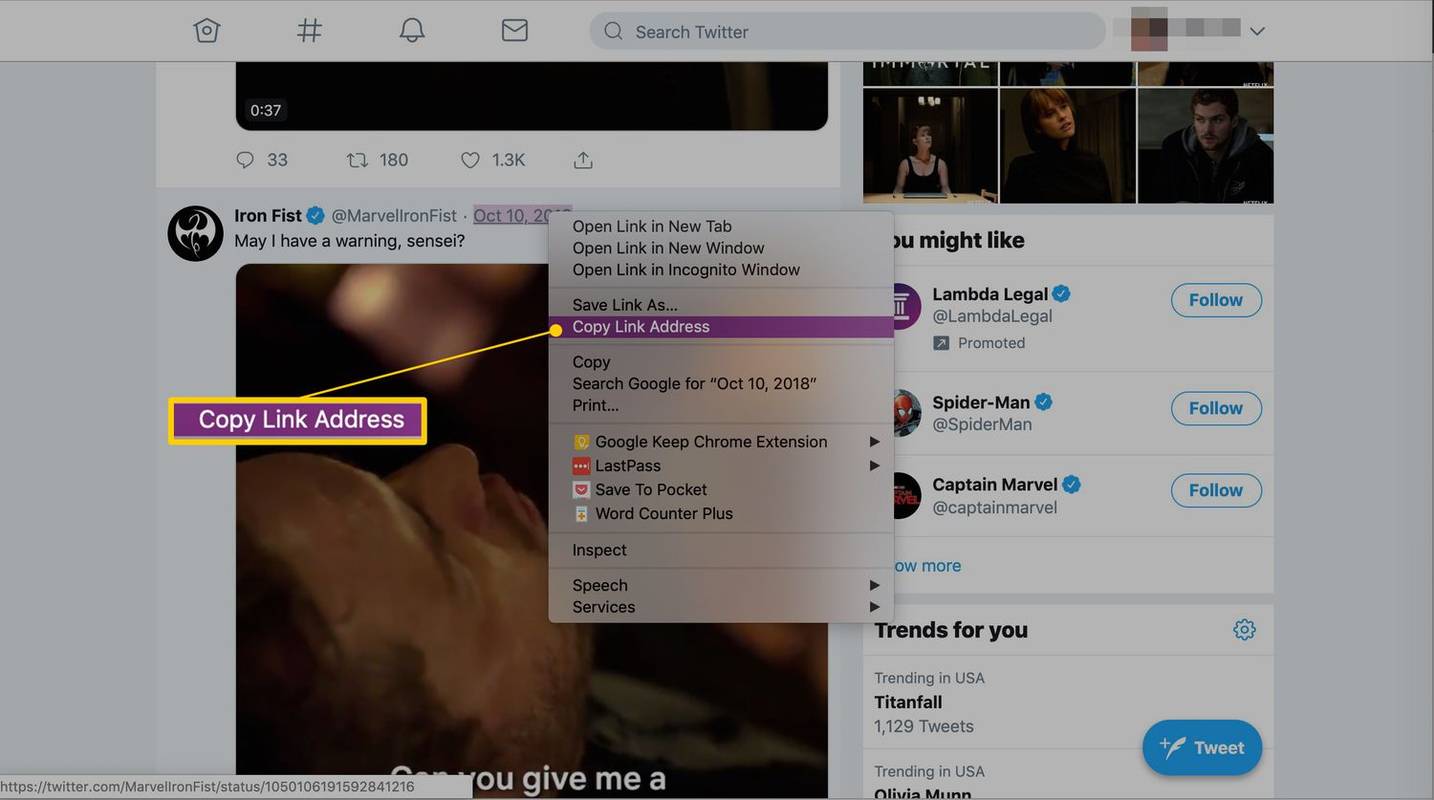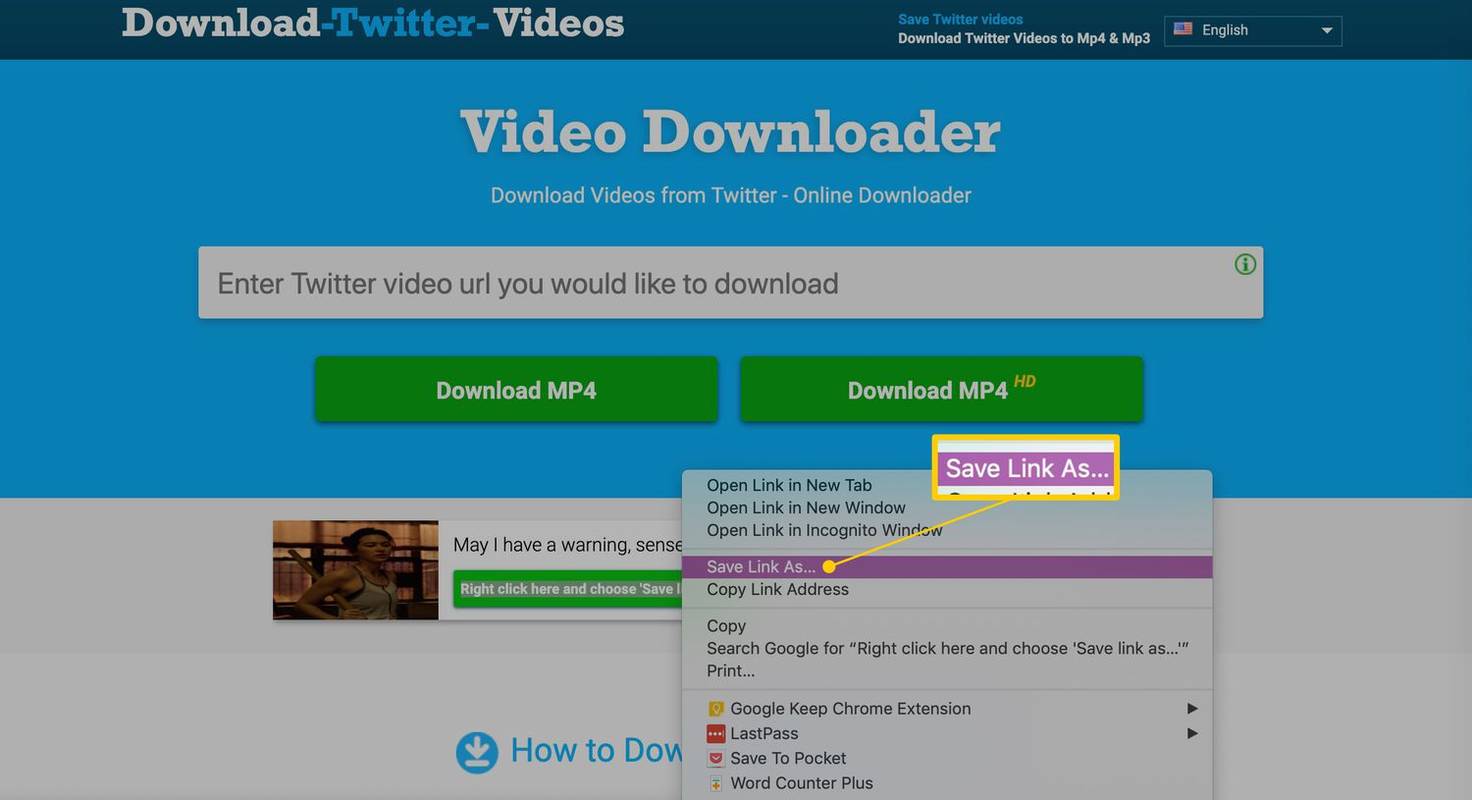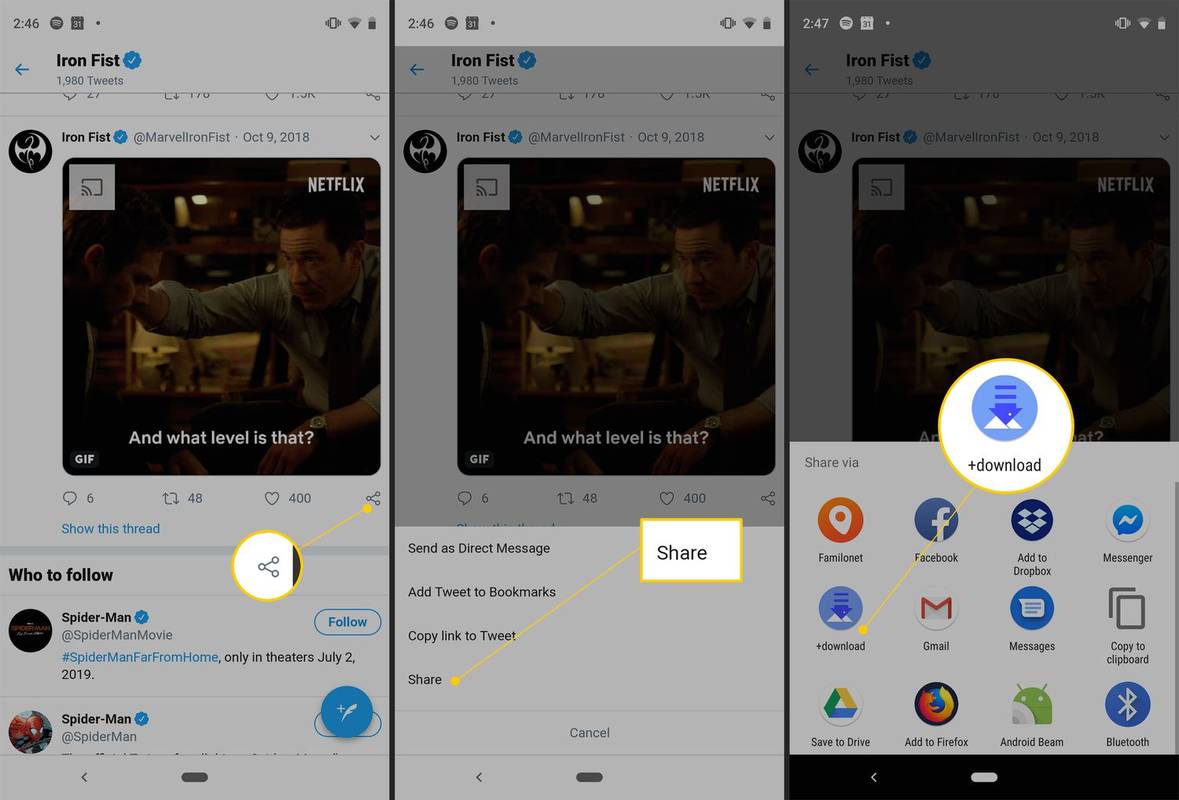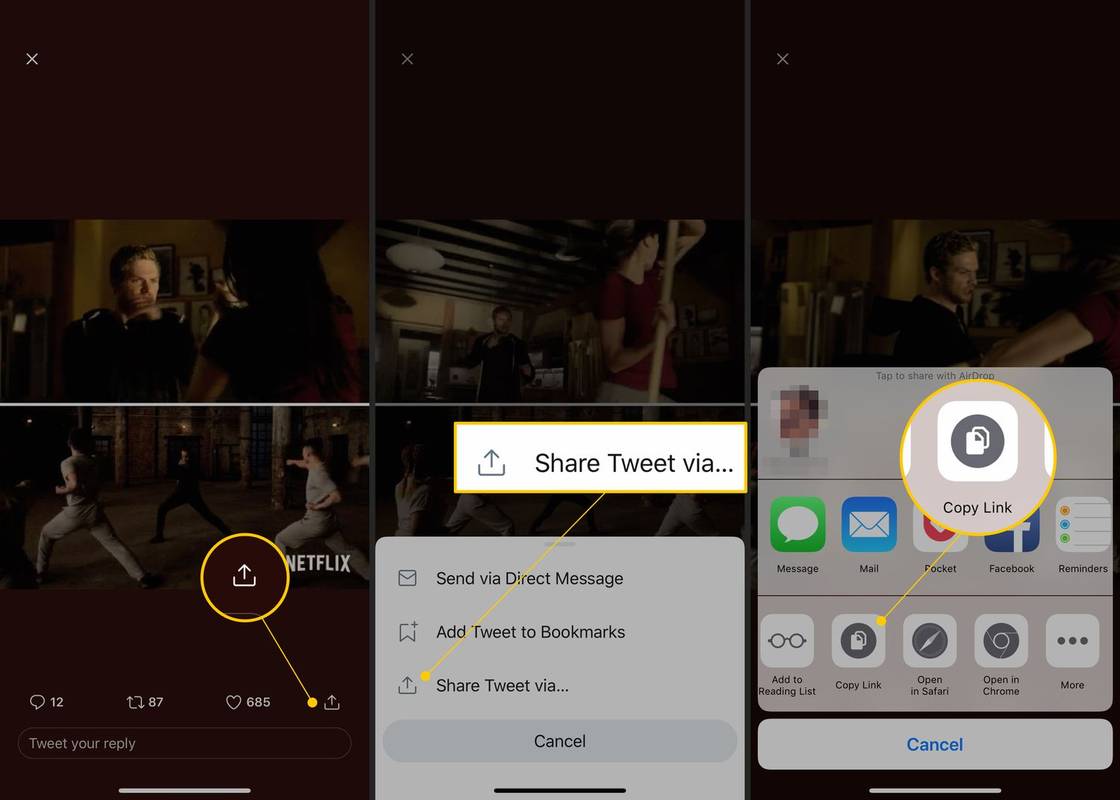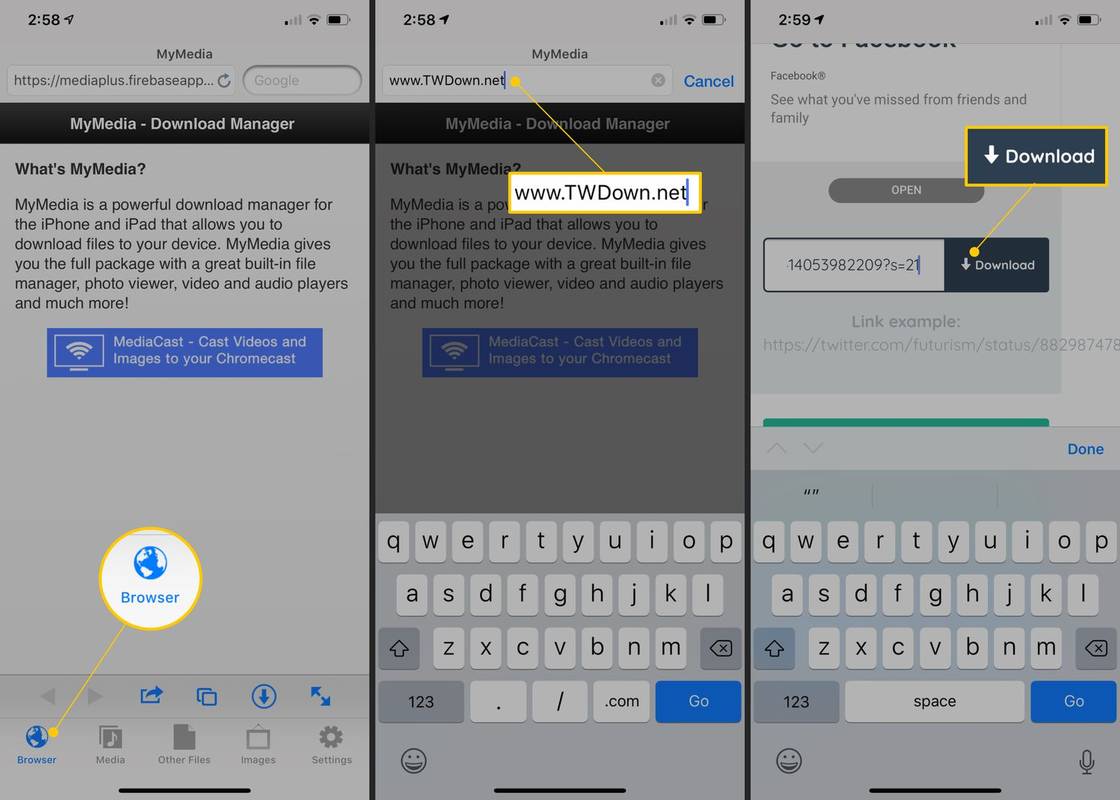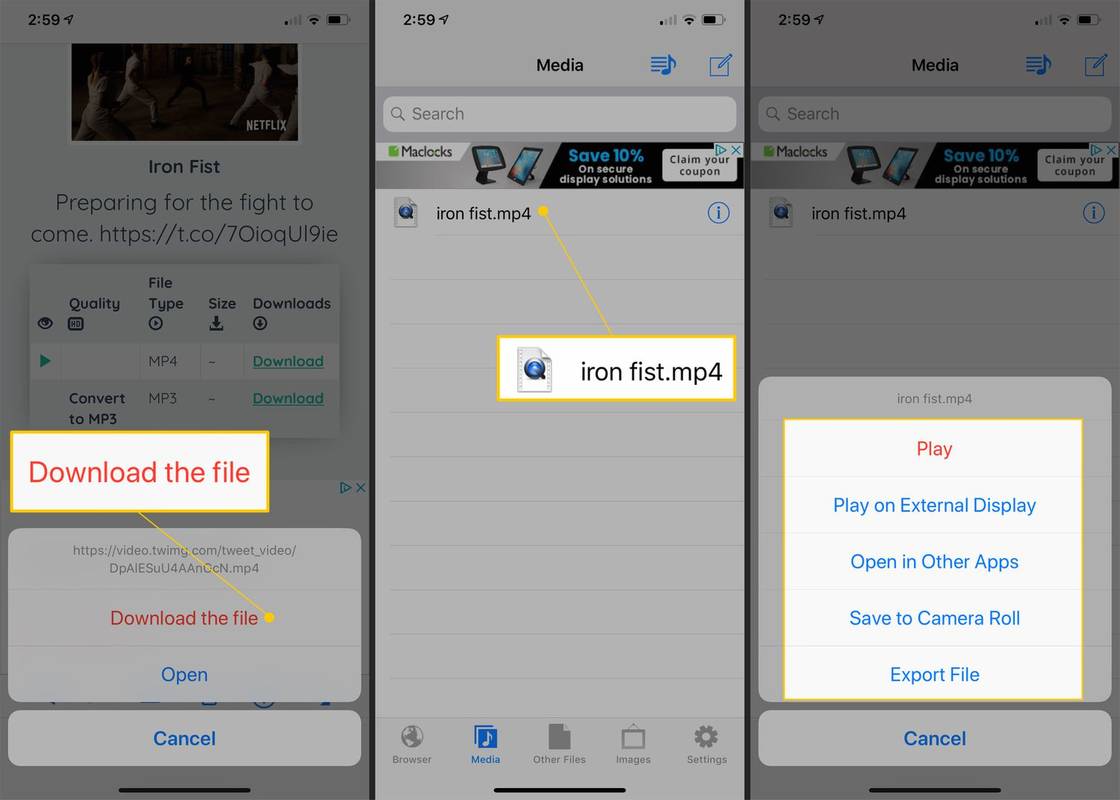என்ன தெரிந்து கொள்ள வேண்டும்
- PC அல்லது Mac இல் வீடியோக்களைப் பதிவிறக்குவது எளிதான முறையாகும். வீடியோவின் URL ஐ நகலெடுத்து DownloadTwitterVideo.com க்கு செல்க.
- IOS அல்லது Android இல் வீடியோக்களைப் பதிவிறக்குவது கடினமானது மற்றும் MyMedia ஆப்ஸ் (iOS) அல்லது +Download (Android) போன்ற மூன்றாம் தரப்பு பயன்பாடு தேவைப்படுகிறது.
iOS, Android மற்றும் கணினியில் ஆஃப்லைன் பிளேபேக்கிற்கான X (முன்னர் Twitter) வீடியோக்களை எவ்வாறு பதிவிறக்குவது என்பதை இந்தக் கட்டுரை விளக்குகிறது. படிகள் அனைத்து இயங்குதளங்களுக்கும் அனைத்து சாதனங்களுக்கும் பொருந்தும்.
உங்கள் கணினியில் வீடியோக்களை பதிவிறக்கம் செய்வது எப்படி
X இல் வீடியோக்களைப் பார்ப்பது மற்றும் பகிர்வது மிகவும் எளிதானது, ஆனால் அவற்றை உங்கள் கணினி, ஸ்மார்ட்போன் அல்லது டேப்லெட்டில் சேமிப்பது சாத்தியமற்றது, எனவே பயனர்கள் தங்களுக்குப் பிடித்த கிளிப்களைப் பதிவிறக்குவதற்கான மாற்று முறைகளைக் கண்டறிய வேண்டிய கட்டாயத்தில் உள்ளனர். கணினியில் தரவிறக்கம் செய்வது மிகவும் எளிதான முறையாகும் மேலும் கூடுதல் மென்பொருளை நிறுவ வேண்டிய அவசியமில்லை. எப்படி என்பது இங்கே:
-
நீங்கள் சேமிக்க விரும்பும் வீடியோவுடன் இடுகையைக் கண்டறியவும்.
-
தேதியை வலது கிளிக் செய்யவும்; அதுதான் பெர்மாலின்க்.
-
ஒரு மெனு தோன்றும். தேர்ந்தெடு இணைப்பு முகவரியை நகலெடுக்கவும் . இடுகையின் இணைய முகவரி இப்போது உங்கள் கணினியின் கிளிப்போர்டில் சேமிக்கப்படும்.
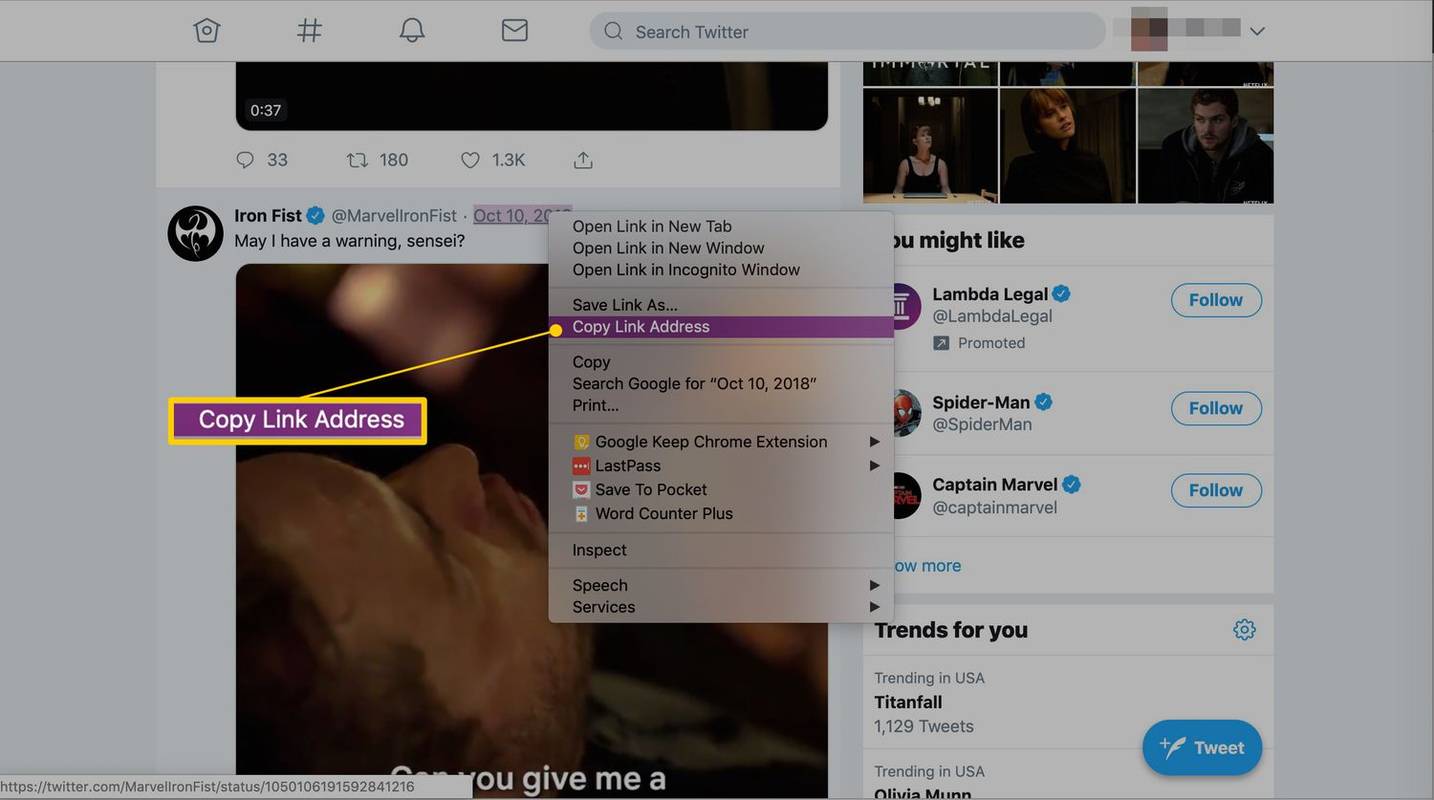
-
DownloadTwitterVideo.com க்குச் செல்லவும்.
-
இணையதளத்தில் உள்ள புலத்தில், இடுகையின் இணைய முகவரியை உங்கள் மவுஸ் மூலம் வலது கிளிக் செய்து தேர்ந்தெடுத்து ஒட்டவும் ஒட்டவும் , அல்லது அழுத்தவும் Ctrl + IN விண்டோஸில், கட்டளை + IN மேக்கில்.
அனைத்து கோர்கள் விண்டோஸ் 10 ஐ எவ்வாறு இயக்குவது
-
அச்சகம் உள்ளிடவும் .
-
உங்கள் வீடியோ பதிவிறக்கத்திற்கான விருப்பங்களுடன் இரண்டு பொத்தான்கள் தோன்றும். தேர்வு செய்யவும் MP4 வீடியோவின் குறைந்த தெளிவுத்திறன் கொண்ட பதிப்பிற்கு; MP4 HD உயர் தெளிவுத்திறன் கொண்ட பதிப்பிற்கு.
-
பதிவிறக்க வகையைத் தேர்ந்தெடுத்த பிறகு தோன்றும் புதிய பொத்தானை வலது கிளிக் செய்யவும். அது சொல்லும் இங்கே வலது கிளிக் செய்து, 'இணைப்பை இவ்வாறு சேமி...' என்பதைத் தேர்ந்தெடுக்கவும்.
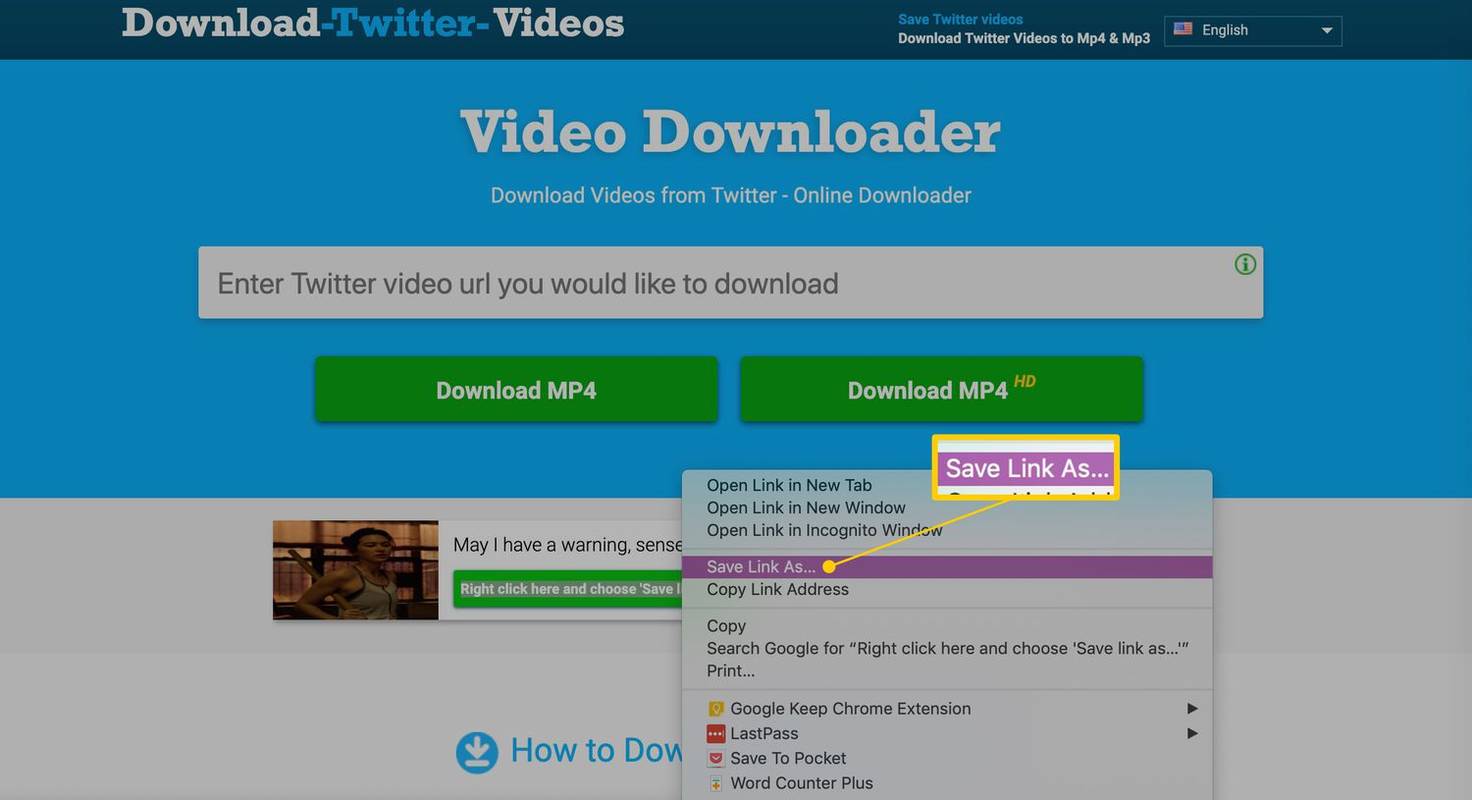
இந்த வழிமுறைகள் Windows, Mac மற்றும் Linux முழுவதும் இதேபோல் செயல்படும் Chrome உலாவியைப் பயன்படுத்துகின்றன. மற்ற உலாவிகளில் ஒரே செயலுக்கு வெவ்வேறு லேபிள்கள் இருக்கலாம்.
Android இல் வீடியோக்களை எவ்வாறு பதிவிறக்குவது
மேலே உள்ள கணினி முறையைப் போலன்றி, Android சாதனத்தில் வீடியோக்களைச் சேமிப்பதற்கு கூடுதல் பயன்பாடு தேவைப்படுகிறது, ஆனால் இன்னும் விரைவாகச் செயல்படுத்த முடியும்.
-
உங்கள் Android சாதனத்தில் இலவச +பதிவிறக்க பயன்பாட்டைப் பதிவிறக்கவும். ஆஃப்லைனில் விளையாடுவதற்கு உங்கள் சாதனத்தில் வீடியோக்களை சேமிக்க இந்த ஆப்ஸ் தேவை.
-
உங்கள் Android சாதனத்தில் அதிகாரப்பூர்வ பயன்பாட்டைத் திறந்து, நீங்கள் பகிர விரும்பும் வீடியோவைக் கொண்ட இடுகையைத் தேடவும்.
நீங்கள் உலாவியில் இருந்து வீடியோ இணைப்பை நகலெடுக்கலாம்; அதிகாரப்பூர்வ பயன்பாடு தேவையில்லை.
-
நீங்கள் அதைக் கண்டறிந்ததும், வீடியோவின் கீழே உள்ள பகிர் பொத்தானைத் தட்டவும், பின்னர் தேர்வு செய்யவும் மூலம் பகிரவும் .
-
நீங்கள் வீடியோவைப் பகிரக்கூடிய பயன்பாடுகளின் பட்டியலில் +பதிவிறக்க பயன்பாடு தோன்றும். தட்டவும் +பதிவிறக்கம் நீங்கள் இணைப்பைப் பகிரக்கூடிய பயன்பாடுகளின் பட்டியலிலிருந்து. வீடியோ தானாகவே பதிவிறக்கப்படும்.
வீடியோ தானாகவே பதிவிறக்கம் செய்யத் தொடங்கவில்லை என்றால், பதிவிறக்க பொத்தானைத் தட்டவும். உங்கள் சாதனத்தில் வீடியோக்களை சேமிப்பதற்கும் நீங்கள் அனுமதி வழங்க வேண்டும்; தேர்ந்தெடுக்கவும் அனுமதி நீங்கள் கேட்டால்.
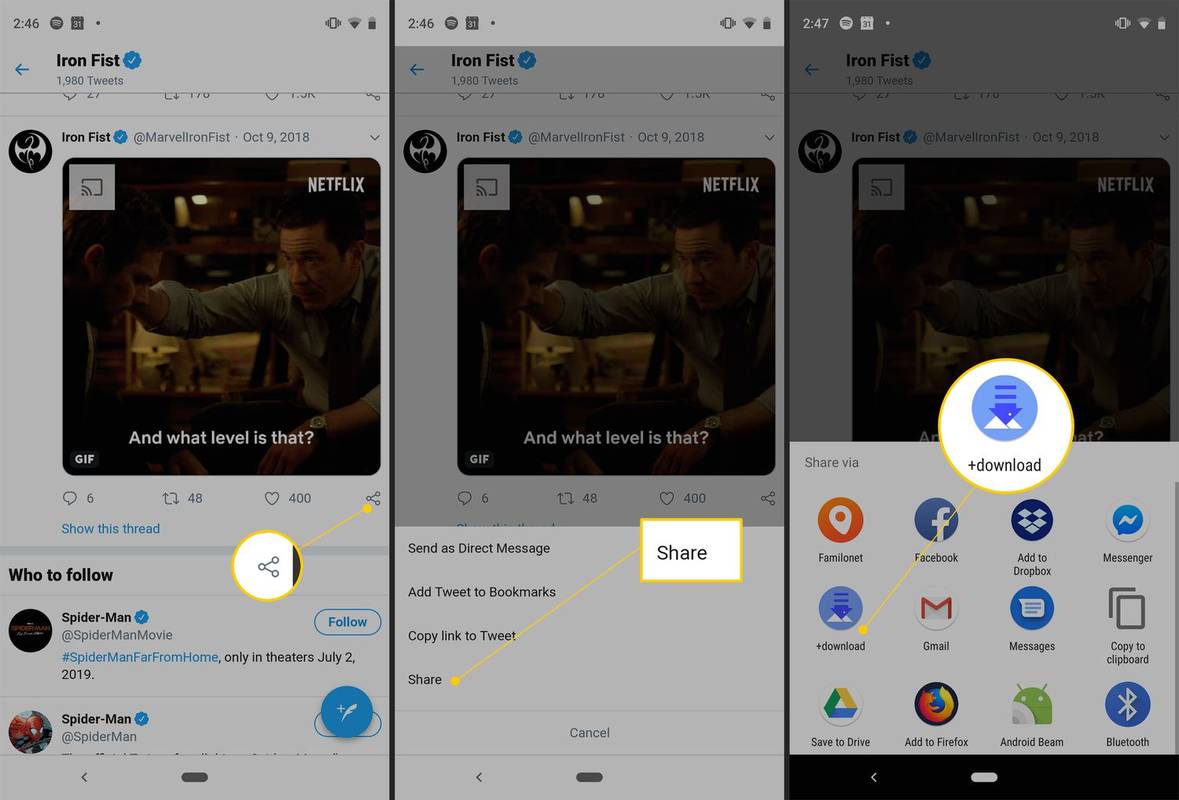
ஐபோன் மற்றும் ஐபாடில் வீடியோக்களை பதிவிறக்கம் செய்வது எப்படி
ஐபோன் மற்றும் ஐபாட் உரிமையாளர்கள் சமூக ஊடகங்களில் இருந்து வீடியோக்களைச் சேமிக்க ஆண்ட்ராய்டு உரிமையாளர்களை விட இன்னும் கொஞ்சம் அதிகமாக வேலை செய்ய வேண்டும், மேலும் இது அதிக சுருங்கியதாகவும் நேரத்தை எடுத்துக்கொள்ளும்.
-
உங்கள் iPhone அல்லது iPad இல் MyMedia பயன்பாட்டைப் பதிவிறக்கவும்.
-
அதிகாரப்பூர்வ பயன்பாட்டைத் திறந்து, நீங்கள் சேமிக்க விரும்பும் வீடியோவைக் கொண்ட இடுகையைத் தேடுங்கள்.
நீங்கள் உலாவியில் இருந்து வீடியோ இணைப்பை நகலெடுக்கலாம்; அதிகாரப்பூர்வ பயன்பாடு தேவையில்லை.
-
இடுகையைத் தட்டவும், அதன் உரை மற்றும் வீடியோ முழுத் திரையையும் நிரப்பும். இணைப்புகள் அல்லது ஹேஷ்டேக்குகளைத் தட்டாமல் கவனமாக இருங்கள்.
-
இதய ஐகானுக்கு அடுத்து, ஒரு பெட்டியிலிருந்து அம்பு எய்வது போல் மற்றொரு ஐகான் இருக்கும். அதைத் தட்டவும்.
-
தட்டவும் மூலம் பகிரவும் .
-
தேர்ந்தெடு இணைப்பை நகலெடுக்கவும் . இடுகையின் URL இப்போது உங்கள் சாதனத்தின் கிளிப்போர்டில் சேமிக்கப்படும்.
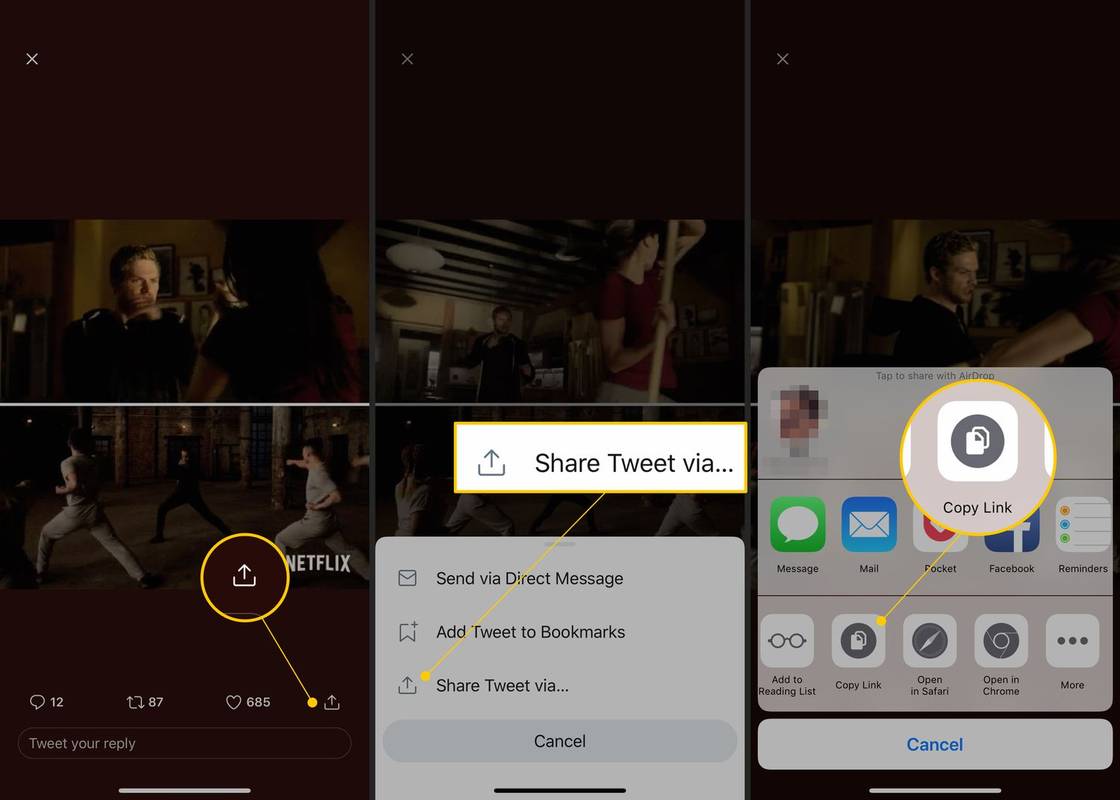
-
MyMedia பயன்பாட்டில், தட்டவும் உலாவி கீழ் மெனுவிலிருந்து.
-
பயன்பாட்டின் மேலே உள்ள புலத்தில், www.TWDown.net என தட்டச்சு செய்து தட்டவும் போ . இது MyMedia பயன்பாட்டிற்குள் ஒரு இணையதளத்தை ஏற்றுகிறது.
-
படிக்கும் புலத்தை நீங்கள் பார்க்கும் வரை வலைப்பக்கத்தை கீழே உருட்டவும் வீடியோவை உள்ளிடவும் . கர்சர் தோன்றும் வகையில் இந்தப் புலத்தைத் தட்டவும், பின்னர் தட்டவும் மற்றும் சுருக்கமாக உங்கள் விரலைப் பிடித்து, அதை மேலே கொண்டு வரவும் ஒட்டவும் விருப்பம்.
-
தட்டவும் ஒட்டவும் வலை முகவரியை புலத்தில் ஒட்டுவதற்கு.
-
தட்டவும் பதிவிறக்க Tamil புலத்திற்கு அடுத்துள்ள பொத்தான்.
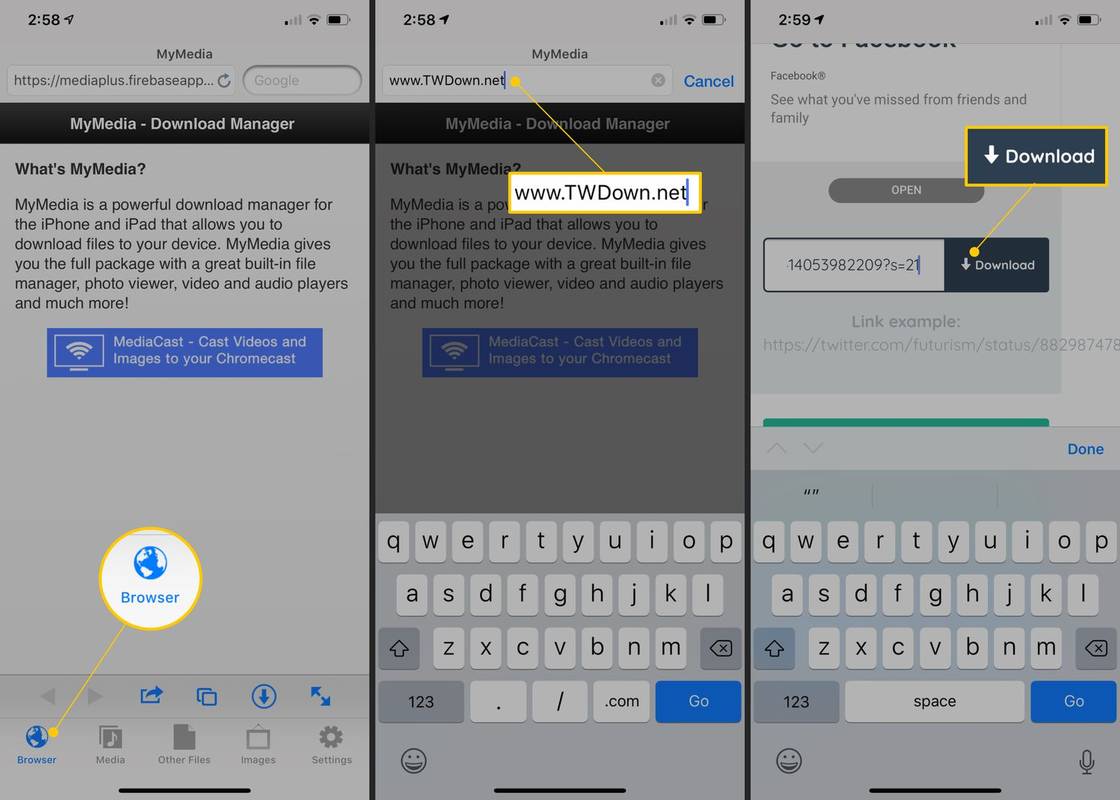
-
இணையப் பக்கம் இப்போது ரீலோட் செய்து, பல்வேறு அளவுகள் மற்றும் தீர்மானங்களில் உங்கள் வீடியோவிற்கான பல பதிவிறக்க இணைப்புகளை உங்களுக்கு வழங்கும். நீங்கள் பதிவிறக்க விரும்பும் ஒன்றைத் தட்டவும்.
-
பதிவிறக்க இணைப்பைத் தட்டியவுடன், ஒரு மெனு பாப் அப் செய்யும். தட்டவும் கோப்பைப் பதிவிறக்கவும் , பின்னர் நீங்கள் சேமித்த வீடியோவிற்கு ஒரு பெயரை உள்ளிடவும்.
-
கீழ் மெனுவில், தட்டவும் ஊடகம் . நீங்கள் சேமித்த வீடியோவை இந்தத் திரையில் பார்க்க வேண்டும்.
-
உங்கள் வீடியோவின் கோப்பு பெயரைத் தட்டவும்.
-
விருப்பங்களின் பட்டியலுடன் புதிய மெனு பாப் அப் செய்யும். தட்டவும் கேமரா ரோலில் சேமிக்கவும் உங்கள் வீடியோவின் நகலை உங்கள் iOS சாதனத்தின் கேமரா ரோல் கோப்புறையில் சேமிக்க. வீடியோவை நீங்களே உருவாக்கியிருந்தால், அதை நீங்கள் இப்போது மற்ற பயன்பாடுகளில் திறக்கலாம்.
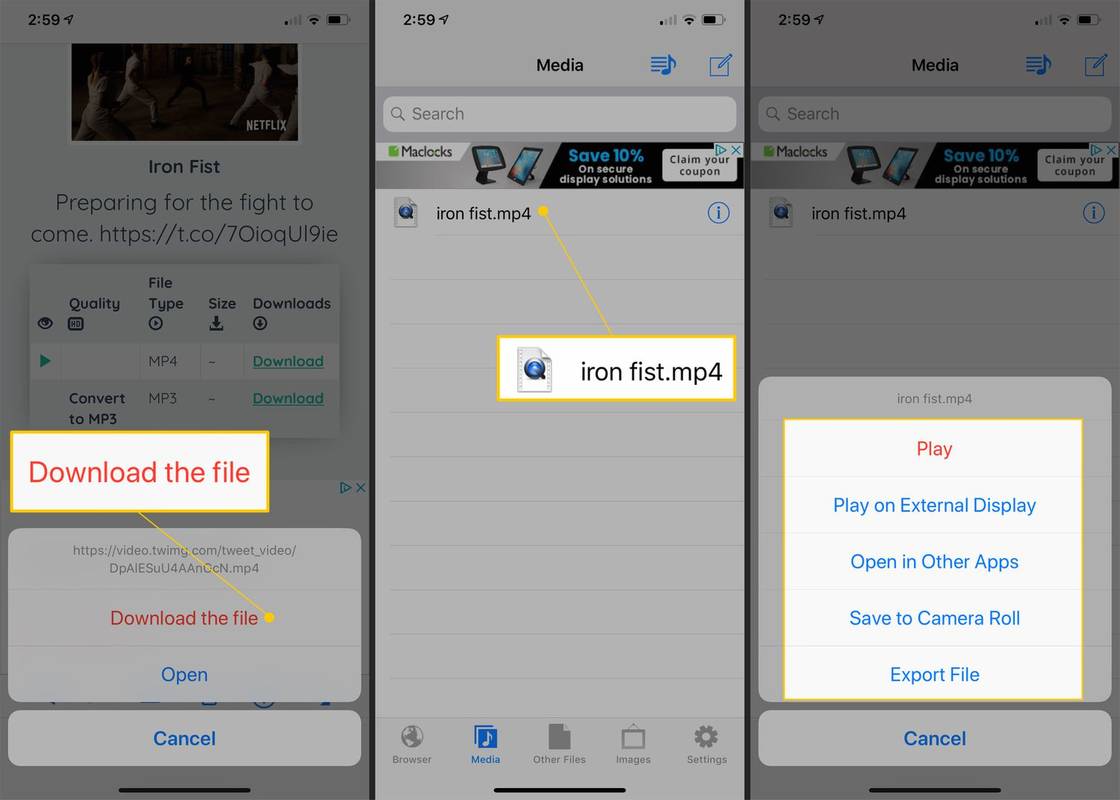
- X இல் நீங்கள் எவ்வாறு சரிபார்க்கப்படுவீர்கள்?
நீங்கள் X இல் நீல நிற காசோலையைப் பெறலாம், அதன் கட்டண உறுப்பினருக்கு (முன்னர் Twitter Blue என அறியப்பட்டது) குழுசேரலாம். உங்கள் கட்டணத்தை அமைத்து, ஃபோன் எண்ணைப் பயன்படுத்தி உங்கள் அடையாளத்தை உறுதிப்படுத்தியதும், உங்கள் கணக்கு சரிபார்ப்புச் சரிபார்ப்பைப் பெறும்.
- உங்கள் X கணக்கை எப்படி நீக்குவது?
செய்ய உங்கள் கணக்கை நிரந்தரமாக நீக்கவும் , முதலில் அதை செயலிழக்கச் செய்ய வேண்டும். செல்க மேலும் > அமைப்புகள் மற்றும் தனியுரிமை > உங்கள் கணக்கு > உங்கள் கணக்கு செயலிழக்க > செயலிழக்கச் செய் . 30 நாட்களுக்குப் பிறகு உங்கள் கணக்கு மறைந்துவிடும்.
- உங்கள் X கைப்பிடியை எவ்வாறு மாற்றுவது?
பயன்பாட்டில் உங்கள் பயனர்பெயரை மாற்ற, தட்டவும் சுயவிவரம் ஐகான் > அமைப்புகள் & தனியுரிமை > கணக்கு > பயனர் பெயர் . உங்கள் புதிய பயனர்பெயரை > தட்டச்சு செய்யவும் முடிந்தது .