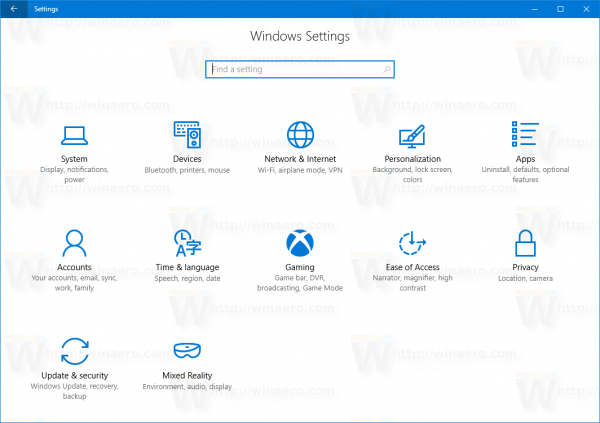Webex அணிகளுக்கான மிகவும் பிரபலமான உற்பத்தித்திறனை அதிகரிக்கும் பயன்பாடுகளில் ஒன்றாகும். இது விரைவான முடிவெடுக்க அனுமதிக்கிறது, குழு ஒத்துழைப்பை மேம்படுத்துகிறது மற்றும் அனைத்து அளவிலான திட்டங்களை நிர்வகிப்பதை எளிதாக்குகிறது. இந்த விருப்பத்தை நீங்கள் சிறிது நேரம் ஆராய்ந்திருக்கலாம், இறுதியாக இதை முயற்சிக்க முடிவு செய்யும் வரை.

Webex இல் உங்கள் முதல் சந்திப்பை எவ்வாறு திட்டமிடுகிறீர்கள்? இந்தக் கட்டுரை அதைத்தான் விளக்குகிறது. PC, டெஸ்க்டாப் பயன்பாடு, மொபைல் பயன்பாடு மற்றும் பலவற்றில் Webex சந்திப்புகளைத் திட்டமிடுவதற்கான படிப்படியான வழிமுறைகளை நாங்கள் வழங்குகிறோம்.
கணினியில் Webex இல் ஒரு சந்திப்பை எவ்வாறு திட்டமிடுவது
Webex டெஸ்க்டாப் பயன்பாட்டின் மூலம், உங்கள் இடத்தில் உள்ள அனைவருடனும் சந்திப்புகளைத் திட்டமிடலாம். ஆனால் முதலில், நீங்கள் அட்டவணையைத் தேர்ந்தெடுக்க வேண்டும். நீங்கள் எங்கு சந்திப்புகளை திட்டமிட விரும்புகிறீர்கள் என்பதை Webex க்கு தெரிவிக்க நீங்கள் பயன்படுத்தும் ஆப்ஸ் இது. மைக்ரோசாஃப்ட் அவுட்லுக், வெபெக்ஸ் ஆப் ஷெட்யூலர் மற்றும் கூகுள் கேலெண்டர் ஆகியவை பொதுவாகப் பயன்படுத்தப்படும் திட்டமிடல்களில் அடங்கும்.
கட்டுப்பாட்டு குழு ஐகானை மாற்றவும்
Google Calendar உடன் சந்திப்பைத் திட்டமிட, கீழே உள்ள படிகளைப் பின்பற்றவும்:
- உங்கள் Webex பயன்பாட்டில் ஒரு இடத்தைத் திறந்து, அட்டவணையை அழுத்தவும்.

- ஒரு கூட்டத்தைத் திட்டமிடு என்பதைக் கிளிக் செய்யவும். இருப்பிடப் புலத்தின் கீழ், ஸ்பேஸ் பெயருடன் கூடிய அழைப்பிதழை மீட்டிங் பொருளாகச் செயல்படுவதைக் காண்பீர்கள்.

- தேதி, நேரம் மற்றும் பிற சந்திப்பு விவரங்களைச் சேர்க்கவும்.

- திட்டமிடல் உதவியாளர் என்பதைத் தட்டவும், பின்னர் Windows அல்லது Room Finder க்கான அறைகளைச் சேர், பின்னர் Mac இல் அறையைச் சேர்.
- நீங்கள் சேர்க்க விரும்பும் அறையைச் சேர்க்கவும்.
- அழைப்பிதழை அனுப்பவும்.

Outlook உடனான சந்திப்பைத் திட்டமிட, இந்தப் படிகளைப் பின்பற்றவும்:
- இடத்தில் உள்ள அட்டவணையைக் கிளிக் செய்யவும்.

- ஒரு கூட்டத்தைத் திட்டமிடு என்பதை அழுத்தவும்.

- சந்திப்பின் நேரத்தையும் தேதியையும் சரிசெய்யவும்.

- திட்டமிடல் உதவியாளரைத் தேர்ந்தெடுத்து, Windows க்கான அறைகளைச் சேர் என்பதற்குச் செல்லவும். மேக்கிற்கு, ரூம் ஃபைண்டரைத் தேர்ந்தெடுத்து, அறையைச் சேர்.
- உங்களுக்கு தேவையான அறையைச் சேர்க்கவும்.
- அழைப்பிதழை அனுப்பவும்.

நீங்கள் மற்ற காலெண்டர்களைப் பயன்படுத்தினால், கீழே உள்ள படிகளைப் பின்பற்றவும்:
- இடத்தில் உள்ள அட்டவணையைக் கிளிக் செய்யவும்.

- ஸ்பேஸ் மீட்டிங் தகவலைத் தேர்ந்தெடுத்து, நகலெடு என்பதை அழுத்தவும்.

- உங்கள் காலெண்டருக்குச் சென்று தகவலை மீட்டிங்கில் ஒட்டவும்.

- Webex பயன்பாட்டிற்குத் திரும்பி, விண்வெளி சந்திப்புத் தகவலைத் திறக்கவும்.

- நபர்களுக்கு அடுத்துள்ள மின்னஞ்சல் முகவரிகளை நகலெடுக்கவும். உங்கள் காலெண்டரில் உள்ள சந்திப்பின் To பிரிவில் அவற்றை ஒட்டவும்.

- உங்களுக்குத் தேவையான நேரம், தேதி மற்றும் பிற சந்திப்பு விவரங்களை மாற்றவும்.

- அழைப்பிதழை அனுப்பவும்.

Outlook உடன் Webex இல் ஒரு சந்திப்பை எவ்வாறு திட்டமிடுவது
மைக்ரோசாஃப்ட் அவுட்லுக் கூட்டங்களைத் திட்டமிடுவது அல்லது ரத்துசெய்வதை நேரடியாகச் செய்கிறது. ஆனால் அவ்வாறு செய்வதற்கு முன், நீங்கள் அதை நிறுவ வேண்டும் சிஸ்கோ வெபெக்ஸ் உற்பத்தித்திறன் கருவிகள் .
நீங்கள் ஒருங்கிணைப்பை அமைத்தவுடன், Outlook உடன் உங்கள் முதல் சந்திப்பைத் திட்டமிடலாம். எப்படி என்பது இங்கே:
பண்புகளை மாற்ற சிம்ஸ் 4 ஏமாற்று
- உங்கள் டெஸ்க்டாப்பில் மைக்ரோசாஃப்ட் அவுட்லுக்கைத் திறக்கவும்.

- முகப்பு ரிப்பனில் இருந்து, அட்டவணை கூட்டத்தைத் தேர்ந்தெடுக்கவும், பின்னர் வெபெக்ஸ் கூட்டத்தை திட்டமிடவும்.
- Webex அமைப்புகள் சரியாக உள்ளதா என சரிபார்க்கவும்.

- சேமி என்பதைக் கிளிக் செய்யவும்.

- க்கு அழுத்தி, கூட்டத்தில் பங்கேற்பவர்களைத் தேர்ந்தெடுக்கவும்.

- சந்திப்பின் பொருள் மற்றும் இடத்தை உள்ளிடவும்.

- (விரும்பினால்) அமைப்புகளை மாற்று என்பதைக் கிளிக் செய்வதன் மூலம் மேம்பட்ட சந்திப்பு அம்சங்களை மாற்றவும்.
- அனுப்பு என்பதை அழுத்தவும்.

மொபைல் பயன்பாட்டில் Webex இல் ஒரு சந்திப்பை எவ்வாறு திட்டமிடுவது
Webex மொபைல் பயன்பாடு, எந்த இடத்தின் வகையைப் பொருட்படுத்தாமல், எப்போது வேண்டுமானாலும் உங்கள் ஸ்பேஸில் இருந்து அனைவருடனும் சந்திப்புகளைத் திட்டமிடுவதை எளிதாக்குகிறது. அனைத்து பங்கேற்பாளர்களும் சந்திப்பைப் பற்றியும் அவர்கள் எவ்வாறு சேரலாம் என்பதைப் பற்றியும் அவர்களுக்குத் தெரியப்படுத்த, காலண்டர் அழைப்புகளைப் பெறுவார்கள்.
மொபைல் பயன்பாட்டில் சந்திப்பை எவ்வாறு திட்டமிடுவது என்பது இங்கே:
- உங்கள் மொபைல் சாதனத்தில் Webex பயன்பாட்டைத் திறக்கவும் ( அண்ட்ராய்டு அல்லது iOS )

- நீங்கள் எந்த இடத்திற்குச் சந்திப்பைத் தொடங்க விரும்புகிறீர்களோ அந்த இடத்திற்குச் செல்லவும்.

- மெனு பொத்தானை (மூன்று செங்குத்து புள்ளிகள்) அழுத்தி, அட்டவணையை அழுத்தவும்.

- மின்னஞ்சல் முகவரிகளை நகலெடு விருப்பத்தைத் தட்டவும்.
- உங்கள் காலெண்டருக்குச் சென்று, சந்திப்பின் To பிரிவில் முகவரிகளை ஒட்டவும்.
- Webex பயன்பாட்டிற்குத் திரும்பு.
- மீட்டிங் தகவலை நகலெடு என்பதைத் தட்டி, காலெண்டரில் உள்ள சந்திப்பில் ஒட்டவும். இந்தத் தகவலில் சேர்வதற்கான இணைப்பு, ஃபோன் மூலம் சேர் என்ற விருப்பம் மற்றும் பல இருக்கலாம்.
- நேரம், தேதி மற்றும் பிற சந்திப்புத் தகவலைச் சரிசெய்யவும்.
- அழைப்பிதழை அனுப்பவும்.
இப்போது உங்கள் Webex மொபைல் பயன்பாட்டில் ஒரு சந்திப்பைத் திட்டமிட்டுள்ளீர்கள். அனைத்து அழைப்பாளர்களும் அவர்களின் காலெண்டர்களில் அறிவிப்பைப் பெறுவார்கள்.
Webex குழுக்களில் ஒரு கூட்டத்தை எவ்வாறு திட்டமிடுவது
Cisco Webex Teams என்பது அணிகள் ஒழுங்கமைக்க உதவும் இறுதி ஒத்துழைப்பு பயன்பாடாகும். நீங்கள் இந்தப் பயன்பாட்டைப் பயன்படுத்துகிறீர்கள் என்றால், கூட்டங்களைத் திட்டமிடுவது மிகவும் சுவாரஸ்யமாக இருக்கும். Webex குழுக்களில் சந்திப்புகளை திட்டமிட பல்வேறு வழிகள் உள்ளன.
தொடர்ச்சியான சந்திப்புகள் பெரும்பாலும் மெய்நிகர் இடத்தில் நடத்தப்படுகின்றன. இங்குதான் உங்களின் பகிரப்பட்ட ஆவணங்கள் அனைத்தும் சேமிக்கப்பட்டு, உங்கள் குழுவுடன் விரைவாக கலந்துரையாடலாம். ஸ்பேஸில் சந்திப்பைத் திட்டமிட, கீழே உள்ள படிகளைப் பின்பற்றவும்:
- ஸ்பேஸுக்குச் சென்று செயல்பாட்டு மெனுவை அல்லது மூன்று கிடைமட்ட புள்ளிகளைத் தேர்ந்தெடுக்கவும்.
- அட்டவணையை அழுத்தவும்.

- ஒரு கூட்டத்தைத் திட்டமிடு என்பதைத் தேர்ந்தெடுக்கவும்.

- கேலெண்டர் ஆப்ஸ் மற்றும் மீட்டிங் விவரங்களைப் பார்ப்பீர்கள். தலைப்பு, நேரம் மற்றும் தேதியை உள்ளிட்டு அனுப்பு என்பதை அழுத்தவும்.

பங்கேற்பாளர்கள் Webex Teams ஆப் அல்லது பாப்-அப் நினைவூட்டல் மூலம் வீடியோவில் சேரலாம்.
கிளையன்ட் மற்றும் வாடிக்கையாளர் சந்திப்புகள் போன்ற இடம் தேவையில்லாத சந்திப்புகளை நீங்கள் திட்டமிட விரும்பினால், உங்கள் தனிப்பட்ட அறையைப் பயன்படுத்தலாம்.
Webex தனிப்பட்ட அறையில் ஒரு சந்திப்பை எவ்வாறு திட்டமிடுவது
Webex தனிப்பட்ட அறைகள் உங்கள் தனிப்பட்ட மெய்நிகர் மாநாட்டு இடமாக நீங்கள் எப்போது வேண்டுமானாலும் பயன்படுத்தலாம். இந்த அறைகள் எப்போதும் கிடைக்கும் என்பதால், முன்பதிவு செய்ய வேண்டிய அவசியமில்லை. கூட்டத்தில் பங்கேற்பாளர்கள் தனிப்பட்ட அறையில் அதன் இணைப்பு, மின்னஞ்சல் அல்லது தொலைபேசி எண் மூலம் எளிதாகச் சேரலாம்.
பெரும்பாலான நேரங்களில், தனிப்பட்ட அறைகள் முன்கூட்டியே சந்திப்புகளுக்குப் பயன்படுத்தப்படுகின்றன. இருப்பினும், நீங்கள் சந்திப்பை முன்கூட்டியே திட்டமிடலாம். இதைச் செய்ய, நீங்கள் அதை முன்கூட்டியே நிறுவ வேண்டும் WebEx உற்பத்தித்திறன் கருவிகள் முதலில் உங்கள் கணினியில்.
பின்னர், உங்கள் அவுட்லுக் டெஸ்க்டாப் ஆப் அல்லது WebEx போர்டல் வழியாக தனிப்பட்ட அறை சந்திப்புகளை திட்டமிடலாம்.
அவுட்லுக் டெஸ்க்டாப் ஆப் மூலம் தனிப்பட்ட அறை சந்திப்பைத் திட்டமிடுங்கள்
- உங்கள் கணினியில் மைக்ரோசாஃப்ட் அவுட்லுக்கைத் திறக்கவும்.

- புதிய மீட்டிங்கை உருவாக்க, காலெண்டருக்குச் செல்லவும்.

- பொருள் தேதி, இடம் மற்றும் நேரத்தை உள்ளிட்டு, பங்கேற்பாளர்களை அழைக்கவும்.

- அறைகள் மற்றும் பங்கேற்பாளர்கள் உள்ளனர் என்பதை உறுதிப்படுத்த திட்டமிடல் பொத்தானை அழுத்தவும்.
- Add WebEx கீழ்தோன்றும் என்பதைத் தேர்ந்தெடுத்து தனிப்பட்ட அறையைச் சேர் என்பதைத் தேர்ந்தெடுக்கவும். அவ்வாறு செய்த பிறகு, உங்கள் கேலெண்டர் சந்திப்பு தனிப்பட்ட அறை சந்திப்பு விவரங்களுடன் புதுப்பிக்கப்படும்.
- அழைப்பிதழை அனுப்பவும்.

சந்திப்பு விவரங்களை மீட்டெடுக்க மற்றும் அழைப்பில் சேர்க்க, உங்கள் Outlook காலெண்டர் கிளவுட்டில் உங்கள் WebEx கணக்குடன் ஒத்திசைக்கப்படும்.
மைக்ரோசாஃப்ட் அவுட்லுக் கம்ப்யூட்டர் ஆப் மூலம் தனிப்பட்ட அறை சந்திப்பைத் திட்டமிடுங்கள்
- உங்கள் கணினியில் மைக்ரோசாஃப்ட் அவுட்லுக்கைத் திறக்கவும்.

- முகப்பு ரிப்பனில் இருந்து, கூட்ட அட்டவணைக்கு செல்லவும், பின்னர் தனிப்பட்ட அறை சந்திப்பைத் திட்டமிடவும்.
- To என்பதை அழுத்தி, கூட்டத்தில் பங்கேற்பவர்களைத் தேர்ந்தெடுக்கவும்.

- பொருள் தேதி, இடம் மற்றும் நேரத்தை உள்ளிடவும்.

- அனுப்பு என்பதைத் தேர்ந்தெடுக்கவும்.

WebEx போர்ட்டல் மூலம் தனிப்பட்ட அறை சந்திப்பைத் திட்டமிடுங்கள்
- இல் உள்நுழையவும் WebEx போர்டல் .
- அட்டவணை பொத்தானை அழுத்தவும்.
- சந்திப்பின் தலைப்பு, தேதி, நேரம் மற்றும் பங்கேற்பாளரின் மின்னஞ்சல் முகவரிகளை உள்ளிடவும்.
- அட்டவணையைக் கிளிக் செய்யவும்.
நீங்கள் இப்போது WebEx போர்ட்டலைப் பயன்படுத்தி ஒரு தனிப்பட்ட அறை சந்திப்பைத் திட்டமிட்டுள்ளீர்கள்.
கிண்டில் பக்க எண்ணை எவ்வாறு கண்டுபிடிப்பது
உங்கள் முதல் Webex சந்திப்புக்கு தயாரா?
ஆன்லைன் சந்திப்புகளை திட்டமிடுவதற்கு Webex ஒரு சிறந்த இடம். அதன் உள்ளுணர்வு இடைமுகம் உங்கள் குழுவுடன் பங்கேற்பதையும் கருத்துக்களைப் பகிர்ந்து கொள்வதையும் எளிதாக்குகிறது. Outlook, Google Calendar மற்றும் பிற கேலெண்டர் ஆப்ஸுடனான ஒருங்கிணைப்பு, புதிய மீட்டிங் புதுப்பிப்புகளுடன் பங்கேற்பாளர்கள் எப்போதும் தடத்தில் இருப்பதை உறுதி செய்கிறது.
கூட்டங்களைத் திட்டமிட எந்தச் சாதனம் உங்களுக்கு மிகவும் வசதியானது? நீங்கள் Outlook அல்லது Google Calendar ஐ விரும்புகிறீர்களா? கீழே உள்ள கருத்துகளில் உங்கள் எண்ணங்களைப் பகிர்ந்து கொள்ளுங்கள்.