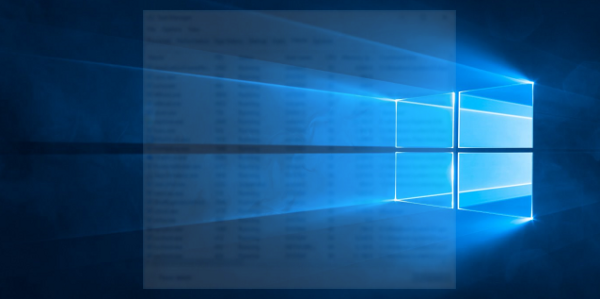பரிவர்த்தனைகள், விநியோகங்கள் அல்லது நிதி விஷயங்களுக்கு உங்கள் ஆப்பிள் கணினியைப் பயன்படுத்தினால், ஸ்கிரீன் ஷாட்களை எடுப்பது கற்றுக்கொள்ள ஒரு முக்கியமான திறமையாகும். உங்களிடம் ஒரு மோசமான இணைய இணைப்பு இருந்தால், படிவங்கள் மற்றும் தரவுகளின் சான்றுகளை வைத்திருப்பது, அது உங்கள் முதுகில் மறைக்க வேண்டுமானால், உங்கள் மேக்கில் ஸ்கிரீன் ஷாட்களை எவ்வாறு எடுப்பது என்பது பணியிடத்திலும் அன்றாட வாழ்க்கையிலும் பயனுள்ளதாக இருக்கும்.
ஏன் என் சுட்டி இரட்டை சொடுக்கப்படுகிறது

விண்டோஸ் பிசிக்களைப் போலன்றி, ஆப்பிள் மேக்புக்ஸ்கள் மற்றும் டெஸ்க்டாப்புகளில் பிரத்யேக அச்சுத் திரை பொத்தான் இல்லை, ஆனால் எப்படி என்று தெரிந்தவுடன் மேக்கில் ஸ்கிரீன் ஷாட்களை எடுப்பது மிகவும் எளிதானது. உங்கள் மேக்புக் அல்லது ஆப்பிள் டெஸ்க்டாப் கணினியில் உங்கள் திரை அல்லது சாளரங்களைக் கைப்பற்ற ஆர்வமா? மேக்கில் ஸ்கிரீன்ஷாட் செய்வது எப்படி என்பது இங்கே.
ஆப்பிள் மேக்கில் ஸ்கிரீன் ஷாட்களை எடுப்பது எப்படி
ஸ்கிரீன் ஷாட்களுக்காக உங்கள் மேக்கின் விசைப்பலகையில் பிரத்யேக பொத்தான் இருக்காது, ஆனால் இது குறிப்பாக கடினமாக உள்ளது என்று அர்த்தமல்ல. உண்மையில், மேக்கில் ஸ்கிரீன் ஷாட்களை எடுப்பது எளிதானது, மேலும் முழு டெஸ்க்டாப், தேர்ந்தெடுக்கப்பட்ட சாளரங்கள் அல்லது பயனர் தேர்ந்தெடுத்த பகுதியின் படங்களையும் எடுக்க முடியும். அதை எப்படி செய்வது என்பது இங்கே:
மேக்கில் முழு டெஸ்க்டாப்பின் ஸ்கிரீன் ஷாட்டை எப்படி எடுப்பது
- உங்கள் முழு டெஸ்க்டாப்பின் படத்தையும் எடுக்க விரும்பினால், முதலில் உங்கள் டெஸ்க்டாப் நீங்கள் பிடிக்க விரும்புவதைக் காண்பிப்பதை உறுதிசெய்து, பின்வருவனவற்றைச் செய்யுங்கள்.
- ஷிப்ட் மற்றும் எண் 3 விசையுடன் கட்டளை விசையை அழுத்தவும் (பட்டியலிடப்பட்டுள்ளதுஅதிகாரப்பூர்வ ஆதரவு பக்கத்தில் Shift-Command () -3).
- நீங்கள் அதைச் சரியாகச் செய்திருந்தால், நீங்கள் ஒரு ஷட்டரின் சத்தத்தைக் கேட்பீர்கள் - அதாவது ஸ்கிரீன் கிராப் எடுக்கப்பட்டுள்ளது.
- ஆப்பிளின் இயக்க முறைமை இயல்புநிலையாக ஸ்கிரீன் ஷாட்களை டெஸ்க்டாப்பில் சேமிக்கிறது, மேலும் இது அவற்றை நேர முத்திரையிடுகிறது. எல்லாம் சரியாக வேலை செய்தால், உங்கள் ஸ்கிரீன் கேப்களை டெஸ்க்டாப்பில் .png வடிவத்தில் காணலாம்.
- உங்கள் ஸ்கிரீன்ஷாட்டை உங்கள் டெஸ்க்டாப்பிற்கு பதிலாக கிளிப்போர்டில் சேமிக்க விரும்பினால், மேலே உள்ள முக்கிய சேர்க்கைகளுக்கு கட்டுப்பாட்டைச் சேர்க்கவும். எனவே, ஒரே நேரத்தில் கட்டுப்பாடு, ஷிப்ட், கட்டளை மற்றும் எண் 3 ஐ அழுத்தவும்.
மேக்கில் தேர்ந்தெடுக்கப்பட்ட பகுதியின் ஸ்கிரீன் ஷாட்டை எப்படி எடுப்பது
- இந்த நேரத்தில், கட்டளை விசையையும் ஷிப்டையும் அழுத்திப் பிடிக்கவும், இந்த முறை எண் 4 விசையை அழுத்தவும்.
- நீங்கள் அதைச் சரியாகச் செய்திருந்தால், உங்கள் சுட்டி ஐகான் குறுக்குவழி சுட்டிக்காட்டியாக மாறுவதைக் காண்பீர்கள்.
- கிராஸ்ஹேர் சுட்டிக்காட்டி கிடைத்த பிறகு, நீங்கள் கைப்பற்ற விரும்பும் பகுதியைத் தேர்ந்தெடுப்பதற்கான நேரம் இது. அதைச் செய்ய, நீங்கள் விரும்பும் பகுதியைக் கிளிக் செய்து இழுக்க வேண்டும், இருப்பினும் ஷிப்ட், விருப்பம் அல்லது ஸ்பேஸ் பட்டியை வைத்திருப்பது தேர்வு கருவி செயல்படும் முறையை மாற்றிவிடும்.
- நீங்கள் விரும்பும் பகுதியை நீங்கள் தேர்ந்தெடுத்ததும், உங்கள் சுட்டி அல்லது டிராக்பேட்டை விட்டுவிடுங்கள், முன்பு போலவே அதே ஷட்டர் சத்தத்தையும் நீங்கள் கேட்பீர்கள்.
- உங்கள் தேர்வை டெஸ்க்டாப்பில் சேமித்ததை மீண்டும் .png வடிவத்தில் காணலாம்.
மேக்கில் சாளரத்தின் ஸ்கிரீன் ஷாட்டை எப்படி எடுப்பது
- ஒரு சாளரத்தின் ஸ்கிரீன் ஷாட்டை எடுக்க, நீங்கள் முதலில் கட்டளை விசை, ஷிப்ட் விசை மற்றும் எண் 4 விசையை அழுத்திப் பிடிக்க வேண்டும்.
- அது முடிந்ததும், உங்கள் கர்சர் குறுக்குவழிக்கு மாற வேண்டும், நீங்கள் கைப்பற்ற திரையின் ஒரு பகுதியைத் தேர்ந்தெடுக்கப் போகிறீர்கள் போல. அதற்கு பதிலாக, விண்வெளி பட்டியை அழுத்தவும், குறுக்குவழி கேமரா ஐகானாக மாறும்.
- நீங்கள் எந்த சாளரத்தின் மீதும் கர்சரை சுட்டிக்காட்டலாம், மேலும் அதைக் கிளிக் செய்தால் சாளரத்தின் உள்ளடக்கங்கள் சேமிக்கப்படும்.
- மற்ற எல்லா ஸ்கிரீன் ஷாட்களையும் போலவே, உங்கள் மேக் விளைவாக வரும் படங்களை உங்கள் டெஸ்க்டாப்பில் .png வடிவத்தில் சேமிக்கும் - மேலும் இது உங்களுக்காக நேரத்தை முத்திரை குத்தும்.
மேக்கில் மெனுவின் ஸ்கிரீன் ஷாட்டை எப்படி எடுப்பது
- அதன் உள்ளடக்கங்களின் பட்டியலைக் காண மெனு தலைப்பில் கிளிக் செய்க.
- Shift-Command-4 ஐ அழுத்தவும், சுட்டிக்காட்டி ஒரு குறுக்குவழியாக மாறும்.
- மெனுவைத் தேர்ந்தெடுக்க இழுக்கவும் அல்லது நீங்கள் கைப்பற்ற விரும்பும் பகுதி.
- உங்கள் சுட்டி அல்லது டிராக்பேட் பொத்தானை விடுங்கள், தேர்ந்தெடுக்கப்பட்ட பெட்டியின் உள்ளே இருக்கும் பகுதி ஸ்கிரீன் ஷாட்டாக எடுக்கப்படும். ரத்து செய்ய, நீங்கள் பொத்தானை வெளியிடுவதற்கு முன் எஸ்கேப் (எஸ்க்) விசையை அழுத்தவும்.
- உங்கள் டெஸ்க்டாப்பில் ஸ்கிரீன்ஷாட்டை .png கோப்பாகக் கண்டறியவும்.

![நெட்ஃபிக்ஸ் [எல்லா சாதனங்களிலும்] மொழியை மாற்றுவது எப்படி](https://www.macspots.com/img/smartphones/57/how-change-language-netflix.jpg)