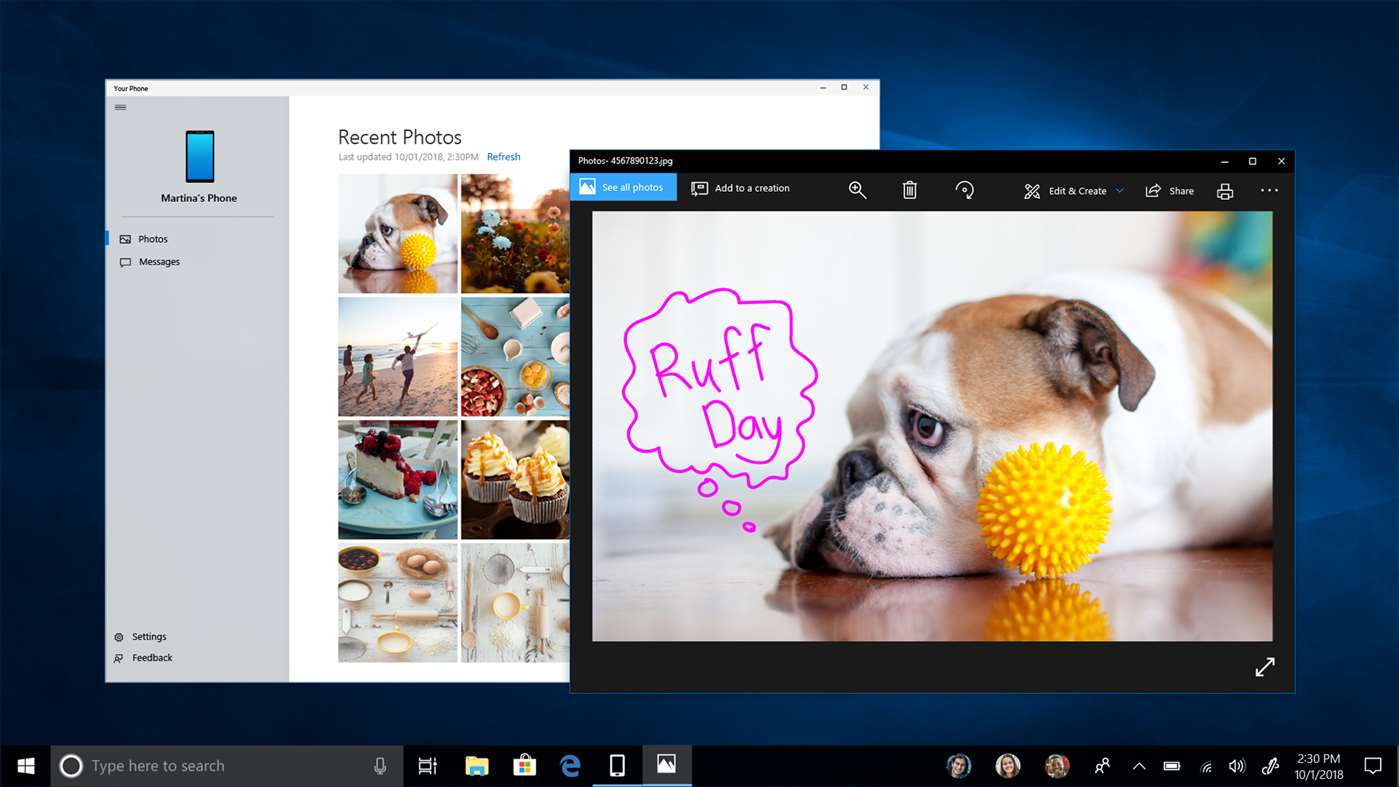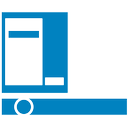தாள்கள் ஒரு ஆன்லைன் கூகிள் பயன்பாடாகும், இது பல சந்தர்ப்பங்களில், MS Excel ஐ வெற்றிகரமாக மாற்றியுள்ளது. பயன்பாட்டால் கூட எக்செல் கோப்புகளைத் திறக்க முடியும், மாற்றாக, விரிதாள்களைப் பதிவிறக்கி எம்எஸ் எக்செல் மூலம் திறக்க பயனர்களை அனுமதிக்கிறது.
நீங்கள் எப்போதாவது MS Excel ஐப் பயன்படுத்தியிருந்தால், நிரல் ஒரு தேடல் செயல்பாட்டைக் கொண்டுள்ளது என்பதை நீங்கள் அறிவீர்கள், இது மிகவும் வசதியானது. இயற்கையாகவே, கூகிள் தாள்களும் உடனடியாக கிடைக்கக்கூடிய இந்த அம்சத்துடன் நிரம்பியுள்ளன.
இந்த கட்டுரையில், குறிப்பிட்ட சொற்களையும் சொற்றொடர்களையும் தேட Google Sheets ஐ எவ்வாறு பயன்படுத்துவது என்பதை நாங்கள் உங்களுக்குக் காண்பிக்கப் போகிறோம். நிரலில் தேடல் செயல்பாட்டைப் பயன்படுத்துவதற்கு சில கூடுதல் உதவிக்குறிப்புகளையும் நாங்கள் உங்களுக்கு வழங்குவோம்.
விண்டோஸ், மேக் அல்லது Chromebook கணினியில் Google தாள்களில் தேடுவது எப்படி
கூகிள் தாள்கள் என்பது முதன்மையாக டெஸ்க்டாப் அல்லது லேப்டாப் கணினிகளில் பயன்படுத்தப்படும் ஒரு பயன்பாடு ஆகும். இது இணைய அடிப்படையிலான பயன்பாடாகும், அதாவது இது ஒரு இணைய உலாவி வழியாக மட்டுமே அணுக முடியும் (இது கணினிகளுக்கு வரும்போது). நல்ல செய்தி என்னவென்றால், விண்டோஸ், மேக் அல்லது Chromebook கணினி சாதனங்களில் ஒரே மாதிரியாக செயல்படும் விஷயங்கள். எனவே, அதே படிகள் இங்கே பலகை முழுவதும் பொருந்தும்.
- ஐப் பயன்படுத்தி கேள்விக்குரிய ஒரு விரிதாளைத் திறக்கவும் கூகிள் தாள்கள் பக்கம்.

- மேல் மெனு பட்டியில், கிளிக் செய்க தொகு.:

- கீழ்தோன்றும் மெனுவிலிருந்து, தேர்ந்தெடுக்கவும் கண்டுபிடித்து மாற்றவும்.

- அடுத்து கண்டுபிடி நுழைவு, நீங்கள் தேடும் சொல் / சொற்றொடரைத் தட்டச்சு செய்க.

- தொடர்ந்து கிளிக் செய்க கண்டுபிடி தாளின் உள்ளே நீங்கள் தேடும் வார்த்தையின் உதாரணத்தை நீங்கள் பெறும் வரை.

தேர்ந்தெடுக்கப்பட்ட சொற்றொடரின் ஒரு நிகழ்வை அல்லது அனைத்தையும் நீங்கள் மாற்றலாம். இதைச் செய்ய, சரியான மாற்று சொற்றொடரை அடுத்த புலத்தில் தட்டச்சு செய்க உடன் மாற்றவும் நுழைவு. கிளிக் செய்வதன் மூலம் மாற்றவும் , நீங்கள் கண்டறிந்த சொல் அல்லது சொற்றொடரின் ஒவ்வொரு நிகழ்வும் உங்கள் புதிய தேர்ந்தெடுக்கப்பட்ட சொல் அல்லது சொற்றொடருடன் ஒவ்வொன்றாக மாற்றப்படும். தேர்ந்தெடு அனைத்தையும் மாற்று தேர்ந்தெடுக்கப்பட்ட வார்த்தையின் அனைத்து நிகழ்வுகளையும் ஒரே நேரத்தில் மாற்ற.
கூகிள் தாள்களின் டெஸ்க்டாப் பதிப்புகளில் மட்டுமே சில கூடுதல் விருப்பங்கள் உள்ளன. இல் கண்டுபிடித்து மாற்றவும் மெனு, நீங்கள் தேர்ந்தெடுக்கலாம் போட்டி வழக்கு தேடல் வழக்கை உணர்திறன் செய்ய. அடுத்த பெட்டியை சரிபார்க்கிறது முழு செல் உள்ளடக்கங்களையும் பொருத்துங்கள் இருக்கும் கலங்களைத் தேடும்சரியானபோட்டிகளில். தி வழக்கமான வெளிப்பாடுகளைப் பயன்படுத்தி தேடுங்கள் விருப்பம் ஒரு குறிப்பிட்ட வடிவத்துடன் பொருந்தும் கலங்களைத் தேடும். அடுத்த பெட்டியை சரிபார்க்கிறது சூத்திரங்களுக்குள் தேடுங்கள் தேடலில் சூத்திரங்கள் அடங்கும்.
விண்டோஸ் 10 தொடக்க மெனு 2019 வேலை செய்யவில்லை
Google Sheets iOS / Android பயன்பாட்டில் தேடுவது எப்படி
மொபைல் / டேப்லெட் தாள்கள் பயன்பாடு டெஸ்க்டாப் கூகிள் தாள்கள் பயன்பாட்டைப் போன்ற பல விருப்பங்களை வழங்கவில்லை என்றாலும், இது இன்னும் அனைத்து அடிப்படை செயல்பாடுகளையும் கொண்டுள்ளது. தி கண்டுபிடித்து மாற்றவும் செயல்பாடு இந்த அடிப்படை செயல்பாடுகளின் ஒரு பகுதியாகும். IOS மற்றும் Android Sheet பயன்பாடுகள் இரண்டும் ஒரே மாதிரியாக செயல்படுகின்றன என்பதையும் குறிப்பிடுவது மதிப்பு. எனவே, அதைப் பெறுவோம்.
- உங்கள் மொபைல் / டேப்லெட் சாதனத்தில் Google Sheets பயன்பாட்டை இயக்குவதன் மூலம் தொடங்கவும்.

- பயன்பாட்டின் உள்ளே, மேல்-வலது மூலையில் செல்லவும் மற்றும் மூன்று-புள்ளி ஐகானைத் தேர்ந்தெடுக்கவும்.

- மேல்தோன்றும் மெனுவின் உள்ளே, தட்டவும் கண்டுபிடித்து மாற்றவும்.

- நீங்கள் தேடும் வார்த்தையைத் தட்டச்சு செய்க.

- அந்த குறிப்பிட்ட சொல் / சொற்றொடரின் நிகழ்வுகளை மாற்ற திரையின் மேல்-வலது பகுதியில் உள்ள அம்புகளைத் தட்டவும்.

நீங்கள் இப்போது தேடிய வார்த்தையை மாற்ற விரும்பலாம். டெஸ்க்டாப் பதிப்பில் இது எவ்வாறு செய்யப்படுகிறது என்பதைப் போலவே, நீங்கள் செய்ய வேண்டியது எல்லாம் தேர்ந்தெடுக்கவும் உடன் மாற்றவும் கண்டுபிடித்து மாற்ற மெனுவில் இருக்கும்போது. மேலே சென்று மாற்று உள்ளடக்கத்தை தட்டச்சு செய்க.
இன்ஸ்டாகிராமில் யாராவது விரும்புவதைப் பார்ப்பது எப்படி
தட்டவும் மாற்றவும் நீங்கள் தேடிய வார்த்தையின் ஒவ்வொரு நிகழ்விற்கும் நீங்கள் மாற்ற விரும்புகிறீர்கள். ஒரு குறிப்பிட்ட நிகழ்வை மாற்றுவதைத் தவிர்க்க, அம்பு செயல்பாட்டைப் பயன்படுத்தவும். கேள்விக்குரிய சொல் / சொற்றொடரின் ஒவ்வொரு வழக்கையும் புதிய சொல் / சொற்றொடருடன் மாற்ற விரும்பினால், தேர்ந்தெடுக்கவும் அனைத்தையும் மாற்று .
துரதிர்ஷ்டவசமாக, டெஸ்க்டாப் உலாவி பயன்பாட்டு பதிப்பில் நீங்கள் பெறும் அதே விருப்பங்கள் Android மற்றும் iPhone பயன்பாடுகளுக்கு இல்லை. டெஸ்க்டாப் பயன்முறையில் உலாவியைத் திறந்து, டெஸ்க்டாப் கணினியில் நீங்கள் விரும்புவதைப் போல Google தாள்களுக்குச் செல்வதன் மூலம் மொபைல் / டேப்லெட் சாதனங்களில் இந்த செயல்பாடுகளுக்கான அணுகலைப் பெறலாம். இது ஒரு சிறந்த வழி அல்ல, ஆனால் உந்துதல் வந்தால், நீங்கள் உடனடியாக இந்த பணியைச் செய்ய வேண்டும் என்றால், இதை நீங்கள் செய்ய முடியும் என்பதை அறிவது மகிழ்ச்சி அளிக்கிறது.
IOS சாதனங்களில் டெஸ்க்டாப் உலாவி பயன்முறையில் கூகிள் தாள்களைத் திறக்க, சொந்த சஃபாரி உலாவியைத் திறந்து, திரையின் மேல்-வலது மூலையில் உள்ள இரண்டு-ஏ ஐகானைத் தட்டி, தேர்ந்தெடுக்கவும் டெஸ்க்டாப் வலைத்தளத்தைக் கோருங்கள் . Android இல், Chrome வலை உலாவியைத் திறக்கவும். மூன்று-புள்ளி ஐகானைத் தட்டி, அடுத்த பெட்டியை சரிபார்க்கவும் டெஸ்க்டாப் தளம் .
குறுக்குவழி மூலம் Google தாள்களில் தேடுவது எப்படி
பயன்பாட்டை சிரமமின்றி விரைவாகப் பயன்படுத்த உங்களை அனுமதிக்கும் பல செயல்பாடுகள் Google தாள்களில் உள்ளன. குறுக்குவழிகள் இங்கே ஒரு பிரதான எடுத்துக்காட்டு. நிச்சயமாக, குறுக்குவழிகள் Google தாள்களின் டெஸ்க்டாப் பதிப்புகளில் மட்டுமே கிடைக்கின்றன. விரைவாக அணுக கண்டுபிடித்து மாற்றவும் Google தாள்களில் செயல்பட, பயன்படுத்தவும் Ctrl + H. குறுக்குவழி. இது முன்பு குறிப்பிட்ட அதே மெனுவைத் திறக்கும்.
இருப்பினும், கூகிள் தாள்களுக்குள் சொற்களையும் சொற்றொடர்களையும் கண்டுபிடிப்பதில் மட்டுமே கவனம் செலுத்தும் குறுக்குவழி உள்ளது. இது ஒரு பயனுள்ள மாற்றாக இருக்கலாம் கண்டுபிடித்து மாற்றவும் செயல்பாடு, தேடல் முடிவுகளை நீங்கள் மாற்றும்போது விரிதாளைப் பற்றிய தெளிவான பார்வையை இது அனுமதிக்கிறது, இதன் விருப்பங்களைக் கண்டுபிடி / மாற்றுவதற்கு மாறாக கண்டுபிடித்து மாற்றவும் கருவி. இந்த விருப்பம் குறுக்குவழி மூலம் மட்டுமே கிடைக்கும்.
- அச்சகம் Ctrl + F.

- கிடைக்கக்கூடிய பெட்டியில் சொல் / சொற்றொடரைத் தட்டச்சு செய்க.

- தேடல் பெட்டியின் அடுத்த அம்புகளைப் பயன்படுத்தி தேடல் வினவலின் நிகழ்வுகளை மாற்றவும்.

Google தாள்களில் நகல்களைத் தேடுவது எப்படி
Google தாள்களில் நகல்களைக் கண்டுபிடிக்க, முன்னிலைப்படுத்த மற்றும் அகற்ற விரும்பும் நிகழ்வுகள் உள்ளன. இந்த விருப்பம் Google தாள்களின் டெஸ்க்டாப் உலாவி பதிப்புகளில் மட்டுமே கிடைக்கும் என்பதை நினைவில் கொள்ளுங்கள். கூகிள் தாள்களில் நகல்களைக் கையாள சில முறைகள் உள்ளன.
நீக்குதல் நகல் அம்சம்
இந்த விருப்பம் ஒரு நெடுவரிசையில், பல நெடுவரிசைகளில் அல்லது முழு பணித்தாளில் நகல்களைக் கண்டுபிடித்து அகற்ற உதவும்.
- நகல் தரவை நீங்கள் சரிபார்க்க விரும்பும் முழு நெடுவரிசை அல்லது நெடுவரிசைகளை முன்னிலைப்படுத்தவும்.

- மேல் மெனு பட்டியில் சென்று கிளிக் செய்க தகவல்கள்.

- கீழ்தோன்றும் மெனுவிலிருந்து, தேர்ந்தெடுக்கவும் நகல்களை அகற்று.

- அம்சம் பகுப்பாய்வு செய்ய விரும்பும் நெடுவரிசைகளைத் தேர்ந்தெடுக்கவும்.

- அச்சகம் நகல்களை அகற்று.

- தாள்கள் பயன்பாடு உங்களுக்கான நகல்களை தானாகவே கண்டுபிடித்து அகற்றும்.
நகல்களை முன்னிலைப்படுத்தவும்
நகல்களை நீக்க விரும்பவில்லை, ஆனால் அவற்றைக் கண்டறிந்தால், வண்ண சிறப்பம்சமாக செயல்பாட்டைப் பயன்படுத்தலாம்.
- நீங்கள் சரிபார்க்க விரும்பும் நெடுவரிசை / நெடுவரிசைகளைத் தேர்ந்தெடுக்கவும்.

- கிளிக் செய்க வடிவம் மேல் பட்டி மெனுவில்.

- கீழ்தோன்றும் மெனுவிலிருந்து, செல்லவும் நிபந்தனை வடிவமைப்பு.

- நிபந்தனை வடிவமைப்பு விதிகள் மெனுவிலிருந்து வரம்பைத் தேர்ந்தெடுக்கவும்.

- தேர்ந்தெடு தனிப்பயன் சூத்திரம் கீழ் வடிவமைப்பு விதிகள்.

- வடிவமைப்பு விதிகளுக்குக் கீழே உள்ள பெட்டியில் இந்த சூத்திரத்தை ஒட்டவும்:
= countif (A: A, A1)> 1.
- க்குச் செல்லுங்கள் வடிவமைத்தல் பாணி பிரிவு, தேர்ந்தெடுக்கவும் வண்ண ஐகானை நிரப்பவும் , மற்றும் முடிவுகளை முன்னிலைப்படுத்த நீங்கள் பயன்படுத்த விரும்பும் வண்ணத்தைத் தேர்வுசெய்க.

- கிளிக் செய்க முடிந்தது.

நீங்கள் தேர்ந்தெடுத்த வண்ணத்தில் நகல்கள் முன்னிலைப்படுத்தப்பட வேண்டும்.
Google தாள்களில் அனைத்து தாவல்களையும் தேடுவது எப்படி
நீங்கள் எந்த சொற்களையும் சொற்றொடர்களையும் மாற்ற விரும்பவில்லை என்றாலும், அவற்றை Google தாள்களில் உள்ள எல்லா தாவல்களிலும் கண்டுபிடிக்க விரும்பலாம். இதைச் செய்ய, நீங்கள் இன்னும் பயன்படுத்த வேண்டியிருக்கும் கண்டுபிடித்து மாற்றவும் நாங்கள் ஏற்கனவே உள்ளடக்கிய செயல்பாடு.
- கண்டுபிடி மற்றும் மாற்ற மெனுவை உள்ளிட்டு சொல் / சொற்றொடரைத் தட்டச்சு செய்க.

- அடுத்து தேடல் நுழைவு, கிளிக் செய்யவும் குறிப்பிட்ட வரம்பு துளி மெனு.

- தேர்ந்தெடு அனைத்து தாள்களும் பெட்டியிலிருந்து.

- கண்டுபிடி செயல்பாட்டை பொதுவாகப் பயன்படுத்த தொடரவும் (முன்பு விளக்கியது போல).

கூகிள் தாள்களில் ஒரு நெடுவரிசையை எவ்வாறு தேடுவது
ஒரு குறிப்பிட்ட சொல் / சொற்றொடருக்கான நெடுவரிசையைத் தேடுவதற்கான எளிதான வழி, கூகிள் தாள்களில் கண்டுபிடி மற்றும் மாற்றுதல் அம்சத்தைப் பயன்படுத்தி தேடலுக்கான ஒரு குறிப்பிட்ட வரம்பை அமைப்பதாகும். இதைப் பற்றி எப்படிப் போவது என்பது இங்கே.
அமேசான் உடனடி வீடியோ பரிசு அட்டை கட்டுப்பாடுகள்
- கண்டுபிடித்து மாற்ற மெனுவைத் திறக்கவும்.

- நீங்கள் தேடும் உள்ளடக்கத்தில் தட்டச்சு செய்க.

- கீழ் தேடல் பிரிவு, தேர்ந்தெடுக்கவும் குறிப்பிட்ட வரம்பு.

- ஒரு சூத்திரத்தைப் பயன்படுத்துவதற்குப் பதிலாக, என்பதைக் கிளிக் செய்க தரவு வரம்பைத் தேர்ந்தெடுக்கவும் இந்த பெட்டியின் இடதுபுறம் அம்சம்.

- இப்போது, உங்கள் தாளில் உள்ள கடிதத்தைக் கிளிக் செய்வதன் மூலம் முழு நெடுவரிசையையும் தேர்ந்தெடுக்கவும்.

- கிளிக் செய்க சரி.

- கட்டுரையின் முதல் பகுதியில் விளக்கப்பட்டுள்ளபடி உங்கள் தேடலைத் தொடரவும்.
இந்த தேடல் முறையின் சிறந்த விஷயம் என்னவென்றால், அதன் பயன்பாடு ஒரு நெடுவரிசையில் உள்ளீடுகளைக் கண்டுபிடிப்பதில் மட்டும் இல்லை. நீங்கள் பல உருப்படிகளைத் தேர்ந்தெடுக்க விரும்பினால், அதை அழுத்திப் பிடிக்கவும் Ctrl உங்கள் விசைப்பலகையில் விசை மற்றும் உங்கள் தேடல் கட்டத்தை உருவாக்கவும். பல நெடுவரிசைகளைத் தேர்ந்தெடுக்க, நெடுவரிசை எழுத்துக்களைக் கிளிக் செய்யவும், வரிசை எண்களைக் கிளிக் செய்யவும், தனிப்பட்ட புலங்களைக் கிளிக் செய்யவும் அல்லது தாள்கள் கோப்பில் பல புலங்களைத் தேர்ந்தெடுக்க இழுக்கவும். கூகிள் தாள்களில் விரிவான தேடல்களைச் செய்வதற்கான சிறந்த வழிகள் இவை.
நீங்கள் தவறு செய்தால் என்ன செய்வது?
தேர்ந்தெடுக்கும் அனைத்தையும் மாற்று தவறான தருணத்தில் செயல்படுவதால், உங்கள் கடின உழைப்பு அனைத்தையும் நீங்கள் முற்றிலுமாக அழித்துவிட்டீர்கள் என்று நினைக்கலாம். அதிர்ஷ்டவசமாக, இது உண்மையில் பெரிய விஷயமல்ல, குறிப்பாக Google தாள்களில். எந்த Google தாள்கள் பக்கத்தின் மேல்-இடது மூலையில் இடதுபுறம் உள்ள அம்புக்குறியைப் பயன்படுத்தி எந்த செயலையும் செயல்தவிர்க்கலாம். அல்லது, நீங்கள் பயன்படுத்தலாம் Ctrl + Z. அதே செயல்பாட்டைச் செய்ய குறுக்குவழி.
கூகிள் தாள் தேடல்கள்
நீங்கள் பார்க்க முடிந்தபடி, கூகிள் தாள்களில் தேடல்களைப் பயன்படுத்துவது மிகவும் நேரடியானது. குறிப்பிட்ட நெடுவரிசைகள், வரிசைகள், புலங்கள், வரம்புகள் அல்லது குறிப்பிடப்பட்டவற்றின் கலவையில் தேட வேண்டுமானால் கண்டுபிடி மற்றும் மாற்ற மெனுவில் குறிப்பிட்ட வரம்பு தேடல் செயல்பாட்டைப் பயன்படுத்த பரிந்துரைக்கிறோம். எளிய தேடலுக்கு, பயன்படுத்தவும் Ctrl + F. குறுக்குவழி.
கூகிள் தாள்களில் தேடல்களைச் செய்வதில் சிறிது வெளிச்சம் போட்டுள்ளோம் என்று நம்புகிறோம். உங்களிடம் ஏதேனும் கேள்விகள் அல்லது கூடுதல் உதவிக்குறிப்புகள் இருந்தால், எங்கள் கருத்துகள் பகுதியைப் பார்க்கவும், விவாதத்தில் சேருவதைத் தவிர்க்க வேண்டாம்.