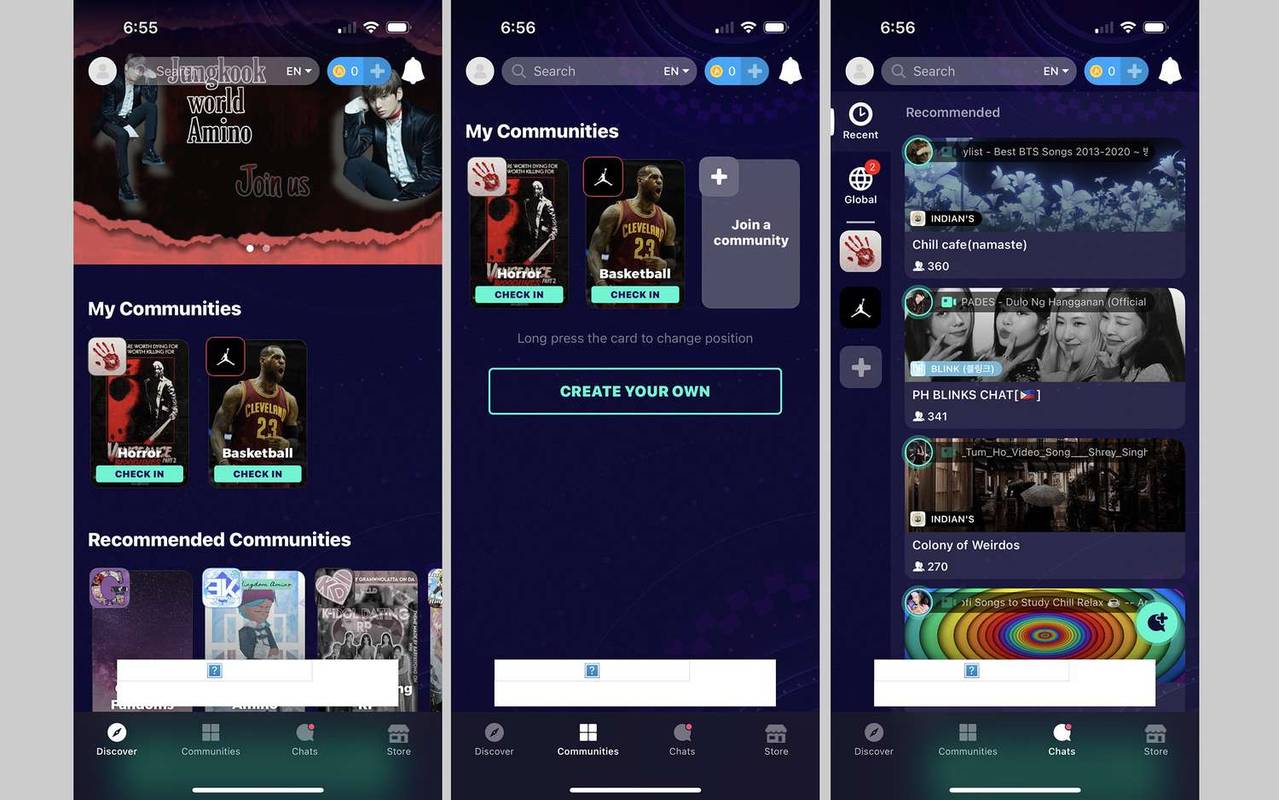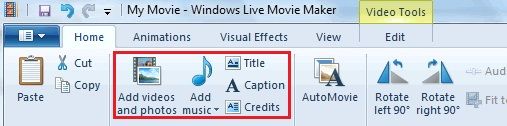என்ன தெரிந்து கொள்ள வேண்டும்
- டெஸ்க்டாப்: அமைப்புகள் > தானாக நிரப்பு & கடவுச்சொற்கள் > கடவுச்சொல் மேலாளர் . கடவுச்சொல்லைத் தேர்ந்தெடுத்து, என்பதைத் தேர்ந்தெடுக்கவும் கண் சின்னம்.
- மொபைல் பயன்பாடு: தட்டவும் மூன்று புள்ளிகள் > அமைப்புகள் > கடவுச்சொல் மேலாளர் . கடவுச்சொல்லைத் தேர்ந்தெடுத்து தட்டவும் கண் சின்னம்.
Google Chrome இன் டெஸ்க்டாப் மற்றும் மொபைல் பதிப்புகளில் உங்கள் சேமித்த Chrome கடவுச்சொற்களை எவ்வாறு பார்ப்பது என்பதை இந்தக் கட்டுரை விளக்குகிறது இயக்க முறைமைகள் .
Chrome இல் சேமித்த கடவுச்சொற்களை எவ்வாறு காண்பிப்பது
Chrome OS, Linux, macOS மற்றும் Windows இல் நீங்கள் சேமித்த Chrome கடவுச்சொற்களைப் பார்க்க, Google Chrome கடவுச்சொல் நிர்வாகிக்குச் செல்லவும்.
-
என்பதைத் தேர்ந்தெடுக்கவும் மூன்று புள்ளிகள் உலாவி சாளரத்தின் மேல்-வலது மூலையில், தேர்ந்தெடுக்கவும் அமைப்புகள் கீழ்தோன்றும் மெனுவிலிருந்து.
உள்ளிட்டு Chrome இன் அமைப்புகளையும் அணுகலாம் chrome://settings முகவரிப் பட்டியில்.

-
இடது நெடுவரிசையில், தேர்ந்தெடுக்கவும் தானாக நிரப்புதல் மற்றும் கடவுச்சொற்கள் , பின்னர் தேர்ந்தெடுக்கவும் கடவுச்சொல் மேலாளர் .

-
சேமிக்கப்பட்ட கடவுச்சொற்களின் பட்டியல் தோன்றும், ஒவ்வொன்றும் அதனுடன் தொடர்புடைய இணையதளம் மற்றும் பயனர்பெயருடன். என்பதைத் தேர்ந்தெடுக்கவும் வலது அம்பு நீங்கள் பார்க்க விரும்பும் கடவுச்சொல்லுக்கு அடுத்து.
உங்கள் Windows கடவுச்சொல்லை உள்ளிடுமாறு நீங்கள் கேட்கலாம்.

-
கடவுச்சொல்லின் கீழ், என்பதைத் தேர்ந்தெடுக்கவும் கண் கடவுச்சொல்லைக் காண ஐகான். அதை மீண்டும் மறைக்க, இரண்டாவது முறையாக கண் ஐகானைத் தேர்ந்தெடுக்கவும்.

Android மற்றும் iOSக்கான Chrome இல் சேமிக்கப்பட்ட கடவுச்சொற்களை எவ்வாறு பார்ப்பது
Android அல்லது iOS சாதனங்களில் நீங்கள் சேமித்த Chrome கடவுச்சொற்களைக் காட்ட, கீழே உள்ள வழிமுறைகளைப் பின்பற்றவும்.
-
தட்டவும் மூன்று புள்ளிகள் Chrome பயன்பாட்டின் மேல் வலது மூலையில்.
-
தட்டவும் அமைப்புகள் .
-
தேர்ந்தெடு கடவுச்சொல் மேலாளர் .

-
சேமிக்கப்பட்ட கடவுச்சொற்களின் பட்டியல் இப்போது தோன்றும், அதனுடன் தொடர்புடைய இணையதளம் மற்றும் பயனர் பெயருடன். நீங்கள் பார்க்க விரும்பும் கடவுச்சொல்லைத் தட்டவும்.
-
தட்டவும் கண் கடவுச்சொல்லை வெளிப்படுத்த. உங்கள் சாதனத்தின் கடவுக்குறியீட்டை உள்ளிடுவதற்கான அறிவிப்பைப் பெறலாம் அல்லது உங்கள் கைரேகை அல்லது முக ஐடியைப் பயன்படுத்தி அங்கீகரிக்கும்படி கேட்கப்படலாம். வெற்றிகரமாக அங்கீகரிக்கப்பட்டதும், தேர்ந்தெடுக்கப்பட்ட கடவுச்சொல் காட்டப்படும். அதை மீண்டும் ஒருமுறை மறைக்க, தட்டவும் கண் இரண்டாவது முறையாக ஐகான்.

- Chrome இல் சேமித்த கடவுச்சொற்களை எப்படி நீக்குவது?
டெஸ்க்டாப் உலாவியில், செல்லவும் அமைப்புகள் > தானாக நிரப்பு & கடவுச்சொற்கள் > கடவுச்சொல் மேலாளர் . நீங்கள் பார்க்க விரும்பும் கடவுச்சொல்லைத் தேர்ந்தெடுத்து, பின்னர் தேர்ந்தெடுக்கவும் அழி . மொபைல் பயன்பாட்டில், தேர்ந்தெடுக்கவும் மேலும் (மூன்று கிடைமட்ட புள்ளிகள்) > அமைப்புகள் > கடவுச்சொல் மேலாளர் . கடவுச்சொல்லைத் தட்டவும், பின்னர் தட்டவும் அழி .
யூ.எஸ்.பி ஹார்ட் டிரைவ் காட்டப்படவில்லை
- Chrome இல் நான் சேமித்த கடவுச்சொற்கள் அனைத்தையும் எவ்வாறு அழிப்பது?
உங்கள் சேமித்த கடவுச்சொற்கள் அனைத்தையும் உடனடியாக நீக்குவதற்கான விரைவான வழியை Chrome சேர்க்கவில்லை. மொபைல் ஆப்ஸ் அல்லது டெஸ்க்டாப் உலாவியில் அவற்றை ஒவ்வொன்றாக அழிக்க வேண்டும்.
- IOS க்கான கடவுச்சொற்களை Chrome இல் எவ்வாறு சேமிப்பது?
iOSக்கான Chrome இல் கடவுச்சொற்களைச் சேமிக்க, தட்டவும் பட்டியல் (மூன்று புள்ளிகள்) > அமைப்புகள் மற்றும் இயக்கவும் கடவுச்சொற்களைச் சேமிப்பதற்கான சலுகை . ஒரு தளத்திற்கான புதிய கடவுச்சொல்லை உள்ளிடும்போது, அதைச் சேமிக்க வேண்டுமா என்று Chrome கேட்கும். தட்டவும் சேமிக்கவும் .