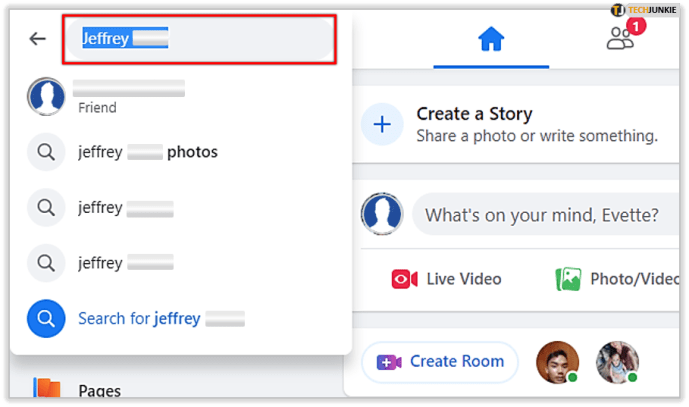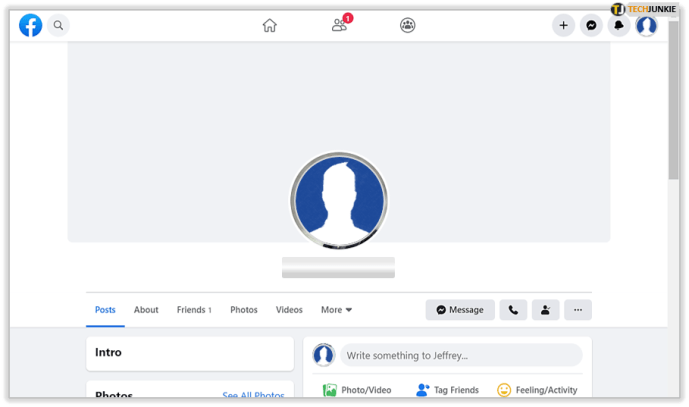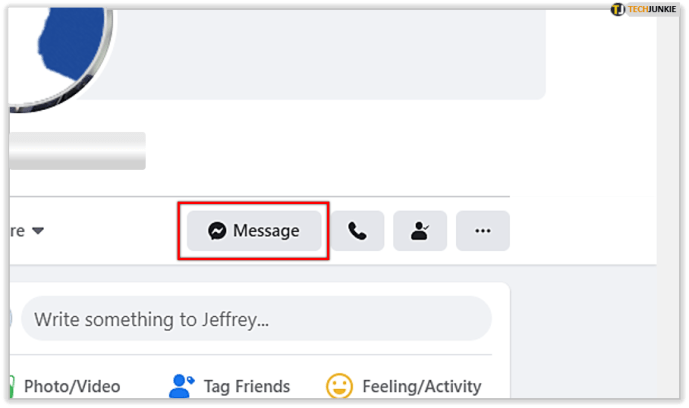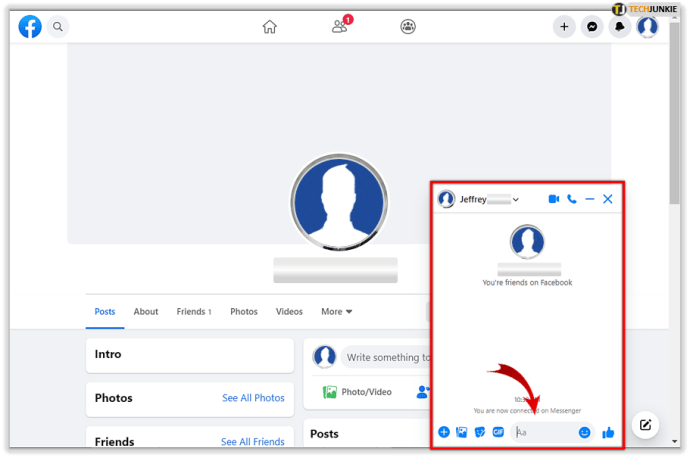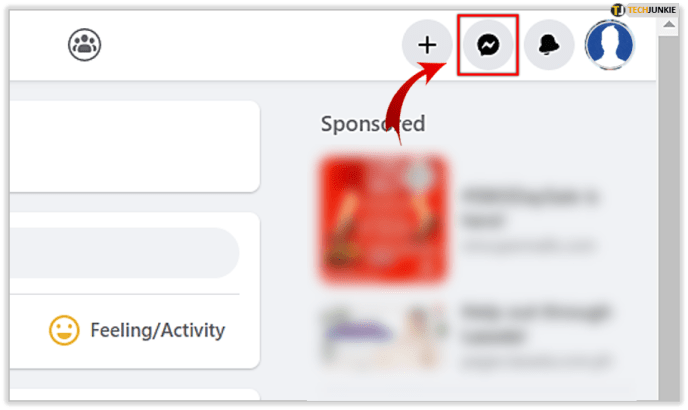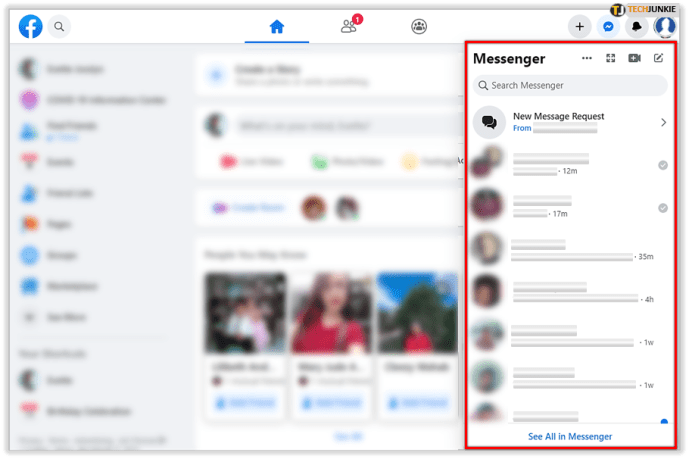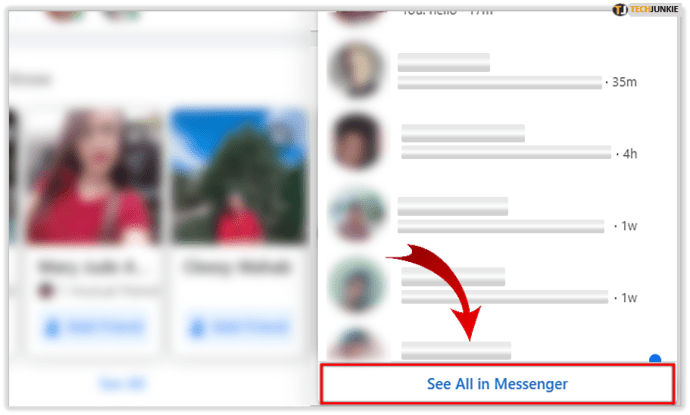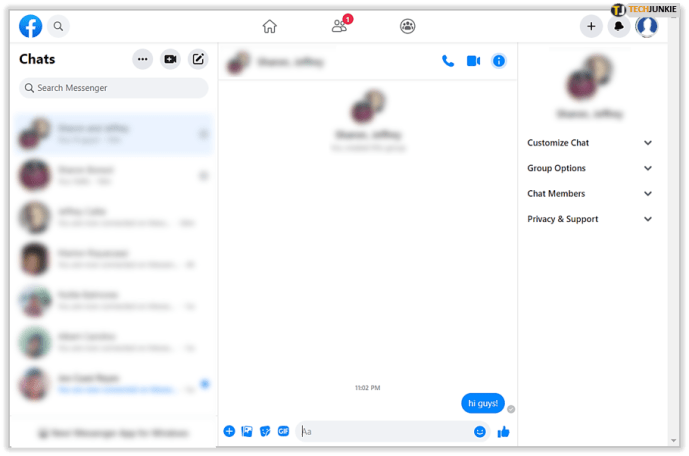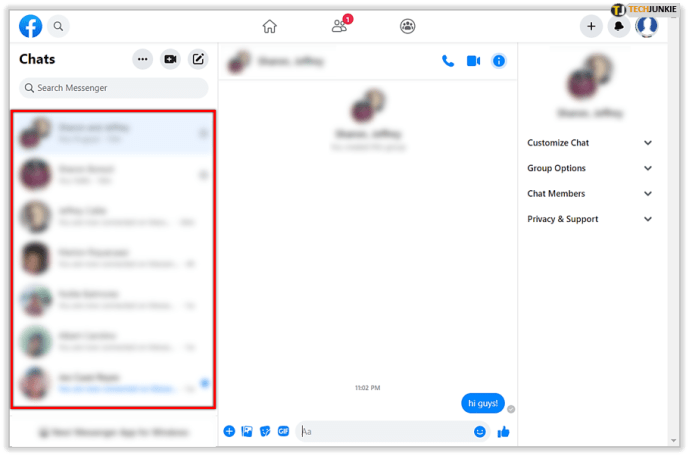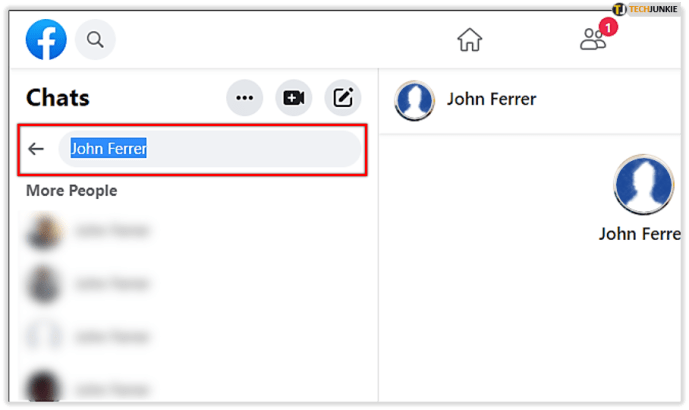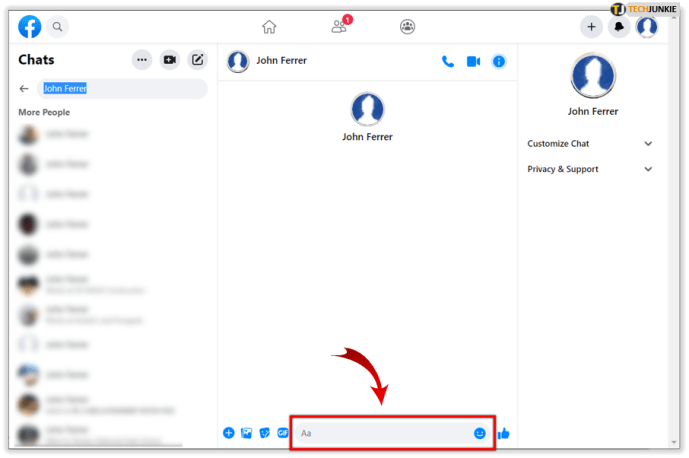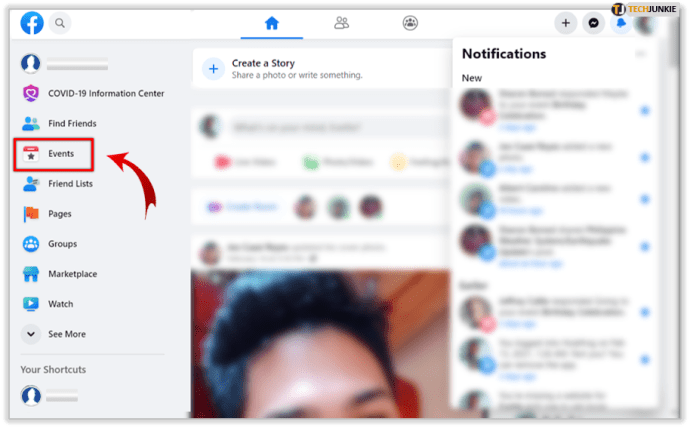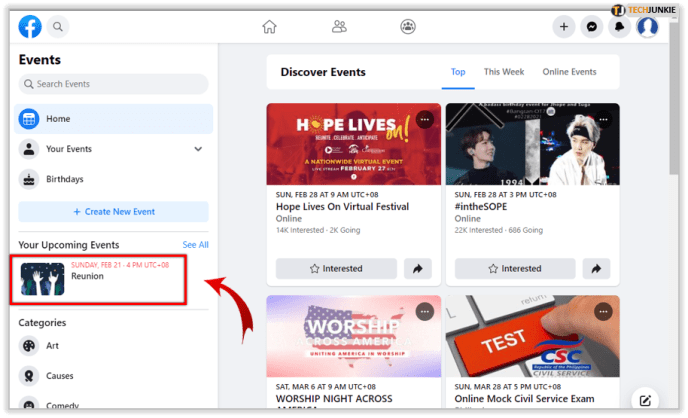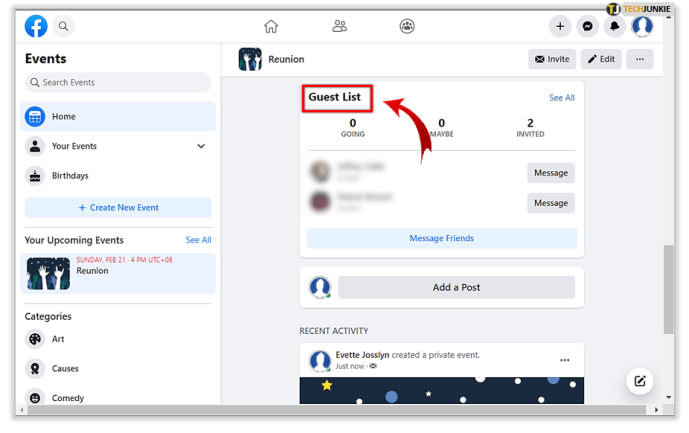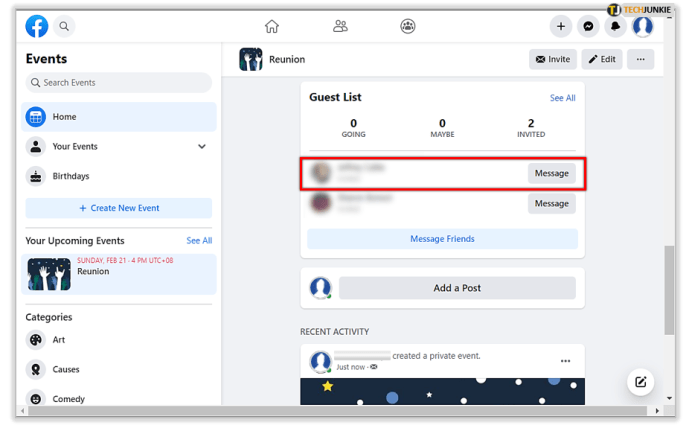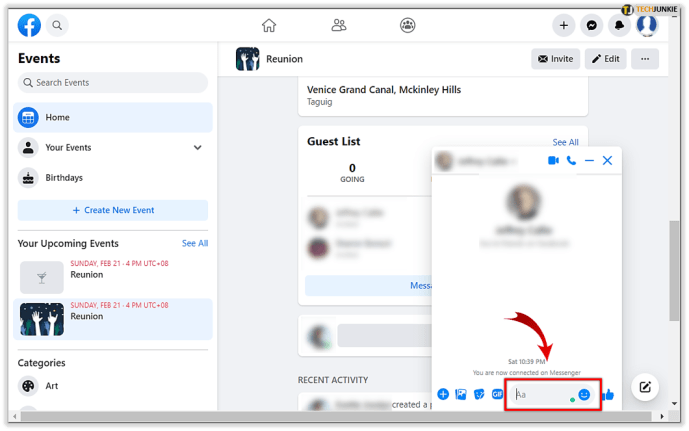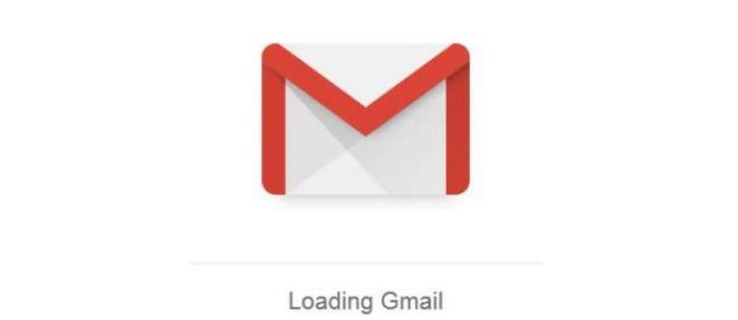பிற விருப்பங்களுக்கிடையில், உங்கள் நண்பர்களுடன் அரட்டை அடிக்க பேஸ்புக் உங்களுக்கு வாய்ப்பளிக்கிறது. பேஸ்புக் முதன்முதலில் நிறுவப்பட்டபோது தனிப்பட்ட செய்திகள் தனி இன்பாக்ஸில் இருந்தன, ஆனால் பல ஆண்டுகளுக்கு முன்பு அவை அரட்டையுடன் இணைக்கப்பட்டன, எனவே இப்போது உங்கள் தனிப்பட்ட உரையாடல்கள் அனைத்தும் ஒரே இடத்தில் தோன்றும்.
உங்கள் உலாவியில் பேஸ்புக்கைத் திறந்தால், உங்கள் முகப்புப் பக்கத்தின் இடது பக்கத்தில் உள்ள மெசஞ்சரைக் கிளிக் செய்வதன் மூலம் அல்லது உங்கள் அறிவிப்புகளுக்கு அடுத்தபடியாக மேல் வலது மூலையில் உள்ள சிறிய வட்ட ஐகானைக் கிளிக் செய்வதன் மூலம் உங்கள் செய்திகளை அணுகலாம்.

நீங்கள் பேஸ்புக் பயன்பாட்டைப் பயன்படுத்துகிறீர்கள் என்றால், உங்கள் ஸ்மார்ட்போனிலிருந்து செய்திகளை அனுப்ப விரும்பினால், மெசஞ்சரையும் நிறுவ வேண்டும்.
Google இல் இயல்புநிலை கணக்கை மாற்றுவது எப்படி

பேஸ்புக்கில் செய்தி அனுப்புவது எப்படி
உங்கள் நண்பர்கள் பட்டியலில் உள்ள எவருக்கும் நீங்கள் செய்திகளை அனுப்பலாம்.
சில நேரங்களில் நீங்கள் மற்றவர்களின் தனியுரிமை அமைப்புகளைப் பொறுத்து செய்திகளையும் அனுப்பலாம். நண்பர் கோரிக்கையை அனுப்பாமல் அவர்களுக்கு ஒரு செய்தியை அனுப்பினால், உங்கள் செய்தி அவர்களின் அறிவிப்புகளில் செய்தி கோரிக்கையாக தோன்றும். அவர்கள் அதை ஏற்றுக்கொள்ள அல்லது ஏற்றுக்கொள்ள தேர்வு செய்யலாம்.

ஒருவருக்கு செய்தி அனுப்ப இரண்டு வழிகள் உள்ளன. நீங்கள் செய்யலாம்:
- பேஸ்புக் தேடலில் ஒரு நபரின் பெயரைத் தட்டச்சு செய்க.
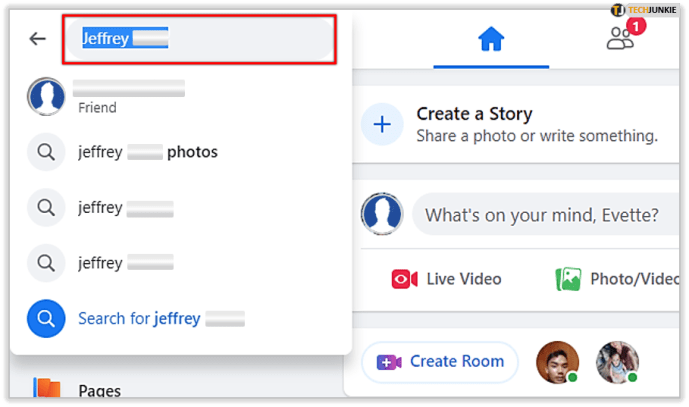
- நபரின் சுயவிவரத்தைத் திறக்க கிளிக் செய்க.
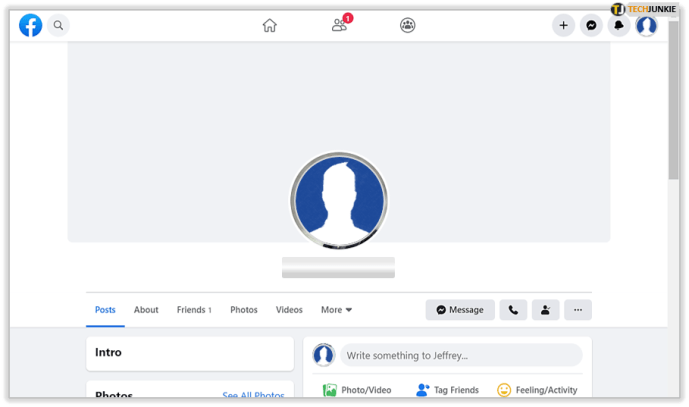
- அவர்களின் அட்டைப் புகைப்படத்தின் கீழ் வலது மூலையில் உள்ள செய்தி பொத்தானைக் கிளிக் செய்க.
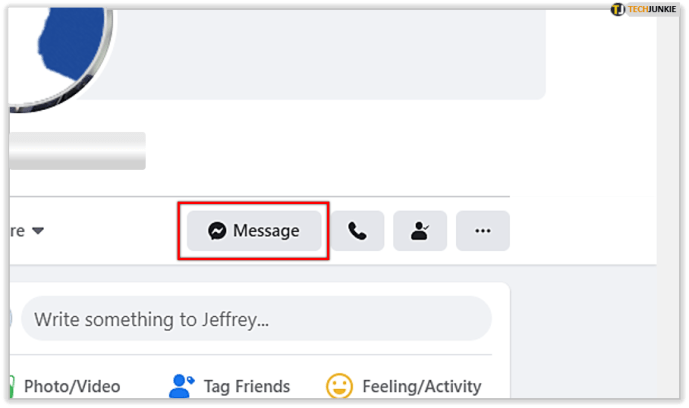
- புதிய சாளரம் தோன்றும்போது, உங்கள் செய்தியைத் தட்டச்சு செய்க.
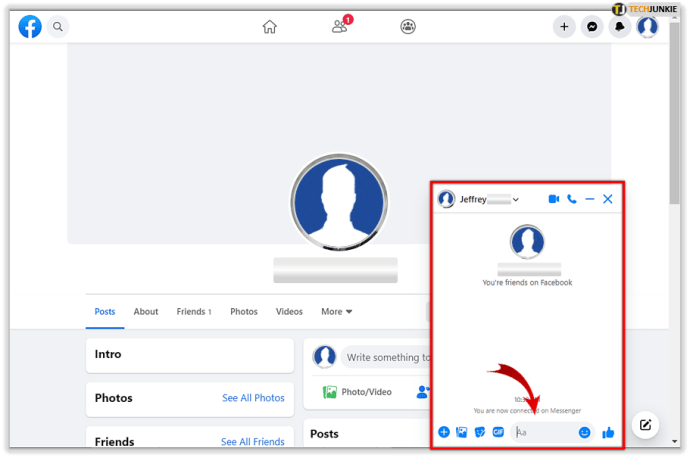
அல்லது:
தொடக்க மெனு விண்டோஸ் 10 ஐ ஏன் திறக்காது
- உங்கள் அறிவிப்புகள் மற்றும் நண்பர்கள் கோரிக்கைகள் ஐகான்களுக்கு இடையில் உள்ள வட்டம் ஐகானைக் கிளிக் செய்க.
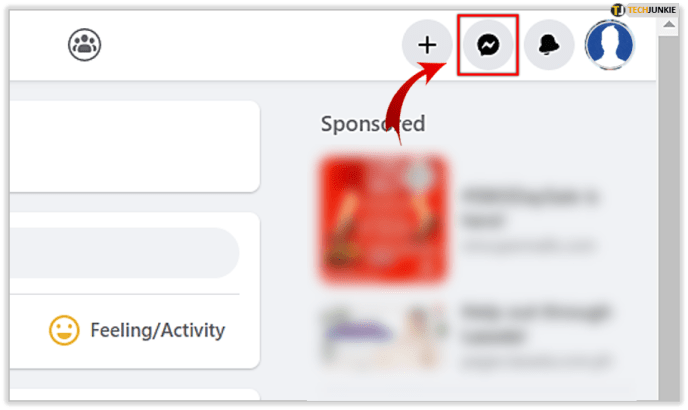
- சமீபத்திய செய்திகளின் பட்டியல் தோன்றும்.
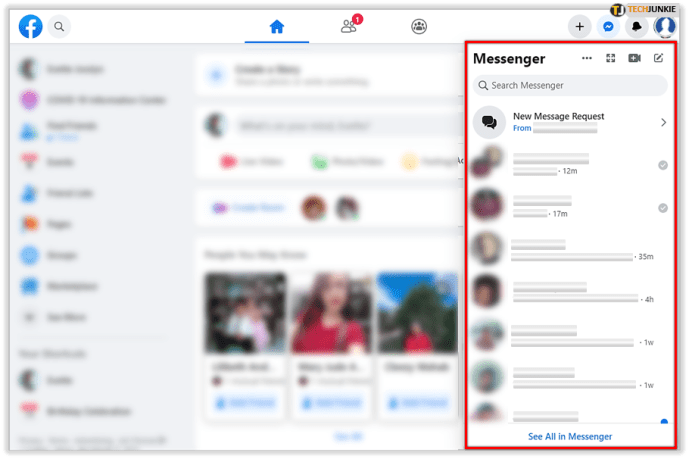
- இந்த செய்திகளின் கீழ், மெசஞ்சரில் அனைத்தையும் காண்க விருப்பத்தை நீங்கள் காணலாம்-அங்கே கிளிக் செய்க.
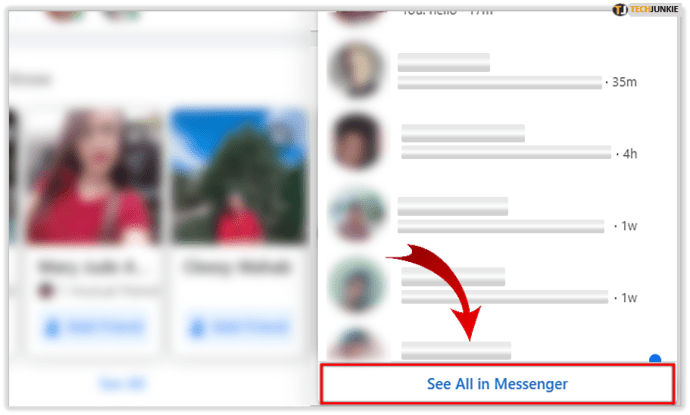
- உங்கள் எல்லா செய்திகளுடனும் அரட்டை பக்கம் திறக்கும்.
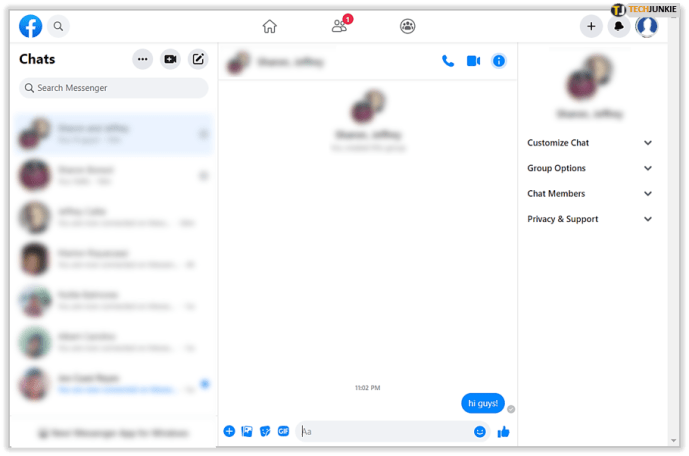
- செய்திக்கு ஒரு நபரைத் தேர்வுசெய்ய இடது பக்கத்தில் உள்ள செய்திகளை உருட்டவும்.
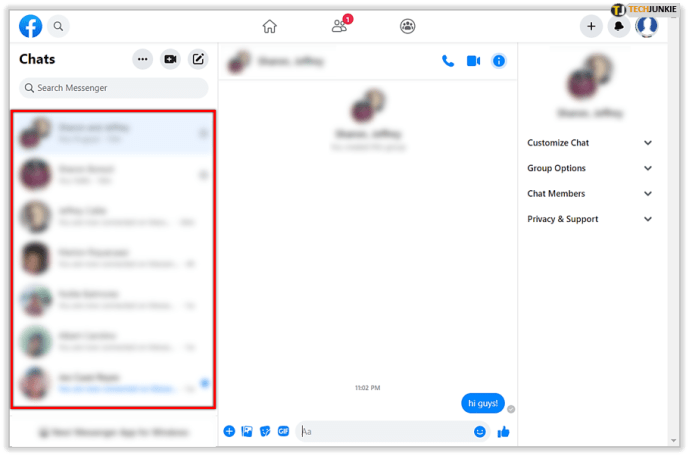
- நீங்கள் முதல்முறையாக ஒருவருக்கு செய்தி அனுப்புகிறீர்கள் என்றால், இடதுபுறத்தில் உள்ள தேடல் மெசஞ்சர் புலத்தில் அவர்களின் பெயரைத் தட்டச்சு செய்யத் தொடங்குங்கள்.
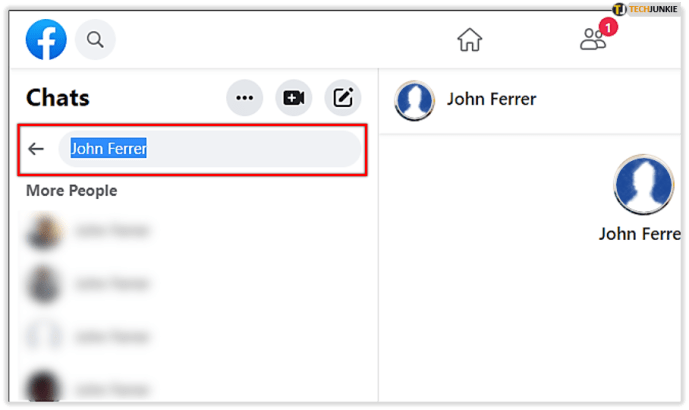
- அவர்களின் சுயவிவரம் தோன்றும்போது, உரையாடலைத் தொடங்க கிளிக் செய்க.
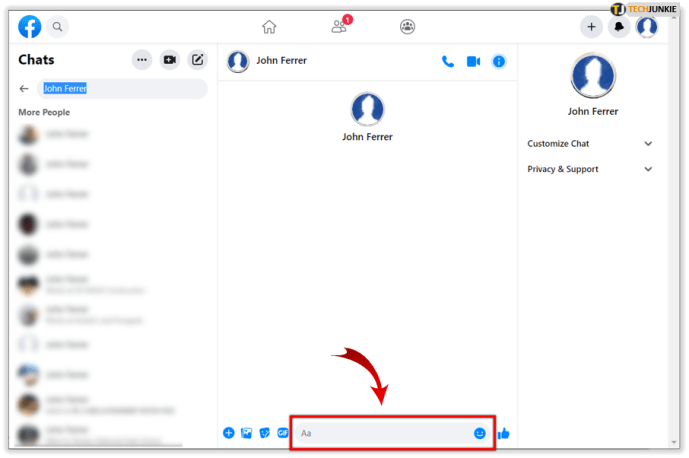
குறிப்பு: வட்டம் ஐகானைக் கிளிக் செய்த பிறகு புதிய செய்தி விருப்பத்தையும் கிளிக் செய்யலாம். புதிய செய்தி சாளரம் திரையின் அடிப்பகுதியில் தோன்றும், மேலும் நீங்கள் ஒரு நபரின் பெயரைத் தட்டச்சு செய்து அவர்களுக்கு ஒரு செய்தியை அனுப்ப முடியும்.

பல நண்பர்களுக்கு நான் எவ்வாறு செய்தி அனுப்புவது?
ஒரே நேரத்தில் பல நண்பர்களுக்கு செய்தி அனுப்ப மெசஞ்சர் உங்களை அனுமதிக்கிறது. இப்போதைக்கு, நீங்கள் ஒரே நேரத்தில் செய்தி அனுப்பக்கூடிய அதிகபட்ச எண்ணிக்கை 150 ஆகும்.
நீங்கள் ஒரு புதிய செய்தி சாளரத்தைத் திறந்து, ஒன்றுக்கு மேற்பட்ட நபர்களை பெறுநர்களாக சேர்க்கும்போது, நீங்கள் குழு அரட்டையை உருவாக்குவீர்கள். அரட்டையில் சேர்க்கப்பட்டுள்ள அனைத்து நபர்களும் பங்கேற்பாளர்களிடமிருந்து செய்திகளைக் காண முடியும். இந்த வழியில் நீங்கள் ஒரே நேரத்தில் பல நண்பர்களுடன் அரட்டை அடிக்கலாம்.

உங்கள் உரையாடலுக்கு நீங்கள் பெயரிடலாம், பங்கேற்பாளர்களின் புனைப்பெயர்கள் மற்றும் ஈமோஜிகளை மாற்றலாம் அல்லது பங்கேற்பாளர்களின் பெயருக்கு முன்னால் using ஐப் பயன்படுத்தி நேரடியாக உரையாற்ற விரும்பினால் அவற்றைக் குறிப்பிடலாம். உரையாடலில் அதிகமானோர் பங்கேற்க வேண்டும் என்று நீங்கள் நினைத்தால், பின்னர் அவர்களையும் சேர்க்கலாம்.

நான் தனித்தனியாக ஒரு செய்தியை அனுப்ப முடியுமா?
நீங்கள் வழங்கும் நிகழ்வைப் பற்றி விருந்தினர்களுக்கு செய்தி அனுப்பாவிட்டால், தனித்தனியாக ஒரு செய்தியை அனுப்பவும் குழு அரட்டையை உருவாக்குவதைத் தவிர்க்கவும் முடியாது. இதுபோன்றால், பின்வருவனவற்றைச் செய்யுங்கள்:
- உங்கள் முகப்பு பக்கத்தில் இடது மெனுவில் உங்கள் நிகழ்வைக் கண்டுபிடித்து திறக்கவும்.
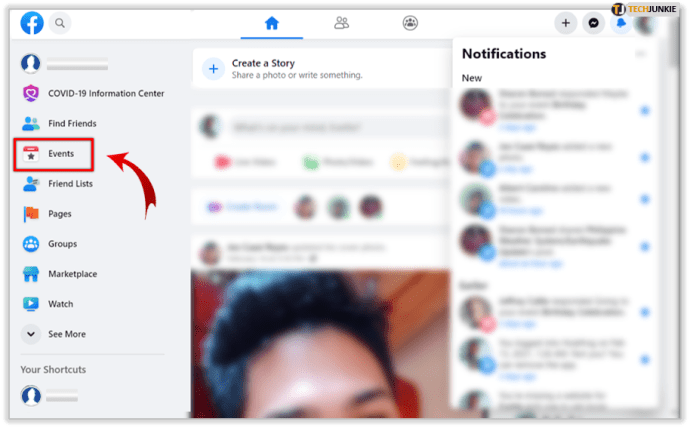
- திறக்க உங்கள் நிகழ்வின் பெயரைக் கிளிக் செய்க.
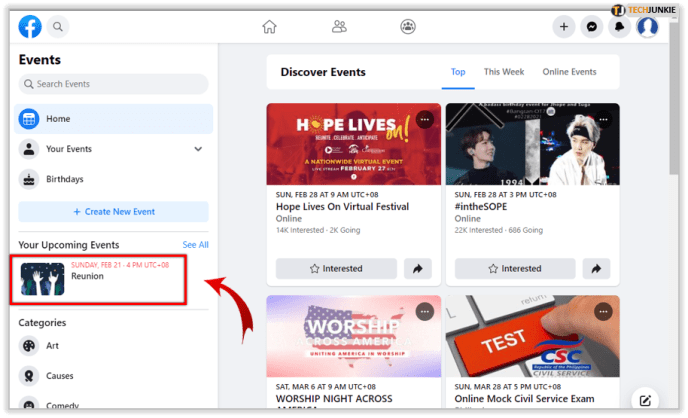
- கீழே உருட்டி விருந்தினர் பட்டியலைத் தேடுங்கள்.
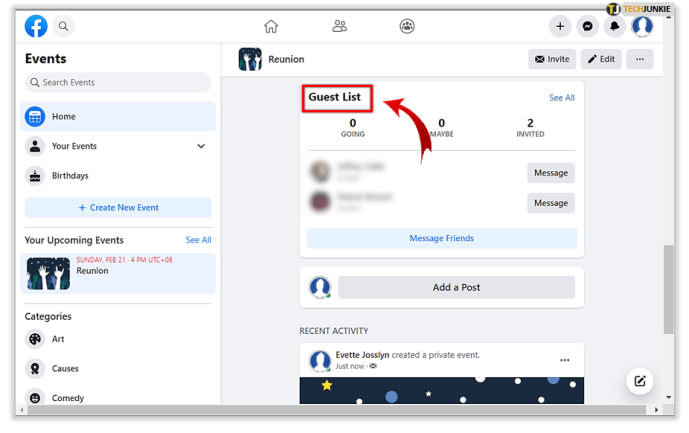
- எந்த விருந்தினர்களுக்கு நீங்கள் செய்தி அனுப்ப விரும்புகிறீர்கள் என்பதைத் தேர்வுசெய்க.
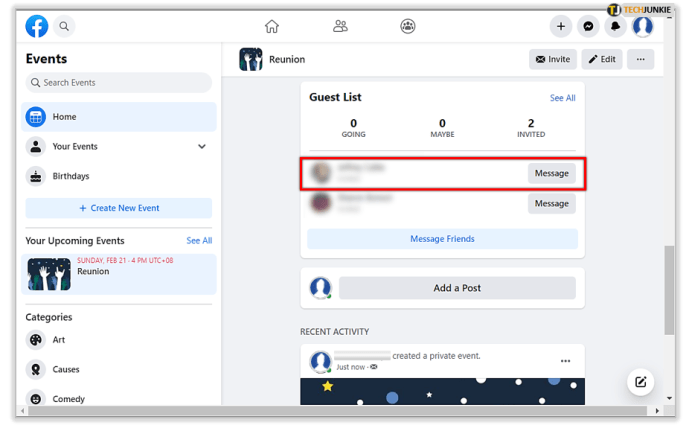
- உங்கள் செய்தியைத் தட்டச்சு செய்து அனுப்பு பொத்தானைக் கிளிக் செய்க.
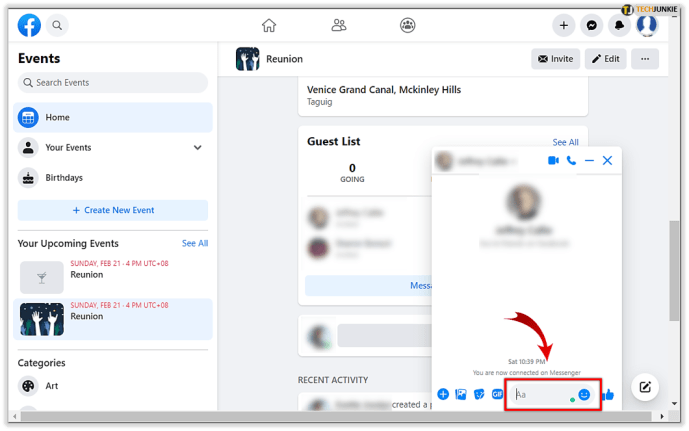
இந்த செய்தியை ஒவ்வொரு விருந்தினருக்கும் தனித்தனியாக அனுப்புவீர்கள், அதை ஒரு குழு செய்தியாக மாற்ற விரும்பவில்லை என்றால். அவ்வாறான நிலையில், நீங்கள் செய்தி நண்பர்கள் விருப்பத்தைப் பயன்படுத்த வேண்டும் மற்றும் நீங்கள் செய்திகளை அனுப்ப விரும்பும் நண்பர்களைத் தேர்ந்தெடுக்க வேண்டும்.
நான் ஒரு அரட்டையில் இருக்க விரும்பவில்லை என்றால் என்ன செய்வது?
குழு அரட்டையின் ஒரு பகுதியாக நீங்கள் விரும்பவில்லை என்று நீங்கள் முடிவு செய்தால் உங்களுக்கு வேறு வழிகள் உள்ளன. நீங்கள் குழுவை முழுவதுமாக விட்டுவிடலாம் அல்லது அதை முடக்கலாம். நீங்கள் அதை முடக்குவதைத் தேர்வுசெய்தால், பிற பங்கேற்பாளர்கள் அனுப்பும் செய்திகளை நீங்கள் காண முடியும், ஆனால் புதிய செய்தி இருக்கும்போது அறிவிப்புகளைப் பெற மாட்டீர்கள்.

செய்திகளை நீக்கவோ அல்லது அனுப்பவோ முடியுமா?
ஆமாம் உன்னால் முடியும். ஒரு குறிப்பிட்ட செய்தியை அனுப்புவதன் மூலம் நீங்கள் தவறு செய்துள்ளீர்கள் என்று நீங்கள் நினைத்தால், அதை நீங்களே அல்லது அரட்டையில் உள்ள அனைவருக்கும் அகற்றலாம்.

மெசஞ்சர் பயன்பாட்டில், நீங்கள் அகற்ற விரும்பும் செய்தியைத் தட்டிப் பிடிக்கவும். அகற்று என்பதைத் தேர்ந்தெடுக்கவும். இரண்டு விருப்பங்கள் தோன்றும், எனவே ஒன்றைத் தேர்ந்தெடுக்கவும். உங்கள் செய்தி அகற்றப்படும், ஆனால் உரையாடலின் மற்ற உறுப்பினர்கள் ஏற்கனவே பார்த்திருக்கலாம் (மற்றும் ஸ்கிரீன் ஷாட்டை எடுத்திருக்கலாம்) என்பதை நினைவில் கொள்ளுங்கள்.

அனுப்பிய 10 நிமிடங்களுக்குள் ஒரு செய்தியை அகற்ற முடியும்.
பல நண்பர்களுடன் அரட்டையடிப்பது மிகவும் வேடிக்கையாக இருக்கும், நிச்சயமாக நேரத்தை மிச்சப்படுத்தும். குழு அரட்டைகளில் உங்களுக்கு பிடித்த வகைகள் யாவை? கருத்துகள் பிரிவில் சொல்லுங்கள்!
எனது வெப்கேம் ஏன் ஆப்ஸில் வேலை செய்யவில்லை