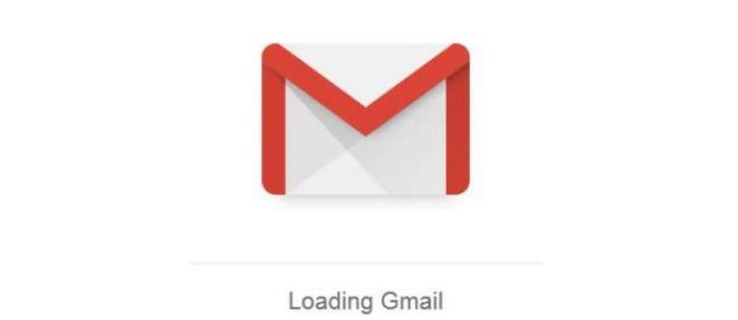என்ன தெரிந்து கொள்ள வேண்டும்
- HDMI, Mini DisplayPort, USB-C அல்லது Thunderbolt போர்ட்களைப் பயன்படுத்தி உங்கள் Mac உடன் மானிட்டரை இணைக்கவும்.
- உங்கள் மானிட்டரில் உங்கள் மேக்கிற்கான சரியான உள்ளீடு இல்லையென்றால், நீங்கள் ஒரு சிறப்பு கேபிள் அல்லது அடாப்டரை வாங்க வேண்டும்.
- திற ஆப்பிள் மெனு > காட்சிகள் > ஏற்பாடு , மற்றும் தேர்வுநீக்கவும் கண்ணாடி காட்சிகள் இரட்டை மானிட்டர்களைப் பயன்படுத்துவதற்கான பெட்டி.
மேக் லேப்டாப்பில் இரண்டாவது மானிட்டரை எவ்வாறு இணைப்பது (மேக்புக் ஏர் போன்றவை) மற்றும் டெஸ்க்டாப் மேக்குடன் (மேக் மினி போன்றவை) இரண்டு மானிட்டர்களை எவ்வாறு இணைப்பது என்பது உட்பட, மேக்கில் இரட்டை மானிட்டர்களை எவ்வாறு அமைப்பது என்பதை இந்தக் கட்டுரை விளக்குகிறது.
நீங்கள் தேர்வு செய்யும் மானிட்டரை உங்கள் மேக் ஆதரிக்கிறது என்பதை எப்படி அறிவது
கூடுதல் மானிட்டர் அல்லது இரட்டை மானிட்டர் அமைப்பில் நீங்கள் தீர்வு காண்பதற்கு முன், உங்கள் Mac தீர்மானத்தை கையாளும் என்பதை உறுதிப்படுத்தவும். பெரும்பாலான Macகள் பல மானிட்டர்களில் 1080pஐத் தாண்டலாம் மற்றும் இயங்கலாம், ஆனால் உங்கள் Mac ஆல் கூடுதல் 4K டிஸ்ப்ளே எடுக்க முடியாமல் போகலாம். உங்கள் மேக் எதைக் கையாள முடியும் என்பதைக் கண்டறிய, நீங்கள் ஆப்பிள் இணையதளத்தில் உள்ள தொழில்நுட்ப விவரக்குறிப்புகளைப் பார்க்க வேண்டும்.
உங்கள் மேக் எந்த வகையான மானிட்டரைக் கையாள முடியும் என்பதைக் கண்டுபிடிப்பது எப்படி:
உங்கள் மேக் ஆதரிக்கக்கூடிய வெளிப்புற காட்சிகளின் எண்ணிக்கையும் அதன் தயாரிப்பு மற்றும் மாதிரியைப் பொறுத்தது .
-
செல்லவும் ஆப்பிள் தளம் , பின்னர் தேர்ந்தெடுக்கவும் ஆதரவு திரையின் மேற்புறத்தில் உள்ள மெனு பட்டியில் இருந்து.

-
ஆதரவுப் பக்கத்தில், 'தலைப்புகளைத் தேடு' என்பதற்குச் சென்று, உங்கள் Mac இன் தகவலை (மாடல், ஆண்டு, முதலியன) உள்ளிடவும்.

-
முடிவுகள் பக்கத்தில் இருந்து, தேர்ந்தெடுக்கவும் மாடல்களின் பட்டியல் , பின்னர் தேர்ந்தெடுக்கவும் உங்கள் மாதிரியை அடையாளம் காணவும் .

-
உங்கள் மேக் மாடலைக் கண்டுபிடிக்கும் வரை முடிவுகள் பக்கத்தை கீழே உருட்டவும், பின்னர் அதைத் தேர்ந்தெடுக்கவும் தொழில்நுட்ப விவரக்குறிப்புகள் இணைப்பு.

-
கீழே உருட்டவும் வீடியோ ஆதரவு பிரிவு, மற்றும் இரட்டை காட்சி மற்றும் வீடியோ மிரரிங் புல்லட் பாயிண்டை பார்க்கவும்.

இந்த எடுத்துக்காட்டில், 2011 மேக்புக் ஏர் 13-இன்ச் அதன் நேட்டிவ் ரெசல்யூஷனை உள்ளமைக்கப்பட்ட டிஸ்பிளேயில் காண்பிக்கும் அதே வேளையில் 2560 x 1600 பிக்சல்கள் தெளிவுத்திறனில் வெளிப்புறக் காட்சிக்கு வீடியோவை வெளியிடுவதையும் நீங்கள் பார்க்கலாம். அதாவது இந்த குறிப்பிட்ட மேக் 1080p டிஸ்ப்ளேவை எளிதில் கையாள முடியும், ஆனால் இது 4K மானிட்டருடன் வேலை செய்யாது.
மேக்கில் இரட்டை மானிட்டர்களை எவ்வாறு அமைப்பது
உங்கள் மேக்புக்கிற்கான மானிட்டர் அல்லது டெஸ்க்டாப் மேக்கிற்கான இரண்டு மானிட்டர்களைப் பெற்ற பிறகு, உங்கள் மேக் மானிட்டர்களைக் கையாள முடியும் என்பதைச் சரிபார்த்து, தேவையான கேபிள்கள் மற்றும் அடாப்டர்கள் உங்களிடம் இருந்தால், உங்களில் இரட்டை மானிட்டர்களை அமைக்கத் தயாராக உள்ளீர்கள். மேக்
மேக்கில் இரட்டை மானிட்டர்களை எவ்வாறு அமைப்பது என்பது இங்கே:
நீங்கள் மின்கிராஃப்டில் இறக்கும் போது உங்கள் பொருட்கள் எவ்வளவு காலம் இருக்கும்
-
தேவைப்பட்டால் பொருத்தமான கேபிள் மற்றும் அடாப்டர்களைப் பயன்படுத்தி மானிட்டரை Mac உடன் இணைக்கவும்.
டெஸ்க்டாப் மேக்கில் டூயல் மானிட்டர்களை அமைக்கிறீர்கள் என்றால், இந்தப் படியின் போது இரண்டு மானிட்டர்களையும் இணைக்கவும்.
-
உங்கள் மானிட்டர்கள் மற்றும் மேக்கை நீங்கள் விரும்பும் இடத்தில் உங்கள் மேசையில் வைக்கவும்.
-
உங்கள் மேக்கை இயக்கவும். அமைப்புகள் உங்கள் விருப்பப்படி இல்லாவிட்டாலும், இது தானாகவே இரண்டாவது மானிட்டரைக் கண்டறிந்து செயல்படுத்தும்.
Mac உடன் மானிட்டர் தானாகவே இயங்கவில்லை என்றால், அதை கைமுறையாக இயக்கவும்.
-
கிளிக் செய்யவும் ஆப்பிள் மெனு சின்னம்.

-
கிளிக் செய்யவும் கணினி விருப்பத்தேர்வுகள் .

-
கிளிக் செய்யவும் காட்சிகள் .
ரிப்பன் முடக்கு சாளரங்கள் 10

-
உங்கள் பிரதான காட்சியில், கிளிக் செய்யவும் ஏற்பாடு .

மிரர் டிஸ்ப்ளேஸ் பாக்ஸ் தேர்வு செய்யப்பட்டால், இரண்டு மானிட்டர்களும் எல்லா நேரங்களிலும் ஒரே படத்தைக் காட்டும்.
-
உங்கள் மெயின் டிஸ்பிளேவில், என்பதை உறுதிப்படுத்தவும் கண்ணாடி காட்சிகள் பெட்டி உள்ளது சரிபார்க்கப்படவில்லை .

-
உங்கள் பிரதான காட்சியில், உங்கள் காட்சிகளின் நிலைப்பாட்டைக் காட்டும் வரைபடத்தைக் காண்பீர்கள். அவை சரியாக அமைக்கப்படவில்லை என்றால், அதைக் கண்டறியவும் இரண்டாம் நிலை மானிட்டர் ஐகான் .

மானிட்டர் பொருத்துதலில் நீங்கள் திருப்தி அடைந்தால், நீங்கள் படி 12 க்குச் செல்லலாம்.
-
கிளிக் செய்து இழுக்கவும் இரண்டாம் நிலை மானிட்டர் சரியான நிலைக்கு.

-
உங்கள் மவுஸ் அல்லது டிராக்பேடை வெளியிடவும், இரண்டாம் நிலை மானிட்டர் நீங்கள் தேர்ந்தெடுத்த நிலைக்கு வந்துவிடும்.

-
உங்கள் மானிட்டர்கள் இப்போது பயன்படுத்தத் தயாராக உள்ளன, ஆனால் நீங்கள் புதிய மானிட்டரை உள்ளமைக்க வேண்டியிருக்கலாம். படம் நீட்டப்பட்டதாகவோ, பிழிந்ததாகவோ, நிறமாற்றம் செய்யப்பட்டதாகவோ அல்லது எதுவும் இல்லாததாகவோ இருப்பதை உறுதிசெய்யவும். சரியாக தெரியவில்லை என்றால், கிளிக் செய்யவும் அளவிடப்பட்டது .

-
சரியானதைக் கிளிக் செய்யவும் தீர்மானம் உங்கள் காட்சிக்கு.

சிறந்த முடிவுகளுக்கு உங்கள் மானிட்டருக்கான நேட்டிவ் ரெசல்யூஷனைத் தேர்ந்தெடுக்கவும். இது உங்கள் மேக் கையாளும் திறன் கொண்ட தெளிவுத்திறனுக்கு சமமாகவோ அல்லது குறைவாகவோ இருக்க வேண்டும்.
-
உங்கள் இரண்டாவது காட்சி சரியாகத் தெரிந்தால், காட்சி அமைப்புகளை மூடிவிட்டு உங்கள் மேக்கைப் பயன்படுத்தத் தொடங்கலாம்.

ஆப்பிளின் M1 சிப்பில் இயங்கும் Mac mini ஒரு நேரத்தில் ஒரு Thunderbolt/USB 4 மானிட்டரை மட்டுமே பயன்படுத்த முடியும். நீங்கள் M1 மேக் மினியில் இரண்டாவது மானிட்டரைச் சேர்க்க விரும்பினால், நீங்கள் Mac mini இன் HDMI போர்ட்டைப் பயன்படுத்த வேண்டும். அதிகாரப்பூர்வமாக, M1 சிப்பைப் பயன்படுத்தும் MacBook Air மற்றும் MacBook Pro மாதிரிகள் ஒரு வெளிப்புற மானிட்டரை மட்டுமே ஆதரிக்கின்றன. M1 மேக்புக்ஸ் மற்றும் மேக்புக் ப்ரோ மாதிரிகள் ஒரு வெளிப்புற மானிட்டரையும் அவற்றின் உள்ளமைக்கப்பட்ட காட்சியையும் ஒரே நேரத்தில் பயன்படுத்தலாம்.
வென்ச்சுராவில் வயர்லெஸ் முறையில் காட்சிகளை அமைப்பது எப்படி
வயர்லெஸ் டிஸ்ப்ளே இணைப்பு விருப்பங்கள் MacOS 13 (Ventura) இல் சேர்க்கப்பட்டுள்ளன. நீங்கள் வென்ச்சுராவிற்கு மேம்படுத்தியிருந்தால் - அல்லது திட்டமிட்டிருந்தால் கூடுதல் காட்சியை கம்பியில்லாமல் இணைக்கும் செயல்முறை மிகவும் எளிமையானது. இது முதன்மையாக பிற ஆப்பிள் சாதனங்களுடன் பணிபுரிய வேண்டும்.
உங்கள் iPad, Apple TV போன்றவற்றை கூடுதல் காட்சியாகச் சேர்க்க, திற ஆப்பிள் மெனு உங்கள் மேக்கில் மற்றும் தேர்ந்தெடுக்கவும் கணினி அமைப்புகளை > காட்சிகள் . அடுத்து, திறக்கவும் கூடுதலாக (+) கீழ்தோன்றும் மெனு மற்றும் நீங்கள் பயன்படுத்தத் தொடங்க விரும்பும் சாதனத்தைத் தேர்ந்தெடுக்கவும்.

மேக்கிற்கான மானிட்டரை எவ்வாறு தேர்வு செய்வது
நீங்கள் இதற்கு முன் இரட்டை மானிட்டர்களை அமைக்கவில்லை என்றால், சரியான மானிட்டரைக் கண்டுபிடிப்பது ஒரு கடினமான வாய்ப்பாகத் தோன்றலாம். சரியான மானிட்டரைத் தேர்வுசெய்ய, காட்சியின் அளவு, தெளிவுத்திறன், வண்ணத் துல்லியம் மற்றும் பிற பண்புகளை நீங்கள் கருத்தில் கொள்ள வேண்டும். உங்களிடம் டெஸ்க்டாப் மேக் இருந்தால், அது ஏற்கனவே மானிட்டரைக் கொண்டுள்ளது, அந்த மானிட்டரை மற்றொரு ஒத்த அலகுடன் பொருத்துவது மென்மையான அனுபவத்தை வழங்குகிறது. உங்கள் மேக்புக்கில் இரண்டாவது மானிட்டரைச் சேர்க்கிறீர்கள் என்றால், உங்கள் திரை ரியல் எஸ்டேட்டை அதிகரிக்க பெரிய 4k மானிட்டரைப் பயன்படுத்தவும் அல்லது பயணத்தின்போது உங்களுடன் எடுத்துச் செல்லக்கூடிய சிறிய பிளாட் பேனல் டிஸ்ப்ளேவைக் கொண்டு செல்லவும்.
2024 இன் மேக்புக் ப்ரோஸிற்கான சிறந்த மானிட்டர்கள்ஒரு மானிட்டர் ஏற்றுக்கொள்ளும் உள்ளீடுகளின் வகையைக் கருத்தில் கொள்வதும் முக்கியம், ஆனால் அது பெரிய ஒப்பந்தம் அல்ல. நீங்கள் சிறந்த மானிட்டரைக் கண்டறிந்தாலும், அதில் HDMI உள்ளீடுகள் மட்டுமே உள்ளன, மேலும் USB-C மட்டுமே உள்ள MacBook ஐப் பயன்படுத்துகிறீர்கள் என்றால், நீங்கள் செய்ய வேண்டியது USB-C முதல் HDMI அடாப்டர் அல்லது USB-C ஹப்பை எடுத்துக்கொள்வதுதான். HDMI போர்ட்டை உள்ளடக்கியது. HDMI இலிருந்து Mini DisplayPort போன்ற பிற வெளியீடுகளுக்குச் செல்வதற்கான அடாப்டர்களையும் நீங்கள் காணலாம், எனவே ஒரு மானிட்டரைத் தேர்ந்தெடுக்கும்போது உள்ளீடுகள் உங்களைத் தடுக்க அனுமதிக்காதீர்கள்.
உங்கள் மேக் கேடலினா அல்லது புதியதாக இயங்குகிறது மற்றும் உங்களிடம் ஐபாட் இருந்தால், உங்கள் ஐபேடை இரண்டாவது மானிட்டராகப் பயன்படுத்தலாம்.
அடிக்கடி கேட்கப்படும் கேள்விகள்- மேக்புக் ப்ரோவை ஃபேக்டரி ரீசெட் செய்வது எப்படி?
உங்கள் மேக்புக் அல்லது மேக்புக் ப்ரோவை மீட்டமைக்க, வெளிப்புற இயக்ககத்தில் காப்புப்பிரதியை உருவாக்க டைம் மெஷினைப் பயன்படுத்தி தொடங்கவும். மீட்பு பயன்முறையில், செல்லவும் வட்டு பயன்பாடு > காண்க > எல்லா சாதனங்களையும் காட்டு > உங்கள் இயக்கி > அழிக்கவும் > MacOS ஐ மீண்டும் நிறுவவும் . MacOS Monterey மற்றும் அதற்குப் பிறகு, செல்லவும் கணினி விருப்பத்தேர்வுகள் > அனைத்து உள்ளடக்கம் மற்றும் அமைப்புகளை அழிக்கவும் .
- மேக்புக் ப்ரோவில் ஸ்கிரீன் ஷாட் எடுப்பது எப்படி?
செய்ய ஒரு ஸ்கிரீன்ஷாட் எடுக்கவும் , அழுத்திப்பிடி மாற்றம் + கட்டளை + 3 . பயன்படுத்த மாற்றம் + கட்டளை + 4 திரையின் ஒரு பகுதியைப் பிடிக்க விசைப்பலகை குறுக்குவழி.