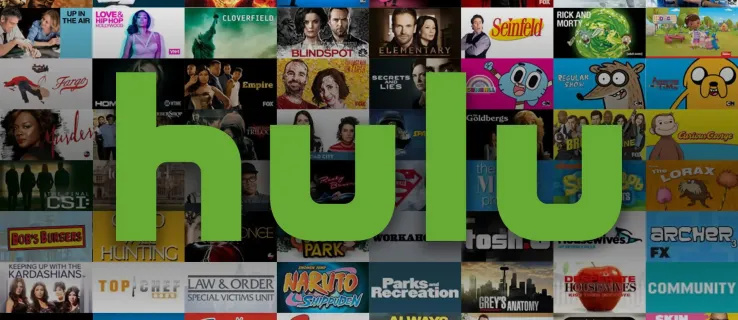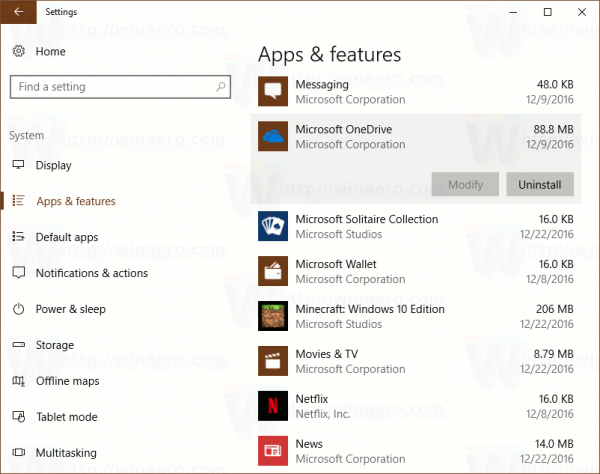கூகுள் குரோம்காஸ்ட், பிரபலமடைந்து வருகிறது, இன்று உலகம் முழுவதும் உள்ள பயனர்களுக்கு மிகவும் பயனுள்ள ஸ்ட்ரீமிங் சாதனங்களில் ஒன்றாகும். உள்ளடக்கத்தை ஸ்ட்ரீம் செய்யவும், உங்கள் வீட்டு வீடியோக்களை பெரிய திரையில் காட்டவும், விளக்கக்காட்சிகளைப் பகிரவும் இந்த விரிவான சாதனத்தைப் பயன்படுத்தலாம்.

சாதனம் போதுமான எளிமையானது, ஆனால் அதை அமைத்து சரியாக வேலை செய்ய சில வேலைகள் தேவை. இந்த கட்டுரை உங்கள் Google Chromecast ஐ எவ்வாறு பயன்படுத்தத் தொடங்குவது மற்றும் சில பயனுள்ள உதவிக்குறிப்புகளை எவ்வாறு வழங்குவது என்பதை உங்களுக்குக் கற்பிக்கும்.
தொடக்க பொத்தானை சாளரங்கள் 10 வேலை செய்யவில்லை
Google Chromecast ஐ எவ்வாறு அமைப்பது
Chromecast சாதனம் மிகவும் எளிமையானது என்பதால் செயல்முறை சற்று குழப்பமாகத் தோன்றலாம். உங்களிடம் ஒரு முனையில் HDMI போர்ட் உள்ளது, மற்றொன்று சக்திக்காக சுவரில் செருகப்படுகிறது. கேபிள் பெட்டிகள் மற்றும் கேமிங் கன்சோல்களைப் போல வேறு எந்த பொத்தான்களும், அறிவுறுத்தல்களும் அல்லது போர்ட்களும் இல்லை.
அதிர்ஷ்டவசமாக, செயல்முறை உண்மையில் சாதனத்தைப் போலவே எளிமையானது. நாங்கள் வழிமுறைகளுக்குள் செல்வதற்கு முன், அமைவு செயல்முறையை முடிக்க வேண்டிய அனைத்தும் உங்களிடம் இருப்பதை உறுதி செய்வோம்.
உங்களுக்கு என்ன தேவை
உங்களுக்கு Chromecast சாதனம் தேவைப்படும். இந்த இணைப்பைப் பயன்படுத்தி Amazon இல் குறைந்த விலையில் ஒன்றை வாங்கலாம் அல்லது மிகப் பெரிய சில்லறை விற்பனையாளர்களிடம் ஒன்றைப் பெறலாம். சாதனம் உங்களுக்கு சராசரியாக ஐ இயக்கும், ஆனால் இதைப் பயன்படுத்த இலவசம் மற்றும் முதலீட்டிற்கு நிச்சயம் மதிப்புள்ளது.

அடுத்து, உங்கள் ஸ்மார்ட்போன் அல்லது டேப்லெட்டில் Google Home ஆப்ஸ் தேவைப்படும். கூகுள் ப்ளே ஸ்டோரில் இருந்து செயலியை பதிவிறக்கம் செய்யலாம் இங்கே , மற்றும் iOS பயனர்கள் அதைப் பெறலாம் இங்கே . Chromecast ஒரு அடிப்படை சாதனம் என்பதால், Chromecast ஐக் கட்டுப்படுத்தவும் தொடங்கவும் இந்தப் பயன்பாடு உங்களுக்குத் தேவைப்படும்.
நீங்கள் அணுகக்கூடிய Google கணக்கும் உங்களுக்குத் தேவைப்படும். முதலில் உங்கள் ஸ்மார்ட்போன் அல்லது டேப்லெட்டில் Google Home ஆப்ஸை நிறுவும் போது, உங்கள் கணக்கில் உள்நுழையும்படி கேட்கும் ஒரு செய்தி தோன்றும். உன்னால் முடியும் இங்கே ஒரு இலவச Google கணக்கை உருவாக்கவும் உங்களிடம் ஏற்கனவே ஒன்று இல்லையென்றால்.
அமைவு செயல்முறையை முடிக்க வேண்டிய விஷயங்களின் பட்டியலில் இணைய இணைப்பும் உள்ளது. நீங்கள் 2.4ghz அல்லது 5ghz அதிர்வெண்ணைப் பயன்படுத்தலாம் (முதல் தலைமுறை Chromecast தவிர); நீங்கள் பயன்படுத்த விரும்பும் நெட்வொர்க்குடன் உங்கள் ஸ்மார்ட்போன் இணைக்கப்பட்டுள்ளதா என்பதை உறுதிப்படுத்திக் கொள்ளுங்கள்.
ஆப்பிள் இசையில் உங்களிடம் எத்தனை பாடல்கள் உள்ளன என்பதை சரிபார்க்கலாம்
கடைசியாக, உங்களுக்கு HDMI போர்ட்களுடன் கூடிய மானிட்டர் அல்லது டிவி தேவைப்படும். பெரும்பாலான புதிய சாதனங்களில் இது ஏற்கனவே உள்ளது, எனவே இது ஒரு பிரச்சனையாக இருக்கக்கூடாது.
Chromecast சாதனத்தை எவ்வாறு அமைப்பது
இப்போது அமைப்பை முடிக்க தேவையான அனைத்தையும் சேகரித்துவிட்டோம், தொடங்குவதற்கான நேரம் இது. ஏற்கனவே குறிப்பிட்டுள்ளபடி, செயல்முறையை முடிக்க மிகவும் எளிதானது. எப்படி என்பது இங்கே:
- உங்கள் டிவியின் HDMI போர்ட்டில் உங்கள் Chromecast ஐ இணைக்கவும். பின்னர், மின் கேபிளை ஒரு சுவர் கடையில் செருகவும்.

- பயன்படுத்த உள்ளீட்டு பொத்தான் உங்கள் Chromecast சாதனத்தை நீங்கள் செருகிய HDMI போர்ட்டுக்கு உங்கள் டிவியை மாற்ற.
- உங்களிடம் Chromecast ரிமோட் இருந்தால், உங்கள் Chromecast ரிமோட் தானாகவே இணைக்கத் தொடங்கும். அது இல்லை என்றால், தேர்ந்தெடுக்கவும் இணைக்கத் தொடங்கு தொடர. பின்னர், பிடிக்கவும் பின் பொத்தான் மற்றும் முகப்பு பொத்தான் அதனால் LED லைட் இண்டிகேட்டர் ரிமோட்டில் தோன்றும்.
- இணைக்கப்பட்டதும், நீங்கள் எந்த மொழியைப் பயன்படுத்த விரும்புகிறீர்கள் என்பதைத் தேர்ந்தெடுக்கவும்.
- உங்கள் ஸ்மார்ட்போனில் Google Home பயன்பாட்டைத் திறக்கவும். நீங்கள் ஏற்கனவே உள்நுழையவில்லை என்றால், உங்கள் Google கணக்கில் உள்நுழையவும்.

- தட்டவும் Chromecast ஐ அமைக்கவும் . அல்லது மேல் இடது மூலையில் உள்ள ‘+’ ஐகானைத் தட்டவும். பின்னர், தட்டவும் Chromecast ஐ அமைக்கவும் .

- இந்த Chromecast சாதனத்தை நீங்கள் சேர்க்க விரும்பும் குழுவைத் தேர்வுசெய்யவும் (இந்த நிலையில்: 'முகப்பு').

- முந்தைய பக்கங்கள் இருப்பிட அனுமதிகள் மற்றும் விதிமுறைகள் மற்றும் நிபந்தனைகளை ஏற்கும்படி கேட்கும். இருப்பிட அணுகலை இயக்கி தட்டவும் அடுத்தது .

- உங்கள் Chromecast பயன்படுத்த விரும்பும் வைஃபை நெட்வொர்க்கைத் தேர்ந்தெடுக்கவும். பின்னர், தட்டவும் அடுத்தது .

- எதிர்காலத்தில் எந்தச் சாதனத்தில் அனுப்ப விரும்புகிறீர்கள் என்பதை எளிதாகக் கண்டறிய உங்கள் வீட்டில் உள்ள இடத்தைத் தேர்ந்தெடுக்கவும்.

- சிறிது நேரம் கழித்து, உங்கள் டிவி நான்கு இலக்க ஆல்பா எண் குறியீட்டைக் காண்பிக்கும். அந்த குறியீடு கூகுள் ஹோம் ஆப்ஸிலும் தோன்றும் வரை காத்திருக்கவும். பின்னர் தட்டவும் ஆம் அது பொருந்தினால்.

- விதிமுறைகள் மற்றும் நிபந்தனைகளை ஏற்றுக்கொண்ட பிறகு, உங்கள் Chromecast இப்போது அமைக்கப்பட்டிருப்பதைக் காண்பீர்கள். கிளிக் செய்யவும் தொடரவும் கேட்கும் போது.

- உங்கள் திரையை உங்கள் மானிட்டர் அல்லது தொலைக்காட்சியில் காட்டக்கூடிய ஒரு பயிற்சியின் மூலம் உங்களை அழைத்துச் செல்ல Google Home ஆப்ஸ் உதவும். தட்டவும் செய்யலாம் தவிர்க்கவும் இந்த படிநிலையை நீங்கள் கடந்து செல்ல விரும்பினால் கீழ் இடது மூலையில்.

இப்போது உங்கள் Chromecast அமைக்கப்பட்டுள்ளது, உங்கள் தொலைபேசி அல்லது கணினியிலிருந்து நேரடியாக உள்ளடக்கத்தை அனுப்பத் தொடங்கலாம்.
அடிக்கடி கேட்கப்படும் கேள்விகள்
Google Chromecast அமைவு செயல்முறை பற்றிய உங்கள் கேள்விகளுக்கு இன்னும் சில பதில்கள் இங்கே உள்ளன.
என்ன சாதனங்கள் எனது Chromecast உடன் இணக்கமாக உள்ளன?
Chromecast ஆனது Android, iOS, Mac OS X, Windows மற்றும் Chrome OS உடன் வேலை செய்கிறது. நீங்கள் அதை உபுண்டு கணினியிலும் இயக்கலாம், ஆனால் அதை அணுக நீங்கள் Chrome அல்லது Chromium ஐப் பயன்படுத்த வேண்டும்.
எனது Chromecast சாதனத்தில் VPNஐ அமைக்க முடியுமா?
முற்றிலும்! இங்கே உங்கள் Chromecast உடன் VPN ஐ எவ்வாறு பயன்படுத்துவது என்பதை உங்களுக்குக் கற்பிக்கும் முழுப் பயிற்சி எங்களிடம் உள்ளது. VPN மூலம் உள்ளடக்கத்தைப் பாதுகாப்பாக ஸ்ட்ரீம் செய்ய விர்ச்சுவல் ரூட்டரை அமைக்க உங்களுக்கு VPN-இயக்கப்பட்ட ரூட்டர் அல்லது கணினி தேவைப்படும்.