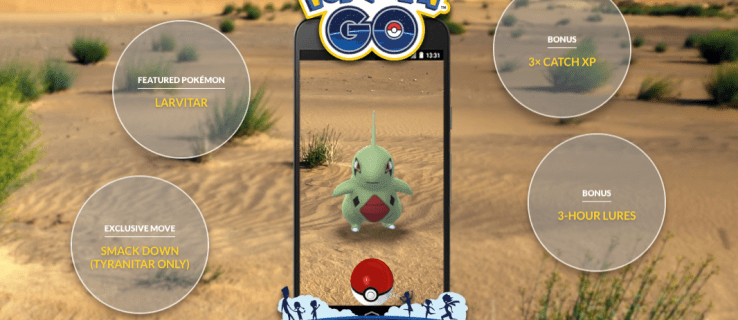என்ன தெரிந்து கொள்ள வேண்டும்
- உங்கள் ஸ்மார்ட் பிளக்கை 2.4GHz Wi-Fi நெட்வொர்க்குடன் இணைக்கிறீர்கள் என்பதை உறுதிப்படுத்தவும்.
- உங்கள் ஸ்மார்ட் பிளக்கை நிறுவும் போது வேகமாக ஒளிரும் விளக்குகளை நீங்கள் காணவில்லை என்றால், ஐந்து வினாடிகள் காட்டி வைத்திருங்கள்.
- இயல்புநிலை EZ இணைத்தல் பயன்முறையுடன் இணைப்பதில் சிக்கல் இருந்தால், AP இணைத்தல் பயன்முறைக்கு மாறவும்.
உங்கள் வீட்டில் Gosund Smart Plugஐ எவ்வாறு அமைப்பது என்பதை இந்தக் கட்டுரை விளக்குகிறது. ஸ்மார்ட் பிளக்கைப் பயன்படுத்துவதன் மூலம், Gosound ஆப்ஸ் அல்லது உங்களுக்குப் பிடித்த குரல் உதவியாளர் மூலம் ஒன்று அல்லது பல சாதனங்களைக் கட்டுப்படுத்தலாம், அத்துடன் குறிப்பிட்ட அட்டவணைகளையும் டைமர்களையும் அமைக்கலாம்.
கோர்டானா தேடல் பட்டியில் இருந்து விடுபடுவது எப்படி
புதிய வைஃபையுடன் எனது கோசுண்டை எவ்வாறு இணைப்பது?
ஸ்மார்ட் பிளக்குகள் என்பது புதிய சாதனங்களில் நூற்றுக்கணக்கான டாலர்களை செலவழிக்காமல் உங்கள் வீட்டை சிறந்ததாகவும் மேலும் இணைக்கப்பட்டதாகவும் மாற்றுவதற்கான ஒரு சிக்கலற்ற வழியாகும். Gosund ஸ்மார்ட் பிளக்குகளை அமைப்பதன் மூலம், நீங்கள் ஏற்கனவே உள்ள விளக்கு, கெட்டில் அல்லது ஈரப்பதமூட்டி போன்ற சாதனத்தை எடுத்து ஸ்மார்ட் திறன்களைச் சேர்க்கலாம். எனவே, எடுத்துக்காட்டாக, ஒரு ஸ்மார்ட் பிளக் மூலம் பழைய பாணியில் விளக்குகளை இயக்குவதற்குப் பதிலாக, உங்கள் தொலைபேசி மற்றும் உங்கள் படுக்கையின் வசதியின் மூலம் அதைச் செய்யலாம்.
அலெக்சா மற்றும் கூகுள் அசிஸ்டண்ட் உடன் வேலை செய்வதால் கோசுண்ட் ஸ்மார்ட் பிளக்குகள் மிகவும் பயனுள்ளதாக இருக்கும். மேலும், Gosund செயலி மூலம், குறிப்பிட்ட நேரத்தில் உங்கள் சாதனங்களை இயக்குவதற்கும், உருப்படிகளைக் குழுவாக்குவதற்கும் அட்டவணைகளை அமைக்கலாம். உதாரணமாக, உங்கள் எல்லா விளக்குகளையும் குழுவாக்குவதன் மூலம், நீங்கள் உள்ளே சென்று விளக்குகளை இயக்கும்படி Googleளிடம் கேட்கலாம் அல்லது உங்கள் மொபைலில் உள்ள ஒரு பட்டனைத் தட்டுவதன் மூலம் அவ்வாறு செய்யலாம்.
இதை எப்படி அமைப்பது மற்றும் உங்கள் வீட்டு வைஃபை நெட்வொர்க்குடன் இணைப்பது என்பது இங்கே.
-
கோசுண்ட் ஸ்மார்ட் பிளக்கை சாக்கெட்டில் செருகவும் நீங்கள் பயன்படுத்த வேண்டும்.
-
ஸ்கேன் செய்யவும் கோசுண்ட் பெட்டியில் QR குறியீடு.
-
பதிவிறக்கவும் உங்கள் ஸ்மார்ட்போனில் Apple App Store அல்லது Google Playயில் இருந்து Gosund பயன்பாடு.

-
Gosund பயன்பாட்டைத் திறந்து பதிவு செய்யவும் உங்கள் மின்னஞ்சல் முகவரியுடன்.
-
கேட்கும் போது, உள்ளிடவும் சரிபார்ப்புக் குறியீடு உங்கள் மின்னஞ்சல் முகவரிக்கு அனுப்பப்பட்டது.
-
உங்கள் கணக்கு கடவுச்சொல்லை அமைக்கவும்.

-
பயன்பாட்டில், தேர்ந்தெடுக்கவும் சாதனத்தைச் சேர்க்கவும் .
-
அடுத்த திரையில், தேர்ந்தெடுக்கவும் கைமுறையாகச் சேர்க்கவும் மற்றும் தட்டவும் சாக்கெட் (வைஃபை) .
-
உங்களுடையதைச் சரிபார்க்கும்படி ஒரு திரை பாப் அப் செய்யும் 2.4GHz Wi-Fi நெட்வொர்க். தவறான நெட்வொர்க் தோன்றினால், உங்கள் தொலைபேசியின் வைஃபை அமைப்புகளுக்குச் சென்று பொருத்தமான நெட்வொர்க்கைத் தேர்ந்தெடுக்கவும்.
-
உங்கள் கடவுச்சொல்லை உள்ளிடவும் மற்றும் தேர்ந்தெடுக்கவும் அடுத்தது .

-
சாக்கெட்டில் உள்ள ஸ்மார்ட் பிளக்கைப் பார்த்து, இண்டிகேட்டர் வேகமாக ஒளிரும்.
காட்டி வேகமாக சிமிட்டவில்லை என்றால், ஐந்து வினாடிகள் காட்டி வைத்திருங்கள்.
-
தட்டவும் காட்டி விரைவாக சிமிட்டுவதை உறுதிப்படுத்தவும் திரையில் மற்றும் தேர்ந்தெடுக்கவும் அடுத்தது .
-
சாதனம் சேர்க்கப்படுவதைக் குறிக்கும் ஒரு திரை பாப் அப் செய்யும். சாதனம் வெற்றிகரமாகச் சேர்க்கப்பட்டுள்ளதை விளக்கும் உறுதிப்படுத்தல் திரையைப் பார்க்கும்போது, தேர்ந்தெடுக்கவும் முடிந்தது .

எல்லாம் செயல்படுவதை உறுதிசெய்ய, திரையின் கீழ் இடதுபுறத்தில் உள்ள முகப்பு என்பதைத் தட்டுவதன் மூலம் Gosund பயன்பாட்டில் முகப்புத் திரைக்குச் செல்லலாம். நீங்கள் இப்போது நிறுவிய ஸ்மார்ட் பிளக் உங்கள் வீட்டில் ஏற்கனவே நிறுவியிருக்கும் மற்ற ஸ்மார்ட் பிளக்குகளில் தோன்றும். இவை அனைத்தும் மறுபெயரிடப்படலாம், எனவே எந்த பிளக் எது என்பதை நீங்கள் எளிதாகக் கண்டறிய முடியும், மேலும் அவை ஒன்றாகக் குழுவாக்கப்படலாம், எனவே நீங்கள் எல்லா சாதனங்களையும் ஒரே நேரத்தில் இயக்கலாம்.
-
ஸ்மார்ட் பிளக்கை ஆன் அல்லது ஆஃப் செய்ய, திரையில் நீங்கள் செயல்பட விரும்பும் பிளக்கைத் தேர்ந்தெடுக்கவும்.
-
திரையில், பெயரிடப்பட்ட வட்டத்தை அழுத்தவும் சாக்கெட் ஆஃப் செய்யப்பட்டுள்ளது சாக்கெட்டை இயக்க.
நீங்கள் விரும்பினால், எந்த நேரத்திலும் உங்கள் சாதனத்தை இயக்க அல்லது அணைக்க அட்டவணைகளை அமைக்கலாம். உங்கள் ஸ்மார்ட் பிளக்கை கூகுள் அசிஸ்டண்ட் அல்லது அலெக்சா போன்ற வாய்ஸ் அசிஸ்டண்ட்டுடன் இணைத்து சில எளிய வார்த்தைகளில் உங்கள் ஸ்மார்ட் பிளக்குகளை இயக்கலாம்.
கணினியில் புளூடூத்தை எவ்வாறு இயக்குவது

கோசுண்ட் ஏன் இணைக்கப்படவில்லை?
உங்கள் Gosund ஸ்மார்ட் பிளக் உங்கள் Wi-Fi நெட்வொர்க்குடன் இணைக்கப்படவில்லை எனில், சில நடவடிக்கைகளை எடுக்க வேண்டும்.
- உங்களிடம் வலுவான வைஃபை இணைப்பு இருப்பதையும், உங்கள் சாதனத்தை 2.4ஜிகாஹெர்ட்ஸ் வைஃபை நெட்வொர்க்குடன் இணைக்கிறீர்கள் என்பதையும் உறுதிப்படுத்திக் கொள்ளுங்கள், ஏனெனில் இது உங்களின் ஸ்மார்ட் பிளக் உடன் இணக்கமான நெட்வொர்க் ஆகும்.
- உங்கள் வைஃபை கடவுச்சொல் சரியானதா என்பதை இருமுறை சரிபார்க்கவும்.
- Gosund ஸ்மார்ட் பிளக் இயக்கப்பட்டுள்ளதா மற்றும் இயல்புநிலை EZ இணைத்தல் பயன்முறையில் உள்ளதா என்பதைச் சரிபார்க்கவும். பிளக்கில் உள்ள விளக்குகள் விரைவாக ஒளிரவில்லை என்றால், ஐந்து விநாடிகள் காட்டி வைத்திருங்கள்.
- EZ இணைத்தல் பயன்முறை வேலை செய்யவில்லை என்றால், இதற்கு மாறவும் AP இணைத்தல் முறை , அதை திரையின் மேல் வலதுபுறத்தில் காணலாம் மற்றும் பயன்பாட்டின் வழிமுறைகளைப் பின்பற்றவும்.
- பத்து வினாடிகளுக்கு இண்டிகேட்டரை அழுத்துவதன் மூலம் உங்கள் ஸ்மார்ட் பிளக்கை மீட்டமைக்கவும், அது நீல ஒளியை விரைவாக ஒளிரத் தொடங்கும் வரை. நிறுவல் செயல்முறையை மீண்டும் செய்யவும்.
- ஸ்மார்ட் பிளக்கைத் துண்டித்து, உங்கள் இணையத்தை மறுதொடக்கம் செய்யவும்.
- மாற்று பிளக்கைக் கோருவதில் நீங்கள் இன்னும் சிக்கல்களைச் சந்தித்தால், Gosund ஆதரவைத் தொடர்புகொள்ளவும்.
இணைத்தல் பயன்முறையில் எனது ஸ்மார்ட் பிளக்கை எவ்வாறு வைப்பது?
உங்கள் ஸ்மார்ட் பிளக்கை அமைக்கும் போது, நீங்கள் சேர்க்க விரும்பும் சாதனத்தைக் குறிப்பிட்டு, உங்கள் வைஃபை நெட்வொர்க் மற்றும் கடவுச்சொல்லை உறுதிப்படுத்தியவுடன், அது தானாகவே இயல்புநிலை EZ இணைத்தல் பயன்முறைக்கு செல்லும். உங்கள் ஸ்மார்ட் பிளக்கை இணைக்க EZ இணைத்தல் பயன்முறை தோல்வியுற்றால், இந்தப் படிகளைப் பின்பற்றி AP இணைத்தல் பயன்முறையை முயற்சிக்கவும்.
-
திரையின் மேல் வலதுபுறத்தில், தேர்ந்தெடுக்கவும் EZ பயன்முறை பின்னர் AP பயன்முறை .
-
உங்கள் Gosund ஸ்மார்ட் பிளக்கின் பக்கத்தில் மெதுவாக ஒளிரும் ஒளியை நீங்கள் காணவில்லை எனில், 5 வினாடிகளுக்கு இண்டிகேட்டரை வைத்து சாதனத்தை மீட்டமைக்கவும். காட்டி விரைவாக ஒளிரும் போது, காட்டி மீண்டும் 5 விநாடிகள் வைத்திருங்கள்.
-
ஒளி மெதுவாக ஒளிரும் போது, தட்டவும் காட்டி மெதுவாக சிமிட்டுவதை உறுதிப்படுத்தவும் மற்றும் தேர்ந்தெடுக்கவும் அடுத்தது.

-
உங்கள் மொபைல் ஃபோனை SmartLife-XXXX ஹாட்ஸ்பாட்டுடன் இணைக்கவும் தேர்ந்தெடுப்பதன் மூலம் இணைப்பிற்குச் செல்லவும் .
-
உங்கள் வைஃபை அமைப்புகளில், என்பதைத் தேர்ந்தெடுக்கவும் ஸ்மார்ட் லைஃப் நெட்வொர்க் .
-
பயன்பாட்டிற்குத் திரும்பவும், இது உங்கள் ஸ்மார்ட் பிளக்கை ஸ்கேன் செய்யத் தொடங்கும்.
-
பிளக் சேர்க்கப்பட்டவுடன், உறுதிப்படுத்தல் திரையைப் பார்ப்பீர்கள். தேர்ந்தெடு முடிந்தது .
என் சாம்சங் தொலைக்காட்சி எவ்வளவு வயது

- எனது Gosund ஸ்மார்ட் பிளக்கை அலெக்ஸாவுடன் இணைப்பது எப்படி?
உங்கள் ஸ்மார்ட் பிளக்கை அலெக்சாவுடன் இணைக்க, முதலில் அதை Gosund ஆப்ஸில் அமைக்க வேண்டும். பிறகு, கோசுண்ட் திறமையைச் சேர்க்கவும் உங்கள் Alexa பயன்பாட்டிற்கு. அடுத்து, Gosund ஸ்மார்ட் பிளக்கைச் செருகவும், தட்டவும் சாதனத்தைச் சேர்க்கவும் அலெக்சா பயன்பாட்டில், பிளக்குடன் இணைக்க படிகளைப் பின்பற்றவும்.
- கூகுள் ஹோம் மூலம் கோசுண்ட் ஸ்மார்ட் பிளக்கை எப்படி அமைப்பது?
கூகுள் ஹோம் ஆப்ஸில் உங்கள் பிளக்கை அமைத்து, பின்னர் பிளக்கைத் தட்டி தட்டவும் அமைப்புகள் . தேர்ந்தெடு கருவியின் வகை , தேர்வு பிளக் மற்றும் தட்டவும் அடுத்தது . உங்கள் சாதனத்திற்கான பெயரை உள்ளிட்டு தட்டவும் சேமிக்கவும் .