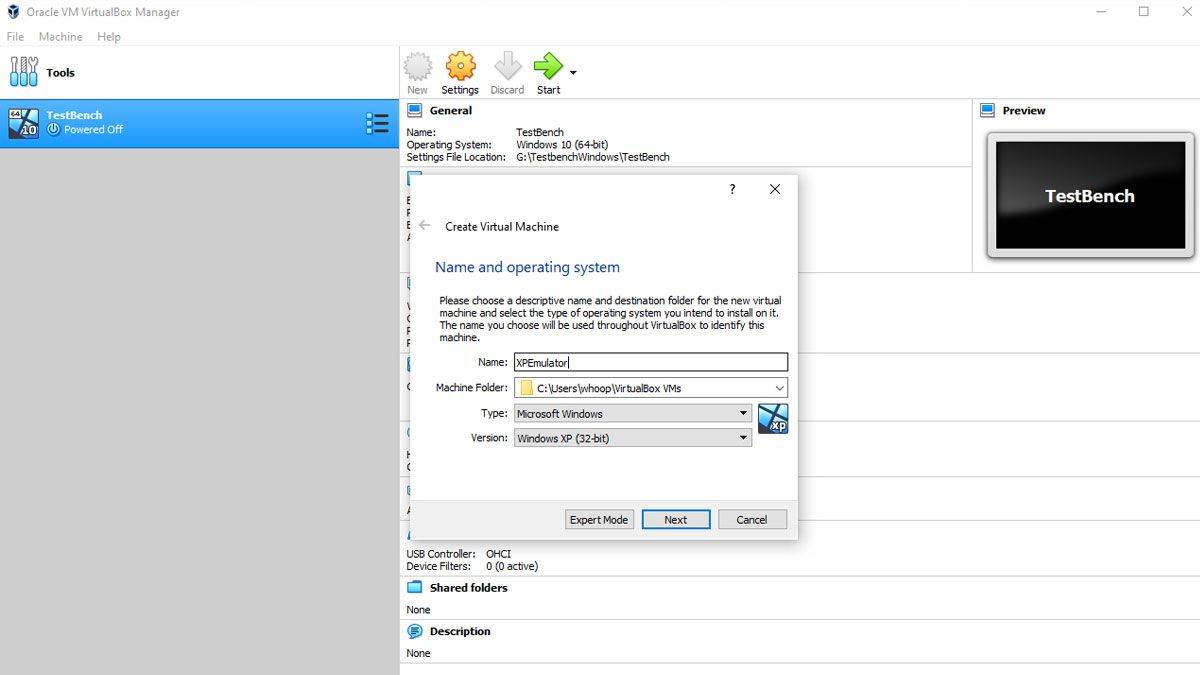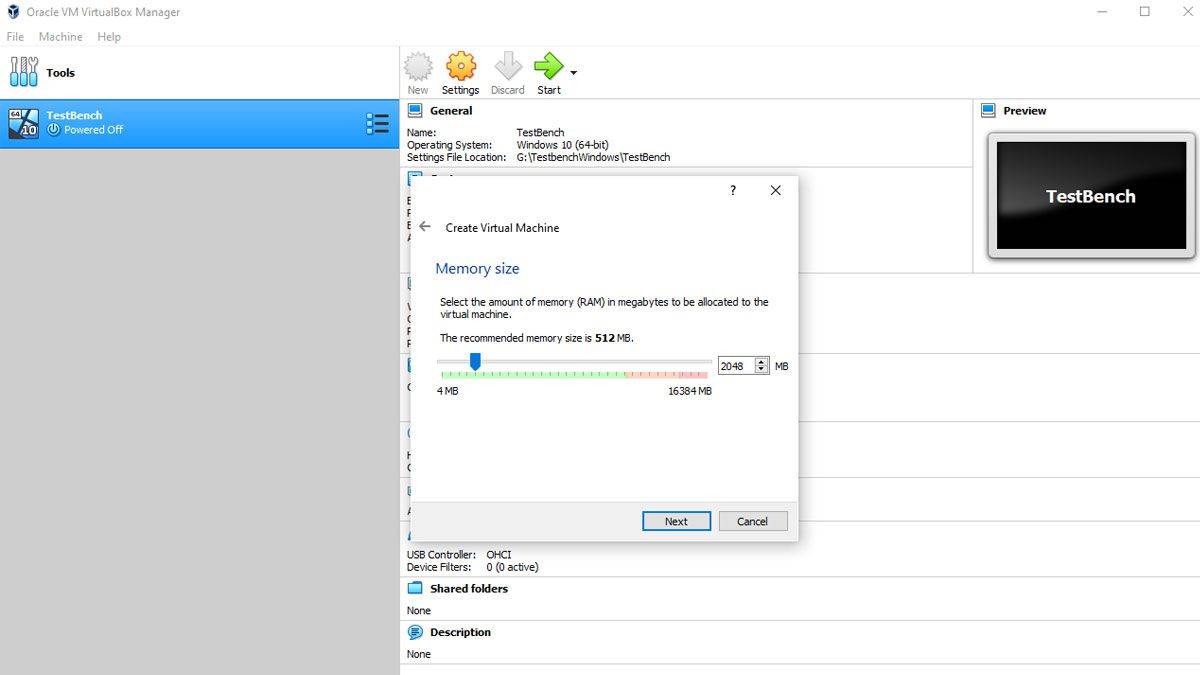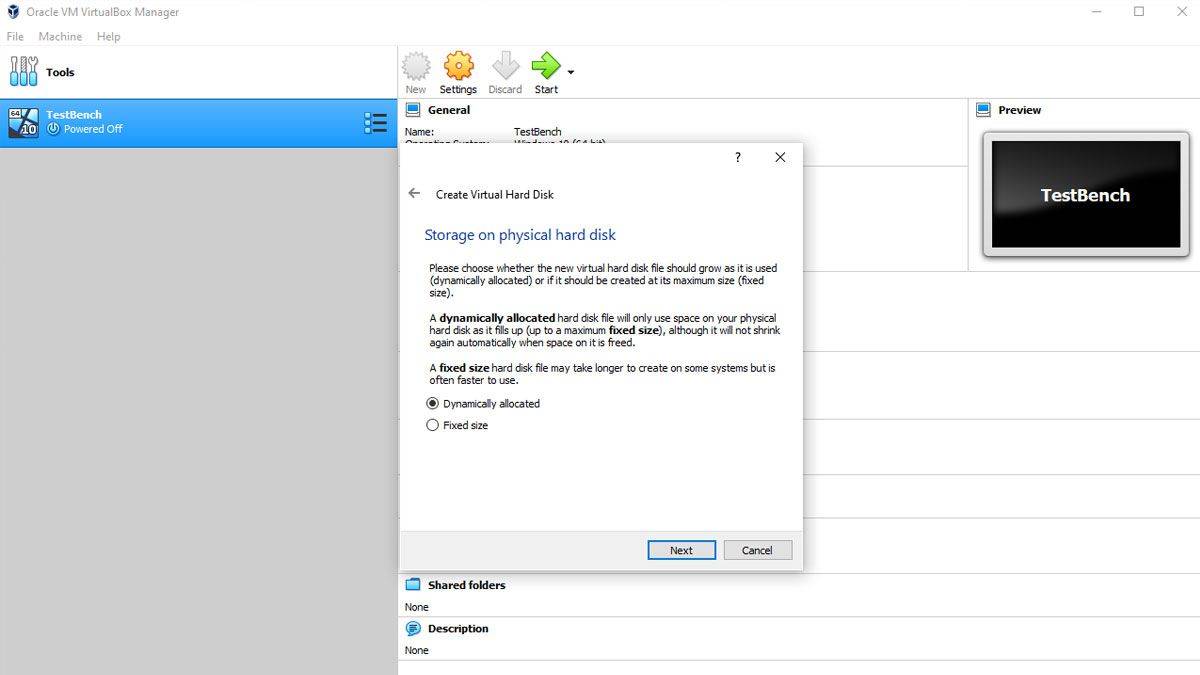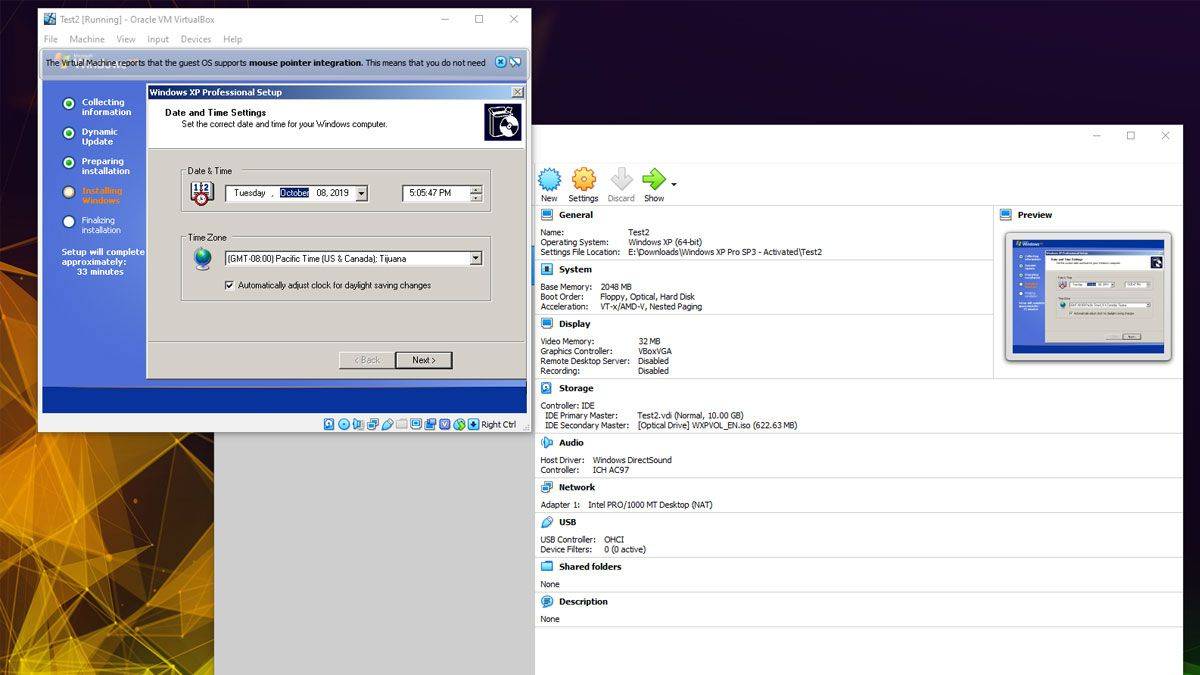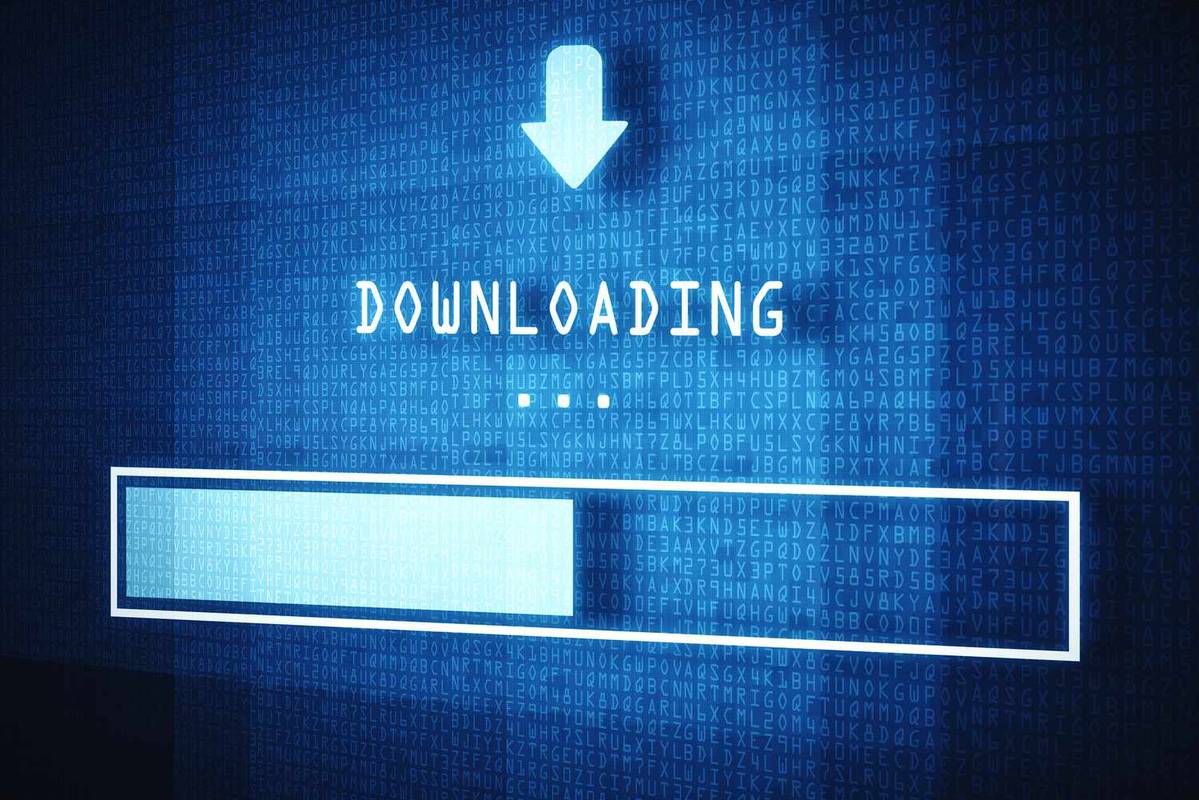என்ன தெரிந்து கொள்ள வேண்டும்
- VirtualBox இல் துவக்கவும். தேர்ந்தெடு புதியது > மெய்நிகர் இயந்திரத்திற்கான பெயர் மற்றும் இருப்பிடத்தை உள்ளிடவும். XP பதிப்பைத் தேர்ந்தெடுத்து நினைவக அளவை உள்ளிடவும்.
- தேர்ந்தெடு இப்போது ஒரு மெய்நிகர் ஹார்ட் டிரைவை உருவாக்கவும் > மாறும் வகையில் ஒதுக்கப்பட்டது > அடுத்தது . மெய்நிகர் வன் அளவைத் தேர்ந்தெடுத்து தேர்ந்தெடுக்கவும் உருவாக்கு .
- தேர்வு செய்யவும் தொடங்கு மற்றும் செருகவும் XP தொடக்க வட்டு (அல்லது வட்டு படத்தைக் கண்டறியவும்). அச்சகம் தொடங்கு விண்டோஸ் எக்ஸ்பியை நிறுவ.
இந்த கட்டுரை விண்டோஸ் 10 க்கு விண்டோஸ் எக்ஸ்பி எமுலேட்டரை எவ்வாறு அமைப்பது என்பதை விளக்குகிறது.
விண்டோஸ் 10 க்கு விண்டோஸ் எக்ஸ்பி எமுலேட்டரை எவ்வாறு இயக்குவது
விண்டோஸ் எக்ஸ்பி அதன் சுழற்சியில் வாழ்க்கையின் இறுதிக் கட்டத்தை (EOL) அடைந்திருக்கலாம், ஆனால் அதன் அர்த்தம் இல்லை இயக்க முறைமை இன்னும் அதன் பயன்பாடு இல்லை. நீங்கள் இரு உலகங்களிலும் சிறந்ததைப் பெறவும், விண்டோஸ் எக்ஸ்பி எமுலேட்டரை இயக்கவும் ஒரு வழி உள்ளது விண்டோஸ் 10 .
விண்டோஸ் 10 இல் விண்டோஸ் எக்ஸ்பியைப் பின்பற்றுவதற்கான சிறந்த வழி மெய்நிகர் இயந்திரத்தைப் பயன்படுத்துவதாகும். உங்கள் தற்போதைய விண்டோஸ் 10 இன் நிறுவலில் மெய்நிகராக்கப்பட்ட கணினியை இயக்க இது உங்களை அனுமதிக்கிறது. இந்த வழக்கில், Windows XP இன் பதிப்பை அதே சிஸ்டத்தில் இயக்குவது, ஆனால் Windows 10 இயங்குதளம் மற்றும் கோப்புகளில் இருந்து விலகி உள்ளது.
நீங்கள் பயன்படுத்தக்கூடிய பல சிறந்த மெய்நிகர் இயந்திரங்கள் உள்ளன, ஆனால் இந்த வழிகாட்டிக்காக நாங்கள் Oracle VM இன் VirtualBox ஐப் பயன்படுத்துவோம். அதன் அதிகாரப்பூர்வ வலைத்தளத்திலிருந்து சமீபத்திய பதிப்பைப் பதிவிறக்கவும் மற்றும் அதை நிறுவவும்.
உங்களுக்கு Windows XP அல்லது ஒரு CD/DVD தேவைப்படும் ஐஎஸ்ஓ விண்டோஸ் எக்ஸ்பியைப் பின்பற்றுவதற்கு வட்டு படம். தொடங்குவதற்கு முன், உங்கள் கையில் இருப்பதை உறுதிப்படுத்திக் கொள்ளுங்கள்.
-
VirtualBox ஐ துவக்கி தேர்ந்தெடுக்கவும் புதியது மேல் மெனு பட்டியில். உங்கள் மெய்நிகர் இயந்திரத்திற்கு ஒரு பெயரைக் கொடுங்கள் - அது எதுவாகவும் இருக்கலாம், ஆனால் மறக்கமுடியாத ஒன்றை அமைப்பது ஒரு நல்ல யோசனையாக இருக்கும், குறிப்பாக நீங்கள் எதிர்காலத்தில் பல மெய்நிகர் இயந்திரங்களை உருவாக்க திட்டமிட்டால்.
-
நீங்கள் மெய்நிகர் இயந்திரத்தை எங்கு நிறுவ விரும்புகிறீர்கள் என்பதைத் தேர்வுசெய்து, நீங்கள் நிறுவ திட்டமிட்டுள்ள Windows XP பதிப்பைத் தேர்வுசெய்து, பின்னர் தேர்ந்தெடுக்கவும் அடுத்தது .
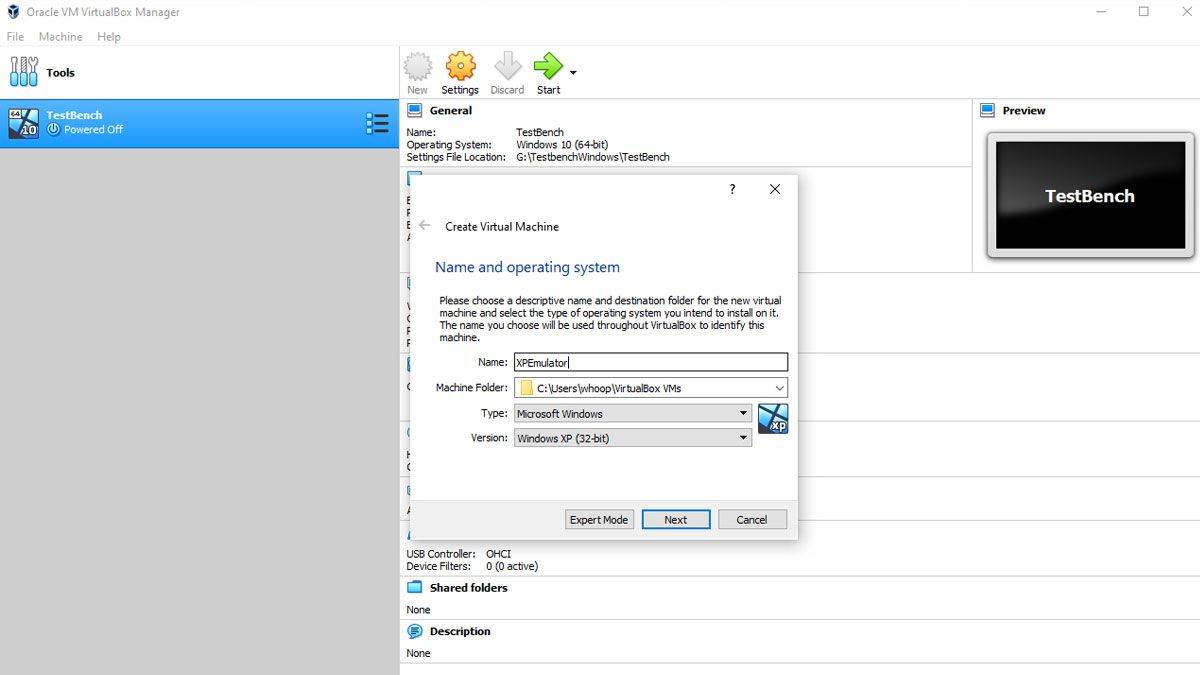
-
Windows XP மெய்நிகர் கணினிக்கு எவ்வளவு நினைவகத்தை ஒதுக்க வேண்டும் என்பதைத் தேர்வுசெய்து, பிறகு தேர்ந்தெடுக்கவும் அடுத்தது .
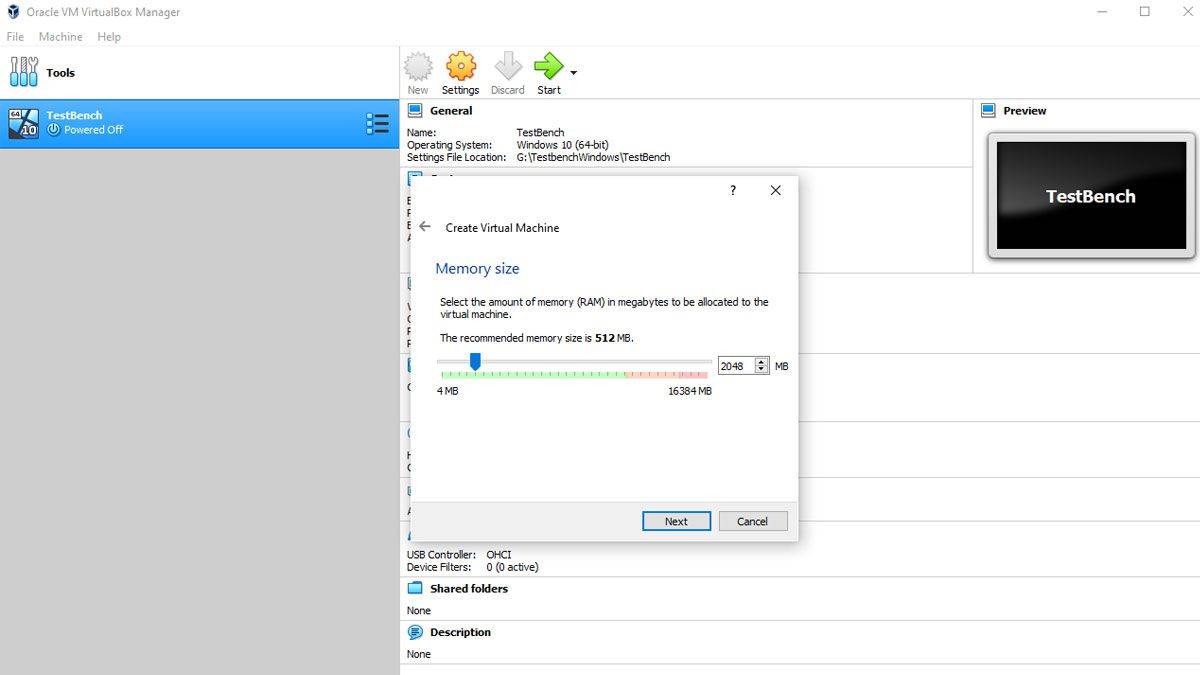
-
தேர்ந்தெடு இப்போது ஒரு மெய்நிகர் வன் வட்டை உருவாக்கவும் , நீங்கள் ஏற்கனவே ஒன்றை அமைக்கவில்லை எனில். அந்த வழக்கில், தேர்ந்தெடுக்கவும் உருவாக்கு > அடுத்தது .
-
தேர்ந்தெடு மாறும் வகையில் ஒதுக்கப்பட்டது , பின்னர் தேர்ந்தெடுக்கவும் அடுத்தது .
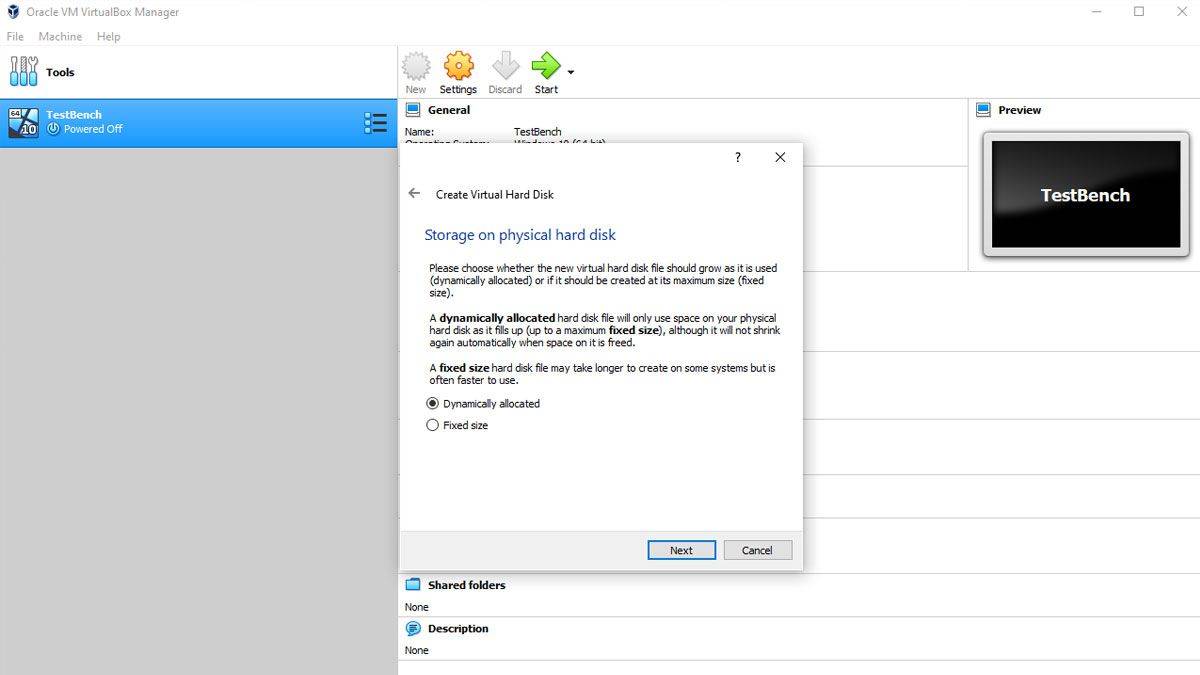
-
உங்கள் மெய்நிகர் ஹார்ட் டிரைவின் அளவைத் தேர்ந்தெடுக்கவும். நீங்கள் இரண்டு அடிப்படை பயன்பாடுகளை மட்டும் நிறுவ திட்டமிட்டால் 10GB போதுமானது, ஆனால் நீங்கள் அதில் பெரிய கேம்களை விளையாட விரும்பினால், உங்களுக்குத் தேவையானதைச் சரிசெய்து, பின்னர் தேர்ந்தெடுக்கவும் உருவாக்கு .
-
தேர்ந்தெடு தொடங்கு மேல் மெனுவில். ஒரு சிறிய சாளரம் தோன்றும் மற்றும் XP தொடக்க வட்டை உங்களிடம் கேட்கும். அதை உங்களில் செருகவும் ஆப்டிகல் டிரைவ் உங்களிடம் ஒன்று இருந்தால், இல்லையெனில் உங்கள் XP டிஸ்க் படத்தைக் கண்டுபிடிக்க கோப்பு தேர்வியைப் பயன்படுத்தவும், பின்னர் தேர்ந்தெடுக்கவும் தொடங்கு .
-
சாளரம் பின்னர் விண்டோஸ் எக்ஸ்பி நிறுவல் செயல்முறைக்கு மாற வேண்டும். வழக்கமான பயன்பாட்டைப் போலவே இதை நிறுவுவது போல் பின்பற்றவும்.
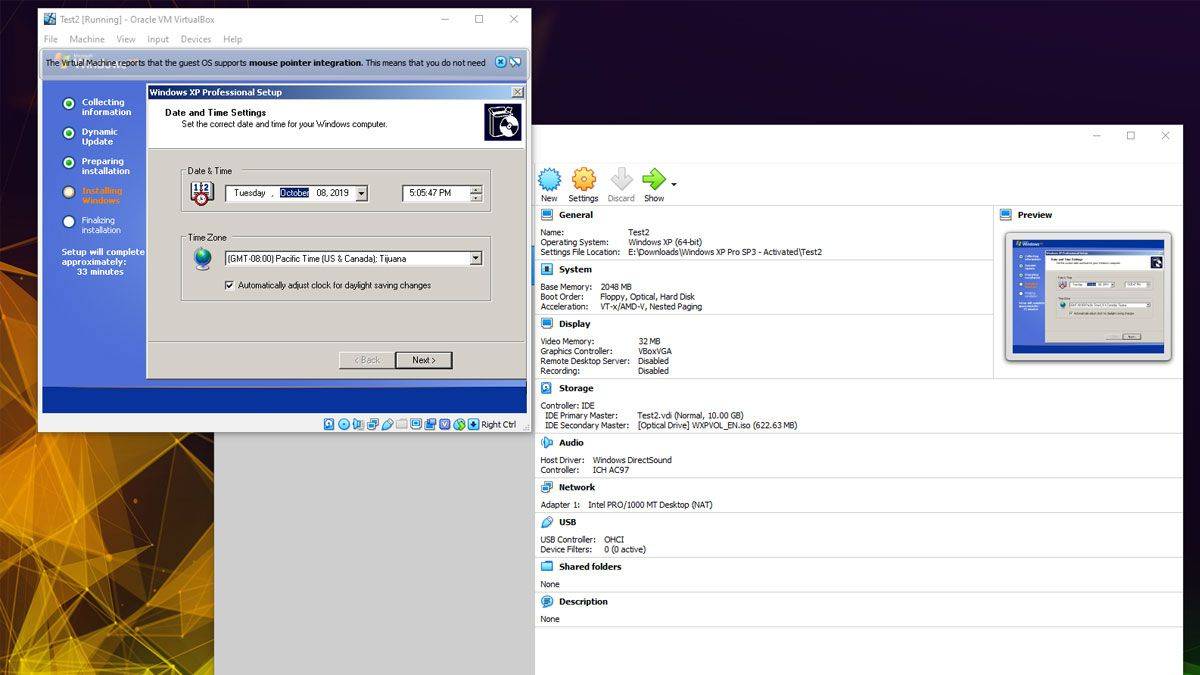
-
அனைத்தும் திட்டமிட்டபடி நடந்தால், நீங்கள் விரும்பும் போது பயன்படுத்தக்கூடிய விண்டோஸ் எக்ஸ்பி நிறுவலை நீங்கள் வைத்திருக்க வேண்டும். அதை மூட, நிறுவலை மூடவும் அல்லது XP சாளரத்தை மூடவும், அது உங்களுக்காக அதை மூடும். நீங்கள் அதை மீண்டும் பயன்படுத்த விரும்பினால், தேர்ந்தெடுக்கவும் தொடங்கு நீங்கள் அதை நிறுவியது போல், XP முன்மாதிரி துவக்கப்படும்.
விண்டோஸ் எக்ஸ்பி எமுலேட்டரை ஏன் பயன்படுத்த வேண்டும்?
தேர்ந்தெடுக்கப்பட்ட சில வாடிக்கையாளர்களைத் தவிர மற்ற அனைவருக்கும் Windows XP ஐ மைக்ரோசாப்ட் EOL ஆக நியமித்துள்ளது. பல ஆண்டுகளாக விண்டோஸ் எக்ஸ்பிக்கு குறிப்பிடத்தக்க பாதுகாப்பு இணைப்புகள் எதுவும் இல்லை, மேலும் மென்பொருள் ஆதரவு ஒரு தசாப்தத்திற்கு மேல் காலாவதியானது. நவீன இயக்கிகள் அதனுடன் வேலை செய்யாது, பல நவீன பிசி வன்பொருள்கள் அதை இயக்காது, மேலும் நவீன பயன்பாடுகளை இயக்க முயற்சிக்கும் அனைத்து வகையான சிக்கல்களையும் நீங்கள் சந்திக்க நேரிடும்.
இருப்பினும், மிகப்பெரிய கவலை தீம்பொருள் ஆகும். Windows XP ஐ விட மிகவும் குறைவான பாதுகாப்பானது விண்டோஸ் 7 , Windows 8 , மற்றும் Windows 10 மற்றும் சமீபத்திய ஆண்டுகளில் அதற்கான பாதுகாப்பு முன்னெச்சரிக்கைகள் எதுவும் செய்யப்படாததால், இது முன்னெப்போதையும் விட குறைவான பாதுகாப்பானது. அதுபோல, எமுலேட்டிங் விண்டோஸ் எக்ஸ்பி இதைப் பயன்படுத்துவது மிகவும் பாதுகாப்பான வழியாகும், ஏனெனில் நீங்கள் தீம்பொருளால் பாதிக்கப்பட்டால், உங்கள் கணினியின் மற்ற பகுதிகளுக்கு ஆபத்து இல்லாமல் நிறுவலைத் துடைத்துவிட்டு மீண்டும் தொடங்கலாம்.
டிக்டோக்கில் யாரையாவது தடுக்க முடியுமா?அடிக்கடி கேட்கப்படும் கேள்விகள்
- VirtualBox ஐப் பயன்படுத்தாமல் Windows 10 இல் Windows XP ஐ இயக்க முடியுமா?
Windows 10 உடன் சேர்க்கப்பட்டுள்ள Hyper-V ஐப் பயன்படுத்தி மூன்றாம் தரப்பு மென்பொருளைப் பதிவிறக்கம் செய்யாமல் Windows XP ஐ இயக்க ஒரு மெய்நிகர் இயந்திரத்தை அமைக்க முடியும். இருப்பினும், Windows 10 கல்வி, Enterprise மற்றும் 64பிட் பதிப்புகளில் மட்டுமே இது நிரம்பியுள்ளது. வீடு.
- விண்டோஸ் 7 இல் விண்டோஸ் எக்ஸ்பியை எவ்வாறு பின்பற்றுவது?
Windows 7 இன் பெரும்பாலான பதிப்புகள் Windows Virtual Machine ஐ ஆதரிக்கின்றன, இது Windows XP Service Pack 3 இன் மெய்நிகர் நிகழ்வை இயக்க பயன்படுகிறது.