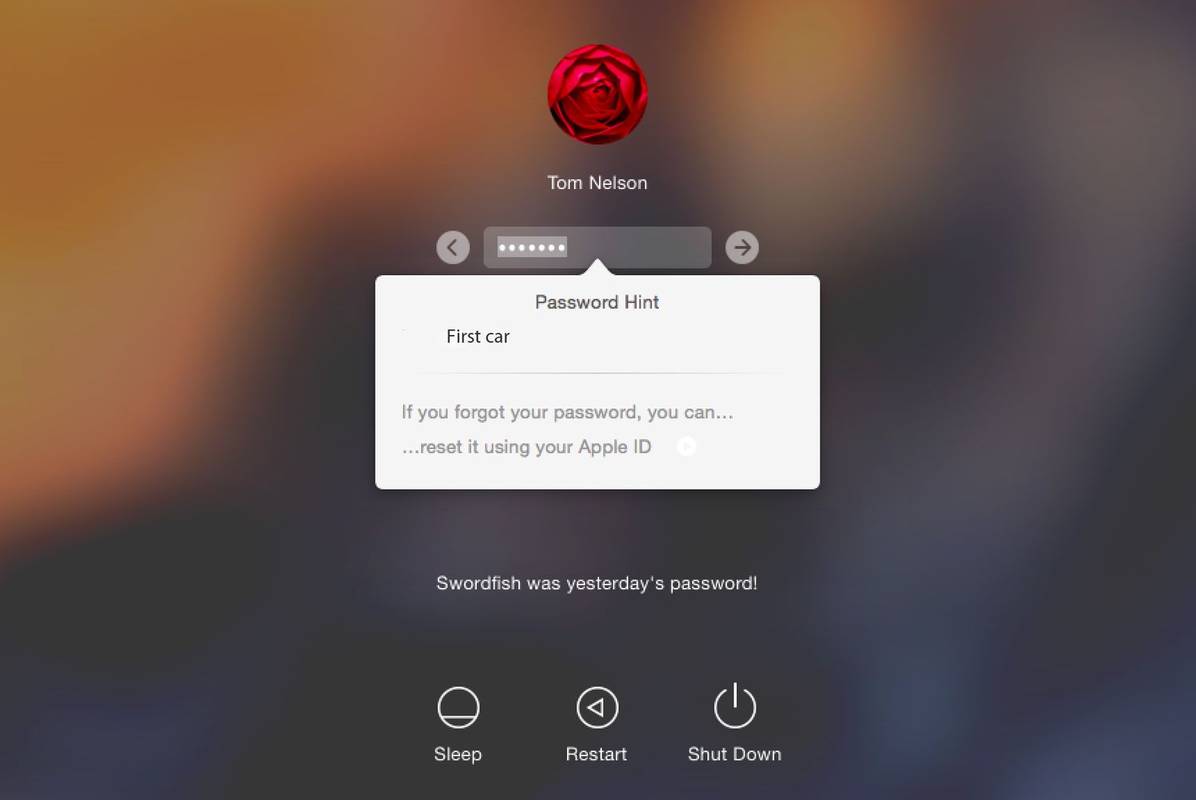சாதன இணைப்புகள்
cs போட்களை எவ்வாறு சேர்ப்பது
டிராப்பாக்ஸ் கோப்புகளைப் பகிர்வதில் சிக்கல் உள்ளதா? உங்கள் குடும்பத்தினருடனும் நண்பர்களுடனும் புகைப்படங்களைப் பகிர விரும்பினாலும் அல்லது உங்கள் சக பணியாளர்களுடன் ஒரு திட்டப்பணியில் பணியாற்ற விரும்பினாலும், கோப்புகளைப் பகிர்வது இன்றியமையாததாகிவிட்டது. ஆரம்பத்தில் இது சிக்கலானதாகத் தோன்றினாலும், முதலில் தோன்றும் அளவுக்கு இது கடினமானது அல்ல என்பதைக் காட்ட நாங்கள் இங்கு வந்துள்ளோம்.

பல்வேறு தளங்களில் டிராப்பாக்ஸில் கோப்புகளைப் பகிர்வது பற்றி நீங்கள் தெரிந்து கொள்ள வேண்டிய அனைத்தையும் இந்தக் கட்டுரை உங்களுக்குக் கற்பிக்கும்.
உங்கள் கணினியிலிருந்து டிராப்பாக்ஸ் கோப்புகளை எவ்வாறு பகிர்வது
உங்கள் கணினியிலிருந்து டிராப்பாக்ஸ் கோப்புகளைப் பகிர்வது எளிதானது, மேலும் நீங்கள் அதை இணையதளம் அல்லது டெஸ்க்டாப் பயன்பாட்டின் மூலம் செய்யலாம்.
இணையதளத்தைப் பயன்படுத்தி உங்கள் கணினியிலிருந்து டிராப்பாக்ஸ் கோப்புகளைப் பகிர்வது எப்படி
உங்கள் கணினியிலிருந்து டிராப்பாக்ஸ் கோப்புகளைப் பகிர்வதற்கான வழிகளில் ஒன்று வலைத்தளத்தைப் பயன்படுத்துவதாகும். கீழே உள்ள படிகளைப் பின்பற்றுவதன் மூலம் இதைச் செய்யலாம்:
- செல்லுங்கள் dropbox.com மற்றும் உள்நுழையவும்.

- திரையின் இடது பக்கத்தில் உள்ள அனைத்து கோப்புகளையும் தட்டவும்.

- நீங்கள் பகிர விரும்பும் கோப்பைக் கண்டுபிடித்து, பகிர்வு ஐகானைத் தட்டவும்.

- நீங்கள் பகிர்ந்த கோப்புகளை மற்றவர்கள் திருத்த அல்லது மட்டுமே பார்க்க வேண்டுமா என்பதைத் தேர்வுசெய்யவும்.

- மின்னஞ்சல் முகவரியைச் சேர்க்கவும் அல்லது நபரின் பெயரை உள்ளிடவும்.

- நகலெடு இணைப்பைத் தட்டுவதன் மூலம், மற்றவர்களுடன் பகிர்ந்து கொள்வதற்கான இணைப்பை உருவாக்கவும் நீங்கள் தேர்வு செய்யலாம்.

- பகிர் கோப்பை அழுத்தவும்.

டெஸ்க்டாப் பயன்பாட்டைப் பயன்படுத்தி உங்கள் கணினியிலிருந்து டிராப்பாக்ஸ் கோப்புகளைப் பகிர்வது எப்படி
உங்கள் கணினியில் டிராப்பாக்ஸ் டெஸ்க்டாப் பயன்பாடு இருந்தால், உலாவியைத் திறக்காமலே உங்கள் கோப்புகளைப் பகிர அதைப் பயன்படுத்தலாம்:
- டெஸ்க்டாப் பயன்பாட்டைத் திறக்கவும்.

- நீங்கள் பகிர விரும்பும் கோப்பைக் கண்டுபிடித்து அதன் மீது வலது கிளிக் செய்யவும்.

- பகிர் என்பதைத் தட்டவும். அதன் முன் டிராப்பாக்ஸ் ஐகான் இருப்பதை உறுதிசெய்யவும்.

- நீங்கள் பகிர்ந்த கோப்புகளை மற்றவர்கள் திருத்த வேண்டுமா அல்லது மட்டுமே பார்க்க வேண்டுமா என்பதைத் தேர்வுசெய்யவும்.
- மின்னஞ்சல் முகவரியைச் சேர்ப்பதன் மூலம் அல்லது நபரின் பெயரைத் தட்டச்சு செய்வதன் மூலம் கோப்புப் பகிர்வை இயக்கவும்.

- விருப்பமாக, நகலெடு இணைப்பைத் தட்டுவதன் மூலம் பகிர்வு இணைப்பை உருவாக்க நீங்கள் தேர்வு செய்யலாம்.

- செயல்முறையை முடிக்க அழைப்பை அனுப்பு என்பதைக் கிளிக் செய்யவும்.

நீங்கள் ஐபோன் பயனராக இருந்தால் டிராப்பாக்ஸ் கோப்புகளைப் பகிர்வது எளிது, டிராப்பாக்ஸ் மொபைல் பயன்பாட்டிற்கு நன்றி. கோப்புகளைப் பகிர பயன்பாட்டைப் பயன்படுத்த விரும்பினால், கீழே உள்ள படிகளைப் பின்பற்றவும்:
- உங்கள் iPhone இல் Dropbox பயன்பாட்டைத் திறக்கவும்.

- நீங்கள் பகிர விரும்பும் கோப்பைக் கண்டுபிடித்து, அதற்கு அடுத்துள்ள மூன்று கிடைமட்ட புள்ளிகளைத் தட்டவும்.

- பகிர் என்பதைத் தட்டவும்.

- நீங்கள் கோப்பைப் பகிர விரும்பும் மின்னஞ்சல் அல்லது நபர்களின் பெயரை உள்ளிடவும்.

- நீங்கள் விரும்பினால், கோப்பிற்கான இணைப்பை உருவாக்கி, வெவ்வேறு நெட்வொர்க்குகள் வழியாகப் பகிரலாம்.

- கோப்பை அனுப்பத் தயாராக இருக்கும் போது, அதைப் பகிர் என்பதைத் தட்டவும்.

ஆண்ட்ராய்டு பயனர்கள் டிராப்பாக்ஸ் மொபைல் பயன்பாட்டை நிறுவி, ஒரு சில தட்டல்களில் கோப்புகளைப் பகிர்ந்து மகிழலாம். Android ஆப்ஸ் மூலம் உங்கள் கோப்புகளைப் பகிர, கீழே உள்ள படிகளைப் பின்பற்றவும்:
- டிராப்பாக்ஸ் பயன்பாட்டைத் திறக்கவும்.

- நீங்கள் பகிர விரும்பும் கோப்பைக் கண்டறியவும்.

- அதற்கு அடுத்துள்ள செங்குத்து மூன்று புள்ளிகளைத் தட்டவும்.

- பகிர் என்பதைத் தட்டவும்.

- மின்னஞ்சல் அல்லது நபரின் பெயரை உள்ளிடவும்.

- நகலெடு இணைப்பைத் தட்டுவதன் மூலம் நீங்கள் ஒரு இணைப்பை நகலெடுத்து உங்களுக்கு விருப்பமான நபர்களுக்கு அனுப்பலாம்.

- கோப்பைப் பகிர் என்பதைத் தட்டவும்.

டிராப்பாக்ஸில் ஒரே நேரத்தில் பல கோப்புகளைப் பகிர்வது எப்படி
துரதிர்ஷ்டவசமாக, டிராப்பாக்ஸ் இணையதளத்தைப் பயன்படுத்தி பல கோப்புகளைப் பகிர்வது சாத்தியமில்லை. கோப்புகளைத் தேர்ந்தெடுத்ததும், அவற்றைப் பதிவிறக்கலாம், நகலெடுக்கலாம், நகர்த்தலாம் அல்லது நீக்கலாம், ஆனால் அவற்றைப் பகிர முடியாது.
நீங்கள் பகிர விரும்பும் கோப்புகளுடன் ஒரு கோப்புறையை உருவாக்கி, அந்த கோப்புறையைப் பகிர்வதே இதற்கு மாற்றாகும்.
ஆர்கஸுக்கு எப்படி செல்வது என்று வார்கிராப்ட் உலகம்
நீங்கள் டிராப்பாக்ஸ் டெஸ்க்டாப் பயன்பாட்டைப் பயன்படுத்துகிறீர்கள் என்றால், நீங்கள் பல கோப்புகளைத் தேர்ந்தெடுத்து, பரிமாற்ற விருப்பத்தைப் பயன்படுத்தி அவற்றை அனுப்பலாம்:
- டிராப்பாக்ஸ் பயன்பாட்டைத் திறக்கவும்.

- நீங்கள் ஒருவருக்கு அனுப்ப விரும்பும் கோப்புகளைத் தேர்ந்தெடுக்கவும்.

- அழைப்பை அனுப்பு என்பதைத் தேர்ந்தெடுக்கவும்.

- பரிமாற்றத்தின் பெயரைத் தனிப்பயனாக்கி, பரிமாற்றத்தை உருவாக்கு என்பதை அழுத்தவும்.
- பரிமாற்றத்தின் இணைப்பை நகலெடுத்து, நீங்கள் கோப்புகளை அணுக விரும்பும் நபர்களுக்கு அனுப்பவும்.

உங்களிடம் டிராப்பாக்ஸ் மொபைல் ஆப் இருந்தால், ஒரே நேரத்தில் பல கோப்புகளைப் பகிர முடியாது. அந்த நோக்கத்திற்காக, நீங்கள் ஒரு தனி கோப்புறையை உருவாக்க வேண்டும், நீங்கள் பகிர விரும்பும் கோப்புகளை கோப்புறைக்கு நகர்த்தவும், பின்னர் அதைப் பகிரவும்.
முழு கோப்புறையையும் எவ்வாறு பகிர்வது என்று உங்களுக்குத் தெரியாவிட்டால், பின்வரும் பகுதியைப் பாருங்கள்.
முழு டிராப்பாக்ஸ் கோப்புறையை எவ்வாறு பகிர்வது
முழு டிராப்பாக்ஸ் கோப்புறையையும் பகிர்வது நேரத்தைச் சேமிக்க உங்களை அனுமதிக்கிறது மற்றும் உங்கள் குடும்பத்தினர், நண்பர்கள் அல்லது சகாக்களுக்கு ஒரே நேரத்தில் பல கோப்புகளுக்கான அணுகலை வழங்குகிறது.
இணையதளம் மூலம் முழு டிராப்பாக்ஸ் கோப்புறையையும் எவ்வாறு பகிர்வது
வலைத்தளத்தின் மூலம் டிராப்பாக்ஸ் கோப்புறைகளைப் பகிர்வது ஒப்பீட்டளவில் எளிமையான செயலாகும். கீழே உள்ள படிகளைப் பின்பற்றுவதன் மூலம் நீங்கள் அதைச் செய்யலாம்:
- செல்லுங்கள் dropbox.com மற்றும் உள்நுழையவும்.

- நீங்கள் பகிர விரும்பும் கோப்புறையைக் கண்டுபிடித்து அதன் மேல் வட்டமிடவும்.

- பகிர் என்பதைத் தேர்ந்தெடுக்கவும்.

- கோப்புறையில் உள்ள கோப்புகளை மற்றவர்கள் திருத்தலாமா அல்லது பார்க்கலாமா என்பதைத் தேர்வுசெய்யவும்.

- நீங்கள் கோப்புறையை அணுக விரும்பும் நபர்களின் மின்னஞ்சல்கள் அல்லது பெயர்களைச் சேர்க்கவும்.

- நீங்கள் நகலெடு இணைப்பைத் தேர்ந்தெடுத்து கோப்புறையின் இணைப்பை மற்றவர்களுக்கு அனுப்பலாம்.

- செயல்முறையை முடிக்க பகிர் கோப்புறை பொத்தானை அழுத்தவும்.

டிராப்பாக்ஸ் டெஸ்க்டாப் பயன்பாட்டை நிறுவியிருந்தால், பின்வரும் படிகளுடன் கோப்புறைகளைப் பகிரலாம்:
- டிராப்பாக்ஸ் பயன்பாட்டைத் திறக்கவும்.

- நீங்கள் பகிர விரும்பும் கோப்புறையைக் கண்டுபிடித்து அதன் மீது வலது கிளிக் செய்யவும்.

- பகிர் என்பதை அழுத்தவும். அதற்கு முன்னால் ஒரு டிராப்பாக்ஸ் ஐகான் இருப்பதை உறுதிசெய்யவும்.

- மற்றவர்கள் திருத்த வேண்டுமா அல்லது கோப்புகளை மட்டும் பார்க்க வேண்டுமா என்பதைத் தேர்வுசெய்யவும்.

- மற்றவர்களுக்கு அணுகலை வழங்க மின்னஞ்சல் முகவரிகள் அல்லது பெயர்களைச் சேர்க்கவும்.

- அல்லது, நகலெடு இணைப்பைத் தேர்ந்தெடுக்கலாம்.

- அழைப்பை அனுப்பு என்பதைத் தேர்ந்தெடுக்கவும்.

ஐபோன் அல்லது ஆண்ட்ராய்டு பயன்பாட்டிலிருந்து முழு டிராப்பாக்ஸ் கோப்புறையையும் எவ்வாறு பகிர்வது
முழு டிராப்பாக்ஸ் கோப்புறைகளையும் பகிர்வது மொபைல் பயன்பாட்டைப் பயன்படுத்தி சாத்தியமாகும். ஐபோன் மற்றும் ஆண்ட்ராய்டு பயனர்களுக்கு படிகள் ஒரே மாதிரியானவை.
விளையாட்டு முன்னேற்றத்தை ஐபோனிலிருந்து Android க்கு மாற்றவும்
- டிராப்பாக்ஸ் மொபைல் பயன்பாட்டைத் திறக்கவும்.

- நீங்கள் பகிர விரும்பும் கோப்புறையைக் கண்டுபிடித்து அதைத் திறக்கவும்.

- கோப்புறையின் பெயரின் கீழ் பகிர் என்பதைத் தட்டவும்.

- நீங்கள் சேர்க்க விரும்பும் நபர்களின் மின்னஞ்சல் முகவரிகள் அல்லது பெயர்களைச் சேர்க்கவும்.

- அல்லது, இணைப்பை உருவாக்கு என்பதைத் தட்டலாம்.

- பகிர் என்பதைத் தட்டவும்.

கூடுதல் FAQகள்
டிராப்பாக்ஸ் கோப்புறையை யாருடனும் பகிர முடியுமா?
யாரேனும் பகிரப்பட்ட கோப்புறையில் சேர விரும்பினால், அவர்களிடம் டிராப்பாக்ஸ் கணக்கு இருக்க வேண்டும். ஒரு கோப்புறையில் உறுப்பினர்களைச் சேர்ப்பதால், எல்லா கோப்புகளும் ஒத்திசைக்கப்படுவதால், கணக்கு இல்லாமல் ஒன்றில் சேர்வது சாத்தியமில்லை.
பகிரப்பட்ட கோப்புறைக்கு நீங்கள் யாரையாவது அழைத்தால், அவர்கள் கணக்கை உருவாக்கும் வரை அல்லது ஏற்கனவே உள்ள ஒன்றில் உள்நுழையும் வரை அவர்களால் அதைத் திறக்க முடியாது.
கணக்கு இல்லாத ஒருவருடன் கோப்புறையைப் பகிர விரும்பினால், கோப்புறையின் இணைப்பை அவர்களுக்கு அனுப்பலாம். ஒரு கோப்புறைக்கான பகிரப்பட்ட அணுகலை விட இணைப்புகள் வித்தியாசமாக செயல்படுகின்றன, மேலும் கணக்கு இல்லாத பயனர்கள் கோப்புகளைப் பார்க்க முடியும். இருப்பினும், பகிரப்பட்ட இணைப்பு மற்றும் கணக்கு இல்லாமல் கோப்புகளைத் திருத்த முடியாது என்பதை நினைவில் கொள்ளவும்.
டிராப்பாக்ஸ் மூலம் வேடிக்கையைப் பகிரவும்
கோப்புகளைப் பகிர்வது எப்படி என்பதைக் கற்றுக்கொள்வது, டிராப்பாக்ஸை முழுமையாகப் பயன்படுத்துவதற்கு அவசியமான திறன்களில் ஒன்றாகும். மற்றவர்களுடன் கோப்புகளை விரைவாகப் பகிரவும் திருத்தவும் விரும்பினால், டிராப்பாக்ஸ் செல்ல வழி. இது மொபைல் பயன்பாடாக இருப்பதால், உங்கள் கோப்புகளைச் சேமிப்பதற்கும் அவற்றை எங்கும் அணுகுவதற்கும் டிராப்பாக்ஸ் சரியான வழியாகும்.
கோப்புகளைப் பகிர்வதைத் தவிர, கணக்கு இல்லாதவர்களுடன் கூட முழு கோப்புறைகளையும் பகிரலாம்.
டிராப்பாக்ஸ் பகிர்வு அம்சத்தை நீங்கள் அடிக்கடி பயன்படுத்துகிறீர்களா? பகிர்வதற்கு எந்த முறை மிகவும் வசதியானது என்று நீங்கள் கருதுகிறீர்கள்? கீழே உள்ள கருத்துகள் பிரிவில் எங்களிடம் கூறுங்கள்.