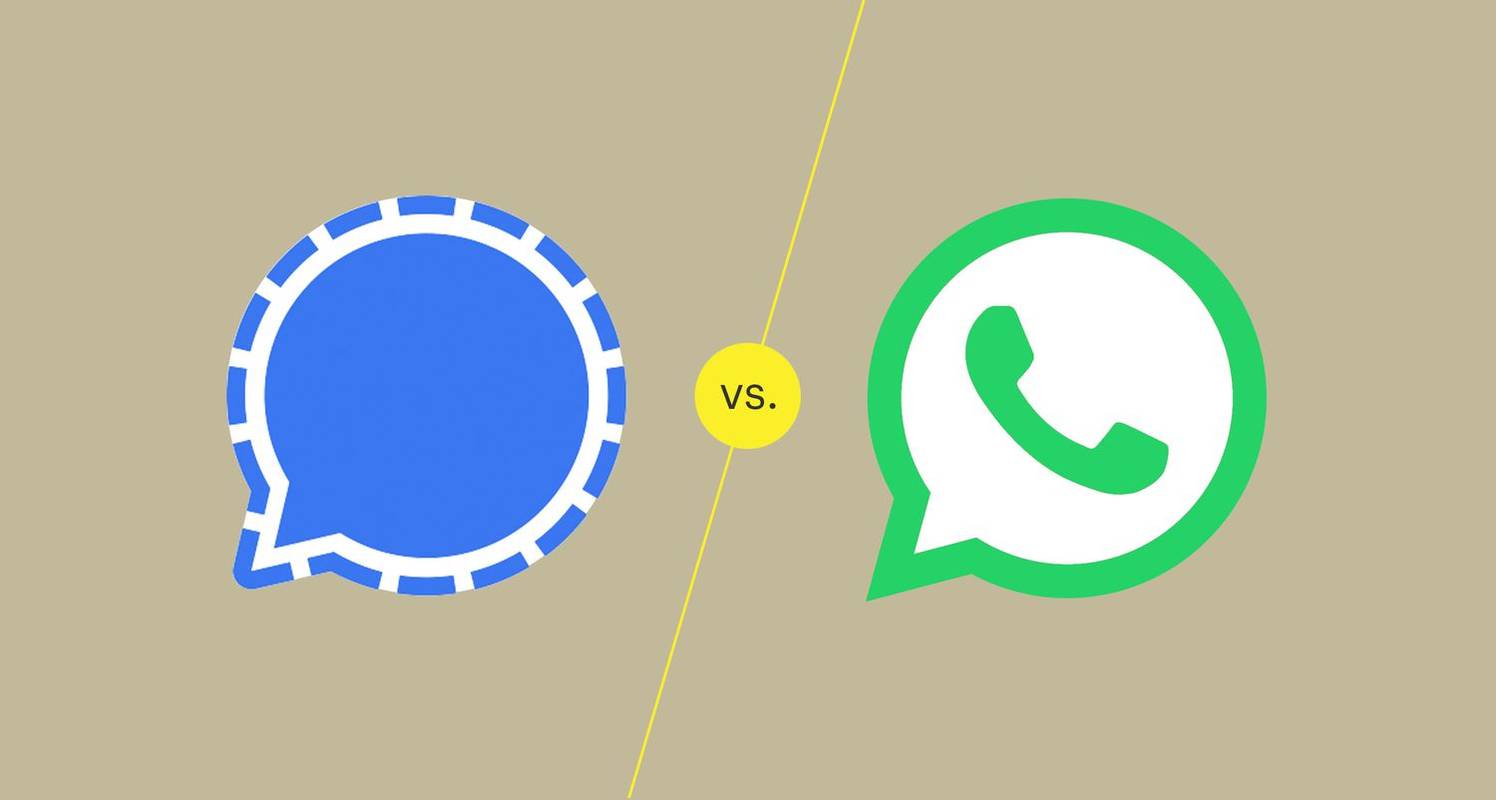சாதன இணைப்புகள்
டிராப்பாக்ஸில் கோப்புகளைப் பகிர்வது மிகவும் எளிமையானது. உங்கள் கோப்பை மற்றவர்களுடன் பகிர்ந்து கொள்ள, கோப்பைத் திருத்த, கருத்து தெரிவிக்க அல்லது பார்க்க அனுமதிக்கும் இணைப்பைப் பயன்படுத்தலாம். கோப்பை அணுக அல்லது கோப்பில் ஒருவரின் மின்னஞ்சலைச் சேர்க்க சிறப்பு கோரிக்கைகள் தேவையில்லை. ஆனால் டிராப்பாக்ஸில் உள்ள இணைப்பு மூலம் கோப்பை எவ்வாறு பகிர்வது? டிராப்பாக்ஸ் கோப்பை இணைப்பின் மூலம் வெற்றிகரமாகப் பகிர்வதற்குத் தேவையான படிகள் மூலம் இந்தக் கட்டுரை உங்களை அழைத்துச் செல்லும்.

டிராப்பாக்ஸ் இணையதளம் மற்றும் டெஸ்க்டாப் மென்பொருள் ஒரு கோப்பு அல்லது கோப்புறைக்கான இணைப்பை அனுப்புவதை எளிதாக்குகிறது. பார்க்க மட்டும் அனுமதியுடன் இணைப்பைப் பகிர்ந்தால், ஆவணத்தை அணுகும் நபர்களால் அதைத் திருத்த முடியாது என்பதை நினைவில் கொள்ளவும்.
.net 4.6.2 ஆஃப்லைன் நிறுவி
Dropbox Professional மற்றும் Business வாடிக்கையாளர்களுக்கான தொழில்முறை கணக்குகளுடன் பகிரப்பட்ட இணைப்புகள் தனிப்பயனாக்கப்படலாம்.
இதைப் பயன்படுத்தி இணைப்பைப் பகிர விரும்பினால் டிராப்பாக்ஸ் இணையதளம் பார்வைக்கு மட்டும், படிகள்:
- உங்கள் கணக்கில் உள்நுழையவும்.

- நீங்கள் பகிர விரும்பும் கோப்பு அல்லது கோப்புறையின் மீது உங்கள் மவுஸ் பாயிண்டரை வைத்து, பகிர்வு ஐகானைத் தேர்ந்தெடுக்கவும். இது மேல் அம்புக்குறியுடன் கூடிய செவ்வகம் போல் தெரிகிறது.

- இணைப்பு எதுவும் உருவாக்கப்படவில்லை என்றால் உருவாக்கு என்பதைக் கிளிக் செய்யவும். நீங்கள் ஏற்கனவே ஒரு இணைப்பை உருவாக்கியிருந்தால், நகலெடு இணைப்பைக் கிளிக் செய்யவும்.

- உங்கள் இணைப்பு இப்போது உங்கள் கிளிப்போர்டில் உள்ளது. நீங்கள் அதை ஒரு மின்னஞ்சல் அல்லது செய்தியில் நகலெடுத்து ஒட்டுவதன் மூலம் பகிரலாம்.

டிராப்பாக்ஸ் டெஸ்க்டாப் கிளையண்ட் மூலம் அதைச் செய்ய விரும்பினால், எப்படி என்பது இங்கே:
- கோப்பு எக்ஸ்ப்ளோரர் (விண்டோஸ்) அல்லது ஃபைண்டரைத் துவக்கி, டிராப்பாக்ஸ் கோப்புறைக்குச் செல்லவும்.

- கோப்பு அல்லது கோப்புறையைப் பகிர, வலது கிளிக் செய்யவும் அல்லது கட்டளை கிளிக் செய்யவும்.

- பகிர் என்பதைத் தேர்ந்தெடுக்கவும்….

- இது ஏற்கனவே இணைப்பை உருவாக்கவில்லை என்றால், உருவாக்கு இணைப்பைக் கிளிக் செய்யவும். இது ஒரு இணைப்பை உருவாக்கியிருந்தால், பார்க்க முடியும் என்பதற்கு அடுத்துள்ள இணைப்பை நகலெடு என்பதைத் தேர்ந்தெடுக்கவும்.

- யாரிடமாவது பகிர, இணைப்பை நகலெடுத்து ஒட்டலாம்.

இருப்பினும், இந்த படிகள் ஒரு கோப்பை பார்வைக்கு மட்டும் பயன்முறையில் பகிர்வதாகும். இணைப்பை உருவாக்கும் போது இது இயல்புநிலை அமைப்பாகும். மற்றவர்களைத் திருத்த நீங்கள் அனுமதிக்க விரும்பினால், அமைப்புகளில் அதைச் சரிசெய்ய வேண்டும். அவ்வாறு செய்ய, இந்த வழிமுறைகளைப் பின்பற்றவும்:
- இல் உள்நுழையவும் டிராப்பாக்ஸ் இணையதளம் .

- கோப்பின் பெயருக்கு மேல் உங்கள் கர்சரை நகர்த்தி பகிர் பொத்தானைத் தேர்ந்தெடுக்கவும்.

- அமைப்புகளுக்கு செல்லவும்.

- உங்கள் விருப்பத்தைப் பொறுத்து, திருத்துவதற்கான இணைப்பை அல்லது பார்ப்பதற்கான இணைப்பைக் கிளிக் செய்யவும்.

- சேமி பொத்தானைக் கிளிக் செய்யவும்.

பயணத்தின்போது உங்கள் கோப்புகளை அணுகுவதற்கான வசதியை மொபைல் பயன்பாடு வழங்குகிறது. இணைப்பு பகிர்வு உட்பட டெஸ்க்டாப் பதிப்பில் உள்ள அனைத்து அம்சங்களையும் இது வழங்குகிறது. ஐபோனிலிருந்து டிராப்பாக்ஸ் இணைப்பைப் பகிர, இந்தப் படிகளைப் பின்பற்றவும்:
- டிராப்பாக்ஸ் மொபைல் பயன்பாட்டைத் தொடங்கவும்.

- அதைப் பகிர, கோப்பு அல்லது கோப்புறைக்கு அருகில்... என்பதை அழுத்தவும்.

- பகிர் என்பதைத் தேர்ந்தெடுக்கவும்.

- இணைப்பை நகலெடுக்கவும்.

- இணைப்பை நகலெடுத்து, நீங்கள் பகிர விரும்பும் இடத்தில் ஒட்டவும்.
Android சாதனங்களுக்கான Dropbox மொபைல் பயன்பாடு iPhone பயன்பாட்டைப் போன்றது. எனவே, படிகளும் ஒத்தவை. Android சாதனத்தைப் பொறுத்து படிகள் சற்று மாறுபடலாம் என்பதை நினைவில் கொள்ளவும், ஆனால் முக்கிய யோசனை அப்படியே இருக்கும். எப்படி என்பது இங்கே:
- உங்கள் Android சாதனத்தில் Dropbox மொபைல் பயன்பாட்டைத் திறக்கவும்.

- கோப்பு அல்லது கோப்புறையைப் பகிர, மூன்று செங்குத்து புள்ளிகளை அழுத்தவும்.

- பகிர் என்பதை அழுத்தவும்.

- கிளிப்போர்டுக்கு நகலெடுக்க நகலெடுக்கும் இணைப்பைத் தேர்ந்தெடுக்கவும்.

- அதைப் பகிர மின்னஞ்சல் அல்லது செய்தியில் இணைப்பை நகலெடுத்து ஒட்டவும்.

ஐபாடில் இருந்து டிராப்பாக்ஸ் இணைப்பை எவ்வாறு பகிர்வது
iPadகள் மற்றும் iPhoneகள் ஒரே இயங்குதளத்தைப் பயன்படுத்துகின்றன, அதாவது மொபைல் பயன்பாடுகள் ஒரே மாதிரியானவை. இதன் விளைவாக, ஐபாடில் டிராப்பாக்ஸ் இணைப்பைப் பகிர்வதற்கான படிகள், அதை ஐபோனில் பகிர்வதைப் போன்றது.
கூழாங்கல் நேரம் எஃகு vs கூழாங்கல் நேர சுற்று
- உங்கள் iPad இல் Dropbox பயன்பாட்டைத் தொடங்கவும்.

- கோப்பு அல்லது கோப்புறையைப் பகிர, அதற்கு அடுத்துள்ள... என்பதைத் தட்டவும்.

- பகிர் என்பதைக் கிளிக் செய்யவும்.

- இணைப்பை நகலெடு என்பதைத் தேர்ந்தெடுக்கவும்.

- பகிர்வதற்கு இணைப்பை நகலெடுத்து ஒட்டவும்.

மின்னஞ்சல் வழியாக டிராப்பாக்ஸ் இணைப்பைப் பகிர்வது எப்படி?
மின்னஞ்சலில் நேரடியாக டிராப்பாக்ஸ் கோப்பிற்கான இணைப்பையும் நீங்கள் பகிரலாம். டெஸ்க்டாப் மற்றும் மொபைல் பதிப்புகள் இரண்டிலும் பகிர்தல் செய்யலாம்.
டெஸ்க்டாப்பில் இதைச் செய்ய, இந்தப் படிகளைப் பின்பற்றவும்:
- இல் உள்நுழையவும் டிராப்பாக்ஸ் இணையதளம் அல்லது டெஸ்க்டாப் கிளையண்டை திறக்கவும்.
- நீங்கள் பகிர விரும்பும் கோப்பு அல்லது கோப்புறையின் மீது உங்கள் மவுஸ் பாயிண்டரை வைத்து, பகிர் ஐகானைக் கிளிக் செய்யவும்.

- மின்னஞ்சல் முகவரியை உள்ளிடவும், நீங்கள் யாருடன் கோப்பு அல்லது கோப்புறையைப் பகிர விரும்புகிறீர்களோ அந்த நபரின் பெயரை உள்ளிடவும், பின்னர் முடிவுகளிலிருந்து ஒருவரைத் தேர்ந்தெடுக்கவும். நீங்கள் வரம்பற்ற நபர்களைச் சேர்க்கலாம்.

- திருத்த முடியும் மற்றும் பார்க்க முடியும் என்பதில் தேர்வு செய்யவும்.

- தேவைப்பட்டால், ஒரு செய்தியைச் சேர்க்கவும், பின்னர் இந்த செய்தியை கருத்துகளாகப் பகிர பெட்டியை சரிபார்க்கவும்.

- பகிர் என்பதைக் கிளிக் செய்வதன் மூலம் கோப்பு அல்லது கோப்புறையைப் பகிரவும்.

மொபைல் பயன்பாட்டில் இதை எப்படி செய்வது என்பது இங்கே:
- டிராப்பாக்ஸ் மொபைல் பயன்பாட்டைத் தொடங்கவும்.

- கோப்பு அல்லது கோப்புறையைப் பகிர, ஆண்ட்ராய்டில் உள்ள மூன்று செங்குத்து புள்ளிகளைத் தட்டவும் அல்லது … கோப்பு அல்லது கோப்புறைக்கு அடுத்ததாக.

- பகிர் என்பதைத் தேர்ந்தெடுக்கவும்.

- அழைப்பைத் தேர்ந்தெடுக்கவும்.

- அனுப்பு என்பதை அழுத்தி, நீங்கள் கோப்பு அல்லது கோப்புறையைப் பகிர விரும்பும் நபரின் மின்னஞ்சல் முகவரி அல்லது பெயரை உள்ளிடவும்.

- பெறுநர்களின் பட்டியலுக்குக் கீழே பார்க்கலாம் அல்லது திருத்தலாம் என்பதைத் தேர்ந்தெடுக்கவும்.

- பகிர் என்பதைத் தேர்ந்தெடுக்கவும்.

உறுப்பினர்கள் அல்லாதவர்களுடன் டிராப்பாக்ஸ் இணைப்பை எவ்வாறு பகிர்வது
இணைப்பை அனுப்புவதன் மூலம் டிராப்பாக்ஸ் கணக்கு இல்லாதவர்கள் உட்பட யாருடனும் கோப்புகளைப் பகிரலாம். மின்னஞ்சல், சமூக ஊடக நெட்வொர்க்குகள், எஸ்எம்எஸ் அல்லது உடனடி செய்திகள், செய்தியிடல் தளங்கள், உங்களுக்கு வசதியான எந்த இடத்திலும் இணைப்புகளைப் பகிரலாம்.
பொது இணைப்புகள் பார்க்க மட்டுமே, மற்றும் இயல்பாக, இணைப்பைக் கொண்ட எவரும் கோப்புகளைப் பார்க்கலாம் மற்றும் பதிவிறக்கலாம். இருப்பினும், Dropbox Professional மற்றும் Dropbox வணிக பயனர்கள் தாங்கள் பகிரும் இணைப்புகளுக்கான காலாவதி தேதிகள் மற்றும் கடவுச்சொற்களை அமைக்கலாம்.
மற்றொரு தொலைபேசியில் ஸ்னாப்சாட்டில் உள்நுழைக
உங்களிடம் வணிகக் கணக்கு இருந்தால், இணைப்பில் கடவுச்சொல்லைச் சேர்க்க விரும்பினால், அதை எப்படி செய்வது என்பது இங்கே:
- டிராப்பாக்ஸின் டெஸ்க்டாப் அல்லது மொபைல் பதிப்பில் உள்நுழையவும்.
- பகிர்வு ஐகானைத் தேர்ந்தெடுக்கவும்.
- இணைப்பு உருவாக்கப்படவில்லை என்றால், உருவாக்கு என்பதைக் கிளிக் செய்து, இணைப்பை நகலெடுக்கவும்.
- அமைப்புகளைத் திறக்க, மேல் மூலையில் உள்ள கியர் பொத்தானைத் தேர்ந்தெடுக்கவும்.
- பார்க்க இணைப்பை அழுத்தவும்.
- யாருக்கு அணுகல் உள்ளது என்பதைத் தவிர கடவுச்சொல் உள்ள நபர்களைத் தேர்ந்தெடுக்கவும்.
- கடவுச்சொல்லை உருவாக்கவும்.
- சேமி என்பதைக் கிளிக் செய்யவும்.
குழு வேலை கனவுகளை உருவாக்குகிறது
உங்கள் கோப்புகள் மற்றும் கோப்புறைகளைப் பார்ப்பதற்கு அல்லது திருத்துவதற்கு மற்றவர்கள் அணுகுவதற்கு டிராப்பாக்ஸ் இணைப்புகளைப் பகிரலாம். இந்த அம்சம் ஒத்துழைப்பிற்கு அதிக வாய்ப்பை வழங்குகிறது, பலரை ஒரே நேரத்தில் ஒரு ஆவணத்தைத் திருத்த அனுமதிக்கிறது. இணைப்புகளைப் பயன்படுத்துவது விஷயங்களைச் சேர்ப்பது, திருத்தங்கள் செய்வது அல்லது குழுத் திட்டத்தைக் கண்காணிப்பது ஆகியவற்றை எளிதாக்குகிறது.
கூடுதலாக, உங்கள் இணைப்புகள் நீண்ட காலத்திற்கு அணுகப்படுவதை நீங்கள் விரும்பவில்லை என்றால், நீங்கள் காலாவதி தேதியைச் சேர்க்கலாம். கோப்புகளை அணுக ஒரு சிறிய சாளரம் மட்டுமே இருப்பதால், இது உங்கள் கோப்புகளையும் கோப்புறைகளையும் மிகவும் பாதுகாப்பானதாக்குகிறது. கடவுச்சொல் அம்சத்துடன் இணைந்து, உங்கள் எல்லா கோப்புகளும் பாதுகாப்பாகவும் பாதுகாக்கப்படுவதையும் உறுதிசெய்யலாம்.
நீங்கள் எப்போதாவது டிராப்பாக்ஸ் கோப்பைப் பகிர்ந்துள்ளீர்களா? முழு கோப்புகள் மற்றும் கோப்புறைகளை மற்றவர்களுடன் பகிர்வது பற்றி நீங்கள் என்ன நினைக்கிறீர்கள்? கீழே உள்ள கருத்துப் பிரிவில் எங்களுக்குத் தெரியப்படுத்துங்கள்!