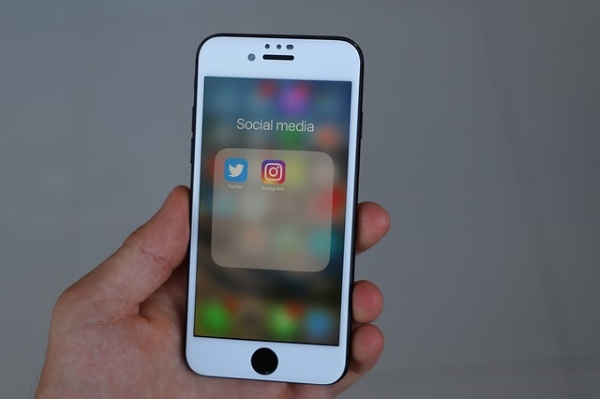கூகிள் ஹேங்கவுட்கள் மிகவும் பிரபலமான மற்றும் பொதுவாக பயன்படுத்தப்படும் வீடியோ அழைப்பு தளங்களில் ஒன்றாகும். ஆடியோ, வீடியோ, உரை அரட்டை மற்றும் திரை பகிர்வுக்கு ஆடியோ இணைப்பைச் செய்ய Google Hangouts உங்களுக்கு உதவுகிறது. திரை பகிர்வுக்கு அலைவரிசையை சேமிக்க வீடியோவை முடக்கலாம் அல்லது ஆடியோ மட்டும் விரும்பினால்.

ஆவணங்கள், வீடியோக்கள், விளக்கக்காட்சிகள் அல்லது வேறு எந்த வகையான உள்ளடக்கத்தையும் மற்றொரு நபருக்கோ அல்லது குழுவிற்கோ காட்ட விரும்பினால் உங்கள் திரையைப் பகிர்வது பயனுள்ளதாக இருக்கும். ஒரு தொழில்நுட்ப சிக்கலைத் தீர்க்க யாராவது உதவுவதற்கு திரை பகிர்வு குறிப்பாகப் பயன்படுத்தப்படுகிறது, ஏனெனில் அவர்கள் உங்களுடன் தங்கள் திரையைப் பகிர்ந்து கொள்ளும்போது சிக்கலை சரிசெய்ய தேவையான அனைத்து நடவடிக்கைகளையும் நீங்கள் மேற்கொள்ள முடியும். தொழில்நுட்ப ஆதரவு பிரதிநிதிகள் மற்றும் ஃப்ரீலான்ஸ் ஆலோசகர்கள் வாடிக்கையாளர்களுக்கு சிக்கல்களைத் தீர்க்க அல்லது ஒரு பிரச்சினைக்கான தீர்வை நிரூபிக்க திரை பகிர்வைப் பயன்படுத்துகிறார்கள்.
err_connection_refused சாளரங்கள் 10
இதனால்தான் இந்த குறுகிய ஒத்திகையை தொகுத்துள்ளோம். இந்த வழிமுறைகளைப் பின்பற்றவும், உங்கள் திரைகளை Google Hangouts இல் எந்த நேரத்திலும் பகிர மாட்டீர்கள்!
Google Hangouts இல் ஒரு திரையைப் பகிர ஒரு படிப்படியான வழிகாட்டி
நீங்கள் பயன்பாடு அல்லது இணைய உலாவியைப் பயன்படுத்துகிறீர்களா என்பதைப் பொறுத்து திரை பகிர்வுக்கான விருப்பங்கள் மாறுபடும்.
படி 1:
நீங்கள் செய்ய வேண்டியது முதலில் Google Hangouts பயன்பாடு அல்லது வலைப்பக்கத்தைத் திறக்க வேண்டும். IOS, Android அல்லது உங்கள் இணைய உலாவியில் கிடைக்கும், நீங்கள் பக்கத்தைத் தொடங்கியதும் உங்கள் Gmail கணக்கில் உள்நுழைய வேண்டியிருக்கும்.

படி 2:
நீங்கள் செய்ய விரும்பும் அடுத்த விஷயம் ‘வீடியோ அழைப்பை’ தட்டவும். உங்கள் அறையில் நீங்கள் விரும்பும் நபர்களைத் தேர்ந்தெடுக்கும்படி கேட்கப்படுவீர்கள், இதன் மூலம் அவர்கள் அனைவருடனும் புதிய வீடியோ அழைப்பை மேற்கொள்ள முடியும்.
நீங்கள் விரும்பும் அனைத்து பெயர்களையும் தேர்ந்தெடுத்ததும், வீடியோ அழைப்பு பொத்தானைக் கிளிக் செய்க.

படி 3:
இப்போது நீங்கள் Hangouts திரையின் மேல் வலதுபுறத்தில் அமைந்துள்ள பகிர் திரையை கண்டுபிடிக்க வேண்டும் (மூன்று செங்குத்து புள்ளிகளைக் கிளிக் செய்க).

இந்த மெனு விருப்பத்தை நீங்கள் எடுத்தவுடன்; கிளிக் செய்யவும் ‘பகிர் திரை’
பயன்பாட்டு பதிப்பிற்கு: பயன்பாட்டின் மேல்-வலது பக்கத்தில் அமைந்துள்ள மூன்று கிடைமட்ட புள்ளிகளில் நீங்கள் கிளிக் செய்ய வேண்டும். ‘தற்போதைய திரை’ தட்டவும்.

படி 4:
பச்சை பொத்தானைக் கிளிக் செய்தவுடன், உங்கள் திரையில் நீங்கள் செய்யும் ஒவ்வொரு செயலும் சுட்டி அல்லது விசைப்பலகை மூலம் உங்கள் வீடியோ அழைப்பில் பங்கேற்பாளர்கள் அனைவருக்கும் தெரியும்.
உண்மையில், எந்த திறந்த சாளரத்தையும் தனித்தனியாக பகிரலாம். இதன் பொருள், உங்கள் முழு திரையையும் பகிர விரும்புகிறீர்களா அல்லது எனது ஆவணங்கள் போன்ற குறிப்பிட்ட கோப்புறைகளைப் பகிர விரும்புகிறீர்களா அல்லது உங்கள் இணைய உலாவி மட்டுமே என்பதை நீங்கள் தேர்வு செய்யலாம்.
Google Hangouts வழியாக பகிர விரும்பினால், முழுத் திரையைத் தவிர பகிரப்பட்ட அனைத்து பொருட்களும் முழுத்திரை பயன்முறையில் காட்டப்பட வேண்டும் என்பதை நினைவில் கொள்ளுங்கள்.
படி 5:
நீங்கள் பகிர விரும்பும் நிரல் அல்லது திரையை வெற்றிகரமாகத் தேர்ந்தெடுத்ததும், கீழ் வலதுபுறத்தில் உள்ள பகிர் பொத்தானைக் கிளிக் செய்ய வேண்டும். உங்கள் இயல்புநிலை உலாவியாக Google Chrome ஐப் பயன்படுத்துகிறீர்கள் என்றால் இதுதான். நீங்கள் மற்றொரு உலாவியைப் பயன்படுத்துகிறீர்கள் என்றால், பொத்தான் தொடக்க திரை பகிர்வு என குறிப்பிடப்படும்.
படி 6:
பகிர் பொத்தானைக் கிளிக் செய்தால், உங்கள் வீடியோ அழைப்பில் பங்கேற்பாளர்களுடன் தேர்ந்தெடுக்கப்பட்ட திரையை உடனடியாகப் பகிர முடியாது என்பதை நினைவில் கொள்ளுங்கள். இது ஏற்றுவதற்கு சில வினாடிகள் ஆகும், எனவே இந்த கட்டத்தில் பொறுமையாக இருங்கள்.
படி 7:
உங்கள் திரை பகிர்வு அமர்வின் வீடியோ ஊட்டம் வெற்றிகரமாக ஏற்றப்படும் போது, அனைவருக்கும் Present என்ற பொத்தானைக் கிளிக் செய்ய வேண்டும். அதைக் கிளிக் செய்தால், அந்த குறிப்பிட்ட அறையில் சேர்க்கப்பட்டுள்ள அனைவருக்கும் தேர்ந்தெடுக்கப்பட்ட திரை அல்லது நிரலைக் காண முடியும்.
படி 8:
நீங்கள் இதைச் செய்தவுடன், பங்கேற்பாளர்களுடன் பகிர்ந்து கொள்ள விரும்பும் திரை, சாளரம் அல்லது நிரலில் உள்ள அனைத்து செயல்களையும் நீங்கள் உண்மையில் செய்ய முடியும். நீங்கள் இப்போது உங்கள் விசைப்பலகையில் சுதந்திரமாக தட்டச்சு செய்யலாம் அல்லது சுட்டியைப் பயன்படுத்தலாம், மேலும் பங்கேற்பாளர்கள் அனைவரும் உங்கள் ஒவ்வொரு அசைவையும் பின்பற்ற முடியும்.
படி 9:
உங்கள் சிறிய விளக்கக்காட்சியை நீங்கள் செய்து முடித்ததும், உங்கள் Google Hangouts பங்கேற்பாளர்களுடன் எந்தத் திரைகளையும் பகிரத் தேவையில்லை, நீங்கள் செயலில் உள்ள Hangout சாளரத்திற்குத் திரும்ப வேண்டும். மேல் பணிப்பட்டியில் நிறுத்து பொத்தானைத் தேடி, திரையில் பகிர்வதை நிறுத்த அதைக் கிளிக் செய்க.
அது தவிர, நீங்கள் வீடியோ அழைப்பையும் நிறுத்தலாம். இது உங்கள் Google Hangout வீடியோ அழைப்பு பங்கேற்பாளர்களுடன் நீங்கள் முன்பு பகிர்ந்த திரையைப் பார்ப்பதைத் தடுக்கும்.
பழுது நீக்கும்
Google Hangouts இல் திரை பகிர்வு வேலை செய்யாத சூழ்நிலைகளும் உள்ளன. Google Hangouts அல்லது திரை பகிர்வு அம்சத்துடன் உங்களுக்கு சிக்கல்கள் இருந்தால், அதைச் சரியாகச் செயல்படுத்த முயற்சிக்க சில விஷயங்கள் உள்ளன.
பெரும்பாலான சந்தர்ப்பங்களில், திரை பகிர்வு ஒரு அமர்வின் நடுவில் செயல்படுவதை நிறுத்தும்போது, வழக்கமாக நீங்கள் பயன்படுத்தும் வலை உலாவியுடன் இது ஏதாவது செய்ய வேண்டும்.
ஐடியூன்ஸ் காப்புப்பிரதி இருப்பிடத்தை மாற்றுகிறது சாளரங்கள் 10
1. உலாவியை மாற்றவும்
Google Hangouts இல் திரைகளைப் பகிரும்போது ஏதேனும் குறைபாடுகள் ஏற்பட்டால், முதலில் இதைச் செய்ய முயற்சி செய்ய வேண்டும், ஆனால் மற்றொரு உலாவியைப் பயன்படுத்துங்கள். நீங்கள் சஃபாரி அல்லது மொஸில்லா பயர்பாக்ஸைப் பயன்படுத்தினால், கூகிள் உருவாக்கிய வலை உலாவியான கூகிள் குரோம் ஐப் பயன்படுத்த முயற்சிக்கவும்.
2. உலாவி தற்காலிக சேமிப்பை அழிக்கவும்
நீண்ட காலத்திற்கு பயன்படுத்தும்போது, உலாவிகளுக்கு அவற்றின் கேச் அழிக்கப்பட வேண்டும். உங்கள் தற்காலிக சேமிப்பை அழிப்பது என்பது உலாவி வலைத்தளத்தை தற்காலிக சேமிப்பிலிருந்து ஏற்றாது, மாறாக புதிய, புதுப்பிக்கப்பட்ட பதிப்பை ஏற்ற வலைத்தளத்திற்குச் செல்லும். அமைப்புகளில் கேச் அழிக்கும் செயல்முறையை நீங்கள் காணலாம், விரைவாகச் செய்யலாம்.
நீங்கள் Chrome ஐப் பயன்படுத்தினால், இங்கே Google Chrome தற்காலிக சேமிப்பை எவ்வாறு அழிப்பது. இந்த செயல்முறை பிற இணைய உலாவிகளுக்கு ஒத்ததாக இருக்கும்.
உலாவி தற்காலிக சேமிப்பை அழித்துவிட்டால், மேலே உள்ள படிகளில் விளக்கப்பட்டுள்ளபடி திரை பகிர்வு செயல்முறையை மீண்டும் செய்ய முயற்சிக்கவும்.
3. விண்ணப்பத்தைப் புதுப்பிக்கவும்
நீங்கள் ஒரு மொபைல் சாதனத்தைப் பயன்படுத்துகிறீர்கள் என்றால், உங்கள் Google Hangouts பயன்பாடு மிகவும் தற்போதைய மென்பொருளுடன் புதுப்பித்த நிலையில் இருப்பதை உறுதிசெய்ய வேண்டும்.
பயன்பாட்டிற்கு புதியவர்கள்; தொடங்கும்போது உங்கள் சாதன அமைப்புகள் ஆடியோ மற்றும் வீடியோவை அனுமதிக்கின்றன என்பதை உறுதிப்படுத்தவும். உங்கள் தொலைபேசி அல்லது டேப்லெட்டில் உள்ள அமைப்புகளைப் பார்வையிடுவதன் மூலம்; பயன்பாட்டிற்கான அனுமதிகள் இயக்கப்பட்டிருப்பதை உறுதிசெய்யலாம்.
சிக்கல்கள் தொடர்ந்தால், பயன்பாட்டை நீக்கி மீண்டும் பதிவிறக்கவும்.
முடிவுரை
உங்கள் Google Hangouts வீடியோ அழைப்புகளில் உங்கள் முழு திரை அல்லது தேர்ந்தெடுக்கப்பட்ட பயன்பாடுகள் மற்றும் சாளரங்களைப் பகிர்வது மிகவும் எளிதான செயல்முறையாகும். அவ்வாறு செய்வதன் மூலம், முக்கியமான விஷயங்களை உங்கள் அன்புக்குரியவர்கள், சகாக்கள் மற்றும் வாடிக்கையாளர்களுடன் எந்த நேரத்திலும் பகிர்ந்து கொள்ளலாம். நீங்கள் கூட முடியும் உங்கள் Google Hangouts அழைப்புகளைப் பதிவுசெய்க.