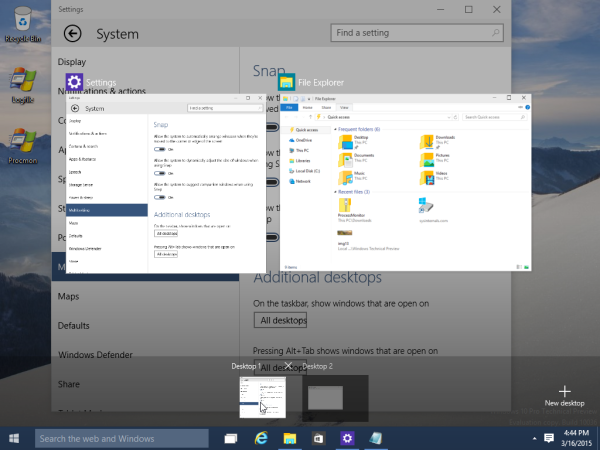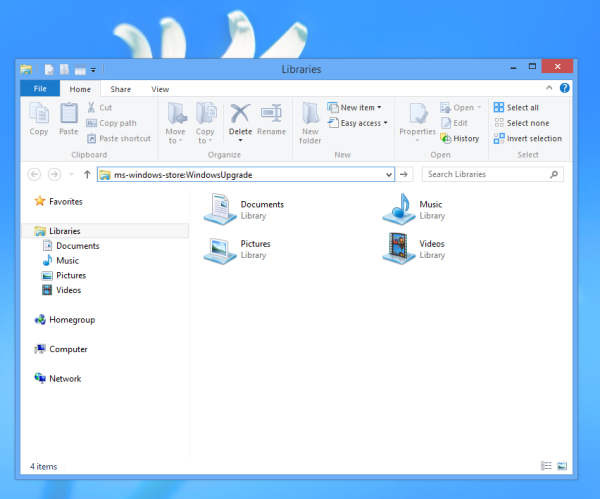பல நபர்களுக்கு, ஒவ்வொரு நாளும் அவர்களின் Google கேலெண்டரைப் பார்த்து தொடங்குகிறது. இருப்பினும், நீங்கள் ஒரே நேரத்தில் கூகிள் மற்றும் அவுட்லுக் காலெண்டர்களைப் பயன்படுத்துகிறீர்கள் என்றால், நீங்கள் குழப்பமடையக்கூடும், மேலும் இது ஒரு கட்டத்தில் ஏதாவது தவறு செய்வதற்கான வாய்ப்புகளை அதிகரிக்கும்.

தீர்வு வெளிப்படையாக இருக்கலாம் - உங்கள் Google மற்றும் அவுட்லுக் கணக்குகளின் ஒத்திசைவு. அதை எப்படி செய்வது மற்றும் சரியாகச் செய்வது என்பதைக் கண்டுபிடிப்பதில் நீங்கள் ஆர்வமாக இருந்தால், தொடர்ந்து படிக்கவும். இந்த கட்டுரையில், பல்வேறு சாதனங்களில் கூகிள் / அவுட்லுக் காலண்டர் ஒத்திசைவு செயல்முறையை நாங்கள் உள்ளடக்குவோம், அதை எவ்வாறு வெற்றிகரமாக செய்வது என்று உங்களுக்குக் கூறுவோம்.
கூகிள் காலெண்டருடன் அவுட்லுக் காலெண்டரை எவ்வாறு ஒத்திசைப்பது
இரண்டு காலெண்டர்களின் ஒத்திசைவுக்கு கூடுதல் தளங்கள் அல்லது நீட்டிப்புகள் தேவையில்லை, ஏனெனில் இரு தளங்களும் ஒரே வடிவமைப்பைப் பயன்படுத்துகின்றன. நீங்கள் அவுட்லுக்கை Google உடன் இணைக்கும்போது, முதலில் அவுட்லுக்கிலிருந்து ஒரு இணைப்பைப் பெற வேண்டும்.
அவுட்லுக்கிலிருந்து இணைப்பை எவ்வாறு பெறுவது என்பது இங்கே:
- உங்கள் Office 365 கணக்கைத் திறக்கவும்.

- அவுட்லுக்கிற்குச் சென்று கிளிக் செய்க அமைப்புகள் மற்றும் அனைத்து அவுட்லுக் அமைப்புகளையும் காண்க .

- கிளிக் செய்யவும் நாட்காட்டி மற்றும் பகிரப்பட்ட காலெண்டர்கள் .

- இல் காலெண்டரை வெளியிடுக பிரிவு, உங்களுக்கு தேவையான இணைப்பைப் பெறலாம்.
- தேர்ந்தெடு நாட்காட்டி மற்றும் அனைத்து விவரங்களையும் பார்க்கலாம் , பின்னர் கிளிக் செய்க வெளியிடு .

- Google இல் பின்னர் பயன்படுத்த ICS இணைப்பை நகலெடுக்கவும்.

உங்கள் அவுட்லுக் காலெண்டர் இணைப்பை நீங்கள் பெற்றவுடன், Google காலெண்டரைத் திறந்து ஒத்திசைவை முடிக்க வேண்டிய நேரம் இது. அதை எப்படி செய்வது என்பது இங்கே:
- Google காலெண்டரைத் திறந்து தட்டவும் பிற காலெண்டர்கள் + பக்கத்தின் கீழே.

- இப்போது, கிளிக் செய்யவும் URL இலிருந்து .

- சேமித்த இணைப்பை ஒட்டவும், தட்டவும் காலெண்டரைச் சேர்க்கவும் .

- பிற காலெண்டர்களில், நீங்கள் தேர்ந்தெடுக்கக்கூடிய புதிய காலெண்டரைக் காண்பீர்கள்.
- பட்டியலில் புதிய காலெண்டரைப் பார்க்கும்போது, ஒத்திசைவு செயல்முறை முடிந்துவிட்டது என்று பொருள்.

நீங்கள் காலெண்டரைச் சேமிக்கலாம், அதன் வண்ணங்களை மாற்றலாம் அல்லது மறுபெயரிடலாம். இரண்டு காலெண்டர்களையும் துண்டிக்க நீங்கள் எப்போதாவது முடிவு செய்தால், காலெண்டரின் பெயரை நகர்த்துவதன் மூலம் அதைச் செய்யலாம் எக்ஸ் ஐகான்.
ஐபோன் மற்றும் ஐபாடில் கூகிள் காலெண்டருடன் அவுட்லுக் காலெண்டரை எவ்வாறு ஒத்திசைப்பது
உங்கள் காலெண்டரை முக்கியமாக உங்கள் ஐபோனில் பயன்படுத்துகிறீர்கள் என்றால், இரண்டு காலெண்டர்களையும் ஒத்திசைக்க திட்டமிட்டால் பல விருப்பங்கள் உள்ளன. மின்னஞ்சல்களுக்கான பல கணக்குகளை உருவாக்குவது ஒரு விருப்பமாகும், ஆனால் இது ஒட்டுமொத்த பிரச்சினையை தீர்க்காது.
உங்கள் ஐபோன் அல்லது ஐபாட் கேலெண்டர் பயன்பாட்டில் இரண்டு காலெண்டர்களையும் சேர்ப்பதே சிறந்த தீர்வாகும். கூகிள் மற்றும் அவுட்லுக் கணக்குகளை ஒத்திசைக்காமல் உங்கள் கூட்டங்கள் அனைத்தையும் தெளிவாகவும் ஒழுங்காகவும் பார்க்க முடியும். கூடுதலாக, செயல்முறை நேரடியானது, மேலும் இது உங்கள் நேரத்தை அதிகம் எடுக்காது. அதை எப்படி செய்வது என்பது இங்கே:
- திற அமைப்புகள் .

- தட்டவும் நாட்காட்டி .

- தட்டவும் கணக்கைத் திறக்கவும் .

- உங்கள் Google மற்றும் Outlook கணக்குகளைச் சேர்க்கவும்.

- எல்லா காலெண்டர்களையும் ஒத்திசைக்க பச்சை நிறத்திற்கு மாற்று.

செயல்முறை முடிந்ததும், எல்லா தரவும் தானாகவே உங்கள் காலெண்டர் பயன்பாட்டில் தோன்றும், மேலும் இரட்டை முன்பதிவு அல்லது ஒன்றுடன் ஒன்று கூட்டங்கள் போன்ற சிக்கல்களை நீங்கள் இனி அனுபவிக்க மாட்டீர்கள்.
Android இல் Google காலெண்டருடன் அவுட்லுக் காலெண்டரை எவ்வாறு ஒத்திசைப்பது
உங்கள் Android தொலைபேசி அல்லது டேப்லெட்டில் பல காலெண்டர்களைப் பயன்படுத்த விரும்பினால், இலவச மைக்ரோசாஃப்ட் அவுட்லுக் பயன்பாட்டை நிறுவுவதே சிறந்த தீர்வாகும். உங்கள் தொலைபேசியில் அதை வைத்தவுடன், உங்கள் எல்லா அட்டவணைகளையும் ஒரே இடத்தில் வைத்திருக்க அதை Google கேலெண்டருடன் இணைக்க தேர்வு செய்யலாம்.
உங்கள் Android தொலைபேசியில் மைக்ரோசாப்ட் அவுட்லுக்கை எவ்வாறு நிறுவலாம் என்பது இங்கே:
பாத்திரங்களை தானாக ஒதுக்குவது எப்படி என்பதை நிராகரி
- Google Play Store ஐத் திறக்கவும்.

- கண்டுபிடி மைக்ரோசாப்ட் அவுட்லுக் தட்டவும் நிறுவு .

- செயல்முறை முடிந்ததும், தட்டவும் திற உங்கள் கணக்கில் உள்நுழைக.

- பாப்-அப் இல், உங்கள் கணக்கை பிற Google கணக்குகளுடன் இணைக்கவும்.

மேக்கில் கூகிள் காலெண்டருடன் அவுட்லுக் காலெண்டரை எவ்வாறு ஒத்திசைப்பது
சில நேரங்களில் இரண்டு காலெண்டர்களை ஒத்திசைப்பதை விட ஒரே மேடையில் புதுப்பிப்பது எளிது. அவுட்லுக் மூலம் கூகிள் காலெண்டரைப் பயன்படுத்த விரும்பினால், அதைச் செய்ய ஒரு வழி இருக்கிறது. முதல் கட்டமாக உங்கள் மேக்கில் அவுட்லுக் பயன்பாட்டை நிறுவவும், பின்னர் அதை நீங்கள் பயன்படுத்தும் Google கணக்குடன் இணைக்கவும். செயல்முறை எவ்வாறு செயல்படுகிறது என்பது இங்கே:
- மைக்ரோசாப்ட் அவுட்லுக்கைத் திறக்கவும்.
- கிளிக் செய்யவும் அவுட்லுக் மற்றும் விருப்பத்தேர்வுகள் .

- தேர்ந்தெடு கணக்குகள் மற்றும் கிளிக் செய்யவும் + கீழ்-இடது மூலையில் அமைந்துள்ளது.

- தட்டவும் புதிய கணக்கு உங்கள் நற்சான்றுகளுடன் உங்கள் Google கணக்கில் உள்நுழைக.

- கிளிக் செய்யவும் தொடரவும் .

- எந்த Google கணக்கை நீங்கள் ஒத்திசைக்க விரும்புகிறீர்கள் என்பதைத் தீர்மானித்து அதைத் தட்டவும்.

- உங்கள் காலெண்டரை அணுக மைக்ரோசாஃப்ட் ஆப்ஸை அங்கீகரிக்குமாறு கேட்டால், கிளிக் செய்க அனுமதி .

- பாப்-அப் இல், கிளிக் செய்க மைக்ரோசாஃப்ட் கணக்கைத் திறக்கவும் தட்டவும் முடிந்தது .

- அவுட்லுக்கில் உங்கள் எல்லா Google கேலெண்டர் நிகழ்வுகளையும் காண காலெண்டர் ஐகானைக் கிளிக் செய்க.

ஜிமெயிலுடன் அவுட்லுக் காலெண்டரை எவ்வாறு ஒத்திசைப்பது
ஜிமெயிலுக்கு அதிகாரப்பூர்வ டெஸ்க்டாப் பயன்பாடு இல்லை என்றாலும், இது மைக்ரோசாப்ட் அவுட்லுக்கோடு நன்றாக வேலை செய்கிறது, இது பயனர்களுக்கு இரு உலகங்களிலும் சிறந்ததை வழங்குகிறது. அவுட்லுக் காலெண்டரை ஜிமெயிலுடன் ஒத்திசைக்க நீங்கள் செய்ய வேண்டியது இங்கே:
- உங்கள் ஜிமெயில் கணக்கைத் திறக்கவும்.

- கியர் ஐகானைத் தட்டி திறக்கவும் அமைப்புகள் .

- தட்டவும் POP / IMAP ஐ அனுப்புகிறது அது சரிபார்க்கப்பட்டதா என்பதை உறுதிப்படுத்தவும்.

- கிளிக் செய்க மாற்றங்களை சேமியுங்கள் .

இரண்டு கணக்குகளையும் இணைக்க இப்போது நேரம் வந்துவிட்டது:
ஃபயர்ஸ்டிக் மீது கண்ணாடியை எவ்வாறு திரையிடுவது
- உங்கள் அவுட்லுக் கணக்கைத் திறக்கவும்.
- தட்டவும் கோப்பு மற்றும் கணக்கு சேர்க்க .

- உங்கள் ஜிமெயில் முகவரியை உள்ளிட்டு தேர்ந்தெடுக்கவும் மேம்பட்ட விருப்பங்கள் .

- தேர்வு செய்யவும் எனது கணக்கை கைமுறையாக அமைப்பேன் .

- கிளிக் செய்க இணைக்கவும் .

- IMAP கணக்கு அமைப்புகளுக்கு உள்ளீட்டு தகவலைச் சேர்க்கவும்.

- உங்கள் கடவுச்சொல்லை உள்ளிட்டு தட்டவும் இணைக்கவும் .

- கணக்கு அமைவு முடிந்ததும், கிளிக் செய்க சரி .

Chromebook இல் Google கேலெண்டருடன் அவுட்லுக் காலெண்டரை எவ்வாறு ஒத்திசைப்பது
Chromebook ஐப் பொருத்தவரை, அவுட்லுக் மற்றும் கூகிள் காலெண்டரை ஒத்திசைப்பது குறிப்பாக எளிமையான செயல் அல்ல. உங்கள் அவுட்லுக் காலெண்டரை Google உடன் எவ்வாறு இணைக்கலாம் என்பது இங்கே:
- உங்கள் Google காலெண்டரைத் திறக்கவும்.
- கியர் ஐகானைக் கிளிக் செய்து தட்டவும் அமைப்புகள் .

- தட்டவும் ஏற்றுமதி மற்றும் இறக்குமதி தேர்வு செய்யவும் ஏற்றுமதி பதிவிறக்க .ics கோப்புகள்.

- மைக்ரோசாப்ட் அவுட்லுக்கைத் திறந்து தட்டவும் கோப்பு .

- இடது பக்கப்பட்டியில், நீங்கள் பார்ப்பீர்கள் திற & ஏற்றுமதி .

- கிளிக் செய்க இறக்குமதி ஏற்றுமதி .

- பாப்-அப் சாளரத்தைப் பார்க்கும்போது, உங்களைப் பதிவேற்றலாம் .ics கோப்பு.

- கோப்பைக் கண்டுபிடித்து தட்டவும் திற .

- கிளிக் செய்யவும் இறக்குமதி , மற்றும் உங்கள் எல்லா Google உருப்படிகளும் அவுட்லுக் காலெண்டரில் காண்பிக்கப்படும்.

- இப்போது நீங்கள் காலெண்டருக்கு பெயரிடலாம் அல்லது புதிய ஒன்றை உருவாக்கலாம்.
விண்டோஸ் 10 இல் கூகிள் காலெண்டருடன் அவுட்லுக் காலெண்டரை எவ்வாறு ஒத்திசைப்பது
உங்கள் கணினியில் நீங்கள் விண்டோஸ் 10 ஐப் பயன்படுத்துகிறீர்கள் மற்றும் உங்கள் அவுட்லுக் காலெண்டரை Google உடன் இணைக்க ஆர்வமாக இருந்தால், நீங்கள் என்ன செய்ய வேண்டும் என்பது இங்கே:
- உங்கள் Google காலெண்டரைத் திறக்கவும்.

- கியர் ஐகானைக் கிளிக் செய்து தட்டவும் அமைப்புகள் .

- தட்டவும் இறக்குமதி ஏற்றுமதி தேர்வு செய்யவும் ஏற்றுமதி பதிவிறக்க .ics கோப்புகள்.

- மைக்ரோசாப்ட் அவுட்லுக்கைத் திறந்து தட்டவும் கோப்பு .

- இடது பக்கப்பட்டியில், நீங்கள் பார்ப்பீர்கள் திறந்து ஏற்றுமதி செய்யுங்கள் .

- கிளிக் செய்க இறக்குமதி ஏற்றுமதி .

- பாப்-அப் சாளரத்தைப் பார்க்கும்போது, அங்கே உங்களைப் பதிவேற்றலாம் .ics கோப்பு.

- கோப்பைக் கண்டுபிடித்து தட்டவும் திற .

- கிளிக் செய்யவும் இறக்குமதி உங்கள் எல்லா Google உருப்படிகளும் அவுட்லுக் காலெண்டரில் காண்பிக்கப்படும்.

- இப்போது நீங்கள் காலெண்டருக்கு பெயரிடலாம் அல்லது புதிய ஒன்றை உருவாக்கலாம்.
கூகிளில் ஒரு அவுட்லுக் காலெண்டரை எவ்வாறு இறக்குமதி செய்வது
அவுட்லுக்கை விட நீங்கள் அடிக்கடி Google கேலெண்டரைப் பயன்படுத்துகிறீர்கள் என்றால், உங்கள் காலெண்டர்கள் அனைத்தையும் Google உடன் ஒத்திசைப்பது பயனுள்ளதாக இருக்கும். அதை எப்படி செய்வது என்பதை இங்கே விளக்குவோம்:
- உங்கள் Office 365 கணக்கைத் திறக்கவும்.

- அவுட்லுக்கிற்குச் சென்று கிளிக் செய்க அமைப்புகள் மற்றும் அனைத்து அவுட்லுக் அமைப்புகளையும் காண்க .

- கிளிக் செய்யவும் நாட்காட்டி பின்னர் பகிரப்பட்ட காலெண்டர்கள் .

- இல் காலெண்டரை வெளியிடுக பிரிவு, உங்களுக்கு தேவையான இணைப்பைப் பெறலாம்.
- தேர்ந்தெடு நாட்காட்டி , பிறகு அனைத்து விவரங்களையும் பார்க்கலாம் பின்னர் கிளிக் செய்யவும் வெளியிடு .

- Google இல் பின்னர் பயன்படுத்த ஐசிஎஸ் இணைப்பை நகலெடுக்கவும்.

உங்கள் அவுட்லுக் காலெண்டர் இணைப்பை நீங்கள் பெற்றவுடன், இப்போது Google கேலெண்டரைத் திறந்து ஒத்திசைவை முடிக்க வேண்டிய நேரம் வந்துவிட்டது. அதை எப்படி செய்வது என்பது இங்கே:
- Google காலெண்டரைத் திறந்து தட்டவும் பிற காலெண்டர்கள் + பக்கத்தின் கீழே.

- அடுத்து, கிளிக் செய்க URL இலிருந்து .

- சேமித்த இணைப்பை ஒட்டவும், தட்டவும் காலெண்டரைச் சேர்க்கவும் .

- பிற காலெண்டர்களில், நீங்கள் தேர்ந்தெடுக்கக்கூடிய புதிய காலெண்டரைக் காண்பீர்கள்.

பின்னர், நீங்கள் காலெண்டரைச் சேமிக்கலாம், அதன் வண்ணங்களை மாற்றலாம் மற்றும் மறுபெயரிடலாம். இரண்டு காலெண்டர்களையும் துண்டிக்க நீங்கள் எப்போதாவது முடிவு செய்தால், காலெண்டரின் பெயரை நகர்த்தி, எக்ஸ் ஐகானைக் கிளிக் செய்வதன் மூலம் அதைச் செய்யலாம்.
அவுட்லுக்கில் Google காலெண்டரை எவ்வாறு இறக்குமதி செய்வது
சில நேரங்களில், பயனர்கள் கூகிள் காலெண்டரை நேரடியாக அவுட்லுக் மூலம் பயன்படுத்துவதை எளிதாகக் காணலாம். இருப்பினும், இரண்டு கணக்குகளுக்கும் இடையில் ஒரு நீண்ட ஒத்திசைவு செயல்முறை தேவைப்படுகிறது. முதல் விஷயம், உங்கள் Google காலெண்டரை ஒன்றிணைக்க தயாராக இருக்க வேண்டும்:
- Google காலெண்டரைத் திறக்கவும்.
- நீங்கள் பகிர விரும்பும் காலெண்டரில் வட்டமிட்டு மூன்று-புள்ளி ஐகானைக் கிளிக் செய்க.

- கிளிக் செய்யவும் அமைப்புகள் மற்றும் பகிர்வு நீங்கள் கண்டுபிடிக்கும் வரை கீழே உருட்டவும் காலெண்டரை ஒருங்கிணைக்கவும் விருப்பம்.

- நீங்கள் கண்டுபிடிக்கும்போது ICal வடிவமைப்பில் ரகசிய முகவரி , அதை நகலெடுக்கவும்.

இப்போது, தரவை அவுட்லுக்கிற்கு மாற்ற வேண்டிய நேரம் வந்துவிட்டது, அதை எப்படி செய்வது என்பது இங்கே:
- அவுட்லுக்.காமைத் திறந்து அவுட்லுக் காலெண்டரைத் திறக்கவும்.

- தேர்ந்தெடு இணையத்திலிருந்து காலெண்டர்> சேர்க்கவும் .

- நீங்கள் நகலெடுத்த முகவரியை ஒட்டவும், தட்டவும் சரி .

இந்த வழியில், அவுட்லுக்கில் உங்கள் எல்லா Google கேலெண்டர் கூட்டங்களையும் அணுக முடியும், எல்லாவற்றையும் ஒரே இடத்தில் வைத்திருக்க முடியும்.
உங்கள் அட்டவணைகள் அனைத்தும் ஒரே இடத்தில்
உங்கள் கூட்டங்கள் மற்றும் அழைப்புகள் அனைத்தையும் உள்ளடக்கிய ஒரு காலெண்டரைக் கொண்டு, நீங்கள் சிறப்பாக ஒழுங்கமைக்கப்பட்டு இரட்டை முன்பதிவுகளைத் தவிர்க்கலாம். பல நபர்களுக்கு பல கணக்குகள் இருப்பதால், நீங்கள் தொலைபேசியிலோ கணினியிலோ பயன்படுத்துகிறீர்களா என்பதைப் பொருட்படுத்தாமல் அனைத்தையும் எவ்வாறு இணைப்பது என்பதையும் நாங்கள் உங்களுக்குக் காண்பித்தோம்.
உங்கள் அவுட்லுக் மற்றும் கூகிள் காலெண்டரை இணைப்பது பற்றி இப்போது நீங்கள் அதிகம் அறிந்திருக்கிறீர்கள், உங்கள் பணி மற்றும் தனிப்பட்ட திட்டங்களை வெற்றிகரமாக நிர்வகிக்கலாம். கூடுதலாக, உங்கள் தொலைபேசியிலும் கணினியிலும் இதை எவ்வாறு செய்வது என்பதை நீங்கள் கற்றுக் கொள்வீர்கள். இரண்டு தளங்களையும் ஒத்திசைக்க உங்களுக்கு வேறு தீர்வு இருந்தால், அதைப் பற்றி மேலும் கீழேயுள்ள கருத்துகள் பிரிவில் சொல்லுங்கள்.