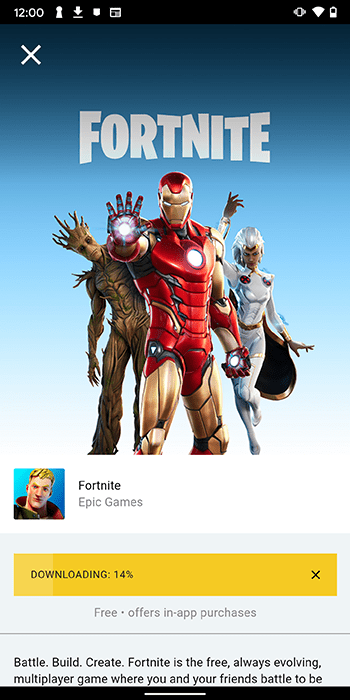விண்டோஸ் 10, விண்டோஸ் 8 மற்றும் விண்டோஸ் 7 இல் ஸ்கிரீன் ஷாட்களை எடுப்பது எப்படி என்பதை இந்தக் கட்டுரை விளக்குகிறது.
விண்டோஸ் 11 இல் ஸ்கிரீன் ஷாட்களை எடுக்க 4 வழிகள்விண்டோஸ் 10 இல் ஸ்கிரீன் ஷாட்கள்
விண்டோஸ் 10 இல் ஸ்கிரீன் ஷாட்டை எடுக்க, அழுத்தவும் வெற்றி + ஷிப்ட் + எஸ் . இந்த ஹாட்ஸ்கி திரையின் மேற்புறத்தில் ஒரு சிறிய கிளிப்பிங் மெனுவைத் திறக்கும்.

நீங்கள் கைப்பற்ற விரும்பும் பகுதியின் வகைக்கு நான்கு விருப்பங்கள் உள்ளன:
- செவ்வக ஸ்னிப்
- ஃப்ரீஃபார்ம் ஸ்னிப்
- விண்டோ ஸ்னிப்
- முழுத்திரை ஸ்னிப்
நீங்கள் எடுக்க விரும்பும் ஸ்கிரீன்ஷாட்டைத் தேர்ந்தெடுக்கவும். பயன்படுத்த ஏ செவ்வக வடிவமானது அல்லது ஃப்ரீஃபார்ம் ஸ்னிப் , கைப்பற்றும் பகுதியை வரையறுக்க சுட்டியை கிளிக் செய்து இழுக்கவும். நீங்கள் சுட்டி பொத்தானை வெளியிடும் போது, பகுதி உங்கள் கிளிப்போர்டுக்கு சேமிக்கப்படும்.
நீங்கள் தேர்வு செய்தால் விண்டோ ஸ்னிப் , நீங்கள் தேர்ந்தெடுக்கும் செயலில் உள்ள சாளரம் கிளிப்போர்டில் சேமிக்கப்படும்.
நீங்கள் தேர்வு செய்தால் முழுத்திரை ஸ்னிப் , முழு டெஸ்க்டாப்பும் (கூடுதல் இணைக்கப்பட்ட மானிட்டர்கள் உட்பட) கிளிப்போர்டில் சேமிக்கப்படும்.
ஏதேனும் ஸ்னிப்புகள் மூலம், நீங்கள் ஒரு அறிவிப்பைப் பெறுவீர்கள் ஸ்னிப் கிளிப்போர்டில் சேமிக்கப்பட்டது .

அறிவிப்பு மறைவதற்கு முன் அதைத் தேர்ந்தெடுத்தால், அது உங்கள் ஸ்னிப்பைத் திறக்கும் ஸ்னிப் & ஸ்கெட்ச் , ஸ்னிப்பிங் டூலின் புதிய பதிப்பு Windows 10. அல்லது, நகலெடுக்கப்பட்ட ஸ்கிரீன்ஷாட்டை பட எடிட்டர், மின்னஞ்சல் செய்தி, OneNote அல்லது வேறு பயன்பாட்டில் ஒட்டலாம்.

ஸ்னிப் & ஸ்கெட்ச் (விண்டோஸ் 10)
ஸ்னிப் & ஸ்கெட்ச் பயிர் மற்றும் சிறுகுறிப்பு கருவிகளை சேர்க்கிறது. நீங்கள் மற்ற நுட்பங்களுடன் ஸ்கிரீன் ஷாட்டை எடுத்து ஸ்னிப் & ஸ்கெட்ச் நிறுவியிருந்தால், ஸ்னிப் & ஸ்கெட்சில் உங்கள் ஸ்கிரீன் ஷாட்டை அணுகுமாறு விண்டோஸ் உங்களைத் தூண்டுகிறது. கருவியானது 3 அல்லது 10 வினாடிகள் தாமதத்திற்கு டைமரை வழங்குகிறது.

முழுத்திரை பிடிப்புகள் (விண்டோஸ் 10, 8 மற்றும் 7)
உங்களிடம் எந்த விண்டோஸ் பதிப்பு இருந்தாலும், முழு டெஸ்க்டாப்பின் ஸ்கிரீன்ஷாட்டை அழுத்துவதன் மூலம் எடுக்கவும் PrtScn , அச்சுத் திரை , அல்லது, சில மடிக்கணினிகளில், Fn + Prnt Scrn .
PrtScn முழுத் திரையின் ஸ்கிரீன்ஷாட்டை உங்கள் கணினி கிளிப்போர்டுக்கு நகலெடுக்கிறது. அங்கிருந்து, உங்களுக்குத் தேவையான இடத்தில் படத்தை ஒட்டலாம், அதாவது மின்னஞ்சலில் அல்லது Microsoft Paint அல்லது Gimp for Windows .
படத்தை ஒட்ட, அழுத்தவும் Ctrl + IN .
ஸ்கிரீன்ஷாட் அனைத்து செயலில் உள்ள மானிட்டர்களையும் பிடிக்கிறது.
மாற்று முழுத்திரை பிடிப்பு (விண்டோஸ் 10 மற்றும் 8)
தி PrtScn மேலே உள்ள முறை விண்டோஸின் அனைத்து பதிப்புகளிலும் வேலை செய்கிறது. Windows 10 மற்றும் Windows 8, எனினும், திரையை சற்று வேகமாகப் பிடிக்கும் ஒரு தந்திரத்தை வழங்குகின்றன.
அச்சகம் வெற்றி + PrtScn (அல்லது Fn + வெற்றி + PrtScrn ) ஸ்கிரீன்ஷாட்டைக் குறிக்கும் வகையில், கேமரா ஷட்டர் ஸ்னாப் ஆனது போல் உங்கள் காட்சி சிறிது நேரத்தில் மங்குகிறது. படத்தை வேறொரு நிரலில் ஒட்டுவதற்குப் பதிலாக, விண்டோஸ் படத்தைச் சேமிக்கிறது படங்கள் > ஸ்கிரீன்ஷாட்கள் .

ஒற்றை சாளர ஸ்கிரீன்ஷாட்கள் (விண்டோஸ் 10 மற்றும் 8)
ஒற்றைச் சாளரத்தின் ஸ்கிரீன்ஷாட்டை எடுக்க, சாளரத்தின் தலைப்புப் பட்டியைத் தேர்ந்தெடுக்கவும் (மேலே உள்ள). அச்சகம் எல்லாம் + PrtScn . செயலில் உள்ள சாளரத்தின் ஸ்கிரீன் ஷாட் உங்கள் கிளிப்போர்டில் சேமிக்கப்படும். நீங்கள் படத்தை மற்றொரு நிரல் அல்லது மின்னஞ்சல் அல்லது மைக்ரோசாஃப்ட் பெயிண்ட் போன்ற இடத்தில் ஒட்டலாம்.
விண்டோஸ் ஸ்னிப்பிங் கருவி (விண்டோஸ் 10, 8 மற்றும் 7)
உள்ளமைக்கப்பட்ட பயன்பாடு, ஸ்னிப்பிங் கருவி, ஸ்கிரீன் ஷாட்களை உருவாக்க மற்றொரு வழியை வழங்குகிறது, ஆனால் கைப்பற்றப்பட்ட பகுதியின் மீது அதிக கட்டுப்பாட்டுடன். இது தொடங்கும் விண்டோஸ் பதிப்புகளில் கிடைக்கிறது விண்டோஸ் விஸ்டா , ஆனால் இது பதிப்பிலிருந்து பதிப்புக்கு ஓரளவு வேறுபடுகிறது. அதை எப்படி பயன்படுத்துவது என்பது இங்கே.
விண்டோஸில் உள்ள ஸ்னிப்பிங் கருவியானது ஸ்னிப் & ஸ்கெட்ச் என்ற புதிய கருவியில் இணைக்கப்படுகிறது. ஸ்னிப் & ஸ்கெட்ச் ஸ்னிப்பிங் டூல் போன்ற ஸ்கிரீன் ஷாட்களை எடுக்க உங்களை அனுமதிக்கிறது, மேலும் அவற்றை சிறுகுறிப்பு மற்றும் செதுக்க உங்களை அனுமதிக்கிறது. இரண்டு கருவிகளும் விண்டோஸ் 10 இல் இன்னும் கிடைக்கின்றன.
-
தேர்ந்தெடு தொடங்கு மற்றும் வகை துண்டித்தல் அதனுள் தேடு பெட்டி. தேர்ந்தெடு ஸ்னிப்பிங் கருவி தேடல் முடிவுகளில்.
Google தேடல் வரலாற்றை எவ்வாறு கண்டுபிடிப்பது

-
விண்டோஸ் 10 இல், தேர்ந்தெடுக்கவும் பயன்முறை ஸ்னிப்பிங் டூல் மெனுவில். விண்டோஸ் 10 இல் உள்ள ஸ்னிப்பிங் கருவி முந்தைய பதிப்புகளிலிருந்து வேறுபட்டது.

இல் விண்டோஸ் 7 மற்றும் 8ஐத் தேர்ந்தெடுக்கவும் புதியது துளி மெனு.

ஸ்கிரீன்ஷாட் பகுதியின் வடிவத்திற்கான விருப்பத்தைத் தேர்வு செய்யவும்:
-
இலவச வடிவம் அல்லது செவ்வக ஸ்னிப் விருப்பங்கள் : நீங்கள் கைப்பற்ற விரும்பும் பகுதியை வரைந்த பிறகு, சுட்டி பொத்தானை விடுங்கள். படம் ஸ்னிப்பிங் டூலில் திறக்கிறது. இது உங்கள் கிளிப்போர்டுக்கும் செல்லும்.

விண்டோ ஸ்னிப் : மவுஸ் பாயிண்டரை செயலில் உள்ள சாளரத்திற்கு நகர்த்தி, சாளர படத்தைப் பிடிக்க கிளிக் செய்யவும்.
நீங்கள் விண்டோ ஸ்னிப் விருப்பத்தைப் பயன்படுத்தி, செயலில் உள்ள சாளரத்திற்குப் பின்னால் உள்ள ஒரு சாளரத்தைக் கிளிக் செய்தால், அந்தச் சாளரத்தின் ஸ்கிரீன் ஷாட் எடுக்கப்படும்.
முழுத்திரை ஸ்னிப் : இந்தத் தேர்வை நீங்கள் தேர்வு செய்தவுடன், ஸ்னிப்பிங் டூல் முழு டெஸ்க்டாப் படத்தைப் பிடிக்கும்.
-
நீங்கள் எதிர்பார்த்தபடி ஸ்கிரீன்ஷாட் இல்லையெனில், தேர்ந்தெடுத்து இன்னொன்றை எடுக்கவும் புதியது மெனுவில்.
-
உங்கள் ஸ்கிரீன்ஷாட்டில் நீங்கள் திருப்தி அடைந்தால், அதைச் சேமிக்கவும். தேர்ந்தெடு கோப்பு > என சேமி , அச்சகம் Ctrl + எஸ் , அல்லது தேர்ந்தெடுக்கவும் நெகிழ் வட்டு ஸ்னிப்பிங் கருவியில்.
-
கிளிக் செய்யவும் தாமதம் ஐந்து வினாடிகள் வரை படத்தைப் பிடிக்கும் முன் ஸ்னிப்பிங் டூல் காத்திருக்க விரும்பும் நேரத்தைத் தேர்ந்தெடுக்கவும்.

-
தேர்ந்தெடு புதியது டைமர் முடிவதற்குள் உங்கள் திரையை நீங்கள் விரும்பும் வழியில் அமைக்கவும். எடுத்துக்காட்டாக, திறந்த சூழல் மெனுவைப் பிடிக்க, டைமர் முடிவதற்குள் அந்த மெனுவைத் திறக்கவும். தாமதம் முடிந்ததும், ஸ்னிப்பிங் கருவி திறந்த மெனுக்கள் உட்பட ஸ்கிரீன்ஷாட்டைப் பிடிக்கும்.
- ஸ்னிப்பிங் டூலைப் பயன்படுத்தாமல் விண்டோஸில் ஸ்கிரீன் ஷாட் எடுப்பது எப்படி?
உங்கள் விசைப்பலகையில், அழுத்தவும் விண்டோஸ் லோகோ கீ + PrtScn கணினி கிளிப்போர்டுக்கு திரையை நகலெடுக்க. உங்கள் கீபோர்டில் PrtScn பட்டன் இல்லையென்றால், அழுத்தவும் Fn + விண்டோஸ் லோகோ கீ + ஸ்பேஸ் பார் பதிலாக.
- Chromebook இல் ஸ்கிரீன்ஷாட்டை எப்படி எடுப்பது?
விசைப்பலகையில், அழுத்தவும் Ctrl + விண்டோஸைக் காட்டு விசைகள். நீங்கள் Chromebook டேப்லெட்டைப் பயன்படுத்துகிறீர்கள் என்றால், அழுத்தவும் பவர் + வால்யூம் டவுன் சாதனத்தில் பொத்தான்கள்.
- விண்டோஸ் கீபோர்டைப் பயன்படுத்தி மேக்கில் ஸ்கிரீன் ஷாட் எடுப்பது எப்படி?
ஒரே நேரத்தில் அழுத்தவும் விண்டோஸ் + ஷிப்ட் + 3 ஸ்கிரீன் ஷாட்டை எடுப்பதற்கான விசைகள்—இது Mac கீபோர்டுடன் Mac ஸ்கிரீன்ஷாட்டை எடுப்பது போன்றது, ஆனால் கட்டளைக்கு பதிலாக Windows ஐ அழுத்துவது.
இலவச வடிவ ஸ்னிப் ஸ்கிரீன்ஷாட் பகுதியை ஃப்ரீஹேண்ட் மூலம் வரைய உங்களை அனுமதிக்கிறது. இடது சுட்டி பொத்தானைக் கிளிக் செய்து பிடித்து, நீங்கள் கைப்பற்ற விரும்பும் பகுதியை வரைய சுட்டியை நகர்த்தவும்.செவ்வக ஸ்னிப் திரையில் ஒரு செவ்வகப் பகுதியை உருவாக்க, பழக்கமான இடது கிளிக் மற்றும் இழுவைப் பயன்படுத்துகிறது. செவ்வகத்திற்குள் உள்ள அனைத்தும் கைப்பற்றப்பட்டுள்ளன.விண்டோ ஸ்னிப் முழு சாளரத்தையும் பிடிக்கிறது. விண்டோ ஸ்னிப்பைச் செயல்படுத்திய பிறகு, நீங்கள் கைப்பற்ற விரும்பும் சாளரத்திற்கு சுட்டியை நகர்த்தவும். கைப்பற்றப்படும் சாளரம் தேர்ந்தெடுக்கப்பட்டது. இடது கிளிக் செய்யவும் படத்தை உருவாக்க சுட்டி.முழுத்திரை ஸ்னிப் முழு டெஸ்க்டாப்பின் படத்தைப் படம்பிடித்து அதை ஸ்னிப்பிங் டூலில் திறக்கும்.ஸ்னிப்பிங் கருவி திறந்த சூழல் மெனுக்கள் அல்லது பிற பாப்-அப் மெனுக்களைப் பிடிக்காது. இவற்றின் ஸ்கிரீன் ஷாட்டை எடுக்க முயலும்போது, ஸ்னிப்பிங் டூல் இயக்கப்பட்டவுடன், அந்த மெனுக்கள் மூடப்படும்.
பாப்-அப் மெனுக்களைப் பிடிக்க தாமதத்தைப் பயன்படுத்துதல் (விண்டோஸ் 10)
விண்டோஸ் 10 ஸ்னிப்பிங் டூல் மூலம் ஸ்கிரீன் ஷாட்களை உருவாக்குவதற்கான தாமத அம்சத்தை வழங்குகிறது. நிரல் உங்கள் திரையை முடக்குவதற்கு முன், உங்கள் டெஸ்க்டாப்பை அமைக்க தாமதம் உங்களை அனுமதிக்கிறது.
ஸ்னிப்பிங் கருவியில் உங்களுக்கு எவ்வளவு நேரம் உள்ளது என்பதைக் காட்ட லைவ் டைமர் இல்லை. பாதுகாப்பான பக்கத்தில் இருக்க, ஒவ்வொரு ஷாட்டுக்கும் ஐந்து வினாடிகள் கொடுங்கள்.
திரை பிடிப்பிற்கான பிற முறைகள்
OneNote ஸ்கிரீன் கிளிப்பிங் செயல்பாட்டைக் கொண்டிருந்தது. இது இனி கிடைக்காது என்றாலும், பழைய பதிப்புகளில் ஸ்கிரீன் ஷாட்டை எடுக்க இந்த முறையைப் பயன்படுத்தலாம்.
அழுத்துவதன் மூலம் விண்டோஸ் டேப்லெட்டில் ஆட்டோசேவ் ஸ்கிரீன்ஷாட் அம்சத்தைப் பயன்படுத்தவும் வெற்றி + ஒலியை குறை .
அடிக்கடி கேட்கப்படும் கேள்விகள்சுவாரசியமான கட்டுரைகள்
ஆசிரியர் தேர்வு

வயர்ஷார்க்கில் லுவா டிசெக்டரை எவ்வாறு பயன்படுத்துவது
உலகின் சிறந்த நெட்வொர்க் பாக்கெட் பிடிப்பு கருவிகளில் ஒன்றாக, Wireshark குறிப்பிட்ட தரவு பாக்கெட்டுகளை அடைய உங்களை அனுமதிக்கிறது, எனவே நீங்கள் அவற்றை ஆஃப்லைனிலும் உண்மையான நேரத்திலும் பகுப்பாய்வு செய்யலாம். பயன்பாட்டை நெருக்கமாக ஆய்வு செய்வதற்கான ஒரு வழியாக கருதுங்கள்

ஐபோன் எக்ஸ்ஆர் vs ஐபோன் எக்ஸ்: கூடுதல் £ 200 செலவு செய்வது மதிப்புள்ளதா?
கடந்த ஆண்டின் சிறப்பு நிகழ்விலிருந்து பின்தொடரும் முயற்சியில், ஆப்பிள் மூன்று புதிய ஐபோன்களுடன் ஊசலாடுகிறது: ஐபோன் எக்ஸ்ஆர், ஐபோன் எக்ஸ் மற்றும் ஐபோன் எக்ஸ் மேக்ஸ். ஐபோன் பெயர்கள் நிச்சயமாக மிகவும் குழப்பமானதாகிவிட்டன

விண்டோஸ் 10 இல் Google Chrome இல் நேட்டிவ் தலைப்பு பட்டியை இயக்கவும்
இயல்பாக, விண்டோஸ் 10 இல் உள்ள கூகிள் குரோம் அதன் சொந்த தலைப்பு பட்டியை வரைகிறது, இது சாம்பல் நிறத்தில் உள்ளது. உங்களுக்கு பிடிக்கவில்லை என்றால், நீங்கள் சொந்த தலைப்பு பட்டியை இயக்கலாம்.

பயர்பாக்ஸில் Ctrl + Tab சிறு முன்னோட்டங்களை முடக்கு
பயர்பாக்ஸ் 63 இல் தொடங்கி, Ctrl + Tab ஐ அழுத்தினால் புதிய உரையாடலைத் திறக்கும், இது அனைத்து திறந்த தாவல்களின் சிறு மாதிரிக்காட்சிகளையும் காட்டுகிறது. அதை எவ்வாறு முடக்குவது என்பது இங்கே.

உங்கள் இயல்புநிலை கேட்வே ஐபி முகவரியை எவ்வாறு கண்டறிவது
இயல்புநிலை நுழைவாயில் ஐபி முகவரி பொதுவாக உங்கள் ரூட்டரின் ஐபி முகவரியாகும். Windows 10, 8, 7, Vista அல்லது XP இல் உங்கள் இயல்புநிலை நுழைவாயிலை எவ்வாறு கண்டுபிடிப்பது என்பது இங்கே.

கருத்து வேறுபாடு எவ்வாறு பணம் சம்பாதிக்கிறது
பில்லியன் டாலர் கேமிங் துறையில் மில்லியன் கணக்கான விளையாட்டாளர்களுடன், இந்த வீரர்கள் ஒருவருக்கொருவர் தொடர்புகொள்வதற்கு சில டிஜிட்டல் இடம் இருப்பதை மட்டுமே அர்த்தப்படுத்துகிறது. இப்போது, மிகவும் பிரபலமான ஒன்று டிஸ்கார்ட் - ஒரு இலவச அரட்டை மென்பொருள்

விண்டோஸ் 10 இல் CHKDSK உடன் ஹார்ட் டிரைவ்களை ஸ்கேன் செய்து சரிசெய்வது எப்படி
மில்லியன் கணக்கான விண்டோஸ் 10 பயனர்கள் தங்கள் கணினிகளில் மெக்கானிக்கல் ஹார்ட் டிரைவ்களை வைத்திருக்கிறார்கள். அவற்றை ஆரோக்கியமாக வைத்திருக்கவும், ஏதேனும் அசாதாரண நடத்தை குறித்து விசாரிக்கவும் உதவ, மதிப்பிற்குரிய CHKDSK கட்டளையை முயற்சிக்கவும். மைக்ரோசாப்டின் சமீபத்திய இயக்க முறைமையில் இதை எவ்வாறு பயன்படுத்துவது என்பது இங்கே.
-