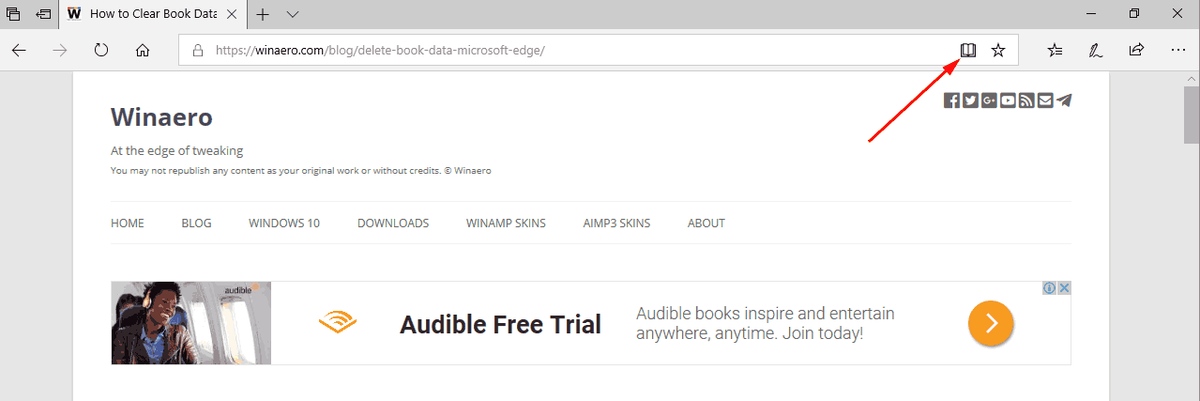எந்தவொரு வேலை வீடியோ கான்ஃபரன்ஸ் அல்லது நண்பர்களுடன் சந்திப்பதற்கு முன், உங்கள் வெப்கேம் சரியாக வேலை செய்கிறதா என்பதையும், இல்லையெனில், பிரச்சனை எங்கு உள்ளது என்பதையும் தெரிந்து கொள்வது அவசியம். கேமராவைப் பயன்படுத்தும் பயன்பாடுகளுடன் உள்ளதா? புத்தம் புதிய லேப்டாப்பில் கேமராவை முயற்சிப்பதாலா?

உங்களுக்கு உண்மையில் கேமரா தேவைப்படுவதற்கு முன்பு அதைச் சோதிப்பதுதான் செல்ல வழி. இந்த வழியில், செயலிலோ சாதனத்திலோ சிக்கல்கள் உள்ளதா என்பதைக் கண்டறியலாம். எப்படியிருந்தாலும், ஒரு வெப்கேம் சோதனையானது விஷயங்களைச் சிறப்பாகச் செயல்படுத்துவதை உறுதிசெய்ய உதவும்.
சாம்சங் தொலைக்காட்சியுடன் குரோம்காஸ்டை எவ்வாறு இணைப்பது
இந்த வழிகாட்டியில், Windows 10 சாதனங்களில் வெப்கேமைச் சோதனை செய்வதற்கான இரண்டு வழிகளைப் பகிர்வோம். கூடுதலாக, ஜூம் மற்றும் ஸ்கைப்பில் சோதனை செய்வதற்கான வழிமுறைகளைப் பகிர்வோம். இறுதியாக, Windows 10 இல் வெப்கேமைப் பயன்படுத்துவது தொடர்பான சில பொதுவான கேள்விகளுக்கு நாங்கள் பதிலளிப்போம்.
விண்டோஸ் 10 இல் வெப்கேமரை எவ்வாறு சோதிப்பது
வெவ்வேறு முறைகளைப் பயன்படுத்தி Windows 10 இல் உங்கள் வெப்கேமை எவ்வாறு சோதிப்பது என்பதை இந்தப் பகுதி விவரிக்கும்.
விண்டோஸ் 10 இல் கேமரா பயன்பாட்டைப் பயன்படுத்தி வெப்கேமை எவ்வாறு சோதிப்பது
ஆன்லைன் கருவிகளைப் பயன்படுத்துவதற்குப் பதிலாக, Windows 10 இல் உள்ள நேட்டிவ் கேமரா பயன்பாட்டின் மூலம் உங்கள் வெப்கேமைச் சோதிக்கலாம். கீழே உள்ள படிகளைப் பின்பற்றவும்:
- உங்கள் திரையின் கீழ் இடது மூலையில் அமைந்துள்ள தொடக்க பொத்தானைக் கிளிக் செய்யவும். பணிப்பட்டி மறைக்கப்பட்டிருந்தால், நீங்கள் தொடக்க பொத்தானைப் பார்க்க மாட்டீர்கள். மெனு பாப் அப் செய்ய கீழ் இடது மூலையில் கிளிக் செய்யவும்.

- தேடல் பட்டியில் கேமரா என தட்டச்சு செய்து Enter விசையை அழுத்தவும்.

- தேவைப்பட்டால் உங்கள் மைக், வெப்கேம் மற்றும் இருப்பிடத்திற்கான அணுகலை வழங்கவும்.

- கேமரா ஆப்ஸ் தோன்றும்போது, உங்களைத் திரையில் காண்பீர்கள். நீங்கள் செய்யவில்லை என்றால், ஏதோ சரியாக வேலை செய்யவில்லை.
கூடுதல் FAQகள்
Windows 10 இல் வெப்கேமைப் பயன்படுத்துவது பற்றி மேலும் அறிய இந்தப் பகுதியைப் படிக்கவும்.
விண்டோஸ் 10 இல் எந்த வெப்கேமைப் பயன்படுத்த வேண்டும் என்பதை நான் எவ்வாறு தேர்வு செய்வது?
சில நேரங்களில், உள்ளமைக்கப்பட்ட லேப்டாப் வெப்கேம்கள் சிறந்தவை அல்ல, எனவே நீங்கள் அதற்கு பதிலாக வெளிப்புற கேமராவைப் பயன்படுத்த விரும்பலாம். வெளிப்புற வெப்கேமைப் பயன்படுத்த, உள்ளமைக்கப்பட்ட ஒன்றை முதலில் முடக்கவும். அதை எப்படி செய்வது என்பது இங்கே:
1. Enter மற்றும் X விசைகளை ஒரே நேரத்தில் அழுத்தவும்.
2. பாப்-அப் மெனுவிலிருந்து சாதன நிர்வாகியைத் தேர்ந்தெடுக்கவும்.
3. இடதுபுற மெனுவிலிருந்து, இமேஜிங் சாதனங்களைத் தேர்ந்தெடுக்கவும். இந்த பொத்தானில் ஒரு கேமரா ஐகான் உள்ளது, மேலும் நீங்கள் கர்சரை அதன் மேல் வட்டமிடும்போது பெயர் தோன்றும்.
4. நீங்கள் முடக்க விரும்பும் வெப்கேமின் பெயரை வலது கிளிக் செய்யவும்.
5. கீழ்தோன்றும் மெனுவிலிருந்து, முடக்கு என்பதைத் தேர்ந்தெடுக்கவும்.
விருப்பமாக, முதல் கேமராவை முடக்குவதற்குப் பதிலாக இரண்டாவது கேமராவை இயல்புநிலையாக அமைக்கலாம். கீழே உள்ள வழிமுறைகளைப் பின்பற்றவும்:
1. ஸ்டார்ட் மெனுவைத் திறக்க Enter மற்றும் S விசைகளை ஒரே நேரத்தில் அழுத்தவும்.
2. தேடல் பட்டியில் கண்ட்ரோல் பேனலைத் தட்டச்சு செய்து, அதைத் திறக்க Enter விசையை அழுத்தவும்.
3. ஹார்டுவேர் மற்றும் சவுண்ட் பிரிவின் கீழ், View Devices and Printers என்பதைக் கிளிக் செய்யவும்.
4. இணைக்கப்பட்ட வெப்கேம்களின் பட்டியலைக் காண்பீர்கள். நீங்கள் இயல்புநிலையாக அமைக்க விரும்பும் ஒன்றை வலது கிளிக் செய்யவும்.
5. கீழ்தோன்றும் மெனுவிலிருந்து, இந்த சாதனத்தை இயல்புநிலையாக அமை என்பதைத் தேர்ந்தெடுக்கவும்.
உங்களிடம் முன் மற்றும் பின்பக்க கேமராக்கள் இருந்தால், கேமராவைத் திருப்ப விரும்பினால், கீழே உள்ள படிகளைப் பின்பற்றவும்:
6. உங்கள் திரையின் கீழ் இடது மூலையில் அமைந்துள்ள தொடக்க பொத்தானைக் கிளிக் செய்யவும்.
7. தேடல் பட்டியில் கேமரா என தட்டச்சு செய்து Enter விசையை அழுத்தவும்.
8. உங்கள் படம் தோன்றுவதை நீங்கள் காண்பீர்கள். உங்கள் லேப்டாப் அல்லது டேப்லெட்டில் இரண்டு கேமராக்கள் இருந்தால், உங்கள் திரையின் மேல் வலது மூலையில் உள்ள அம்புக்குறியுடன் கூடிய கேமரா ஐகானைக் கிளிக் செய்யவும். இது பின்புற கேமராவை இயக்கும்.
ஜூமில் எனது வெப்கேமை எப்படி சோதிப்பது?
பெரிதாக்கு அழைப்பைச் செய்வதற்கு முன் உங்கள் கேமராவைச் சோதிக்கலாம். கீழே உள்ள படிகளைப் பின்பற்றவும்:
1. உங்கள் கணினியில் பெரிதாக்கு என்பதைத் துவக்கி, உங்கள் திரையின் மூலையில் உள்ள உங்கள் சுயவிவரப் புகைப்படத்தைக் கிளிக் செய்யவும்.
2. மெனுவிலிருந்து, அமைப்புகளைத் தேர்ந்தெடுக்கவும்.
3. வீடியோ தாவலுக்கு செல்லவும்.
4. கேமரா சரியாக இயங்கினால், நீங்கள் திரையில் தோன்றுவதைக் காண்பீர்கள்.
5. விருப்பமாக, மற்றொரு கேமராவைத் தேர்ந்தெடுக்க கேமரா சாளரத்தின் கீழ் கீழ்தோன்றும் மெனுவை விரிவாக்கவும்.
ஜூம் அழைப்பின் போது பங்கேற்பாளர்களால் உங்களைப் பார்க்க முடியவில்லை என்றால், மீட்டிங்கில் இருந்து வெளியேறாமலேயே உங்கள் வீடியோவைச் சோதிக்கலாம். கீழே உள்ள வழிமுறைகளைப் பின்பற்றவும்:
1. சந்திப்பின் போது, கீழ் பணிப்பட்டியில் உள்ள அம்புக்குறி ஐகானைக் கிளிக் செய்யவும். இது வீடியோவை நிறுத்து பொத்தானுக்கு அடுத்ததாக அமைந்துள்ளது.
2. மெனுவிலிருந்து வீடியோ அமைப்புகளைத் தேர்ந்தெடுக்கவும்.
அச்சுப்பொறி ஆஃப்லைன் விண்டோஸ் 10 க்கு செல்கிறது
3. கேமரா சரியாக வேலை செய்தால், நீங்கள் திரையில் தோன்றுவதைக் காண்பீர்கள்.
4. விருப்பமாக, மற்றொரு கேமராவைத் தேர்ந்தெடுக்க கேமரா சாளரத்தின் கீழ் கீழ்தோன்றும் மெனுவை விரிவாக்கவும்.
ஸ்கைப்பில் எனது வெப்கேமை எப்படி சோதிப்பது?
அழைப்பை மேற்கொள்ளும் முன் வீடியோ மற்றும் ஆடியோ இரண்டையும் சோதிக்க ஸ்கைப் உங்களை அனுமதிக்கிறது. கேமராவைச் சோதிக்க, கீழே உள்ள வழிமுறைகளைப் பின்பற்றவும்:
1. உங்கள் கணினியில் ஸ்கைப்பைத் துவக்கி, மெனுவை அணுக உங்கள் சுயவிவரப் புகைப்படத்தைக் கிளிக் செய்யவும்.
2. மெனுவிலிருந்து, அமைப்புகளைத் தேர்ந்தெடுக்கவும், பின்னர் ஆடியோ & வீடியோ அமைப்புகள்.
3. வீடியோ பிரிவின் கீழ், நீங்கள் கேமரா மாதிரிக்காட்சியில் தோன்றுவதைக் காண்பீர்கள்.
குறிப்பு: மற்றொரு கேமராவை முயற்சிக்க, Windows 10 அமைப்புகள் பயன்பாட்டில் இயல்புநிலை கேமராவை மாற்றவும்.
எனது கேமரா சில ஆப்ஸில் வேலை செய்யவில்லை. நான் என்ன செய்ய வேண்டும்?
சில நேரங்களில், உங்கள் கேமரா சரியான வரிசையில் இருக்கலாம் ஆனால் சில பயன்பாடுகளுடன் வேலை செய்யாது. இந்த வழக்கில், உங்கள் வெப்கேம் மற்றும் மைக்கிற்கான அணுகலை நீங்கள் பயன்பாடுகளுக்கு வழங்க வேண்டும். அவ்வாறு செய்ய, கீழே உள்ள படிகளைப் பின்பற்றவும்:
1. உங்கள் திரையின் கீழ் இடது மூலையில் அமைந்துள்ள தொடக்க பொத்தானைக் கிளிக் செய்யவும். பணிப்பட்டி மறைக்கப்பட்டிருந்தால், மெனு பாப் அப் செய்ய கீழ் இடது மூலையில் கிளிக் செய்ய வேண்டும்.
2. அமைப்புகளில் தட்டச்சு செய்து Enter விசையை அழுத்தவும்.
3. தனியுரிமைப் பிரிவின் கீழ், கேமராவைத் தேர்ந்தெடுக்கவும்.
4. லெட் ஆப்ஸ் மை கேமராவைக் கிளிக் செய்யவும்.
5. ஒவ்வொரு பயன்பாட்டிற்கும் தனித்தனியாக கட்டுப்பாடுகளை முடக்கவும்.
6. சிக்கல் தொடர்ந்தால், ஆப்ஸ் அமைப்புகளில் கேமரா அணுகல் இயக்கப்பட்டுள்ளதா என்பதைச் சரிபார்க்கவும்.
சோதனை மற்றும் சரிசெய்தல்
எங்கள் வழிகாட்டியின் உதவியுடன், உங்கள் கேமராவில் உள்ள சிக்கலைக் கண்டறிந்து அதைச் சரிசெய்துவிட்டீர்கள் என்று நம்புகிறோம். பெரும்பாலும், இதுபோன்ற சிக்கல்களை எதிர்கொள்ளும் பயனர்கள் வெப்கேமரா மீது குற்றம் சாட்டுகிறார்கள், உண்மையில் ஒரு செயலியில் சிக்கல் இருக்கும்போது. எனவே, மூன்றாம் தரப்பு பயன்பாடுகளில் வெப்கேமைப் பயன்படுத்துவதற்கு முன், தேவையான அனுமதிகளை வழங்கியிருப்பதையும், சோதனையைச் செய்திருப்பதையும் உறுதிப்படுத்திக் கொள்ளுங்கள்.
உள்ளமைக்கப்பட்ட Windows 10 லேப்டாப் கேமரா அல்லது தனிப்பட்ட சாதனத்தைப் பயன்படுத்துகிறீர்களா? எது மற்றும் அதை நீங்கள் பரிந்துரைக்க முடியுமா? கீழே உள்ள கருத்துகள் பிரிவில் உங்கள் அனுபவங்களைப் பகிர்ந்து கொள்ளுங்கள்.