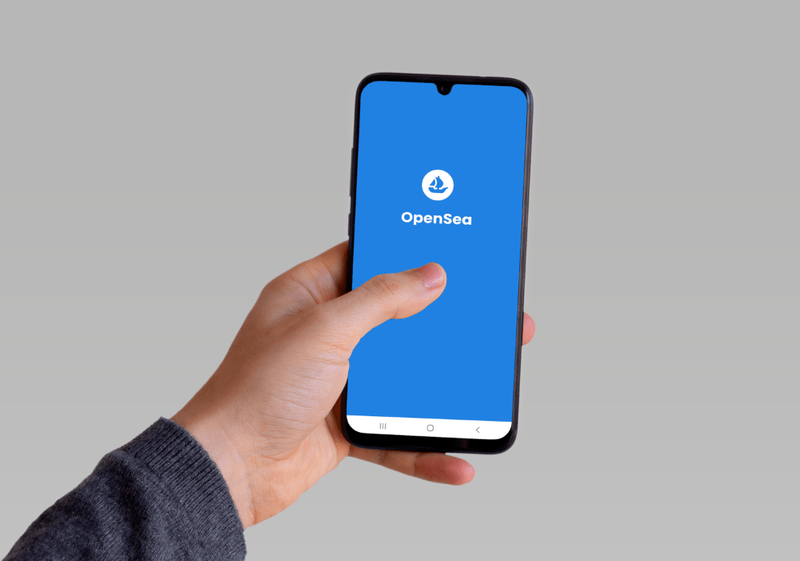தொலைபேசிகளில் கேமரா தொழில்நுட்பத்தின் முன்னேற்றங்கள் உங்கள் நண்பருடன் புகைப்படம் எடுப்பது, உங்கள் மதிய உணவின் படம் எடுப்பது மற்றும் இந்த அழகான சூரிய அஸ்தமனத்தின் ஒரு ஷாட் ஆகியவற்றை எளிதாக்குகிறது.

அதைப் போலவே, உங்கள் iCloud சேமிப்பகமும் நிரம்பியுள்ளது.
முரண்பாட்டில் பயனர்களைப் புகாரளிப்பது எப்படி
பிரபல அமெரிக்க பத்திரிகையான அட்லாண்டிக் கருத்துப்படி, மொத்தம் 150 ஆண்டுகளுக்கு முன்பு இருந்ததை விட இன்று ஒவ்வொரு இரண்டு நிமிடங்களுக்கும் அதிகமான புகைப்படங்களை எடுக்கிறோம். எனவே, உங்கள் படங்களை சேமிக்க உங்களுக்கு நினைவகம் இல்லாததால் ஆச்சரியமில்லை.
ICloud க்கு பணம் செலுத்துவதற்கு பதிலாக உங்கள் புகைப்பட சேகரிப்பை சேமிப்பதற்கான பிற விருப்பங்களை நீங்கள் பரிசீலிக்கத் தொடங்கினால், இங்கே ஒரு யோசனை இருக்கிறது.
Google இன் சேவையை நீங்கள் சிறப்பாக விரும்பலாம்.
உங்கள் புகைப்படங்களை iCloud இலிருந்து Google புகைப்படங்களுக்கு மாற்றுவது எப்படி என்பதை அறிய எங்கள் கட்டுரையைப் படிக்கவும்.
உங்கள் புகைப்படங்களை iCloud இலிருந்து Google புகைப்படங்களுக்கு மாற்றவும்
நிச்சயமாக, உங்கள் ஐபோனில் சில புகைப்படங்களை வைக்க விரும்புவீர்கள். இருப்பினும், நீங்கள் தொடர்ந்து புதியவற்றை எடுத்துக்கொண்டால், இது சிரமமாக மாறும். நீங்கள் புகைப்படம் எடுக்க விரும்பும் சூழ்நிலையைத் தவிர்க்க, ஆனால் உங்களுக்கு இடமில்லை, Google புகைப்படங்களின் நன்மைகளை ஆராயுங்கள்.
இந்த ஆன்லைன் சேமிப்பிடம் iCloud ஐப் போலவே செயல்படுகிறது, மேலும் பலவகையான சாதனங்களிலிருந்து இதை அணுகலாம். நீங்கள் ஆப்பிள் நிறுவனத்துடன் மட்டுப்படுத்தப்படவில்லை, இது சந்தையில் வேறு என்ன கிடைக்கிறது என்பதைக் காண விரும்பும் iOS பயனர்களுக்கு சிறந்த செய்தி.
ICloud ஐப் பயன்படுத்துவதை Google புகைப்படங்களுக்கு மாற்ற விரும்பினால், நீங்கள் செய்ய வேண்டியது இங்கே. நீங்கள் தொடங்குவதற்கு முன் எச்சரிக்கிறோம் - நீங்கள் மாற்றும் புகைப்படங்களின் எண்ணிக்கையைப் பொறுத்து, இந்த செயல்முறை நீண்ட நேரம் ஆகலாம்.
இந்த வழிமுறைகளைப் பின்பற்றவும்:
- உங்கள் சாதனத்தில் ஏற்கனவே Google புகைப்படங்கள் பயன்பாடு இல்லையென்றால், அதைப் பதிவிறக்குவதற்கான நேரம் இது. டெஸ்க்டாப் கணினியைப் பயன்படுத்தி புகைப்படங்களை மாற்ற திட்டமிட்டால், Google இலிருந்து காப்புப்பிரதி மற்றும் ஒத்திசைவு பயன்பாட்டைப் பதிவிறக்கவும்.

- நீங்கள் வலுவான வைஃபை சிக்னலுடன் இணைக்கப்பட்டுள்ளீர்கள் என்பதை உறுதிப்படுத்திக் கொள்ளுங்கள்.

- உங்கள் புகைப்பட நூலகத்தை iCloud இலிருந்து தேர்ந்தெடுக்கப்பட்ட சாதனத்திற்கு பதிவிறக்கவும்.

- புகைப்படங்களை ஒத்திசைக்க நீங்கள் பயன்படுத்தும் பயன்பாட்டைத் திறந்து (Google புகைப்படங்கள் அல்லது காப்புப்பிரதி மற்றும் ஒத்திசைவு) உங்கள் படங்களை அணுக அனுமதி வழங்கவும்.

- படங்கள் Google புகைப்படங்களில் எவ்வாறு பதிவேற்றப்பட வேண்டும் என்பதைத் தேர்வுசெய்க: அசல் அல்லது உயர் தரத்தில். (நீங்கள் நினைப்பதை விட விரைவில் இடம் இல்லாமல் போகக்கூடும் என்பதால் உயர்தர புகைப்படங்களுடன் கப்பலில் செல்ல வேண்டாம்)

- இந்த செயல்முறைக்கு சிறிது நேரம் ஆகலாம் என்பதால், உங்கள் ‘வைஃபை இல்லாதபோது மொபைல் தரவைப் பயன்படுத்துங்கள்’ விருப்பம் அணைக்கப்படவில்லை என்பதை உறுதிப்படுத்தவும். நீங்கள் தற்செயலாக அதை இயக்கியிருந்தால், நீங்கள் ஒரு மகத்தான தொலைபேசி கட்டணத்துடன் முடிவடையும்.

- பரிமாற்றத்தைத் தொடங்க ‘உறுதிப்படுத்து’ என்பதைத் தட்டவும் அல்லது கிளிக் செய்யவும்.

- பதிவேற்றம் முடியும் வரை பயன்பாடு உங்கள் சாதனத்தில் திறந்திருக்கும். சில பயனர்கள் 1 கே புகைப்படங்களை பதிவேற்ற ஒரு நாள் முழுவதும் எடுத்ததாக அறிக்கை செய்துள்ளனர், எனவே இதற்கிடையில் நீங்கள் சாதனத்தைப் பயன்படுத்தத் தேவையில்லை என்பதை உறுதிப்படுத்திக் கொள்ளுங்கள்.

- நீங்கள் மொபைல் போன் அல்லது கணினியைப் பயன்படுத்துகிறீர்களோ, உங்கள் முன்னேற்றத்தை திரையில் கண்காணிக்க முடியும்.
- பதிவேற்றம் முடிந்ததும், உங்கள் எல்லா புகைப்படங்களும் வெற்றிகரமாக மாற்றப்பட்டுள்ளன என்பதை உறுதிப்படுத்தவும். (உங்கள் iCloud ஐத் திறந்து மொத்த படங்களின் எண்ணிக்கையைக் காண கீழே உருட்டவும். பின்னர், எண்கள் ஒத்துப்போகிறதா என்பதை அறிய Google புகைப்படங்கள் பயன்பாட்டைச் சரிபார்க்கவும்.)
- முடிந்ததும், உங்கள் சாதனங்களில் iCloud ஐ அணைக்கவும்.
இப்போது, உங்கள் புகைப்படங்களை iCloud இலிருந்து நீக்கலாம். முழு நூலகத்தையும் ஒரே நேரத்தில் அகற்ற வேண்டாம் - முதலில் பயன்பாட்டை சோதிக்கவும். ஒரு படத்தை நீக்கு, அது புதிதாக உருவாக்கப்பட்ட Google புகைப்பட கேலரியை பாதிக்கவில்லை என்றால், மீதமுள்ளவற்றை நீக்கலாம்.
உங்கள் iCloud நூலகத்திலிருந்து படங்களை அகற்றும்போது, அடுத்த மாதத்திற்கான சமீபத்தில் நீக்கப்பட்ட கோப்புறையில் அவற்றைக் கண்டுபிடிக்க முடியும் என்பதை நினைவில் கொள்க.
அனைத்து iCloud புகைப்படங்களையும் Google புகைப்படங்களுக்கு மாற்றுவது எப்படி
முந்தைய பிரிவில் விவரிக்கப்பட்டுள்ள படிகள் முழு நூலகத்தையும் iCloud இலிருந்து Google புகைப்படங்களுக்கு மாற்றுவதற்கு பின்பற்றப்படுகின்றன. அந்த வழிமுறைகளைப் பின்பற்றுவதன் மூலம், எல்லா புகைப்படங்களையும் Google சேவைக்கு நகர்த்துவீர்கள்.
இருப்பினும், iCloud இலிருந்து Google புகைப்படங்களுக்கு தேர்ந்தெடுக்கப்பட்ட சில புகைப்படங்களை மட்டுமே மாற்ற விரும்பினால், பரிமாற்றத்தை முடிக்க நீங்கள் பயன்படுத்தும் சாதனத்திற்கு முழு நூலகத்தையும் பதிவிறக்க வேண்டாம். விரும்பிய படங்களைத் தேர்ந்தெடுத்து அவற்றை பதிவிறக்கவும், பின்னர் அவற்றை Google புகைப்படங்களுக்கு நகர்த்தவும்.
மேக் இல் iCloud இலிருந்து Google புகைப்படங்களுக்கு புகைப்படங்களை மாற்றுவது எப்படி
நீங்கள் மேக் கணினி அல்லது உங்கள் மொபைல் சாதனத்தைப் பயன்படுத்துகிறீர்களா என்பதைப் பொறுத்து பரிமாற்றம் சற்று வேறுபடுகிறது. நீங்கள் மேக்கைப் பயன்படுத்தினால் என்ன செய்வது என்பது இங்கே:
- வலை உலாவியைத் திறந்து உங்கள் ஆப்பிள் ஐடி கணக்கில் உள்நுழைக.

- நீங்கள் மாற்ற விரும்பும் படங்களைத் தேர்ந்தெடுத்து (அல்லது முழு நூலகத்தையும் தேர்ந்தெடுக்கவும்) மற்றும் பதிவிறக்கு என்பதைக் கிளிக் செய்க.

- உங்கள் படங்கள் உங்கள் கணினியில் சேமிக்கப்பட்டதும், உங்கள் வலை உலாவியைப் பயன்படுத்தி Google புகைப்படங்களின் பிரதான பக்கத்திற்குச் சென்று உள்நுழைய உங்கள் Google நற்சான்றுகளைப் பயன்படுத்தவும்.

- மேல் வலது மூலையில் செல்லவும் மற்றும் பதிவேற்று என்பதைக் கிளிக் செய்யவும்.

- கீழ்தோன்றும் மெனுவிலிருந்து, கணினியைத் தேர்வுசெய்க.

- ICloud இலிருந்து புகைப்படங்களை பதிவிறக்கம் செய்தபோது நீங்கள் உருவாக்கிய கோப்புறையைத் தேர்ந்தெடுக்கவும்.

உங்கள் மேக்கில் கிடைக்கும் டெஸ்க்டாப் பயன்பாடுகளைப் பயன்படுத்தி இதைச் செய்ய மற்றொரு வழியும் உள்ளது:
- உங்கள் மேக்கில் புகைப்படங்கள் பயன்பாட்டைத் திறக்கவும்.
- மெனுவிலிருந்து புகைப்படங்கள் மற்றும் விருப்பத்தேர்வுகளைத் தேர்வுசெய்க.
- இந்த மேக் விருப்பத்திற்கு பதிவிறக்க மூலங்களைத் தேர்ந்தெடுக்கவும்.
- இப்போது நீங்கள் விரும்பிய புகைப்படங்களை பதிவிறக்கம் செய்துள்ளீர்கள், நீங்கள் Google காப்பு மற்றும் ஒத்திசைவு பயன்பாட்டைப் பதிவிறக்கலாம்.
- இந்த பயன்பாட்டில் உள்நுழைய உங்கள் Google நற்சான்றுகளைப் பயன்படுத்தவும்.
- நீங்கள் என்ன ஒத்திசைக்க விரும்புகிறீர்கள் என்று கேட்டால், உங்கள் புகைப்பட நூலகத்தைத் தேர்வுசெய்க.
- கீழே செல்லவும் மற்றும் புகைப்படங்கள் மற்றும் வீடியோக்களை Google புகைப்படங்களுக்கு பதிவேற்ற அடுத்த பெட்டியை சரிபார்க்கவும்.
- அடுத்து என்பதைக் கிளிக் செய்க.
- பரிமாற்றத்தைத் தொடங்க கீழ் வலது மூலையில் உள்ள நீல தொடக்க பொத்தானைக் கிளிக் செய்க.
புகைப்படங்களை முதலில் ஒரு சாதனத்தில் பதிவிறக்கம் செய்யாமல் iCloud இலிருந்து Google புகைப்படங்களுடன் ஒத்திசைக்க முடியுமா என்பது குறித்து வெவ்வேறு கருத்துக்கள் உள்ளன. பதிவிறக்கத்தைத் தவிர்த்து, கீழே உள்ள படிகளைப் பின்பற்ற முயற்சி செய்யலாம்.
- உங்கள் மேக்கில் Google காப்பு மற்றும் ஒத்திசைவு பயன்பாட்டைப் பதிவிறக்கி நிறுவவும். புகைப்படங்களை கணினியில் பதிவிறக்க வேண்டாம் - பயன்பாட்டில் உள்நுழைய நகர்த்தவும்.
- உள்நுழைந்து அவ்வாறு கேட்கும்போது நீங்கள் ஒத்திசைக்க விரும்பும் கோப்புறையைத் தேர்ந்தெடுக்கவும். உங்கள் புகைப்படங்கள் இயல்பாக ஒத்திசைக்க அமைக்கப்பட வேண்டும், எனவே நீங்கள் எதையும் மாற்ற வேண்டிய அவசியமில்லை.
இதற்குப் பிறகு, பரிமாற்றத்தை முடிக்க முன்னர் விவரிக்கப்பட்ட படிகளைப் பின்பற்றவும். பரிமாற்றம் வெற்றிகரமாக இருப்பதை உறுதிசெய்யும் வரை எந்த புகைப்படங்களையும் அழிக்க வேண்டாம்.
ஐக்லவுட்டில் இருந்து புகைப்படங்களை ஐபோனில் உள்ள கூகிள் புகைப்படங்களுக்கு மாற்றுவது எப்படி
உங்கள் ஐபோனைப் பயன்படுத்தி iCloud இலிருந்து Google புகைப்படங்களுக்கு உங்கள் புகைப்படங்களை மாற்ற விரும்பினால், பின்வருவனவற்றைச் செய்யுங்கள்:
- உங்கள் ஐபோனில் அமைப்புகள் பயன்பாட்டைத் திறந்து மேலே உங்கள் பெயரைத் தேர்ந்தெடுக்கவும்.

- ICloud க்குச் சென்று புதிய திரையில் இருந்து புகைப்படங்களைத் தேர்வுசெய்க.

- ICloud புகைப்படங்கள் விருப்பத்தை இயக்க வேண்டும். இல்லையென்றால், அதை பச்சை நிறமாக மாற்றுவதற்கு மாற்றவும். அதாவது iCloud புகைப்பட ஒத்திசைவு இயக்கத்தில் உள்ளது.

- இப்போது ஆப் ஸ்டோரைத் திறந்து உங்கள் தொலைபேசியில் Google புகைப்படங்களைப் பதிவிறக்கவும். இதைச் செய்ய உங்கள் ஐபாட் அல்லது ஐபாட் டச் பயன்படுத்தலாம் என்பதையும் அறிந்து கொள்ளுங்கள்.

- உங்கள் Google கணக்கில் உள்நுழைந்து, இடதுபுறத்தில் உள்ள மெனுவில் உள்ள ‘அமைப்புகள்’ என்பதைத் தட்டவும், மேல் இடது மூலையில் உள்ள மெனு ஐகானைத் தேர்ந்தெடுப்பதன் மூலம் நீங்கள் அணுகலாம்.

- ‘காப்பு மற்றும் ஒத்திசைவு’ என்பதைத் தேர்வுசெய்க.

- அதை இயக்க, ‘காப்புப்பிரதி & ஒத்திசைவு’ என்பதற்கு அடுத்து மாற்றத்தை மாற்றவும்.

- பதிவேற்றும் அளவு போன்ற உங்கள் படங்கள் தொடர்பான அமைப்புகளை சரிசெய்யவும்.

- பதிவேற்றம் முடிந்ததும், உங்கள் எல்லா புகைப்படங்களும் சரியாக ஒத்திசைக்கப்பட்டுள்ளதா என சரிபார்க்கவும்.
நீங்கள் புகைப்படங்களை மாற்றிய பின் iCloud ஒத்திசைவை அணைக்க மறக்க வேண்டாம். இந்த வழியில், உங்கள் தொலைபேசியை தேவையற்ற நகல்களை உருவாக்குவதை நிறுத்துவீர்கள்.
கூடுதல் கேள்விகள்
கூகிள் புகைப்படங்கள் உண்மையில் இலவசமா?
நவம்பர் 2020 இல், கூகிள் புகைப்படங்கள் செயல்படும் விதத்தில் மாற்றங்களை கூகிள் அறிவித்தது. சேவை இலவசமாக இருக்கும், ஆனால் உங்கள் கணக்கில் 15GB க்கும் அதிகமான தரவு சேமிக்கப்படவில்லை என்றால் மட்டுமே. எல்லா பயன்பாடுகளும் இணைக்கப்பட்டுள்ளதால் இந்த வரம்பில் Google இயக்ககம் மற்றும் ஜிமெயில் அடங்கும்.
அறியப்படாத எண்ணை எவ்வாறு கண்டுபிடிப்பது
உங்கள் கணக்கை மேம்படுத்தவும், உங்கள் புகைப்படங்களையும் பிற ஆவணங்களையும் சேமிக்க அதிக இடத்தைப் பெற விரும்பினால், நீங்கள் கட்டணம் செலுத்த வேண்டும். மாற்றம் ஜூன் 2021 இல் திட்டமிடப்பட்டுள்ளது, எனவே இந்த தேதிக்கு முன்பு நீங்கள் பதிவேற்றும் எந்த படங்களும் கணக்கிடப்படாது.
இருப்பினும், இந்த வரம்பை அடைவதற்கு முன்பு நீங்கள் மூன்று வருடங்களுக்கு புகைப்படங்களையும் படங்களையும் சேமிக்க முடியும் என்று கூகிள் மதிப்பிடுகிறது. நீங்கள் இரண்டு வருடங்களுக்கும் மேலாக செயலற்ற நிலையில் இருந்தால், உங்கள் தரவு உட்பட உங்கள் கணக்கை Google நீக்கக்கூடும் என்பதைக் குறிப்பிடுவது மதிப்பு.
ICloud புகைப்படங்களுக்கும் Google புகைப்படங்களுக்கும் உள்ள வித்தியாசம் என்ன?
iCloud புகைப்படங்கள் ஆப்பிள் சாதனங்களுக்கான சொந்த சேவையாகும். இது மேகோஸ் கணினிகள் மற்றும் ஐபாட் மற்றும் ஐபோன்கள் போன்ற iOS மொபைல் சாதனங்களுக்கு கிடைக்கிறது. நீங்கள் ஆப்பிளின் மொபைல் சாதனங்களைப் பயன்படுத்தினால், உங்கள் கேமராவுடன் நீங்கள் எடுக்கும் புகைப்படங்கள் தானாகவே iCloud சேமிப்பகத்தில் சேமிக்கப்படும். சமூக ஊடக பயன்பாடுகளில் நீங்கள் இடுகையிடும் புகைப்படங்களுக்கும், உங்கள் புகைப்படங்களைத் திருத்த நீங்கள் பயன்படுத்தும் எந்த மூன்றாம் தரப்பு பயன்பாடுகளுக்கும் இது பொருந்தும்.
சில பயனர்களின் கூற்றுப்படி, கூகிள் புகைப்படங்களுடன் ஒப்பிடும்போது டெஸ்க்டாப் சாதனங்களில் சிறந்த புகைப்பட நிர்வாகத்தை iCloud வழங்குகிறது. நீங்கள் திருத்திய புகைப்படம், நீங்கள் பயன்படுத்தக்கூடிய எந்தவொரு சாதனத்திலும் கிடைக்கும் என்பதையும் நீங்கள் விரும்பலாம்.
மறுபுறம், Google புகைப்படங்கள் என்பது உங்கள் Google கணக்குடன் இணைக்கப்பட்ட ஒரு சேவையாகும். எனவே நீங்கள் அதை iOS அல்லது macOS மட்டுமல்லாமல் எந்த சாதனத்திலிருந்தும் அணுகலாம். உங்களிடம் உள்ள விருப்பங்களின் அடிப்படையில் சேவைகள் மிகவும் ஒத்தவை. இருப்பினும், உங்கள் நூலகத்தை மற்றவர்களுடன் பகிர்ந்து கொள்ள உங்களை அனுமதிப்பதால் நீங்கள் Google புகைப்படங்களை விரும்பலாம். உங்கள் சேமிப்பிடத்தை எளிதாக நிர்வகிக்கக்கூடிய டெஸ்க்டாப் பயன்பாடு இல்லை, ஆனால் புதிய விலை நிர்ணயம் iCloud ஐ விட குறைவான பொருத்தமான தேர்வாக மாற்றாது.
ICloud இலிருந்து பல புகைப்படங்களை எவ்வாறு பதிவிறக்குவது?
ICloud இலிருந்து பல புகைப்படங்களைப் பதிவிறக்குவது ஒரு நேரடியான செயல். முந்தைய பிரிவுகளில் நாங்கள் விவரித்த எந்த வழிமுறைகளையும் பின்பற்றவும். முழு புகைப்பட நூலகத்தையும் பதிவிறக்கம் செய்து உங்கள் கணினி அல்லது மொபைல் சாதனத்தில் சேமிக்கலாம் அல்லது குறிப்பிட்ட புகைப்படங்களைத் தேர்ந்தெடுத்து அவற்றை மட்டுமே பதிவிறக்கலாம் என்பதை நீங்கள் காண்பீர்கள்.
புகைப்படங்களை ஐபோனிலிருந்து கூகிள் புகைப்படங்களுக்கு எவ்வாறு நகர்த்துவது?
உங்கள் படங்களை ஐபோனிலிருந்து கூகிள் புகைப்படங்களுக்கு நகர்த்த விரும்பினால், கீழே உள்ள படிகளைப் பின்பற்றவும்.
Your உங்கள் ஐபோனில் Google புகைப்படங்களைத் தொடங்கவும்.
Settings அமைப்புகளில் தட்டவும் மற்றும் காப்பு மற்றும் ஒத்திசைவு விருப்பத்திற்கு அடுத்துள்ள மாற்று என்பதைத் தேர்ந்தெடுக்கவும். இது இயக்கப்பட வேண்டும்.
உங்கள் ஐபோனிலிருந்து படங்கள் இப்போது உங்கள் Google புகைப்படங்கள் சேமிப்பகத்திற்கு நகர்த்தப்படும்.
எனக்கு கூகிள் புகைப்படங்கள் இருந்தால் iCloud புகைப்படங்கள் தேவையா?
இல்லை, நீங்கள் இல்லை. இந்த சேவைகளில் ஒன்று செய்யும் - உங்களுக்கு அதிக நன்மைகள் எது என்பதைத் தேர்வு செய்வது உங்களுடையது.
ஆப்பிளின் சொந்த சேவைகளை நீங்கள் விரும்பினால், உங்கள் iCloud சேமிப்பகத்தையும் வைத்திருக்கலாம். உங்கள் புகைப்படங்கள் தானாகவே அங்கு சேமிக்கப்படும், பின்னர் அவற்றை Google புகைப்படங்களுக்கு மாற்றலாம்.
ICloud புகைப்படங்களைப் பற்றி நான் என்ன இழப்பேன்?
நீங்கள் பெரும்பாலும் iOS மற்றும் மேகோஸ் சாதனங்களைப் பயன்படுத்தினால், ஆப்பிளிலிருந்து வரும் சேவைகளைப் பயன்படுத்த விரும்பலாம். கூகிள் புகைப்படங்கள் நன்கு ஒருங்கிணைந்த பயன்பாடாக இருந்தாலும், நீங்கள் பயன்படுத்தும் சாதனத்திற்காக குறிப்பாக வடிவமைக்கப்பட்ட உள்ளமைக்கப்பட்ட சேவையை விட சிறந்த வழி அரிதாகவே உள்ளது.
டெஸ்க்டாப் கணினிகளில் iCloud சற்று சிறந்த பயனர் இடைமுகத்தைக் கொண்டுள்ளது என்ற உண்மையை நீங்கள் தவறவிடலாம். மேலும், iCloud ஐப் பயன்படுத்தி சேமிப்பிட இடத்தை விடுவிப்பது மிகவும் எளிதானது. நீங்கள் ஒரு புகைப்படத்தை நீக்கும்போது, உங்கள் படங்களை ஒத்திசைக்க iCloud மட்டுமே வழங்குவதால், இது உங்கள் சாதனத்திலிருந்து முற்றிலும் அகற்றப்படும்.
உங்கள் சிறந்த சேமிப்பக தேர்வைக் கண்டறியவும்
ICloud மற்றும் Google புகைப்படங்கள் இரண்டும் அவற்றின் நன்மை தீமைகளைக் கொண்டுள்ளன. Google புகைப்படங்களில் வரம்பற்ற சேமிப்பிட இடத்தை நாங்கள் இனி அனுபவிக்க முடியாது என்பதால், உங்கள் கோப்புகளை iCloud இலிருந்து மாற்றுவதற்கான உங்கள் முடிவை மறுபரிசீலனை செய்ய நீங்கள் விரும்பலாம். இது உங்களுடையது - உங்கள் தேவைகளை மதிப்பிடுங்கள், சேவைகளை ஒப்பிட்டுப் பாருங்கள், உங்களுக்கு ஏற்றதைத் தேர்ந்தெடுங்கள்.
உங்களிடம் விரிவான புகைப்பட நூலகம் உள்ளதா? எந்த சேவை உங்களுக்கு ஏற்றதாக இருக்கும் என்று நினைக்கிறீர்கள்? கீழே உள்ள கருத்துகள் பிரிவில் உங்கள் எண்ணங்களைப் பகிர்ந்து கொள்ளுங்கள்.