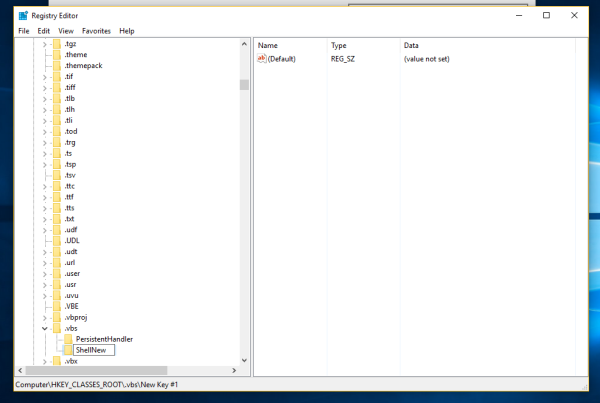மின்புத்தகங்களைப் படிக்க அல்லது ஆவணங்களை மதிப்பாய்வு செய்ய உங்கள் Kindle Fire ஐப் பயன்படுத்த விரும்பினாலும், நீங்கள் பதிவிறக்கும் உள்ளடக்கம் PDF வடிவத்தில் இருக்கலாம். நல்ல செய்தி என்னவென்றால், நீங்கள் கின்டெல் ஃபயர் 2 இல் PDF கோப்புகளைப் படிக்கலாம்ndதலைமுறை, கிண்டில் ஃபயர் HD 7″ 2ndதலைமுறை, மற்றும் கிண்டில் ஃபயர் HD 8.9″ 2ndதலைமுறை. உங்கள் கின்டிலுக்கு PDF கோப்புகளை எவ்வாறு மாற்றுவது என்பதை நீங்கள் தெரிந்து கொள்ள வேண்டும்.

இந்தக் கட்டுரையில், உங்கள் பிசி அல்லது லேப்டாப்பில் இருந்து உங்கள் Kindle Fire க்கு PDF கோப்புகளை மாற்றுவதற்கான இரண்டு முக்கிய வழிகளைக் காண்பிப்போம். கூடுதலாக, இந்த தலைப்பில் சில பொதுவான கேள்விகளுக்கு நாங்கள் பதிலளிப்போம்.
ஒரு கின்டெல் தீக்கு PDF ஐ எவ்வாறு மாற்றுவது?
அமேசானின் கிண்டில் ஃபயர் ஒரு சிறந்த கையடக்க சாதனமாகும், இது மின் புத்தகங்களைப் பதிவிறக்குவதற்கும் பயணத்தின்போது அவற்றைப் படிக்கவும் ஏற்றது. நீங்கள் விடுமுறையில் இருக்கும்போதும், அந்த புத்தகங்களை உங்களுடன் எடுத்துச் செல்ல விரும்பாதபோதும் இது வசதியானது. உங்கள் Kindle Fire இல் மின் புத்தகங்களைப் படிக்க, அவற்றை உங்கள் கணினியில் முன்பே பதிவிறக்கம் செய்ய வேண்டும்.
PDF கோப்புகளை Kindle Fire க்கு மாற்றுவதற்கான இரண்டு முக்கிய வழிகள் USB இணைப்பு அல்லது மின்னஞ்சல் வழியாகும். அதிர்ஷ்டவசமாக, இந்த இரண்டு முறைகளும் ஒப்பீட்டளவில் நேரடியானவை.
இன்ஸ்டாகிராமில் ஒருவரின் விருப்பங்களை எவ்வாறு சரிபார்க்கலாம்
USB இணைப்பைப் பயன்படுத்துதல்
USB முறை விரைவானது மற்றும் எளிமையானது. Windows 10 மற்றும் Mac இரண்டிலும் இதை எப்படி செய்வது என்று நாங்கள் உங்களுக்குக் காண்பிப்போம். ஏற்கனவே குறிப்பிட்டுள்ளபடி, நீங்கள் கோப்பை மாற்றுவதற்கு முன், அதை பதிவிறக்கம் செய்து, நீங்கள் எளிதாகக் கண்டுபிடித்து அணுகக்கூடிய ஒரு கோப்புறையில் சேமிக்கவும்.
USB கேபிளைப் பயன்படுத்தி Windows 10 இலிருந்து ஒரு PDF ஐ Kindle Fire க்கு மாற்ற, கீழே உள்ள படிகளைப் பின்பற்றவும்:
- உங்கள் Kindle Fire உடன் இணைக்கப்பட்ட USB கேபிளை செருகவும்.

- எனது கணினி அல்லது கணினிக்குச் செல்லவும்.
- கின்டெல் கோப்புறையைக் கண்டுபிடித்து இருமுறை கிளிக் செய்யவும்.
- உள் சேமிப்பகத்திற்குச் செல்லவும்.
- நீங்கள் PDF கோப்பை மாற்ற விரும்பும் கோப்புறையில் செல்லவும்.
- PDF கோப்பைக் கொண்டிருக்கும் கோப்புறையைத் திறக்கவும்.
- PDF கோப்பில் கிளிக் செய்து, வலது கின்டெல் கோப்புறையை நோக்கி இழுக்கவும்.
குறிப்பு : நீங்கள் ஒரு மின் புத்தகத்தை மாற்றினால், புத்தகங்கள் கோப்புறையில் கோப்பை விடலாம். மறுபுறம், நீங்கள் ஒரு ஆவணத்தை மாற்றினால், அதை ஆவணங்கள் கோப்புறையில் வைக்கலாம். - உங்கள் கணினி அல்லது மடிக்கணினியிலிருந்து USB கேபிளை அகற்றவும்.
இழுத்து விடுவது வேகமானது, ஆனால் நீங்கள் நகல் + பேஸ்ட் முறையைப் பயன்படுத்தலாம். விண்டோஸ் எக்ஸ்பியைத் தவிர, விண்டோஸின் அனைத்து பதிப்புகளிலும் இரண்டும் வேலை செய்கின்றன. உங்களிடம் விண்டோஸ் எக்ஸ்பி இயங்குதளம் இருந்தால், நீங்கள் பதிவிறக்கம் செய்ய வேண்டும் விண்டோஸ் மீடியா பிளேயர் 11 எந்த வகையான பரிமாற்றத்தையும் செய்வதற்கு முன்.
உங்கள் Windows இலிருந்து PDF கோப்புகளை Kindle Fire க்கு மாற்றுவதற்கான மற்றொரு வழி, கோப்பில் வலது கிளிக் செய்வதன் மூலம். கோப்பு கோப்புறையின் மேலே நகர்த்தும் விருப்பத்தை நீங்கள் காணலாம். நீங்கள் கோப்பை மாற்ற விரும்பும் கோப்புறையைத் தேர்ந்தெடுக்கவும், அவ்வளவுதான்.
உங்கள் மேக்கிலிருந்து PDF கோப்புகளை மாற்ற விரும்பினால், நீங்கள் அதை நிறுவ வேண்டும் Android கோப்பு பரிமாற்றம் பயன்பாடு முன்பே. பயன்பாடு நிறுவப்பட்டதும், நீங்கள் PDF கோப்பைப் பதிவிறக்கியவுடன், நீங்கள் அடுத்து செய்ய வேண்டியது இதுதான்:
- USB கேபிள் வழியாக உங்கள் Kindle மற்றும் Mac ஐ இணைக்கவும்.
- PDF கோப்பைக் கொண்டிருக்கும் கோப்புறையைத் திறக்கவும்.
- உங்கள் டாக்கில் உள்ள ஃபைண்டருக்குச் செல்லவும்.
- கின்டெல் அல்லது தீயைக் கண்டுபிடித்து, அதில் இருமுறை கிளிக் செய்யவும்.
- உள் சேமிப்பகத்தைத் தேர்ந்தெடுத்து, நீங்கள் PDF ஐச் சேமிக்க விரும்பும் கோப்புறைக்குச் செல்லவும்.
- PDF கோப்பில் கிளிக் செய்து அதை Kindle கோப்புறையை நோக்கி இழுக்கவும்.
- அதை கைவிட்டு ஓரிரு வினாடிகள் காத்திருக்கவும்.
- USB கேபிளை துண்டிக்கவும்.
அது பற்றி. உங்கள் Kindle Fire இல் நீங்கள் மாற்றிய PDF கோப்பை எவ்வாறு கண்டுபிடிப்பது என்று நீங்கள் யோசிக்கிறீர்கள் என்றால், இது இப்படிச் செய்யப்படுகிறது:
- உங்கள் Kindle Fire ஐ இயக்கி திறக்கவும்.
- புத்தகங்கள் கோப்புறையில் தட்டவும்.
- நீங்கள் மாற்றிய PDF கோப்பைக் கண்டுபிடித்து, அதைத் தட்டவும்.
குறிப்பு : புத்தகங்கள் கோப்புறையில் PDF கோப்பு இல்லையென்றால், உங்கள் காட்சியில் உள்ள டாக்ஸ் கோப்புறைக்குச் செல்லவும்.
Send to Kindle எனப்படும் Google Chrome நீட்டிப்பை நிறுவுவதன் மூலம் உங்கள் Mac இலிருந்து உங்கள் Kindle Fire க்கு PDF கோப்புகளை மாற்றுவதற்கான மற்றொரு வழி. இந்த நீட்டிப்பு உங்கள் Kindle Fire இல் மின் புத்தகங்களை மட்டும் திறக்க அனுமதிக்காது, ஆனால் வலைப்பதிவு இடுகைகள், இணையதளங்கள் மற்றும் செய்திக் கட்டுரைகளையும் திறக்கலாம்.
நீங்கள் அதை நிறுவிய பின், நீங்கள் செய்ய வேண்டியது உங்கள் கணினியில் Google Chrome இல் PDF கோப்பைத் திறந்து, உங்கள் திரையின் மேல் வலது மூலையில் உள்ள Send to Kindle ஐகானைக் கிளிக் செய்யவும். அடுத்த முறை உங்கள் Kindle Fire ஐ இயக்கும்போது, Docs கோப்புறைக்குச் செல்லவும். PDF கோப்பு Send-to-Kindle தாவலில் இருக்க வேண்டும். நீங்கள் மாற்றிய சமீபத்திய கோப்பு பட்டியலில் முதலிடத்தில் இருக்க வேண்டும் என்பதை நினைவில் கொள்ளவும்.
மின்னஞ்சலைப் பயன்படுத்துதல்
தற்போது உங்களிடம் USB கேபிள் இல்லையென்றால், மின்னஞ்சல் முறையைப் பயன்படுத்தலாம். உங்களுக்கு தேவையானது பதிவிறக்கம் செய்யப்பட்ட PDF கோப்பு மற்றும் இணைய இணைப்பு. உங்களிடம் எந்த OS உள்ளது என்பது முக்கியமல்ல, இந்த செயல்முறை எல்லா சாதனங்களிலும் ஒரே மாதிரியாக இருக்கும். மின்னஞ்சல் வழியாக கின்டெல் ஃபையருக்கு PDF கோப்பை எவ்வாறு மாற்றுவது என்பது இங்கே:
டிக் டோக் வீடியோக்களை எவ்வாறு நீக்குவது
- உங்கள் மின்னஞ்சலைத் திறக்கவும்.

- புதிய மின்னஞ்சலை எழுதவும்.

- பெறுநரின் பிரிவில், நீங்கள் Kindle க்கு பதிவு செய்யப் பயன்படுத்திய மின்னஞ்சல் முகவரியை உள்ளிடவும்.

- கோப்புகளை இணை என்பதற்குச் செல்லவும்.

- PDF கோப்பைக் கொண்டிருக்கும் கோப்பு கோப்புறையைக் கண்டறியவும்.

- PDF ஐக் கிளிக் செய்து திற என்பதைத் தேர்ந்தெடுக்கவும்.

- மின்னஞ்சலை அனுப்பவும்.

சாதனம் ஒத்திசைக்கப்படும் வரை நீங்கள் சில நிமிடங்கள் காத்திருக்க வேண்டும். உங்கள் PDF கோப்பு உங்கள் முகப்புத் திரையில் உள்ள டாக்ஸ் கோப்புறையில் இருக்க வேண்டும். மேலும், PDF கோப்பு பட்டியலில் முதலிடத்தில் இருக்க வேண்டும். நீங்கள் அதைப் பார்க்கவில்லை என்றால், கோப்பு இன்னும் மாற்றப்படவில்லை என்று அர்த்தம்.
நீங்கள் Mac இலிருந்து PDF கோப்பை அனுப்ப விரும்பினால், மின்புத்தகத்தை அஞ்சல் செய்ய மற்றொரு வழி உள்ளது. கோப்பைத் திறந்து, மேல் கருவிப்பட்டியில் உள்ள கோப்புக்குச் செல்லவும். கீழ்தோன்றும் மெனுவில் பகிர் என்பதைக் கண்டறிந்து, அஞ்சலைத் தேர்ந்தெடுக்கவும். அந்த இடத்திலிருந்து அதே படிகளை மீண்டும் செய்யவும்.
கூடுதல் FAQகள்
Kindle க்கான சிறந்த மின் புத்தக வடிவம் எது?
Kindle க்கான இரண்டு சிறந்த மின் புத்தக வடிவங்கள் ePUB மற்றும் MOBI ஆகும், இவை இரண்டும் மிகவும் பொதுவான மின் புத்தக வடிவங்களாகும். இந்த இரண்டில், MOBI ஆனது Kindle Fire இல் மின் புத்தகங்களுக்கான விருப்பமான வடிவமாகக் கருதப்படுகிறது. உண்மையில், நீங்கள் Kindle உலாவியில் மின் புத்தகங்களைப் பதிவிறக்க விரும்பினால், பெரும்பாலான மின் புத்தகங்கள் MOBI வடிவங்களைக் கொண்டிருப்பதை நீங்கள் கவனிப்பீர்கள்.
Kindle உலாவியில் இருந்து மின்புத்தகங்களைப் பதிவிறக்கும் போது, அவற்றை Docs பயன்பாட்டில் காணலாம். ePUB மற்றும் MOBI கோப்புகளைத் தவிர, Kindle Fire ஆனது AZW (.azw3) மற்றும் KF8 வடிவங்களையும் ஏற்றுக்கொள்கிறது. ஆவணங்களுக்கு, TXT, PDF, PRC, DOC மற்றும் DOCX ஆகியவை ஏற்கத்தக்கவை.
PDF கோப்பு எனது கின்டில் தீயில் உள்ளது. இது ஏன் டாக்ஸின் கீழ் காட்டப்படவில்லை?
உங்கள் கின்டெல் ஃபயர், நீங்கள் மாற்றிய PDF கோப்பைப் பதிவு செய்யாமல் போகலாம், இருப்பினும் உங்கள் கணினியில் அதை நீங்கள் தெளிவாகப் பார்க்க முடியும். புத்தகங்கள் கோப்புறையில் PDF கோப்பை வைக்க முடிவு செய்தால் இது நிகழலாம்.
அப்படியானால், யூ.எஸ்.பி கேபிளுடன் உங்கள் கின்டெல் ஃபையரை உங்கள் கணினியுடன் மீண்டும் இணைக்க வேண்டும். அடுத்து, புத்தகங்கள் கோப்புறையில் PDF கோப்பைக் கண்டுபிடித்து ஆவணங்கள் கோப்புறைக்கு நகர்த்தவும்.
நீங்கள் PDF கோப்பை மின்னஞ்சல் மூலம் அனுப்பியிருந்தால், அதை டாக்ஸ் கோப்புறையில் கண்டுபிடிக்க முடியவில்லை எனில், கோப்பு இன்னும் மாற்றப்படாமல் இருக்கலாம். நீங்கள் PDF கோப்பை அனுப்பும்போது சரியான மின்னஞ்சல் முகவரியைத் தட்டச்சு செய்தீர்களா எனச் சரிபார்க்கவும். எதுவும் நடக்கவில்லை என்றால், அதை மீண்டும் அனுப்ப முயற்சிக்கவும்.
நான் ஏன் கோப்பைப் பார்க்க முடியாது மற்றும் நான் ஒரு பிழையைப் பெறுகிறேன்?
நீங்கள் கோப்பைப் பார்க்க முடியாவிட்டால் அல்லது திறக்க முடியாவிட்டால், கோப்பு ஏதேனும் ஒரு வழியில் சிதைந்துவிடும். கேள்விக்குரிய கோப்பில் .pdf நீட்டிப்பு இருப்பதை உறுதிசெய்யவும். மற்றொரு காரணம் கோப்பு குறியாக்கம் செய்யப்பட்டுள்ளது. அப்படியானால், டாக்ஸ் கோப்புறையில் கோப்பைக் கண்டுபிடிக்க முடியாது. மூன்றாம் தரப்பு பயன்பாட்டை நிறுவுவதன் மூலம் இந்தக் கோப்பைத் திறக்க முடியும்.
கின்டிலில் ஒரு வேர்ட் டாகுமெண்ட்டை எப்படி படிக்கலாம்?
PDF கோப்புகளைப் போலவே, நீங்கள் Kindle Fire இல் Word ஆவணங்களையும் படிக்கலாம். நாங்கள் மேலே விளக்கிய எந்த முறையையும் பயன்படுத்தி உங்கள் கணினியிலிருந்து அவற்றை மாற்றலாம். Send to Kindle Google Chrome நீட்டிப்பைப் பயன்படுத்தலாம்.
தொலைபேசி எண் யாருடையது என்பதைக் கண்டுபிடிப்பது எப்படி
உள் சேமிப்பகத்தில் உள்ள ஆவணங்கள் கோப்புறையில் உங்கள் வேர்ட் ஆவணத்தை வைப்பதை உறுதிசெய்யவும். அடுத்த முறை உங்கள் Kindle ஐ இயக்கும் போது, Docs இல் Word கோப்பைக் காண்பீர்கள்.
Kindle Fire இல் உங்களுக்குப் பிடித்த புத்தகங்கள் அனைத்தையும் படியுங்கள்
யூ.எஸ்.பி கேபிள் மற்றும் மின்னஞ்சலைப் பயன்படுத்தி PDF கோப்புகளை Kindle Fire க்கு மாற்றுவது எப்படி என்பது இப்போது உங்களுக்குத் தெரியும். Send to Kindle Google Chrome நீட்டிப்பு மூலம் PDF கோப்புகள் மற்றும் வேர்ட் ஆவணங்களை எப்படி அனுப்புவது என்பதும் உங்களுக்குத் தெரியும். நீங்கள் படிக்கத் திட்டமிடும் அனைத்து மின் புத்தகங்களையும் மாற்றியவுடன், நீங்கள் மீண்டும் உதைக்கலாம், ஓய்வெடுக்கலாம் மற்றும் படிக்கத் தொடங்கலாம்.
நீங்கள் எப்போதாவது ஒரு PDF கோப்பை Kindle Fire க்கு மாற்றியுள்ளீர்களா? இந்த வழிகாட்டியில் விவரிக்கப்பட்டுள்ள முறைகளில் ஏதேனும் ஒன்றைப் பயன்படுத்தியுள்ளீர்களா? கீழே உள்ள கருத்துகள் பிரிவில் எங்களுக்குத் தெரியப்படுத்துங்கள்.