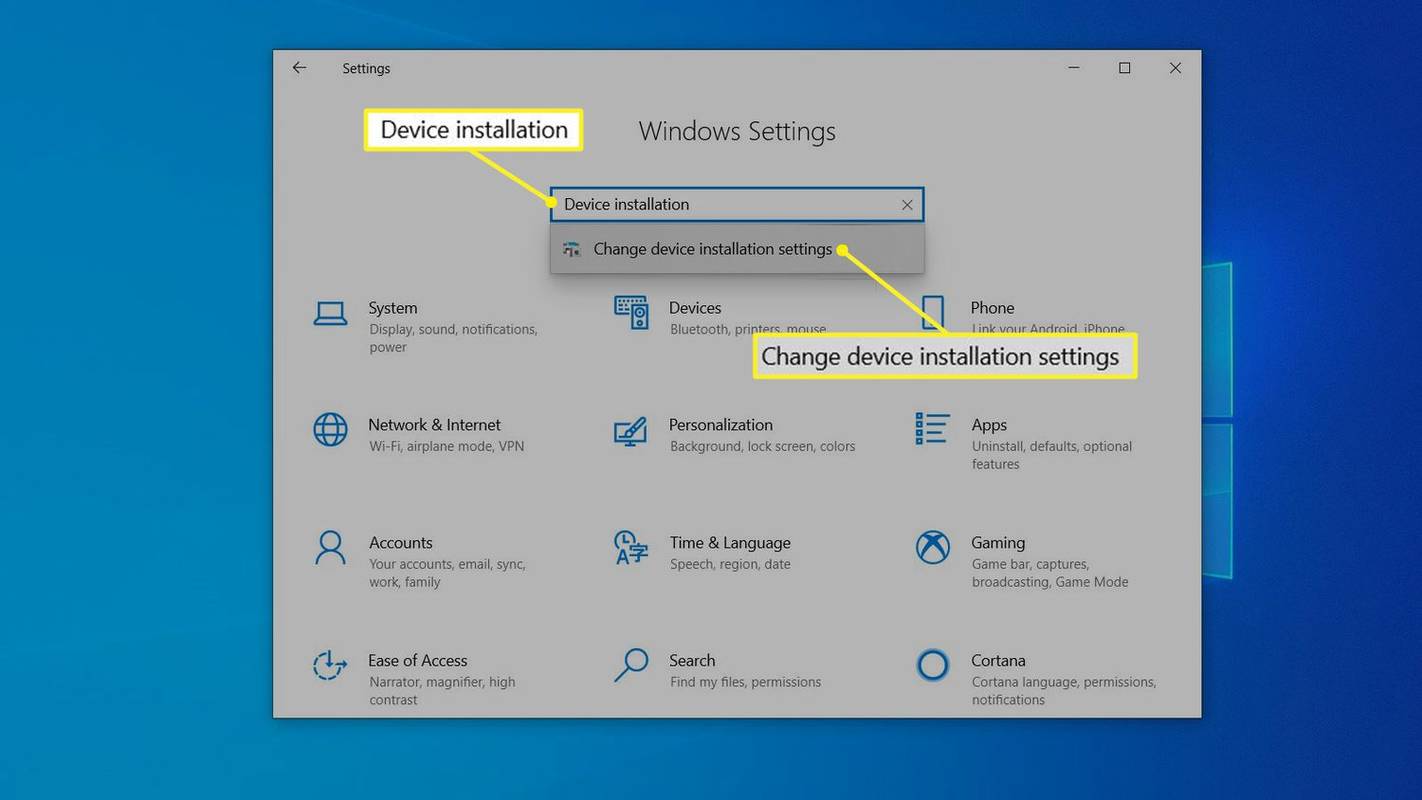வீடியோவை ஒழுங்கமைக்க நிறைய வழிகள் உள்ளன, அதை உங்கள் சாதனம் அல்லது நிரலுடன் செய்ய நீங்கள் தேர்வுசெய்தாலும். விருப்பங்கள் முடிவற்றவை மட்டுமல்ல, இது ஒப்பீட்டளவில் நேரடியான செயல்முறையாகும். வீடியோ கோப்பை எவ்வாறு ஒழுங்கமைக்க வேண்டும் என்பதை அறிவது மிகவும் பயனுள்ளதாக இருக்கும், ஏனெனில் இது உங்கள் வீடியோவை மிகவும் சிறப்பானதாக மாற்றும்.
Minecraft க்கான சேவையக முகவரி என்ன

இந்த வழிகாட்டியில், உங்கள் சாதனம் அல்லது வீடியோ எடிட்டிங் மென்பொருளைப் பயன்படுத்தி வீடியோவை எவ்வாறு ஒழுங்கமைப்பது என்பதைக் காண்பிப்போம். உங்கள் வீடியோக்களை ஒழுங்கமைக்க நீங்கள் நிறுவக்கூடிய சில சிறந்த வீடியோ எடிட்டிங் பயன்பாடுகளையும் நாங்கள் பட்டியலிடுவோம்.
சாதனங்களுடன் வீடியோக்களை ஒழுங்கமைப்பது எப்படி?
வீடியோவை ஒழுங்கமைக்கும் செயல்முறையானது, ஒரு வீடியோவின் தொடக்கத்தை அல்லது முடிவை வெட்டுதல் கருவி மூலம் வெட்டுவதையும் அகற்றுவதையும் குறிக்கிறது. டிரிம்மிங் கருவி வசதியாக இருப்பதற்கான காரணம், தேவையற்ற அல்லது சலிப்பான உள்ளடக்கத்தை அகற்ற இது உங்களை அனுமதிக்கிறது. இது பொதுவாக ஒவ்வொரு வீடியோ எடிட்டிங் திட்டத்தின் ஒருங்கிணைந்த பகுதியாகும்.
நீங்கள் எந்த சாதனம் அல்லது மென்பொருளை தேர்வு செய்தாலும், உங்கள் வீடியோவை ஒழுங்கமைக்கும் செயல்முறை பொதுவாக ஒத்ததாக இருக்கிறது, இதற்கு சில விரைவான படிகள் மட்டுமே தேவை.
மேக்கில்
மேக்கிற்கு வரும்போது, உங்கள் வீடியோவை ஒழுங்கமைக்க சிறந்த வழி இயல்புநிலை மீடியா பிளேயர் - விரைவு நேர பிளேயர். இது எவ்வாறு செய்யப்படுகிறது என்பது இங்கே:
- விரைவு நேர பிளேயருடன் உங்கள் வீடியோவைத் திறக்கவும்.

- மெனு பட்டியில் திருத்து என்பதைத் தேர்ந்தெடுக்கவும்.

- விருப்பங்களின் கீழ்தோன்றும் பட்டியலில் டிரிம் என்பதைக் கிளிக் செய்க.

- டிரிம்மிங் பட்டை மஞ்சள் விளிம்பால் வடிவமைக்கப்படும்.

- உங்கள் வீடியோவை ஒழுங்கமைக்க எல்லையின் வலது அல்லது இடது கைப்பிடிகளை நகர்த்தவும்.

- டிரிம் என்பதைத் தேர்ந்தெடுக்கவும்.

- ஒழுங்கமைக்கப்பட்ட வீடியோவுக்கு பெயரிட்டு, எந்த கோப்புறையில் சேமிக்க விரும்புகிறீர்கள் என்பதை முடிவு செய்யுங்கள்.

- சேமி என்பதைத் தேர்ந்தெடுக்கவும்.

விண்டோஸில்
நீங்கள் விண்டோஸைப் பயன்படுத்துகிறீர்கள் என்றால், முன்பே நிறுவப்பட்ட புகைப்படங்கள் பயன்பாட்டில் வீடியோ டிரிம்மிங் கருவியைக் காண்பீர்கள். இது எவ்வாறு செய்யப்படுகிறது:
- நீங்கள் ஒழுங்கமைக்க விரும்பும் வீடியோ கொண்ட கோப்புறையைத் திறக்கவும்.

- வீடியோவில் வலது கிளிக் செய்து, விருப்பங்களின் பட்டியலில் திறப்பதற்கு செல்லவும்.

- புகைப்படங்களைத் தேர்ந்தெடுக்கவும்.

- புகைப்படங்கள் பயன்பாட்டில் வீடியோ தோன்றும்போது, மெனு பட்டியில் திருத்து & உருவாக்கு என்பதற்குச் செல்லவும்.

- கீழ்தோன்றும் மெனுவில் டிரிம் என்பதைத் தேர்வுசெய்க.
குறிப்பு : சில பதிப்புகளில், டிரிம் விருப்பம் மெனு பட்டியில் வைக்கப்படும்.
- வீடியோ பிளேயரின் ஒவ்வொரு முனையிலும் இரண்டு வட்டங்கள் தோன்றும். நீங்கள் எந்த பகுதிகளை வெட்ட விரும்புகிறீர்கள் என்பதை தீர்மானிக்க வட்டங்களை ஒருவருக்கொருவர் இழுக்கவும்.

- நீங்கள் முடித்ததும், மெனு பட்டியில் நகலைச் சேமி என்பதைக் கிளிக் செய்க.

ஒழுங்கமைக்கப்பட்ட வீடியோ அசல் அதே கோப்புறையில் வைக்கப்படும். அசல் வீடியோவை வைத்திருக்க விரும்புகிறீர்களா இல்லையா என்பதை நீங்கள் தேர்வு செய்யலாம்.
விண்டோஸ் 10 இல், இந்த நிரல் மறைக்கப்பட்ட வீடியோ எடிட்டர் என்று அழைக்கப்படுகிறது, ஆனால் இது அடிப்படையில் புகைப்படங்கள் பயன்பாட்டைப் போலவே செயல்படுகிறது.
அமேசான் தீயில்
அமேசான் ஃபயர் டேப்லெட்டில் உங்கள் வீடியோவைத் திருத்த விரும்பினால், நீங்கள் மூன்றாம் தரப்பு பயன்பாட்டைப் பதிவிறக்க வேண்டும். இலவச வீடியோ எடிட்டரான விவாவீடியோவை நிறுவ பரிந்துரைக்கிறோம். உங்கள் வீடியோவை ஒழுங்கமைக்க இதை எவ்வாறு பயன்படுத்தலாம் என்பது இங்கே:
- உங்கள் அமேசான் ஃபயர் டேப்லெட்டில் வீடியோ எடிட்டிங் பயன்பாட்டைத் திறக்கவும்.
- திருத்து விருப்பத்தைத் தேர்வுசெய்க.
- நீங்கள் ஒழுங்கமைக்க விரும்பும் வீடியோவைப் பதிவேற்றவும்.
- திருத்து, பின்னர் கிளிப் திருத்து என்பதற்குச் செல்லவும்.
- டிரிம் தட்டவும்.
- கிளிப்பை ஒழுங்கமைக்க டிரிம்மிங் பட்டியின் விளிம்புகளை ஒருவருக்கொருவர் இழுக்கவும்.
- சரி என்பதைத் தட்டவும்.
- பகிர்வதற்கு கிடைத்தது, பின்னர் சாதனத்தில் சேமிக்கவும்.
ஒரு டேப்லெட்டில்
Android டேப்லெட்டில் வீடியோவை ஒழுங்கமைக்க விரும்பினால், கீழே உள்ள படிகளைப் பின்பற்றவும்:
- உங்கள் கேலரியில் வீடியோவைக் காண்பி - அதைத் திறக்க வேண்டாம்.
- மெனுவில் அதிரடி வழிதல் என்பதைத் தேர்ந்தெடுக்கவும்.
- டிரிம் தட்டவும்.
- உங்கள் கிளிப்பை சரிசெய்ய டிரிம்மிங் பட்டியின் விளிம்புகளை இடது அல்லது வலது பக்கம் இழுக்கவும்.
- முடிந்தது என்பதைத் தட்டவும்.
உங்கள் புதிய வீடியோ தானாகவே உங்கள் கேலரியில் சேமிக்கப்படும்.
ஒரு ஐபாடில்
உங்கள் ஐபாடில் உங்கள் வீடியோவைத் திருத்த விரும்பினால், கீழே உள்ள படிகளைப் பின்பற்றவும்:
- நீங்கள் ஒழுங்கமைக்க விரும்பும் வீடியோவைத் திறக்கவும்.
- திருத்து என்பதைத் தட்டவும்.
- உங்கள் விரலால் வீடியோவின் மையத்தை நோக்கி இடது அல்லது வலதுபுறத்தில் உள்ள ஸ்லைடர்களை இழுக்கவும்.
- உங்கள் புதிய வீடியோவை முன்னோட்டமிட, பிளே பொத்தானுக்குச் செல்லவும்.
- நீங்கள் முடித்ததும், முடிந்தது என்பதைத் தேர்ந்தெடுக்கவும்.
- வீடியோவைச் சேமி என்பதைத் தட்டவும் அல்லது வீடியோவை புதிய கிளிப்பாக சேமிக்கவும்.
நீங்கள் முதல் விருப்பத்தைத் தேர்வுசெய்தால், புதிய பதிப்பு அசல் ஒன்றை மாற்றும். வீடியோவை புதிய கிளிப்பாக சேமி என்பதை நீங்கள் தேர்வுசெய்தால், வீடியோவின் இரண்டு பதிப்புகளும் சேமிக்கப்படும்.
Android இல்
Android சாதனத்தில் உங்கள் வீடியோவைத் திருத்த, நீங்கள் உள்ளமைக்கப்பட்ட கேலரி பயன்பாட்டைப் பயன்படுத்தலாம். எப்படி என்பதை அறிய கீழேயுள்ள படிகளைப் பின்பற்றவும்:
- உங்கள் கேலரியைத் திறக்கவும்.

- நீங்கள் திருத்த விரும்பும் வீடியோவைக் கண்டுபிடித்து அதைத் தட்டவும்.

- உங்கள் திரையின் கீழ்-இடது மூலையில் உள்ள பென்சில் / கத்தரிக்கோல் ஐகானுக்குச் செல்லவும்.

- உங்கள் வீடியோ எங்கு வெட்டப்படும் என்பதை தீர்மானிக்க வீடியோ பிளேயர் முழுவதும் ஸ்லைடர்களை இழுக்கவும்.

- நீங்கள் முடித்ததும், உங்கள் திரையின் மேல் வலது மூலையில் சேமி என்பதைத் தேர்ந்தெடுக்கவும்.

புதிய வீடியோ தானாகவே சேமிக்கப்பட்டு அசல் வீடியோவுக்கு அடுத்ததாக வைக்கப்படும்.
ஒரு ஐபோனில்
உங்கள் ஐபோனில் உங்கள் வீடியோவை ஒழுங்கமைக்கும் செயல்முறை ஐபாடில் அதை எவ்வாறு செய்வீர்கள் என்பது போன்றது. இது எவ்வாறு செய்யப்படுகிறது:
- உங்கள் கேலரியைத் திறந்து நீங்கள் திருத்த விரும்பும் வீடியோவுக்குச் செல்லவும்.

- உங்கள் திரையின் மேல்-வலது மூலையில் திருத்து என்பதைத் தட்டவும்.

- மஞ்சள் ஸ்லைடர்களை இடது அல்லது வலது பக்கத்திற்கு நகர்த்தவும்.

- உங்கள் வீடியோ எடிட்டரின் கீழ்-வலது மூலையில் முடிந்தது என்பதைத் தட்டவும்.

- வீடியோவை புதிய கிளிப்பாக சேமி அல்லது வீடியோவை சேமி என்பதைத் தேர்ந்தெடுக்கவும்.

மென்பொருளைக் கொண்டு வீடியோக்களை ஒழுங்கமைப்பது எப்படி?
உங்கள் வீடியோக்களை ஒழுங்கமைக்க மூன்றாம் தரப்பு வீடியோ எடிட்டிங் பயன்பாடுகளைப் பயன்படுத்த விரும்பினால், தேர்வு செய்ய ஏராளமான விருப்பங்கள் உள்ளன. கூடுதலாக, உங்கள் வீடியோவை ஒரு சமூக ஊடக மேடையில் இடுகையிட விரும்பினால், பயன்பாட்டிற்குள் வீடியோவைத் திருத்தலாம்.
உங்கள் வீடியோக்களை ஒழுங்கமைக்க நீங்கள் பயன்படுத்தக்கூடிய சில பயன்பாடுகள் மற்றும் நிரல்கள் இங்கே:
டிக்டோக்
மிகவும் பிரபலமான சமூக ஊடக பயன்பாடுகளில் ஒன்றாக, டிக்டோக் என்பது வீடியோ தரமும் உள்ளடக்கமும் எல்லாவற்றையும் விட முக்கியத்துவம் வாய்ந்த ஒரு தளமாகும். டிக்டோக் வீடியோக்கள் 60 வினாடிகள் வரை நீடிக்கும், எனவே பயனர்கள் முதலில் அவற்றை முதலில் ஒழுங்கமைக்க வேண்டும்.
பயன்பாட்டுடன் படமாக்கப்பட்ட வீடியோவை ஒழுங்கமைக்க விரும்பினால், கீழே உள்ள படிகளைப் பின்பற்றவும்:
ஒருவருக்கு எத்தனை இழுப்பு துணை உள்ளது என்பதைப் பார்ப்பது எப்படி
- வீடியோவை சுடவும்.
- உங்கள் திரையின் மேல்-வலது மூலையில் உள்ள கிளிப்களை சரிசெய்யச் செல்லவும்.
- வலது மற்றும் இடது ஸ்லைடர்களை விருப்பமான நீளத்திற்கு நகர்த்தவும்.
- சேமி என்பதைத் தட்டவும்.
உங்கள் கேலரியில் இருந்து நீங்கள் பதிவேற்றிய வீடியோக்களை ஒழுங்கமைக்க டிக்டோக் உடனடியாக உங்களுக்கு விருப்பத்தை வழங்கும். உங்கள் கிளிப்பைத் திருத்தியதும், அதை உங்கள் தொலைபேசியில் சேமிக்கலாம் அல்லது இடுகையிடலாம்.
அடோப் பிரீமியர் புரோ
அடோப் பிரீமியர் புரோவில் கிளிப்களை ஒழுங்கமைக்க மற்றும் திருத்த, கீழே உள்ள படிகளைப் பின்பற்றவும்:
- உங்கள் கணினியில் அடோப் பிரீமியர் புரோவைத் திறக்கவும்.
- தொடக்கத் திரையில் புதிய திட்டத்தைத் தேர்ந்தெடுக்கவும்.
- உங்கள் புதிய திட்டத்திற்கு பெயரிட்டு, எந்த கோப்புறையில் சேமிக்க விரும்புகிறீர்கள் என்பதைத் தேர்வுசெய்க.
- நீங்கள் பதிவேற்ற விரும்பும் வீடியோவைத் தேர்வுசெய்க.
- தேர்வு கருவியைக் கிளிக் செய்க - இது ஒரு சுட்டி கர்சர் போல் தெரிகிறது.
- வீடியோ ஸ்லைடர்களைக் கிளிக் செய்து அவற்றை இடது அல்லது வலது பக்கத்திற்கு நகர்த்தவும்.
- நீங்கள் முடித்ததும், சேமி என்பதைக் கிளிக் செய்க.
YouTube வீடியோ எடிட்டர்
YouTube வீடியோ எடிட்டரைப் பயன்படுத்தி உங்கள் வீடியோவை ஒழுங்கமைக்க, அடுத்த படிகளைப் பின்பற்றவும்:
- YouTube ஸ்டுடியோவுக்குச் செல்லவும்.

- இடது பக்கப்பட்டியில் உள்ள உள்ளடக்கத்தைக் கிளிக் செய்க.

- நீங்கள் ஒழுங்கமைக்க விரும்பும் வீடியோவைத் தேர்ந்தெடுக்கவும்.
- இடது பக்கப்பட்டியில் எடிட்டருக்குச் செல்லவும்.

- டிரிம் விருப்பத்தை சொடுக்கவும்.

- வீடியோவின் இடது அல்லது வலது பக்கத்திற்கு ஸ்லைடர்களை இழுக்கவும்.

- எல்லாம் நன்றாக இருப்பதை உறுதி செய்ய, முன்னோட்டத்திற்குச் செல்லவும்.

- நீங்கள் முடித்ததும், சேமி என்பதைக் கிளிக் செய்க.

iMovie
இந்த வீடியோ எடிட்டிங் பயன்பாடு அனைத்து iOS சாதனங்களிலும் கிடைக்கிறது. உங்கள் கிளிப்களை ஒழுங்கமைக்க இதை எவ்வாறு பயன்படுத்தலாம் என்பது இங்கே:
- IMovie ஐத் தொடங்கவும்.

- புதிய திட்டத்தைத் தேர்ந்தெடுத்து நீங்கள் திருத்த விரும்பும் வீடியோவைப் பதிவேற்றவும்.

- மஞ்சள் எல்லை தோன்ற வீடியோவில் தட்டவும்.

- எல்லையின் விளிம்புகளை வீடியோவின் மையத்திற்கு இருபுறமும் ஸ்லைடு செய்யவும்.

- உங்கள் திரையின் மேல் இடது மூலையில் முடிந்தது என்பதைத் தட்டவும்.

வி.எல்.சி.
வீடியோ எடிட்டிங்கிற்கும் வி.எல்.சி மீடியா பிளேயரைப் பயன்படுத்தலாம். வி.எல்.சி.யைப் பயன்படுத்தி வீடியோவை நீங்கள் ஒழுங்கமைக்க முடியும்:
- நீங்கள் ஒழுங்கமைக்க விரும்பும் வீடியோவைத் திறந்து, வி.எல்.சி இயல்புநிலை வீடியோ பிளேயர் என்பதை உறுதிப்படுத்தவும்.

- மெனு பட்டியில் உள்ள பார்வைக்குச் சென்று, பின்னர் மேம்பட்ட கட்டுப்பாடுகளுக்குச் செல்லவும்.

- கிளிப்பின் கீழ் சிவப்பு பதிவு பொத்தான் தோன்றும்.

- உங்கள் வீடியோவை இயக்கவும், உங்கள் ஒழுங்கமைக்கப்பட்ட வீடியோ தொடங்கப்பட வேண்டும் என்று நீங்கள் விரும்பும் சரியான நொடியில் அதை இடைநிறுத்தவும்.

- பதிவு பொத்தானைக் கிளிக் செய்க.

- வீடியோவின் முடிவை ஒழுங்கமைக்க, அந்த வினாடி வரும் வரை காத்திருந்து மீண்டும் பதிவு பொத்தானைக் கிளிக் செய்க.

இதைச் செய்வது உங்கள் கோப்புறையில் ஒழுங்கமைக்கப்பட்ட வீடியோவை தானாகவே சேமிக்கும். மாற்றங்களை நீங்களே சேமிக்க வேண்டியதில்லை.
விண்டோஸ் மீடியா பிளேயர்
வீடியோக்களைத் திருத்துவதற்கு விண்டோஸ் மீடியா பிளேயர் பொதுவாகப் பயன்படுத்தப்படாததால், வீடியோவை ஒழுங்கமைக்க நீங்கள் ஒரு செருகுநிரலை நிறுவ வேண்டும். செருகுநிரல் கேள்வி SolveigMM WMP டிரிம்மர் ஆகும்.
என்னிடம் என்ன மதர்போர்டு உள்ளது என்பதை சரிபார்க்க வேண்டும்
- டிரிம்மரைப் பதிவிறக்கி, உங்கள் கணினியில் செருகுநிரலை நிறுவவும்.

- விண்டோஸ் மீடியா பிளேயருடன் வீடியோவைத் திறக்கவும்.

- மெனு பட்டியில் உள்ள கருவிகளுக்குச் சென்று, பின்னர் செருகுநிரல்கள்.

- SolveigMM WMP டிரிம்மர் செருகுநிரலைக் கிளிக் செய்க

- வீடியோவை இயக்கு.
- வீடியோ தொடங்க விரும்பும் இடத்திற்கு இடது ஸ்லைடரை நகர்த்தி, தொடங்கு என்பதைக் கிளிக் செய்க.

- வீடியோ முடிவடையும் இடத்திற்கு வலது ஸ்லைடரை நகர்த்தி, முடிவைக் கிளிக் செய்க.

- டிரிம் பொத்தானை அழுத்தவும்.

- உங்கள் கோப்பை சேமிக்கவும்.

எஃப் தேவைப்படும் கேள்விகள்
வீடியோக்களை எவ்வாறு சுருக்கலாம்?
வீடியோவை அமுக்க சிறந்த வழி, அதை ஜிப் கோப்பாக மாற்றுவதாகும். இந்த வழியில், கோப்பின் அளவு குறைக்கப்படும், ஆனால் தரம் அப்படியே இருக்கும். அதை எப்படி செய்வது என்பது இங்கே:
1. நீங்கள் சுருக்க விரும்பும் வீடியோ கோப்பில் வலது கிளிக் செய்யவும். - வீடியோவை இயக்க வேண்டாம்.
2. கீழ்தோன்றும் மெனுவில் அனுப்பு என்பதைத் தேர்ந்தெடுக்கவும்.
3. சுருக்கப்பட்ட (ஜிப் செய்யப்பட்ட) கோப்புறைக்குச் செல்லவும்.
4. வீடியோ அமுக்க இரண்டு வினாடிகள் ஆகும்.
5. கோப்பை மறுபெயரிடுங்கள்.
உங்கள் வீடியோக்களை ஒழுங்கமைப்பது ஒருபோதும் அவ்வளவு சுலபமாக இருந்ததில்லை
எல்லா சாதனங்களிலும் வெவ்வேறு வீடியோ எடிட்டிங் பயன்பாடுகளிலும் வீடியோக்களை எவ்வாறு ஒழுங்கமைக்க வேண்டும் என்பது இப்போது உங்களுக்குத் தெரியும். வீடியோ கோப்புகளை எவ்வாறு சுருக்கலாம் என்பதும் உங்களுக்குத் தெரியும். உங்கள் வீடியோக்களை எவ்வாறு ஒழுங்கமைக்க வேண்டும் என்பதைக் கற்றுக்கொள்வதன் மூலம், அவற்றின் தரத்தை மேம்படுத்துவீர்கள், தேவையற்ற அனைத்து பகுதிகளையும் அகற்றி, அவற்றை மேலும் சுவாரஸ்யமாக்குவீர்கள்.
இதற்கு முன் ஒரு வீடியோவை நீங்கள் எப்போதாவது ஒழுங்கமைத்திருக்கிறீர்களா? நீங்கள் எந்த சாதனத்தைப் பயன்படுத்தினீர்கள்? வீடியோ டிரிமிங்கிற்கு எந்த வீடியோ எடிட்டிங் பயன்பாடு சிறந்தது என்று நினைக்கிறீர்கள்? கீழே உள்ள கருத்துகள் பிரிவில் எங்களுக்குத் தெரியப்படுத்துங்கள்.