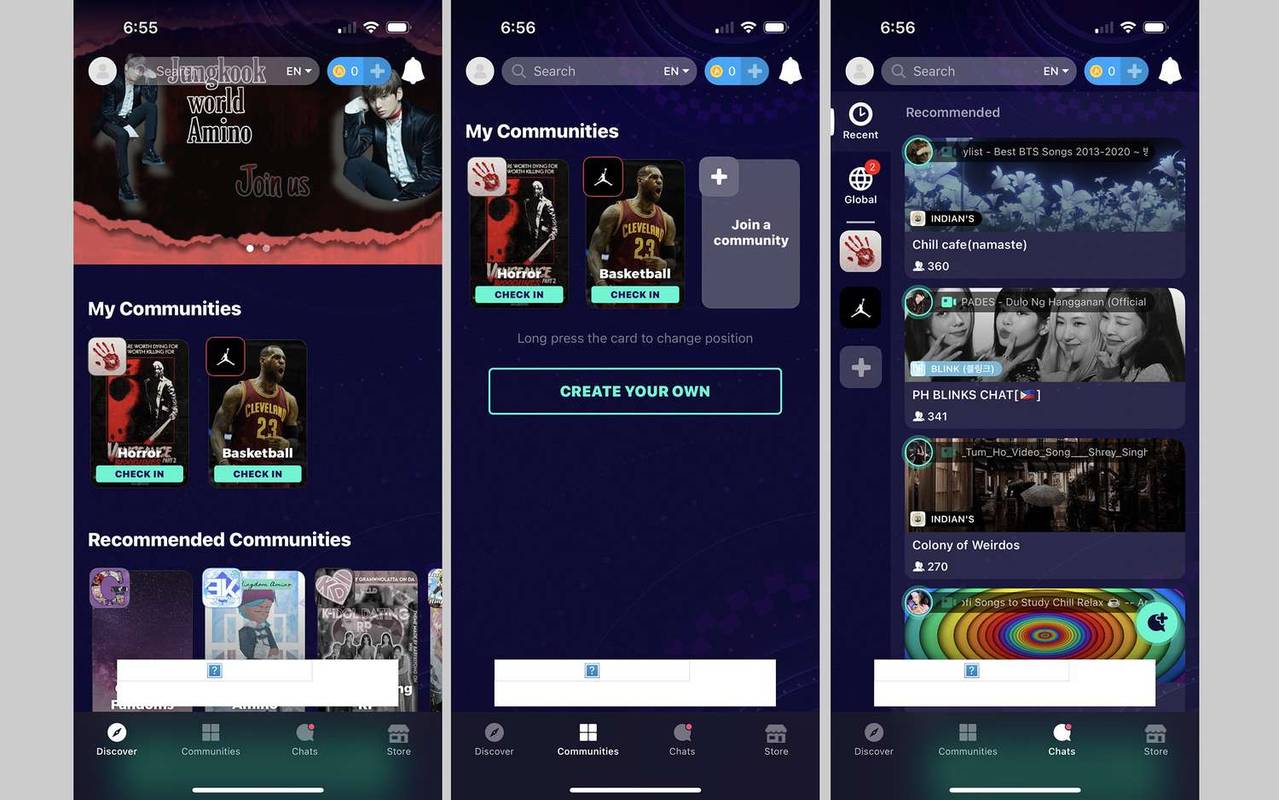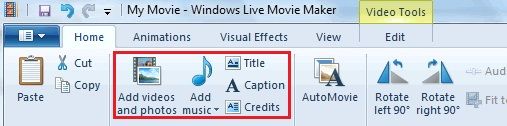என்ன தெரிந்து கொள்ள வேண்டும்
- ஃபோட்டோபூத் அல்லது ஃபேஸ்டைம் போன்ற கேமராவைப் பயன்படுத்தும் எந்தப் பயன்பாட்டையும் திறக்கவும்.
- கேமரா இயக்கப்பட்டிருப்பதைக் குறிக்கும் பச்சை விளக்கு உங்கள் மானிட்டருக்கு மேலே காட்டப்படும்.
- பயன்பாட்டைத் திறப்பதன் மூலம் மட்டுமே iSight கேமராவைச் செயல்படுத்த முடியும். ஆப்ஸைப் பயன்படுத்தும் வரை அது இயக்கப்படாது.
மேக்கில் கேமராவை எவ்வாறு இயக்குவது என்பதை இந்தக் கட்டுரை விளக்குகிறது. MacOS 10.10 மற்றும் அதற்குப் பிறகு உள்ள சாதனங்களுக்கு இந்த வழிமுறைகள் பொருந்தும்.
மேக்கில் கேமராவை இயக்குவது எப்படி
உங்கள் கணினியின் iSight கேமராவை இயக்க Mac பயன்பாட்டைப் பயன்படுத்த, கீழே உள்ள படிகளைப் பின்பற்றவும்.
-
இல் கண்டுபிடிப்பாளர் , திற விண்ணப்பங்கள் கோப்புறை.
பயன்பாடுகள் கோப்புறை உங்கள் பக்க மெனுவில் இல்லை என்றால், பாதையைப் பின்பற்றி அதை அடையலாம் மேகிண்டோஷ் எச்டி > பயனர்கள் > [உங்கள் கணக்கு பெயர்] > விண்ணப்பங்கள் .

-
iSight கேமராவைப் பயன்படுத்தும் பயன்பாட்டைத் தேர்ந்தெடுக்கவும். ஃபோட்டோபூத் மற்றும் ஃபேஸ்டைம் அதை ஆதரிக்கிறது.
pdf ஐ வார்த்தையில் எவ்வாறு செருகுவது
மேக் ஆப் ஸ்டோரிலிருந்து நீங்கள் பதிவிறக்கிய மற்றொரு பயன்பாட்டையும் நீங்கள் தேர்ந்தெடுக்கலாம், இது iSight கேமராவைப் பயன்படுத்துகிறது என்று உங்களுக்கு ஏற்கனவே தெரியும்.

-
நீங்கள் ஃபோட்டோபூத், ஃபேஸ்டைம் அல்லது மற்றொரு iSight இணக்கமான பயன்பாட்டைத் திறந்தவுடன், iSight கேமரா செயல்படும். உங்கள் மானிட்டருக்கு மேலே பச்சை நிற இண்டிகேட்டர் லைட்டைப் பார்க்கும்போது அது ஆன் செய்யப்பட்டு வேலை செய்கிறது என்பதை நீங்கள் அறிவீர்கள்.
பச்சை விளக்கு என்பது iSight கேமரா எதையும் பதிவுசெய்கிறது என்று அர்த்தமல்ல, ஆனால் அது செயலில் உள்ளது. இப்போது நீங்கள் புகைப்படம் எடுக்க, வீடியோவைப் பதிவுசெய்ய அல்லது யாரிடமாவது வீடியோ அரட்டையடிக்க முடிவுசெய்யத் தயாராக உள்ளது.
உங்கள் Mac இன் iSight கேமராவைப் பயன்படுத்துவதற்கான உதவிக்குறிப்புகள்
ஆப்பிளின் iMac, MacBook, MacBook Air மற்றும் MacBook Pro கணினிகள் டிஸ்ப்ளேவின் மேல் ஒரு கேமராவை இணைக்கின்றன. இந்த சாதனம் iSight கேமரா என்று அழைக்கப்படுகிறது, இதில் வலதுபுறத்தில் ஒரு சிறிய, பச்சை நிற இண்டிகேட்டர் லைட் உள்ளது, அது கேமரா செயல்படுத்தப்படும்போது இயக்கப்படும். iSight கேமராவைப் பயன்படுத்தும் பயன்பாட்டைத் திறப்பதன் மூலம் மட்டுமே நீங்கள் அதைச் செயல்படுத்த முடியும். வேறு வார்த்தைகளில் கூறுவதானால், iSight கேமராவை அதன் சொந்தமாக ஆன் அல்லது ஆஃப் செய்ய நீங்கள் முடிவு செய்ய முடியாது.
மின்கிராஃப்டில் மென்மையான கல் பெறுவது எப்படி
iSight கேமராவைப் பயன்படுத்துவது நேரடியானது, ஆனால் உங்கள் புகைப்படம் அல்லது வீடியோ அனுபவத்தை இன்னும் சிறப்பாகச் செய்ய இங்கே சில குறிப்புகள் உள்ளன:
- iSight கேமராவை தயார் நிலையில் வைத்திருக்கும் போது, பிற நிரல்களை அணுக, பயன்பாட்டைக் குறைக்கவும். மஞ்சள் நிறத்தைத் தேர்ந்தெடுக்கவும் குறைக்க ஆப்ஸின் மேல் இடது மூலையில் உள்ள பொத்தான், அதை மூடாமல் அல்லது கேமராவை ஆஃப் செய்யாமல் தற்காலிகமாகத் தள்ளிவிடவும்.
- iSight கேமராவை ஆஃப் செய்ய ஆப்ஸை மூடும்போது பச்சை நிற இண்டிகேட்டர் லைட் ஆஃப் ஆகுமா எனப் பார்க்கவும். பச்சை நிற இண்டிகேட்டர் லைட் இன்னும் இயக்கத்தில் இருந்தால், நீங்கள் ஆப்ஸை சரியாக மூடவில்லை, மேலும் iSight கேமரா இன்னும் இயக்கத்தில் உள்ளது. டாக்கில் ஆப்ஸ் குறைக்கப்பட்டிருக்கலாம் அல்லது டெஸ்க்டாப்பில் எங்காவது மற்ற சாளரங்களுக்குப் பின்னால் மறைந்திருக்கலாம்.
- பயன்பாடுகள் உங்கள் iSight கேமராவைப் பயன்படுத்தும் போது உங்களுக்குத் தெரிவிக்க மற்றொரு பயன்பாட்டைப் பயன்படுத்தவும். உதாரணத்திற்கு, பதிவிறக்க மேற்பார்வை , உங்கள் iSight கேமரா மற்றும் மைக்ரோஃபோன் எப்போது செயலில் உள்ளது என்பதையும், எந்தெந்த பயன்பாடுகள் அதைப் பயன்படுத்துகின்றன என்பதையும் இது உங்களுக்குத் தெரிவிக்கும். OS X 10.10 மற்றும் அதற்குப் பிறகு இயங்கும் அனைத்து Macகளிலும் மேற்பார்வை செயல்படுகிறது.
- எளிதாக அணுக, iSight இணக்கமான பயன்பாடுகளை டாக்கில் வைத்திருங்கள். iSight பயன்பாட்டைத் திறக்க, உங்கள் பயன்பாடுகள் கோப்புறைக்குச் செல்வதற்குப் பதிலாக, அதைத் தேர்ந்தெடுக்க உங்கள் டாக்கில் பயன்பாட்டைச் சேர்த்து, அங்கிருந்து திறக்கவும். பயன்பாட்டைத் திறந்து, டாக்கில் உள்ள பயன்பாட்டு ஐகானை வலது கிளிக் செய்து, உங்கள் கர்சரை உருட்டவும் விருப்பங்கள் , மற்றும் கிளிக் செய்யவும் கப்பல்துறையில் வைக்கவும் .
- எனது மேக்புக் ப்ரோ கேமரா ஏன் மிகவும் தானியமானது?
உங்கள் கேமரா கைரேகைகள் அல்லது கறை படிந்திருக்கவில்லை என்பதை உறுதிப்படுத்தவும். தெளிவான வீடியோவிற்கு நல்ல வெளிச்சம் மற்றும் இடவசதி மிக முக்கியம். உங்கள் கேமரா கைப்பற்றக்கூடிய DPI ஐ உறுதிப்படுத்தவும்; இது 1080p க்குக் குறைவாக இருந்தால், அது கூர்மையான படத்தைப் பெற முடியாமல் போகலாம்.
- எனது மேக்புக் ப்ரோவில் கேமரா அமைப்புகளை எவ்வாறு சரிசெய்வது?
அமைப்புகளைச் சரிசெய்ய, உள்ளமைக்கப்பட்ட பயன்பாடுகள் எதுவும் இல்லை. என்பதற்குச் சென்று தனியுரிமை அமைப்புகளை மாற்றலாம் ஆப்பிள் மெனு > கணினி விருப்பத்தேர்வுகள் > பாதுகாப்பு & தனியுரிமை > தனியுரிமை > புகைப்பட கருவி > குறிப்பிட்ட பயன்பாடுகளுக்கான கேமரா அணுகலை அனுமதிக்கவும் அல்லது தடுக்கவும். பிரகாசம் மற்றும் மாறுபாடு போன்ற அமைப்புகளுக்கு, பயன்பாட்டைப் பயன்படுத்தவும் வெப்கேம் அமைப்புகள் ஆப் ஸ்டோரில் வாங்கப்பட்டது.