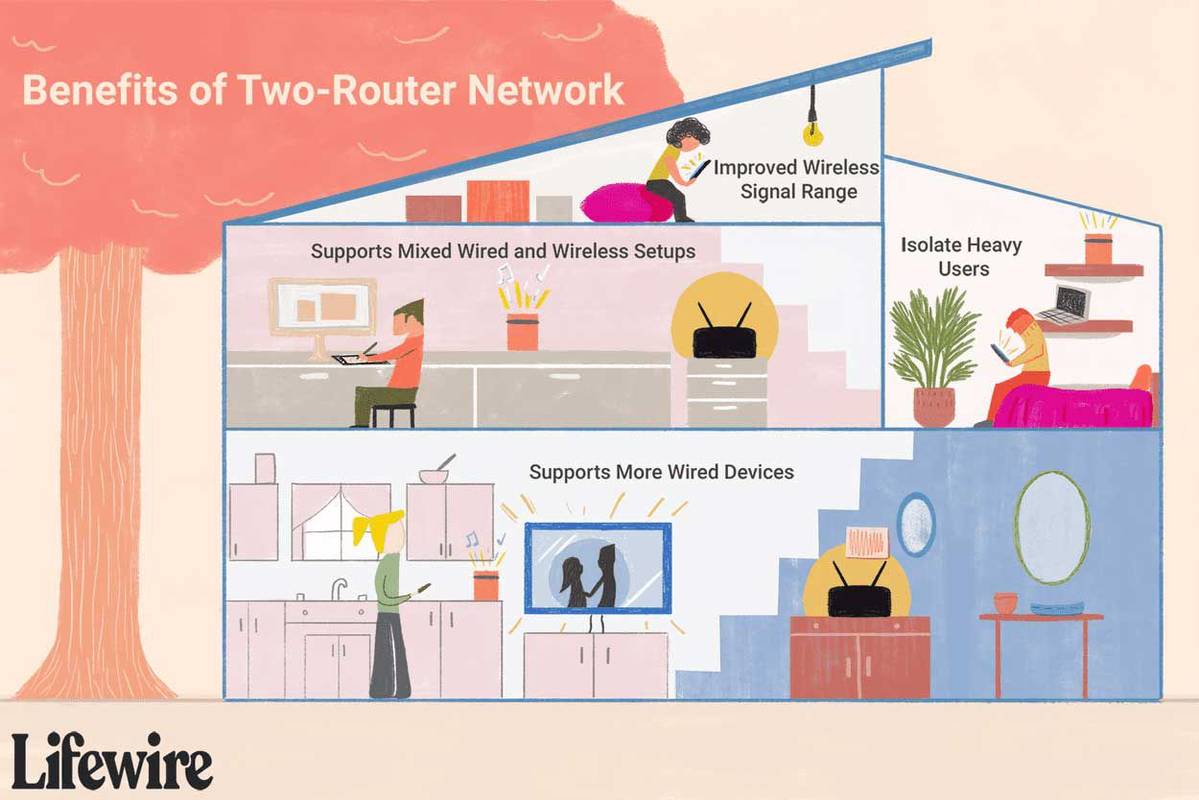என்ன தெரிந்து கொள்ள வேண்டும்
- இல் பேட்டரி அமைப்புகள் , அடுத்துள்ள தேர்வுப்பெட்டியைத் தேர்வுநீக்கவும் எனது பேட்டரி கீழே விழுந்தால் தானாகவே பேட்டரி சேமிப்பானை இயக்கவும் .
- செல்க பவர் விருப்பங்கள் > ஒரு சக்தி திட்டத்தை உருவாக்கவும் . அமைக்கவும் பேட்டரியில் மற்றும் சொருகப்பட்டுள்ளது செய்ய ஒருபோதும் இல்லை .
- கிளிக் செய்யவும் மேம்பட்ட ஆற்றல் அமைப்புகளை மாற்றவும் > ஹார்ட் டிஸ்க் . மாற்றவும் பிறகு ஹார்ட் டிஸ்க்கை ஆஃப் செய்யவும் அமைக்கிறது ஒருபோதும் இல்லை க்கான பேட்டரியில் மற்றும் சொருகப்பட்டுள்ளது .
இந்தக் கட்டுரையில், மின்சாரச் சேமிப்பை எவ்வாறு ஆன் மற்றும் ஆஃப் செய்வது, அத்துடன் அமைப்புகளை எவ்வாறு மேம்படுத்துவது, ஆற்றலைச் சேமிக்கும் போது உங்கள் கணினியை முழுமையாகப் பயன்படுத்துவது எப்படி என்பதை நீங்கள் கற்றுக் கொள்வீர்கள்.
விண்டோஸ் 10 இல் பவர் சேவரை எவ்வாறு முடக்குவது
மின் சேமிப்பு பயன்முறையை முழுவதுமாக விரைவாக அணைக்க:
-
பணிப்பட்டியின் வலது பக்கத்தில் உள்ள பேட்டரி ஐகானைக் கிளிக் செய்யவும்.

-
தேர்ந்தெடு பேட்டரி அமைப்புகள் .

-
பேட்டரி சேமிப்பான் பகுதிக்கு கீழே உருட்டி, அடுத்துள்ள தேர்வுப்பெட்டியை முடக்கவும் எனது பேட்டரி கீழே விழுந்தால் தானாகவே பேட்டரி சேமிப்பானை இயக்கவும் .

Windows 10 இல் பேட்டரி சேமிப்பை முற்றிலுமாக முடக்கினால், முன்பு இயக்கப்பட்ட அமைப்பை விட உங்கள் பேட்டரி குறைந்துவிட்டால், மின்சாரம் அதே விகிதத்தில் தொடர்ந்து பயன்படுத்தப்படும். உங்கள் வேலையைச் சேமிக்க உங்களுக்கு நேரம் கிடைக்கும் முன்பே இது உங்கள் மடிக்கணினியை மூடக்கூடும்.
-
இது உங்கள் கணினி பேட்டரியில் இயங்கும் போது அனைத்து மின் சேமிப்புகளையும் முடக்கினாலும், உங்கள் கணினி செருகப்பட்டிருக்கும் போது மின் சேமிப்பை அணைக்காது. இதைச் செய்ய, டாஸ்க்பாரின் வலது புறத்தில் உள்ள பேட்டரி ஐகானை வலது கிளிக் செய்து, தேர்ந்தெடுக்கவும். பவர் விருப்பங்கள் .

-
இடது பக்க பேனலில், தேர்ந்தெடுக்கவும் ஒரு சக்தி திட்டத்தை உருவாக்கவும் .

-
கீழ் ஒரு சக்தி திட்டத்தை உருவாக்கவும் , தேர்ந்தெடுக்கவும் உயர் செயல்திறன் . இல் திட்டத்தின் பெயர் புலம் , திட்டத்திற்கு பெயரிடுங்கள் மின் சேமிப்பு முடக்கம் அடுத்து என்பதைத் தேர்ந்தெடுக்கவும்.

-
அடுத்த சாளரத்தில், ஆற்றல் சேமிப்புக்கான அனைத்து அமைப்புகளையும் மாற்றவும் ஒருபோதும் இல்லை இருவருக்கும் பேட்டரியில் மற்றும் சொருகப்பட்டுள்ளது . தேர்ந்தெடு உருவாக்கு முடிந்ததும்.
நான் ஒரு ரார் கோப்பை எவ்வாறு பிரித்தெடுப்பது

-
தேர்ந்தெடு திட்ட அமைப்புகளை மாற்றவும் நீங்கள் புதிதாக உருவாக்கப்பட்ட மின் திட்டத்தின் வலதுபுறம்.

-
திட்ட அமைப்புகள் சாளரத்தில், தேர்ந்தெடுக்கவும் மேம்பட்ட ஆற்றல் அமைப்புகளை மாற்றவும் .

-
கீழே உருட்டவும் ஹார்ட் டிஸ்க் மற்றும் அதை விரிவாக்குங்கள். மாற்று பிறகு ஹார்ட் டிஸ்க்கை ஆஃப் செய்யவும் அமைக்கிறது ஒருபோதும் இல்லை இருவருக்கும் பேட்டரியில் மற்றும் சொருகப்பட்டுள்ளது .

இந்த அமைப்புகளை Never எனப் புதுப்பிக்க, கீழ்தோன்றும் புலத்தில் நிமிடங்களுக்கு 'Never' என்ற வார்த்தையை நீங்கள் தட்டச்சு செய்ய வேண்டும்.
-
தேர்ந்தெடு விண்ணப்பிக்கவும் பின்னர் சரி . இப்போது உங்கள் Windows 10 கணினிக்கான பவர் சேவரை முழுவதுமாக அணைத்துவிட்டீர்கள்.
விண்டோஸ் 10 இல் பவர் சேவரை எவ்வாறு இயக்குவது
உங்கள் கம்ப்யூட்டரைப் பயன்படுத்தும் போது முடிந்தவரை ஆற்றலைச் சேமிக்க விரும்பினால், பவர் சேவரை விரைவாக இயக்கலாம், பின்னர் தேவைக்கேற்ப அமைப்புகளைச் சரிசெய்யலாம்.
நீங்கள் அமைப்புகளைத் தனிப்பயனாக்கலாம், இதனால் மின் சேமிப்பு நடத்தை உங்கள் கணினியில் நீங்கள் செய்ய வேண்டிய வேலையில் தலையிடாது.
-
பணிப்பட்டியில் உள்ள பேட்டரி ஐகானில் வலது கிளிக் செய்து தேர்ந்தெடுக்கவும் பவர் விருப்பங்கள் .

-
நீங்கள் நேரத்தைச் சேமிக்க விரும்பினால், நீங்கள் தேர்ந்தெடுக்கலாம் சமச்சீர் திட்டம் , இது விண்டோஸ் 10 முன் கட்டமைக்கப்பட்ட மின் சேமிப்புத் திட்டமாகும். அல்லது, உங்கள் சொந்த விருப்பங்களைத் தனிப்பயனாக்க விரும்பினால், புதிய திட்டத்தை உருவாக்க முந்தைய பிரிவில் உள்ள படிகளைப் பின்பற்றவும். புதிய திட்டத்தை உருவாக்கியதும், தேர்ந்தெடுக்கவும் திட்ட அமைப்புகளை மாற்றவும் வலதுபுறமாக.

-
அமைப்புகளை மாற்று சாளரத்தில் காட்சியை அணைக்க அல்லது கணினியை தூங்க வைக்க நீங்கள் பயன்படுத்த விரும்பும் நேர தாமதத்தை சரிசெய்யலாம். தேர்ந்தெடு மாற்றங்களை சேமியுங்கள் . பின்னர், தேர்ந்தெடு மேம்பட்ட ஆற்றல் அமைப்புகளை மாற்றவும் .

-
மேம்பட்ட அமைப்புகள் தாவலில் பின்வரும் அமைப்புகளை நீங்கள் சரிசெய்யலாம். இரண்டிற்கும் ஒவ்வொரு அமைப்பை நீங்கள் சரிசெய்யலாம் பேட்டரியில் , மற்றும் சொருகப்பட்டுள்ளது . அந்த செயலை இயக்குவதற்கு முன், கணினி காத்திருக்க விரும்பும் நிமிடங்களின் எண்ணிக்கையைப் பயன்படுத்தவும்.
பிறகு ஹார்ட் டிஸ்க்கை ஆஃப் செய்யவும் : ஹார்ட் டிஸ்க் சுழலுவதை நிறுத்துகிறது. உங்கள் கணினியை மீண்டும் பயன்படுத்த விரும்பும்போது (அல்லது கோப்பைச் சேமிக்கும் போது) இது சிறிது தாமதத்தை ஏற்படுத்தும்.டெஸ்க்டாப் பின்னணி அமைப்புகள் : உங்கள் பின்னணியாக நீங்கள் கட்டமைத்த எந்த ஸ்லைடுஷோவையும் இடைநிறுத்துகிறது.தூங்கு : உங்கள் கணினியை தூங்க வைக்கவும் அல்லது அதை உறக்கநிலையில் வைக்கவும்.ஆற்றல் பொத்தான்கள் மற்றும் மூடி : நீங்கள் மூடியை மூடும்போது மடிக்கணினியை தூங்கச் செய்யுங்கள்.காட்சி : காட்சியை அணைக்கவும் (வேறு எந்த அமைப்பையும் விட அதிக சக்தியை சேமிக்கிறது).இந்த பட்டியலில் இல்லாத மீதமுள்ள பவர் அமைப்புகளில் வயர்லெஸ் அடாப்டர், யூஎஸ்பி, பிசிஐ எக்ஸ்பிரஸ், ப்ராசசர் மற்றும் வீடியோ கார்டு விருப்பங்கள் ஆகியவை அடங்கும், அவை மின் சேமிப்பில் குறைந்த விளைவைக் கொண்டுள்ளன. இருப்பினும், பேட்டரி சேமிப்பை அதிகரிக்க விரும்பினால், இவற்றை இரண்டிலும் அமைக்கலாம் பேட்டரியை மேம்படுத்தவும் அல்லது மின் சேமிப்பை அதிகரிக்கவும் அத்துடன். மின் சேமிப்பை இயக்குவதற்கு நீங்கள் தேர்வுசெய்யும் சாதனங்கள், உங்கள் கணினியை மீண்டும் செயலில் பயன்படுத்த விரும்பும் போது தாமதமாகலாம் என்பதை நினைவில் கொள்ளவும்.
விண்டோஸ் 8.1 இலிருந்து விண்டோஸ் 10 க்கு புதுப்பிப்பது எப்படி
பவர்-சேவிங் பயன்முறையை ஏன் மாற்ற வேண்டும்?
பவர்-சேவிங் பயன்முறை உங்கள் விண்டோஸ் 10 கணினியில் பல வித்தியாசமான நடத்தைகளை ஏற்படுத்தலாம். நீங்கள் விரும்புவதற்கு முன் உங்கள் திரை மங்கலாம், உதாரணமாக, அல்லது முழுவதுமாக ஸ்லீப் பயன்முறைக்குச் செல்லலாம்.
சுவாரசியமான கட்டுரைகள்
ஆசிரியர் தேர்வு

சிரிக்கு 14 என்று சொன்னால் என்ன நடக்கும்?
சில எண்களை ஸ்ரீயிடம் சொன்னால் நீங்கள் உணர்ந்ததை விட அதிக அர்த்தம் இருக்கும். 14 அல்லது 17 போன்ற எண்ணைச் சொன்னால் ஐபோனில் Siri என்ன செய்கிறது என்பதைப் பாருங்கள்.

உங்கள் கணினியில் அமேசான் ஃபயர் ஸ்டிக் கோப்புகளை எவ்வாறு பார்ப்பது
அமேசான் ஃபயர்ஸ்டிக் என்பது ஒரு பல்நோக்கு சாதனமாகும், இது உங்கள் டிவியில் எந்த ஊடகத்தையும் ஸ்ட்ரீம் செய்ய அனுமதிக்கிறது மற்றும் இணையத்தை உலாவவும் அனுமதிக்கிறது. அமேசான் ஃபயர்ஸ்டிக்கில் நீங்கள் சேமித்து வைத்த கோப்புகள் எதுவாக இருந்தாலும், அவற்றை உங்கள் டெஸ்க்டாப் கணினியில் பார்க்கலாம்
XLSB கோப்பு என்றால் என்ன?
XLSB கோப்பு என்பது எக்செல் பைனரி பணிப்புத்தகக் கோப்பு. மைக்ரோசாஃப்ட் எக்செல் இந்தக் கோப்புகளைத் திறக்கப் பயன்படுத்தப்படும் முதன்மை நிரலாகும், ஆனால் மற்ற விரிதாள் நிரல்களும் வேலை செய்யக்கூடும்.

தொலைபேசி, பிசி, திசைவி அல்லது Chrome இல் முரண்பாட்டை எவ்வாறு தடுப்பது
டிஸ்கார்ட் ஒரு சிறந்த ஸ்ட்ரீமிங் மென்பொருள் என்பதை மறுப்பதற்கில்லை! இருப்பினும், பல வலைத்தளங்கள் மற்றும் பயன்பாடுகளைப் போலவே, இது குழந்தைகளுக்கான சிறந்த இடமல்ல - டிஸ்கார்ட் உணர்திறன் தரவை வைத்திருக்கலாம் அல்லது அடிமையாகலாம். நீங்கள் கவலைப்பட்டால்

விண்டோஸ் 10 ஐ செயலிழக்கச் செய்வது மற்றும் தயாரிப்பு விசையை மாற்றுவது எப்படி
உங்கள் உரிமத்தை வேறொரு பிசிக்கு மாற்றுவதற்காக விண்டோஸ் 10 இன் நகலை செயலிழக்க வேண்டிய நேரங்கள் இருக்கலாம். இங்கே எப்படி.

விண்டோஸ் 10 இல் ஆன்-ஸ்கிரீன் கீபோர்டை எவ்வாறு முடக்குவது
அது எவ்வளவு பயனுள்ளதாக இருந்தாலும், திரையில் உள்ள விசைப்பலகை சில சமயங்களில் தேவையில்லாதபோது தோன்றும். உங்களைத் தொந்தரவு செய்வதை நிறுத்தும் வகையில் அதை எப்படி அணைப்பது என்பது இங்கே.

யமஹா ஒய்.எஸ்.பி -5600 டால்பி அட்மோஸ் சவுண்ட்பார்: ஒலி மூலம் சூழப்பட்டுள்ளது, பேச்சாளர்கள் அல்ல
சினிமாவை வாழ்க்கை அறைக்குள் கொண்டுவருவதில் யமஹா ஒரு முன்னோடி பாத்திரத்தை வகித்துள்ளார், சவுண்ட்பார் கருத்தை உண்மையிலேயே ஆணியடித்த முதல் உற்பத்தியாளர்களில் ஒருவராக இருக்கிறார் - ஒரு டிவியின் அடியில் வைக்கப்பட்டுள்ள ஒரு தனித்துவமான பேச்சாளரிடமிருந்து வீட்டு-சினிமா தரமான ஒலியை வழங்குகிறார்.