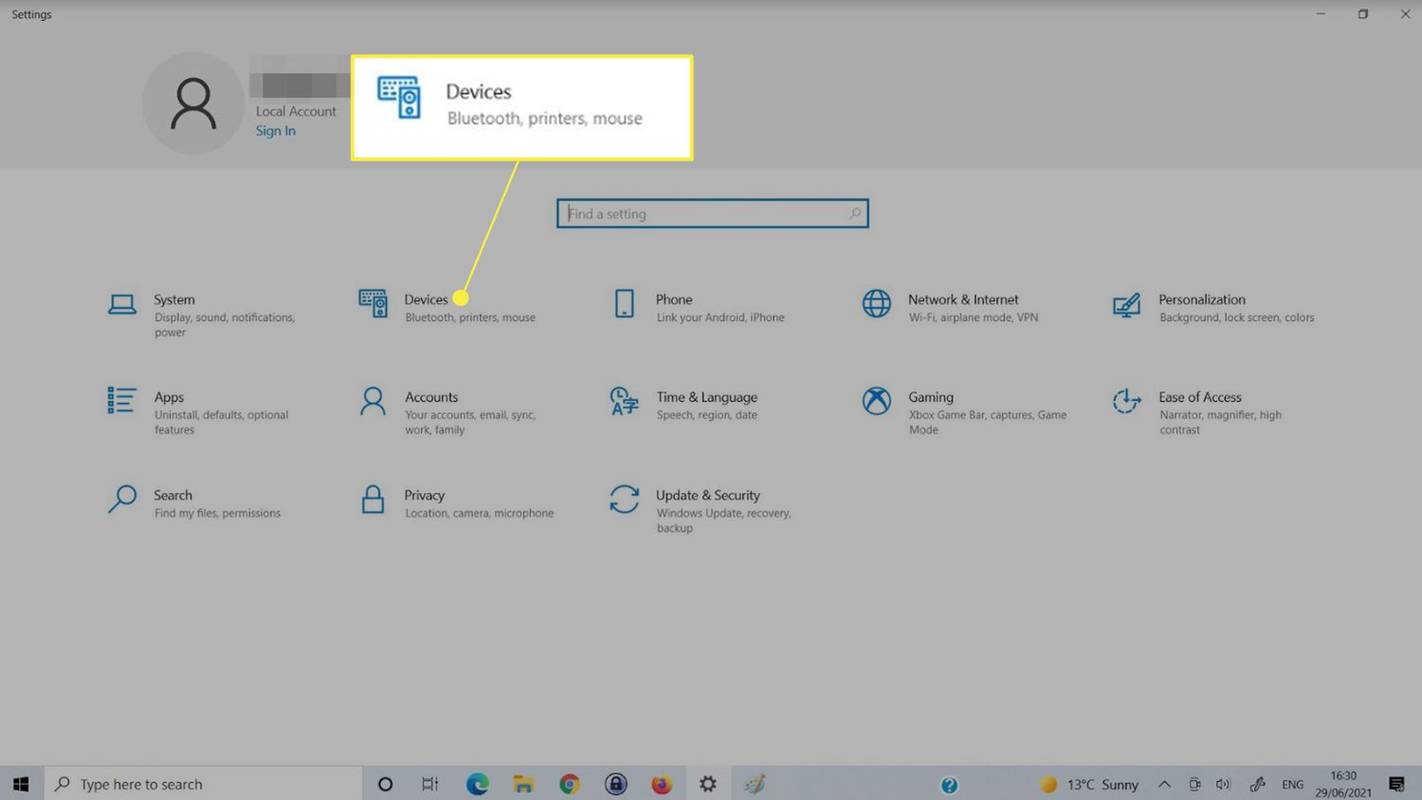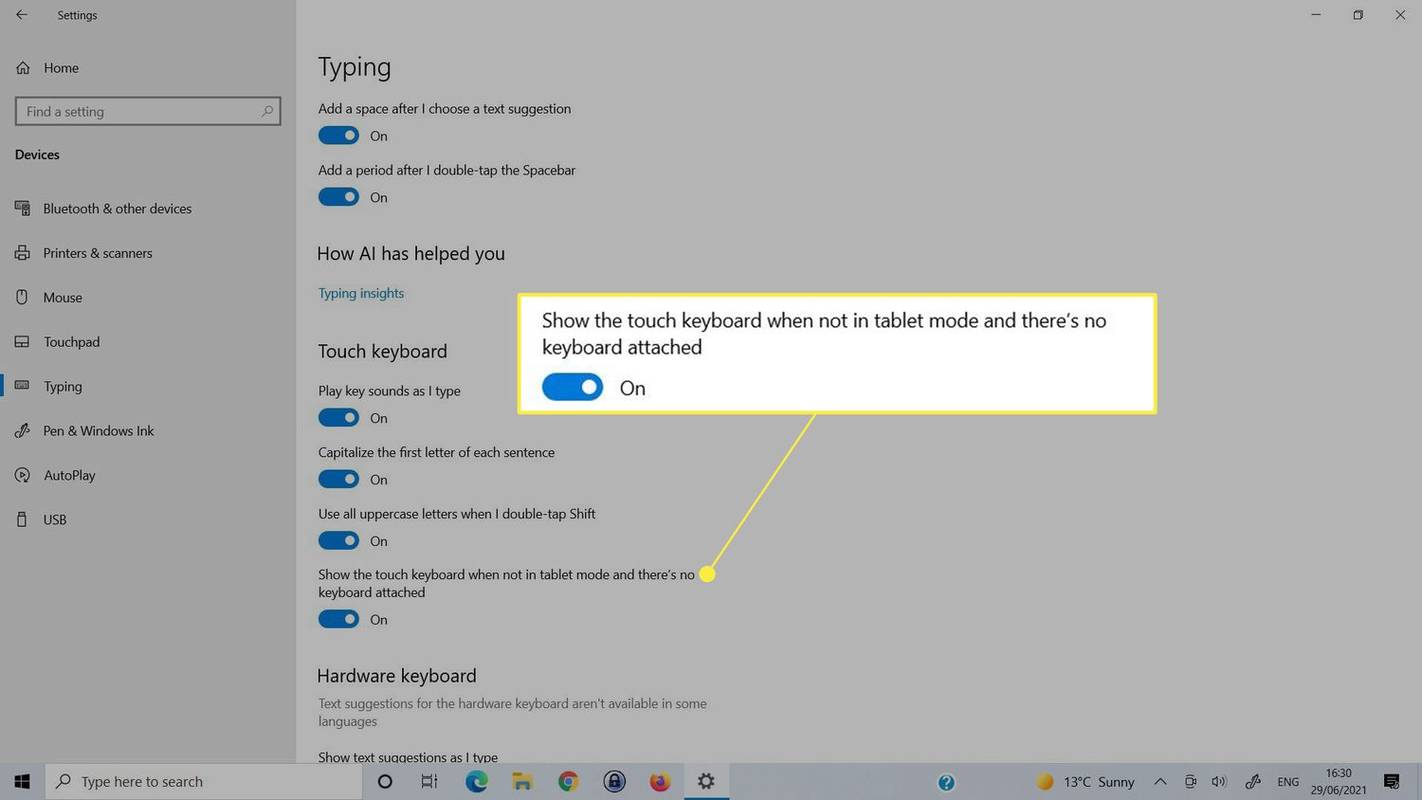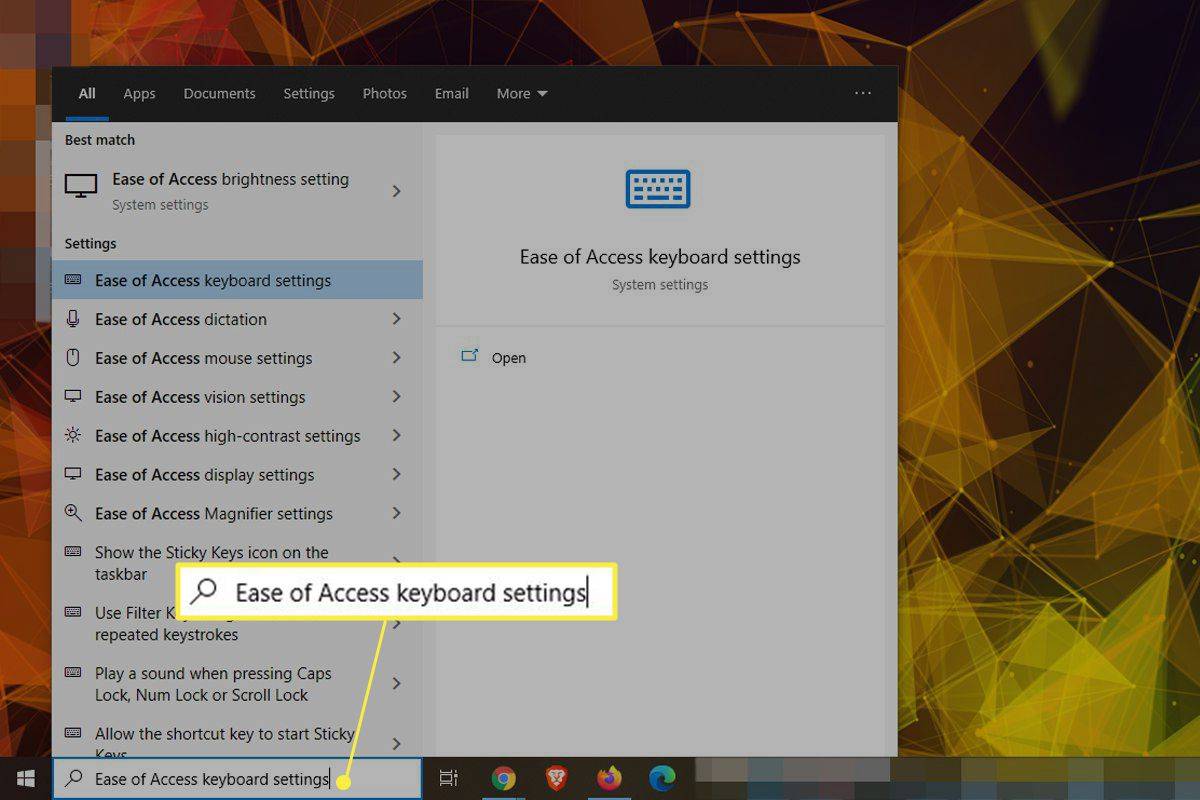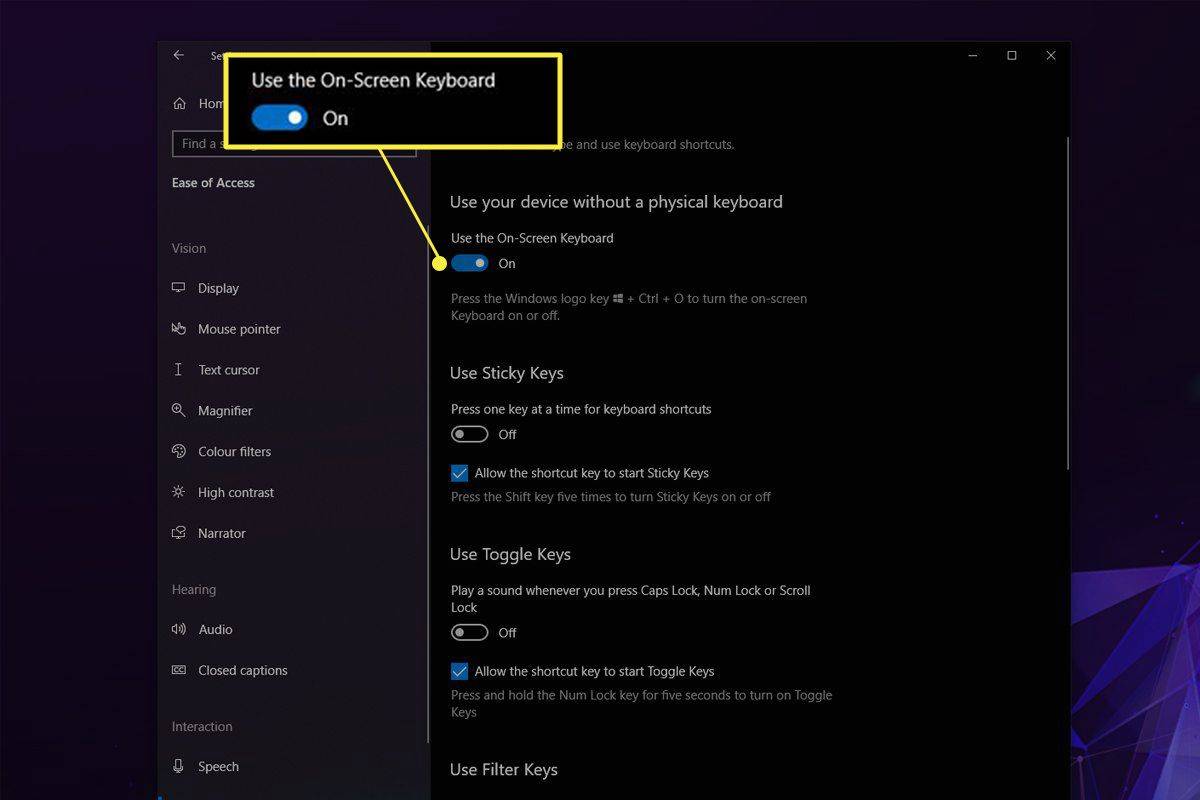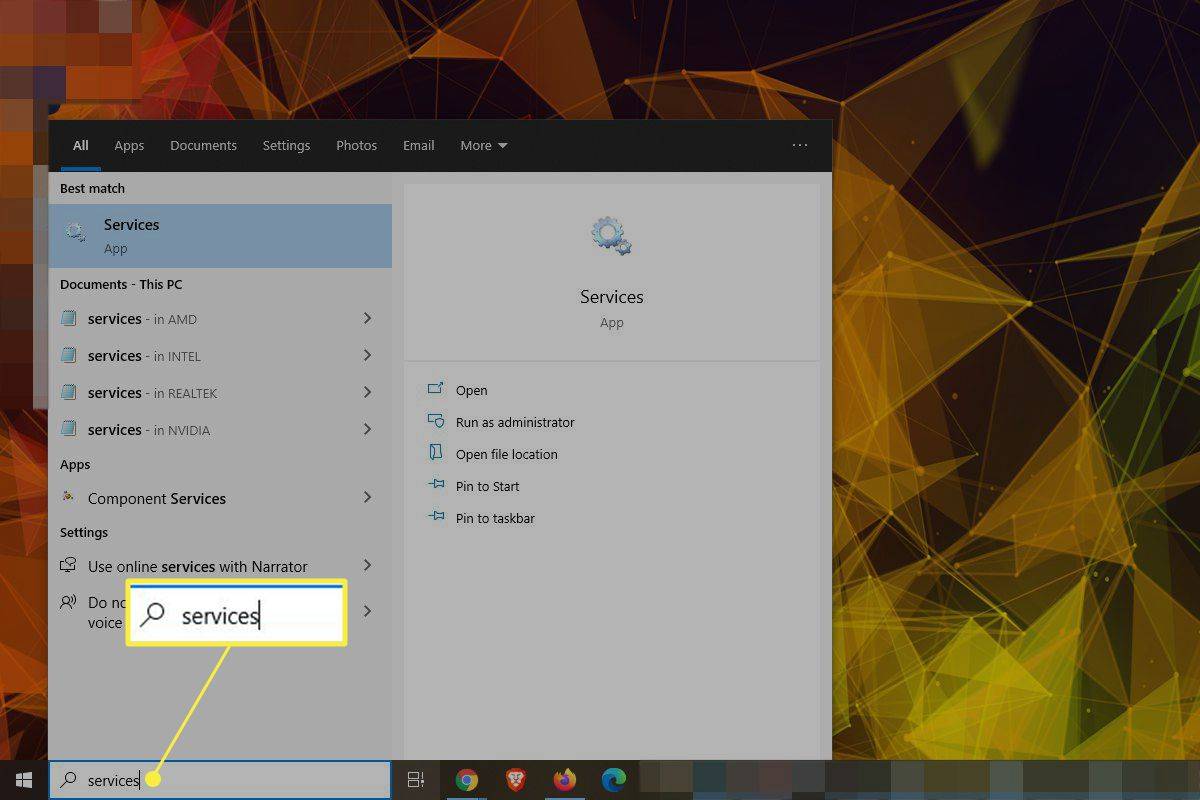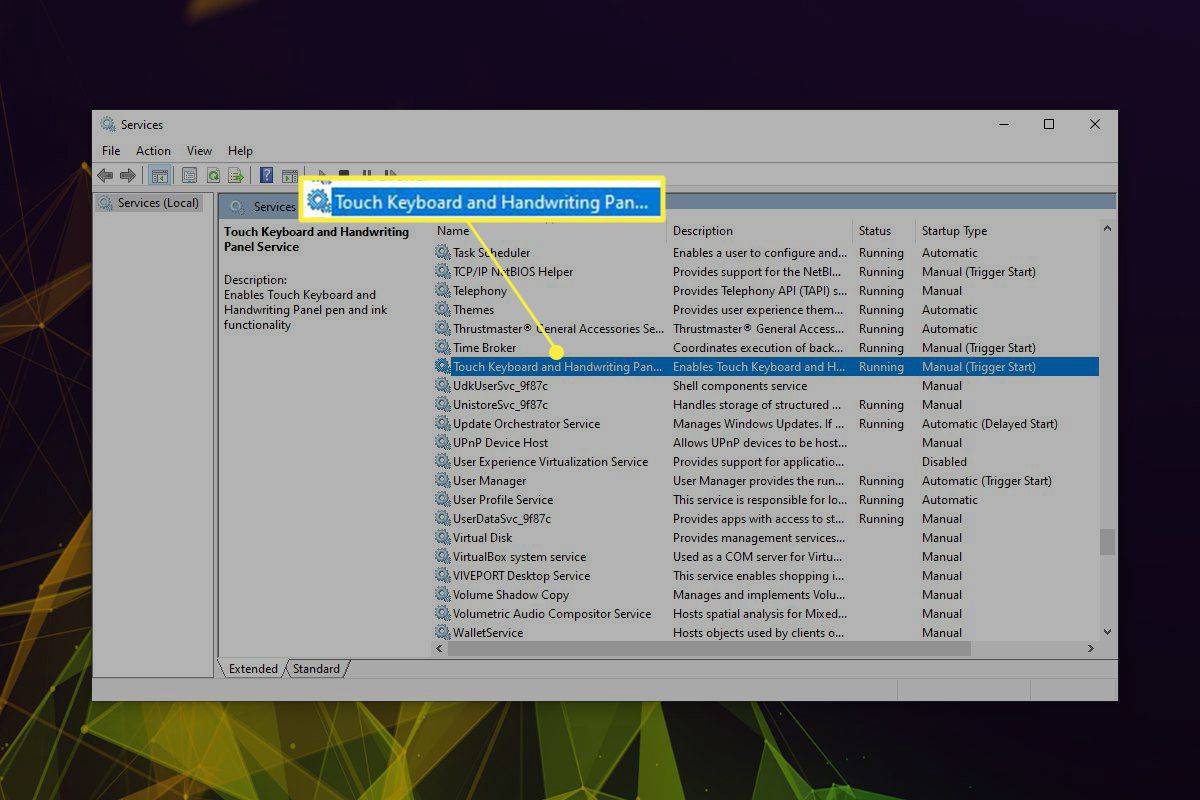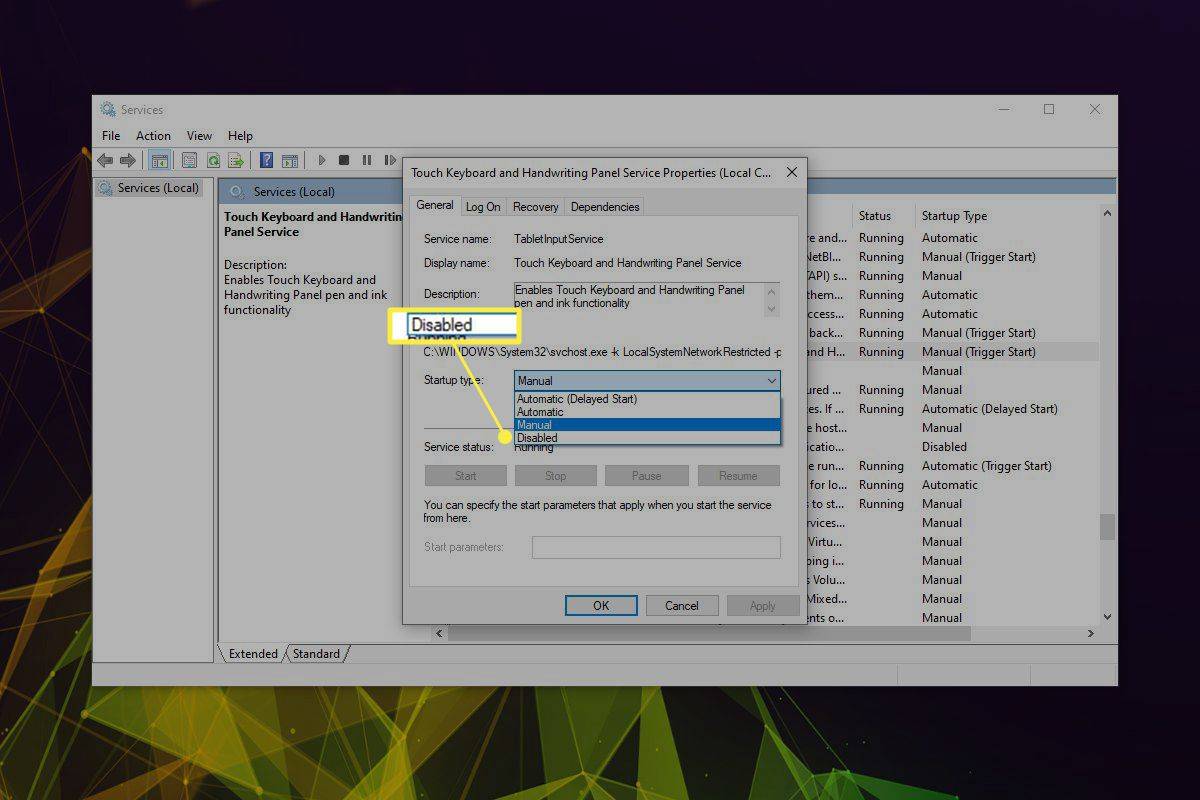என்ன தெரிந்து கொள்ள வேண்டும்
- அச்சகம் வெற்றி + Ctrl + ஓ டச் கீபோர்டை உடனடியாக அணைக்க.
- அல்லது, செல்லுங்கள் அமைப்புகள் > அணுக எளிதாக > விசைப்பலகை . நிலைமாற்று ஆன்-ஸ்கிரீன் கீபோர்டைப் பயன்படுத்தவும் ஆஃப்.
- நீங்கள் முடக்கலாம் விசைப்பலகை மற்றும் கையெழுத்து பேனல் சேவையைத் தொடவும் . துவக்கவும் சேவைகள் அதை செய்ய.
இந்தக் கட்டுரை Windows 10 இல் உள்ள திரை விசைப்பலகையை முடக்குவதற்கான படிகள், உள்நுழைவுத் திரையில் மற்றும் விண்டோஸில் மற்ற எல்லா இடங்களிலும் தோன்றுவதை எவ்வாறு முடக்குவது என்பது உட்பட.
விண்டோஸ் 10 இல் ஆன்-ஸ்கிரீன் கீபோர்டை எவ்வாறு முடக்குவது?
ஆன்-ஸ்கிரீன் கீபோர்டை ஆஃப் செய்ய எளிதான மற்றும் விரைவான வழி கீபோர்டு ஷார்ட்கட் ஆகும். அச்சகம் வெற்றி + Ctrl + ஓ விசைப்பலகையை ஆன் மற்றும் ஆஃப் செய்ய.
நீங்கள் விரும்பாத போது உள்நுழைவுத் திரையில் திரையில் உள்ள விசைப்பலகை தோன்றினால், அதை முடக்க நீங்கள் எடுக்கக்கூடிய வேறு சில படிகள் உள்ளன. அமைப்புகள் மூலம் இது எவ்வாறு செயல்படுகிறது என்பது இங்கே:
-
அச்சகம் வெற்றி + நான் அமைப்புகள் பயன்பாட்டைத் திறக்க. அல்லது, பணிப்பட்டியில் இருந்து தேடவும்.
-
தேர்ந்தெடு சாதனங்கள் .
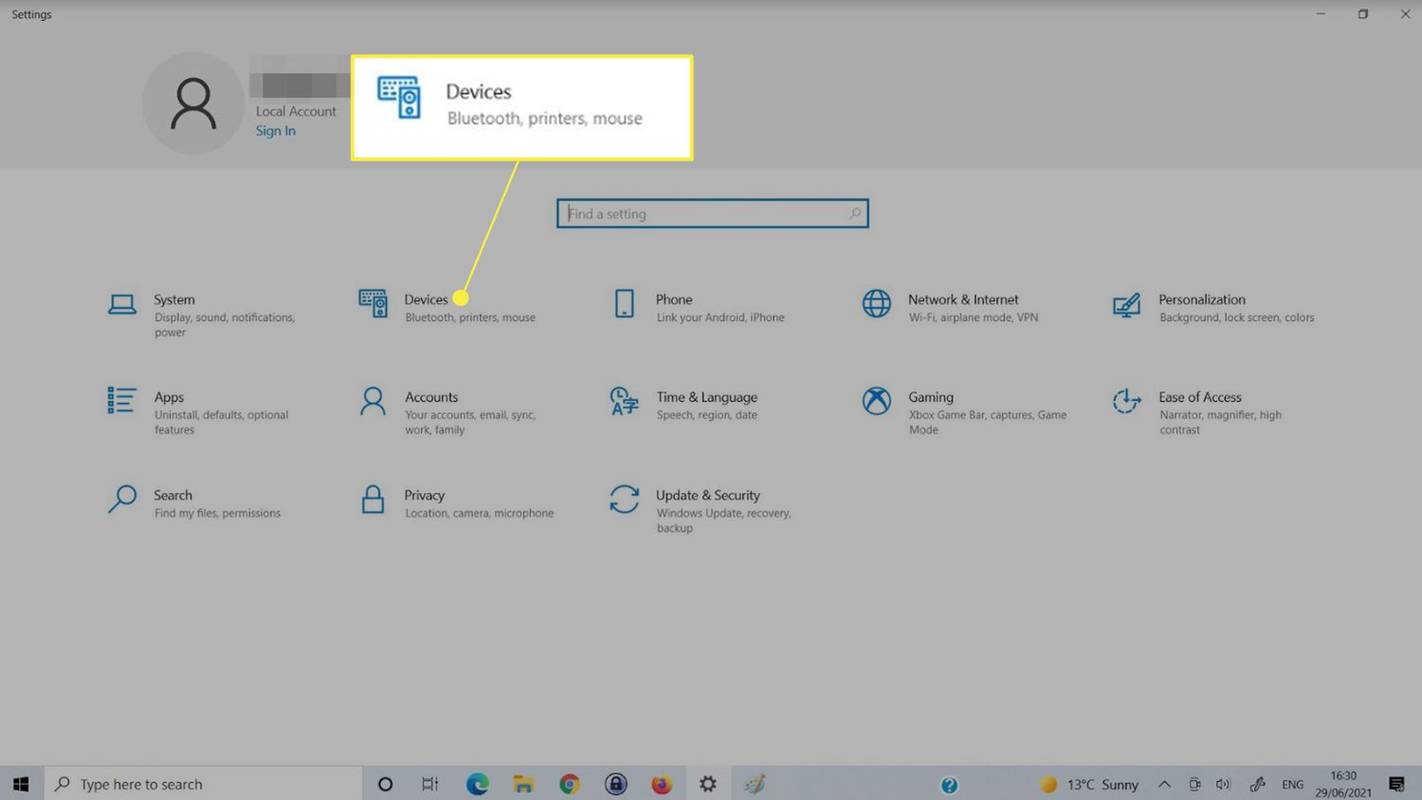
-
தேர்ந்தெடு தட்டச்சு இடது புறத்தில் இருந்து.
-
நீங்கள் கண்டுபிடிக்கும் வரை கீழே உருட்டவும் விசைப்பலகையைத் தொடவும் பிரிவு. படிக்கும் நிலைமாற்றத்தைத் தேடுங்கள் டேப்லெட் பயன்முறையில் இல்லாதபோது மற்றும் விசைப்பலகை இணைக்கப்படாதபோது டச் கீபோர்டைக் காட்டு . அதை மாற்றவும் ஆஃப் .
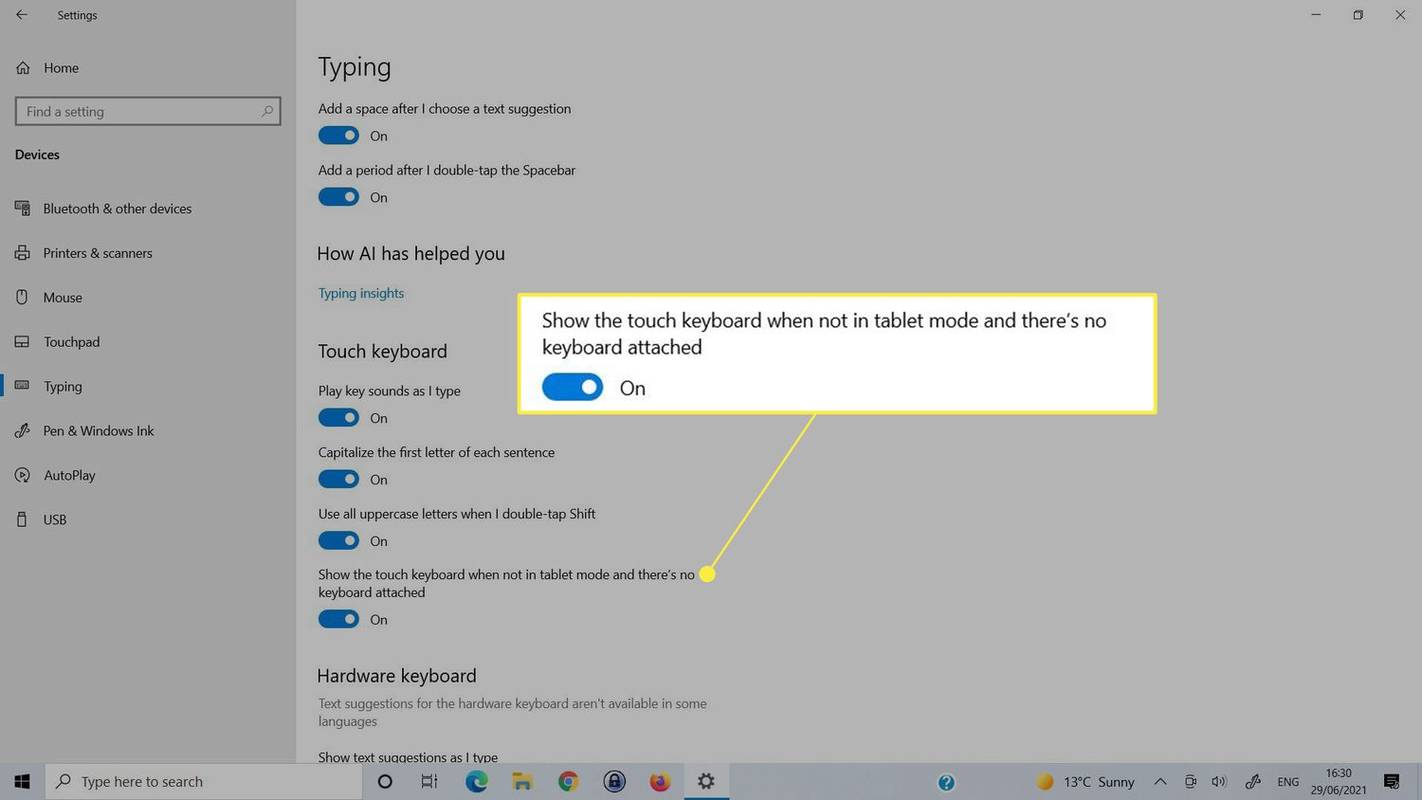
எளிதாக அணுகும் வகையில் ஆன்-ஸ்கிரீன் கீபோர்டை முடக்கவும்
மேலே உள்ள முறையானது ஆன்-ஸ்கிரீன் கீபோர்டை அணைக்கவில்லை என்றால், நீங்கள் அதை விண்டோஸ் 10ல் முடக்கலாம். எளிதாக அணுகும் விசைப்பலகை பட்டியல்.
-
பணிப்பட்டியில் உள்ள தேடல் பட்டியைப் பயன்படுத்தி, தேடித் தேர்ந்தெடுக்கவும் அணுகல் விசைப்பலகை அமைப்புகளின் எளிமை .
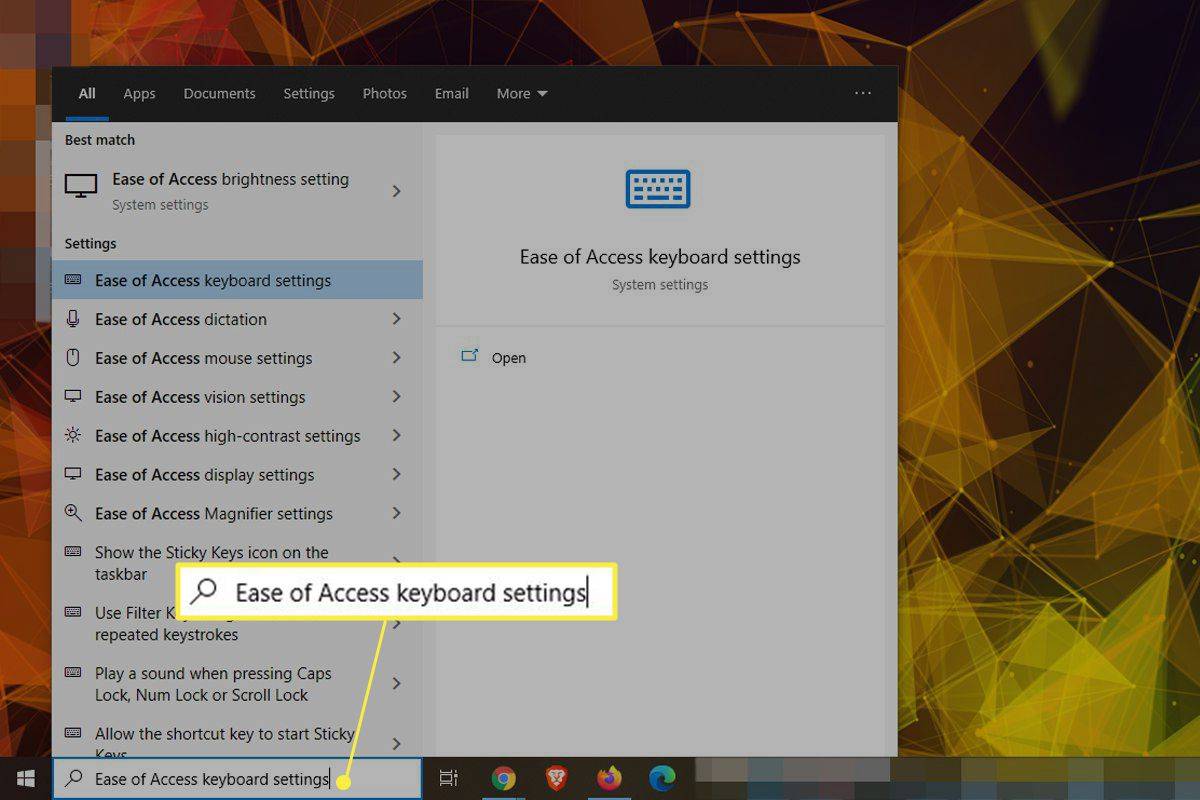
-
என்ற விருப்பத்தைக் கண்டறியவும் ஆன்-ஸ்கிரீன் கீபோர்டைப் பயன்படுத்தவும் .
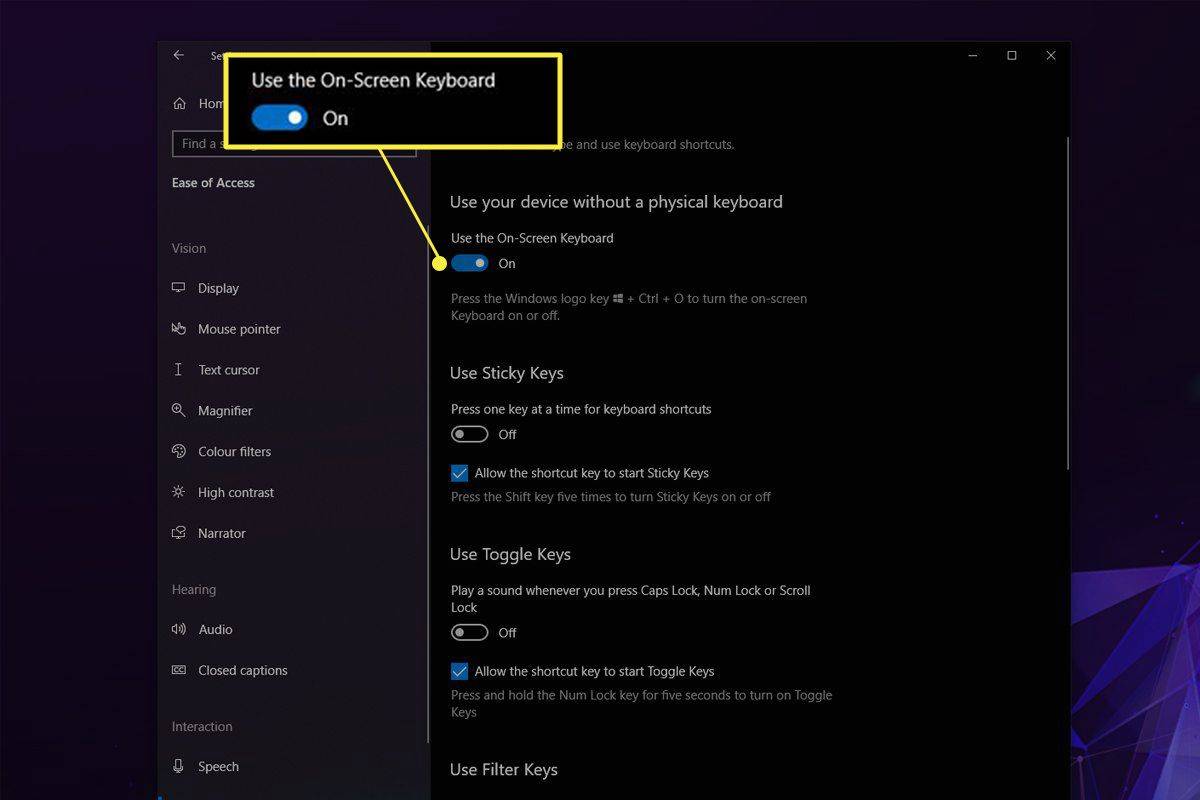
-
தொடுதிரை விசைப்பலகையை அணைக்க அந்த தலைப்பின் கீழ் உள்ள பொத்தானை அழுத்தவும்.
டிக்டோக் இருண்ட பயன்முறையை உருவாக்குவது எப்படி
ஆன்-ஸ்கிரீன் கீபோர்டு சேவையை முடக்கவும்
ஆன்-ஸ்கிரீன் கீபோர்டு சேவையை முடக்கினால் அது தோன்றுவதை நிறுத்தலாம். நீங்கள் விசைப்பலகையை முன்னோக்கி நகர்த்துவதைப் பயன்படுத்த விரும்பவில்லை என்றால் மட்டுமே இந்த முறையைப் பயன்படுத்தவும். இப்போதைக்கு அதை முடக்கினால், பிறகு சேவையை மீண்டும் இயக்க வேண்டும்.
-
தேட Windows தேடலைப் பயன்படுத்தவும் சேவைகள் , மற்றும் தொடர்புடைய முடிவைத் தேர்ந்தெடுக்கவும்.
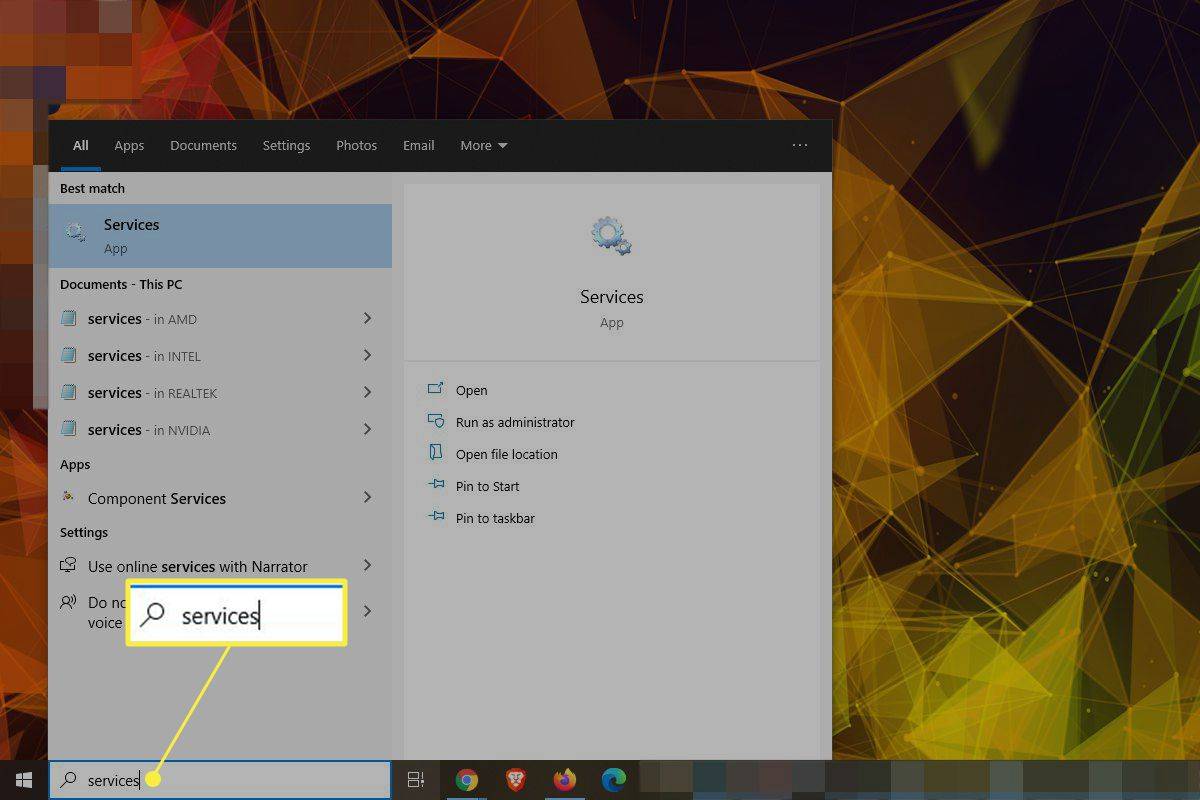
-
நீங்கள் கண்டுபிடிக்கும் வரை சேவைகளின் பட்டியலை கீழே உருட்டவும் விசைப்பலகை மற்றும் கையெழுத்து பேனல் சேவையைத் தொடவும் . அதன் பண்புகளைத் திறக்க இருமுறை கிளிக் செய்யவும் அல்லது இருமுறை தட்டவும்.
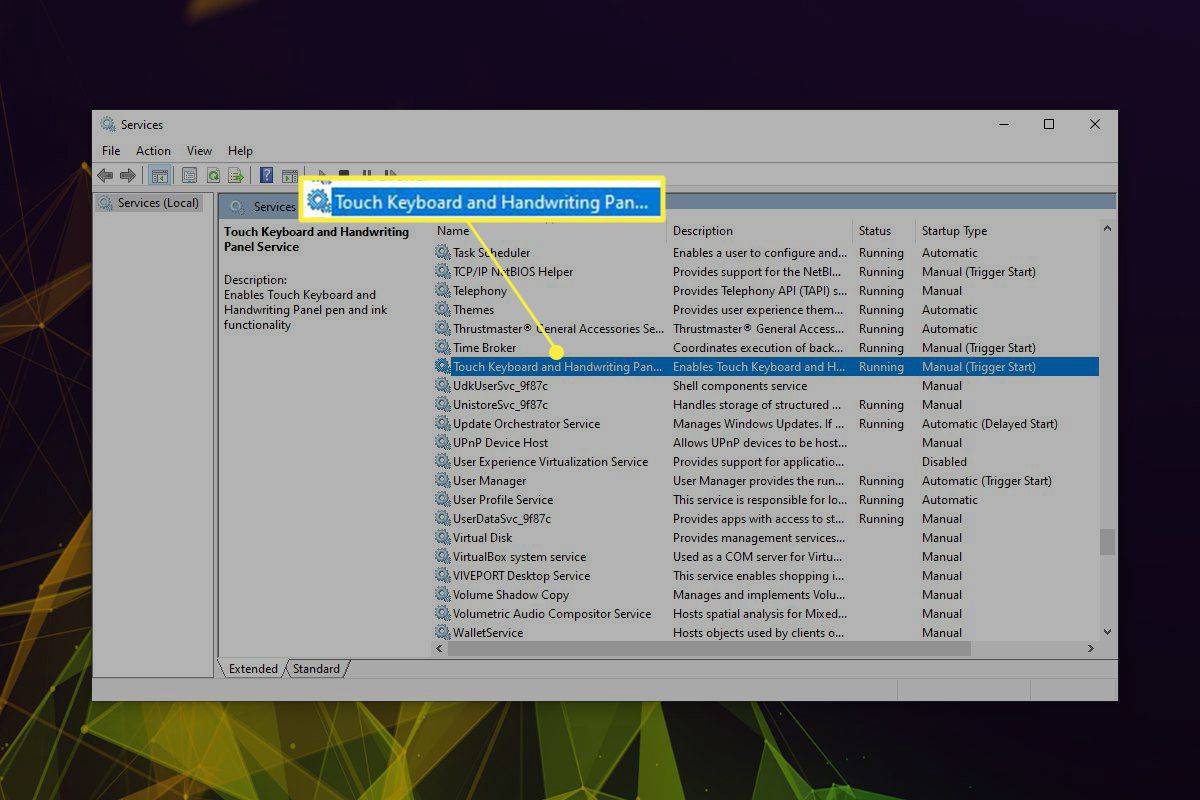
-
அழுத்தவும் நிறுத்து பொத்தான் ஏற்கனவே இயங்கினால், அதற்கு அடுத்துள்ள கீழ்தோன்றும் மெனுவைப் பயன்படுத்தவும் தொடக்க வகை தேர்ந்தெடுக்க முடக்கப்பட்டது .
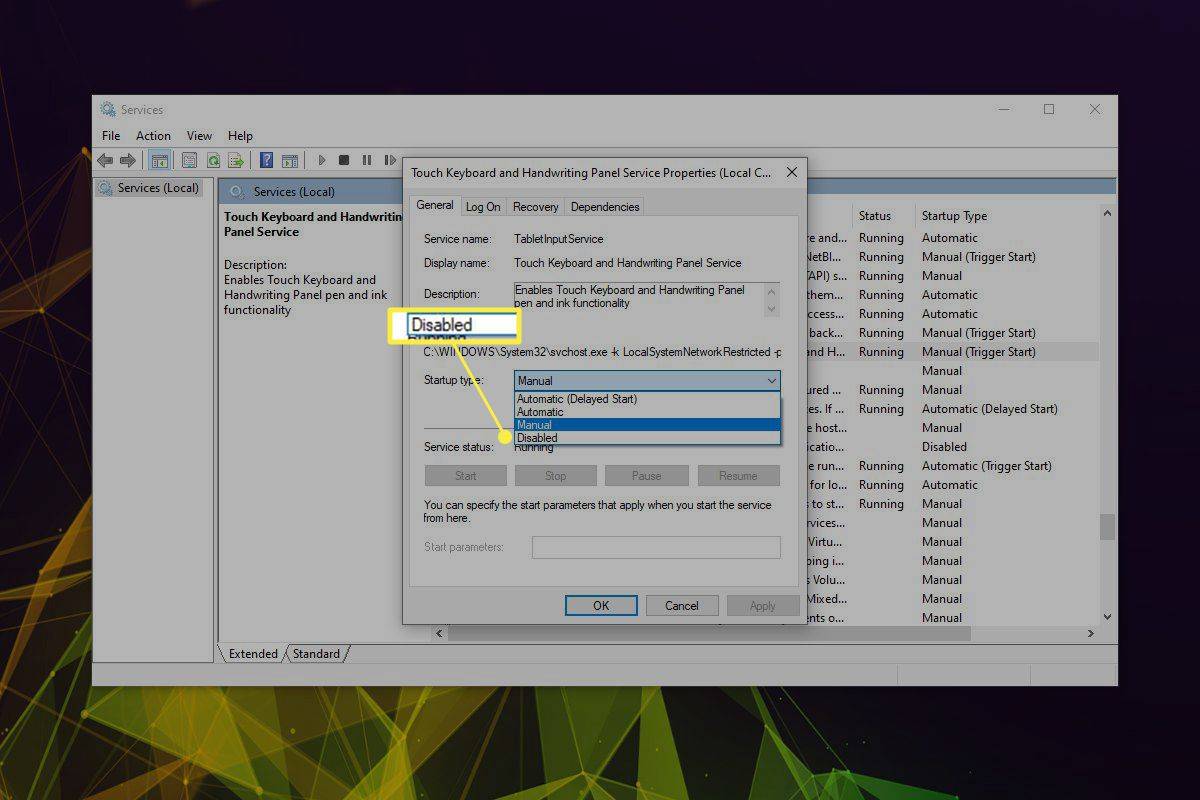
-
தேர்ந்தெடு விண்ணப்பிக்கவும் பிறகு சரி .
சமீபத்தில் நிறுவப்பட்ட ஆப்ஸ் அல்லது டிரைவர்களை அகற்றவும்
சில நேரங்களில் ஆன்-ஸ்கிரீன் விசைப்பலகை சமீபத்தில் நிறுவப்பட்ட பயன்பாடு அல்லது இயக்கி காரணமாக உள்நுழைவு திரையில் தோராயமாக தோன்றும். அது என்னவாக இருக்கும் என்று உங்களுக்கு ஏதேனும் யோசனை இருந்தால், அதை முடக்க முயற்சிக்கவும். மீண்டும் உருளும் , அல்லது அது சிக்கலைச் சரிசெய்கிறதா என்பதைப் பார்க்க அந்த நிறுவலை அகற்றவும். மீட்டெடுப்பு புள்ளிக்கு மாற்றவும் முயற்சி செய்யலாம்.
எனது திரை விசைப்பலகை ஏன் பாப் அப் செய்கிறது?
திரையில் உள்ள விசைப்பலகை பொதுவாகக் கோரப்பட்டதால் தோன்றும் (நீங்கள் அதைக் கோர விரும்பாவிட்டாலும் கூட). டேப்லெட்டுகள், தொடுதிரை மடிக்கணினிகள் மற்றும் குறிப்பிட்ட ஆப்ஸ் மற்றும் டிரைவர்களை நிறுவிய பின், உள்நுழைவுத் திரையில் தானாகவே தோன்றும் சில நிகழ்வுகள் உள்ளன. அவ்வாறு செய்வதிலிருந்து அதை முடக்க மேலே உள்ள முறைகள் உங்களுக்கு உதவும்.
அடிக்கடி கேட்கப்படும் கேள்விகள்- Chromebook இல் ஆன்-ஸ்கிரீன் கீபோர்டை எவ்வாறு முடக்குவது?
Chromebook இல் உங்கள் ஆன்-ஸ்கிரீன் கீபோர்டை முடக்க, இதைத் தேர்ந்தெடுக்கவும் நேரம் திரையின் கீழ் வலதுபுறத்தில் இருந்து, தேர்ந்தெடுக்கவும் அமைப்புகள் (கியர் ஐகான்). இல் மேம்படுத்தபட்ட > அணுகல் பிரிவு, தேர்வு அணுகல்தன்மை அம்சங்களை நிர்வகிக்கவும் . இல் விசைப்பலகை மற்றும் உரை உள்ளீடு பிரிவு, அணைக்க ஆன்-ஸ்கிரீன் கீபோர்டை இயக்கவும் .
- மேற்பரப்பில் உள்ள திரை விசைப்பலகையை எவ்வாறு முடக்குவது?
மேலே விவரிக்கப்பட்டுள்ளபடி, பிற Windows 10 சாதனங்களில் அதை முடக்குவது போலவே, சர்ஃபேஸ் ப்ரோவில் ஆன்-ஸ்கிரீன் கீபோர்டை முடக்குவீர்கள். எளிதான வழி: செல்ல அணுகல் விசைப்பலகை அமைப்புகளின் எளிமை மற்றும் அம்சத்தை மாற்றவும்.
- மேக்கில் ஆன்-ஸ்கிரீன் கீபோர்டை எப்படி இயக்குவது?
Mac 11 Big Sur இல், திரையில் உள்ள விசைப்பலகை அணுகல் விசைப்பலகை என்று அழைக்கப்படுகிறது. அதை இயக்க, செல்லவும் ஆப்பிள் மெனு > கணினி விருப்பத்தேர்வுகள் மற்றும் தேர்ந்தெடுக்கவும் அணுகல் . பின்னர், கிளிக் செய்யவும் விசைப்பலகை > அணுகல் விசைப்பலகை மற்றும் தேர்ந்தெடுக்கவும் அணுகல்தன்மை விசைப்பலகையை இயக்கு . Mac 12 Monterey இல் தேர்ந்தெடுக்கவும் பார்வையாளர் பிறகு விசைப்பலகை மற்றும் முன் அணுகல்தன்மை விசைப்பலகையை இயக்கு இந்த படிகளின் ஒரு பகுதி.
- விண்டோஸ் 7 இல் திரையில் உள்ள விசைப்பலகையை எவ்வாறு முடக்குவது?
விண்டோஸ் 7 இல், கண்ட்ரோல் பேனலைத் திறந்து தேர்ந்தெடுக்கவும் அணுக எளிதாக > அணுகல் மையம் . கீழ் சுட்டி அல்லது விசைப்பலகை இல்லாமல் கணினியைப் பயன்படுத்தவும் , தேர்வுநீக்கு ஆன்-ஸ்கிரீன் கீபோர்டைப் பயன்படுத்தவும் மற்றும் கிளிக் செய்யவும் சரி .