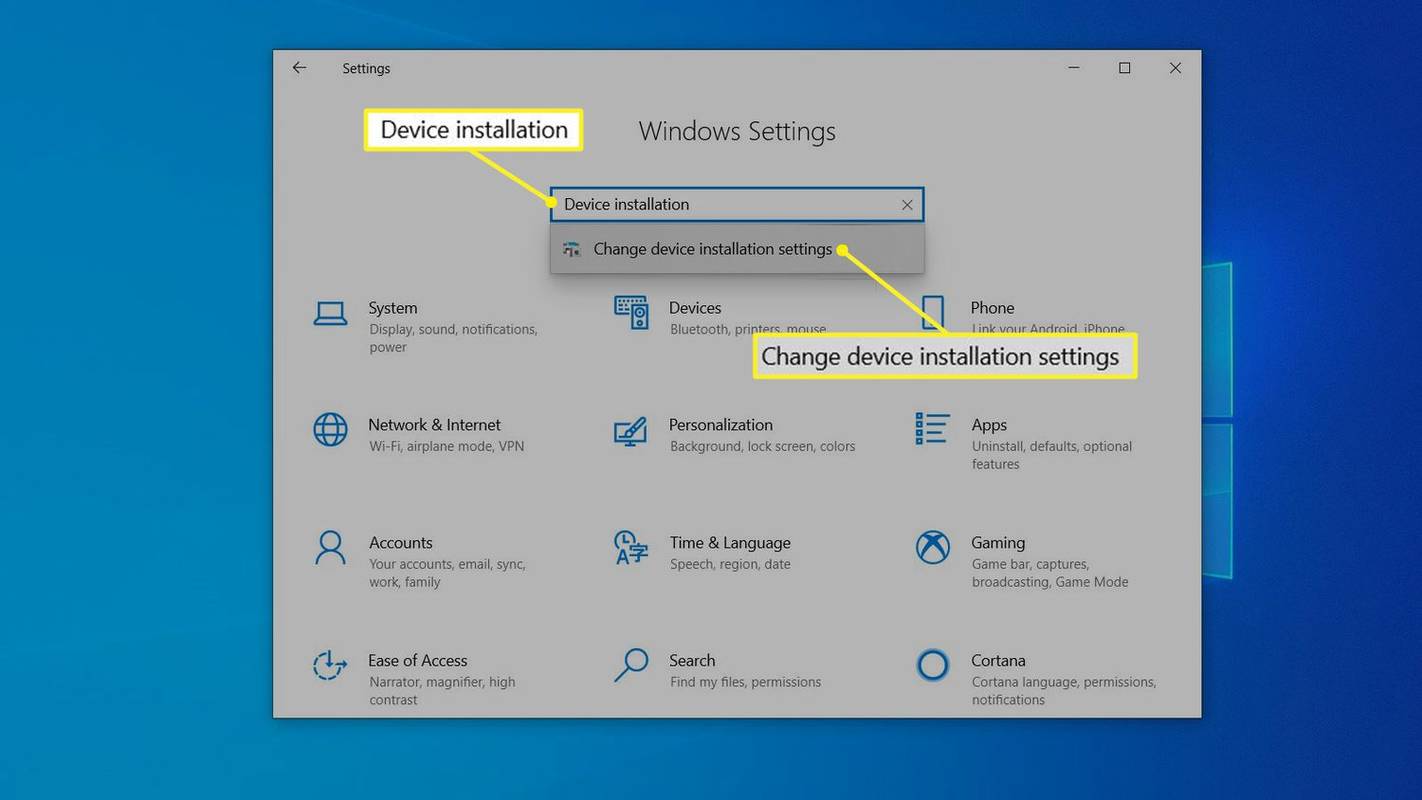பலவிதமான மாற்று வழிகள் இருந்தாலும், கூகிள் மீட் மிகவும் பிரபலமான வீடியோ கான்பரன்சிங் பயன்பாடுகளில் ஒன்றாகும். இது ஜி சூட்டுடன் இணைக்கப்பட்டுள்ளது, இது சில சாதாரண வீடியோ அழைப்பு பயன்பாடு அல்ல. உயர்-டெஃப் வீடியோ மற்றும் ஒரு கூட்டத்திற்கு 30 பயனர்களை எதிர்பார்க்கலாம்.
இருப்பினும், சில நேரங்களில் நீங்கள் எந்த காரணத்திற்காகவும் கூட்டத்தின் போது கேமராவை அணைக்க விரும்புவீர்கள். இந்த விருப்பம் உடனடியாக கிடைக்க வேண்டும் மற்றும் எல்லா நேரங்களிலும் உங்கள் வசம் இருக்கும், இது கிடைக்கிறது என்று நாங்கள் மகிழ்ச்சியடைகிறோம். Google மீட்டிற்கான வீடியோ கேமராவை எவ்வாறு அணைப்பது என்பது இங்கே.
Google மீட்டில் வீடியோ அம்சத்தை முடக்கு
நீங்கள் Google மீட் பயன்பாட்டை இயக்கியவுடன், உங்கள் கேமரா இயங்கும், மேலும் நீங்கள் உங்களைப் பார்ப்பீர்கள். உங்கள் கேமரா பதிவு செய்யவில்லை என்பதை உறுதிப்படுத்த விரும்பினால், திரையின் கீழ் பகுதியில் உள்ள கேமரா ஐகானைத் தட்டவும் அல்லது கிளிக் செய்யவும். ஆம், இது பயன்பாடு / வலை பயன்பாட்டின் அனைத்து பதிப்புகளுக்கும் வேலை செய்கிறது.
அது அவ்வளவு எளிது. கூடுதலாக, கேமரா ஐகானுக்கு அடுத்துள்ள மைக் ஐகானைக் கிளிக் செய்வதன் மூலம் / தட்டுவதன் மூலம் உங்கள் மைக்ரோஃபோனை அணைக்கலாம்.

கேமராவை மாற்றுகிறது
உங்கள் கணினியில் நீங்கள் Google சந்திப்பு அழைப்பில் இருந்தால், உங்களிடம் ஒரு செயலில் உள்ள கேமரா இருக்கும். இருப்பினும், உங்கள் தொலைபேசி / டேப்லெட்டில் இரண்டு கேமராக்களையும் அதிகம் பயன்படுத்துவது மிகவும் பயனுள்ளதாக இருக்கும். கூகிள் மீட்டில் இயல்பாகவே செல்ஃபி கேமரா செயல்படுத்தப்பட்டாலும், மற்ற அழைப்பு பங்கேற்பாளர்களுக்கு உங்கள் அறையைக் காட்ட விரும்பலாம். அவர்கள் வெள்ளை பலகையைப் பார்க்க வேண்டும் என்று நீங்கள் விரும்பலாம் அல்லது அவர்களுக்கு ஏதாவது காட்ட விரும்பலாம். எந்த வகையிலும், எந்த தொலைபேசியிலும் பின்புற கேமரா முன் எதிர்கொள்ளும் ஒன்றை விட சிறந்த கண்ணாடியைக் கொண்டுள்ளது.
Google Meet இல் இருக்கும்போது உங்கள் தொலைபேசி / டேப்லெட்டில் கேமராவை மாற்ற, ஒரு வீடியோ அழைப்பில் சேரவும், பின்னர் திரையின் மேல் வலது மூலையில் செல்லவும். மூன்று புள்ளி ஐகானைக் காண்பீர்கள். அதைத் தட்டவும். பின்னர், தேர்ந்தெடுக்கவும் கேமராவை மாற்றவும் .
கேமராவை சரிசெய்தல்
கூகிள் மீட் அழைப்பு பங்கேற்பாளர்களை உயர் மாநாட்டில் வீடியோ மாநாட்டு சந்திப்புகளை அனுபவிக்க அனுமதித்தாலும், கேமரா விருப்பங்கள் மிகவும் சிக்கலானதாக இருக்கும். குறைந்த முறுக்குதலுடன் சிறந்த தரத்தை வழங்க இந்த பயன்பாடு உருவாக்கப்பட்டுள்ளது.
முரண்பாட்டில் ஆஃப்லைனில் காண்பிப்பது எப்படி
கூகிள் மீட் உங்கள் கேமராவின் வெளிப்பாட்டை பிரகாசமாக்கும் ஒரு அம்சத்துடன் பொருத்தப்பட்டுள்ளது, இது மங்கலான அறைகளுக்கு வசதியானது - இந்த வழியில், மக்கள் உங்களை இருண்ட பகுதிகளில் இன்னும் தெளிவாகக் காண முடியும்.
இருப்பினும், நன்கு வெளிச்சம் உள்ள நிலையில், இந்த அம்சம் சிறந்த வீடியோ அனுபவத்தை வழங்காது. நிச்சயமாக, அது புண்படுத்தாது, அது மிகவும் பயங்கரமானதல்ல, ஆனால் இந்த பிரகாசமான அம்சத்தை முடக்குவது சிறந்த வழியாகும்.

அதிர்ஷ்டவசமாக, இது சாத்தியமாகும். குறைந்தது iOS சாதனங்களில், அதாவது. இந்த அமைப்பை அணைக்க, Google Meet பயன்பாட்டைத் திறக்கவும். அமைப்பை முடக்குவதற்கு முன்பு நீங்கள் வீடியோ அழைப்பில் சேர வேண்டும். நீங்கள் வீடியோ அழைப்பில் சேர்ந்ததும், மூன்று-புள்ளி ஐகானுக்கு செல்லவும். பின்னர், தேர்ந்தெடுக்கவும் மிகக் குறைந்த வெளிச்சத்திற்கு சரிசெய்ய வேண்டாம் . இது அம்சத்தை முடக்கும், இது ஒரு அழகிய, இயற்கை அனுபவத்தை அனுமதிக்கும். குறைந்த வெளிச்ச நிலையில், அதே வழிமுறைகளைப் பின்பற்றுவதன் மூலம் அம்சத்தை மீண்டும் இயக்கலாம்.
ஆடியோ சாதனங்களுக்கு இடையில் மாறும்
நீங்கள் ஒரு வேலையாக இருந்தால், பயணத்தின்போது உங்கள் சந்திப்புகளை அடிக்கடி எடுத்துக்கொண்டால், ஆடியோ சாதனங்களை மாற்ற Google Meet உங்களை அனுமதிக்கிறது. எடுத்துக்காட்டாக, உங்கள் காதணிகளைப் பயன்படுத்தி அலுவலகத்தில் உங்கள் சந்திப்பைத் தொடங்கவும், உங்கள் காரில் சென்று புளூடூத் ஸ்பீக்கர்களுக்கு மாறவும், மற்றும் பல.
இதைச் செய்ய, திரையின் மேற்பகுதிக்குச் சென்று, தற்போதைய ஆடியோ மூலத்தைத் தேர்ந்தெடுத்து, பின்னர் நீங்கள் மாற விரும்பும் சாதனத்தைத் தேர்ந்தெடுக்கவும்.
கூகிள் மீட் கேமராவை மாற்றியமைத்தல்
கூகிள் மீட்டில் எப்போது வேண்டுமானாலும் கேமராவை அணைக்கலாம். உங்கள் சாதனத்தில் வேறு ஒன்றிற்கு மாறலாம், தானாக பிரகாச அமைப்புகளை சரிசெய்யலாம் அல்லது ஸ்பீக்கரை மாற்றலாம்.
கூகிள் சந்திப்பைப் பற்றி நீங்கள் அதிகம் விரும்புவது எது? உங்கள் கேமராவை எவ்வாறு அமைத்துள்ளீர்கள்? கீழேயுள்ள கருத்துகளில் எங்களுக்குத் தெரியப்படுத்துங்கள், உங்களிடம் ஏதேனும் எண்ணங்கள் அல்லது கேள்விகளைச் சேர்க்க தயங்கலாம்.