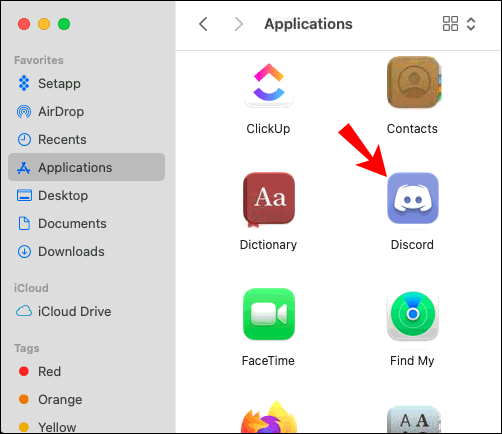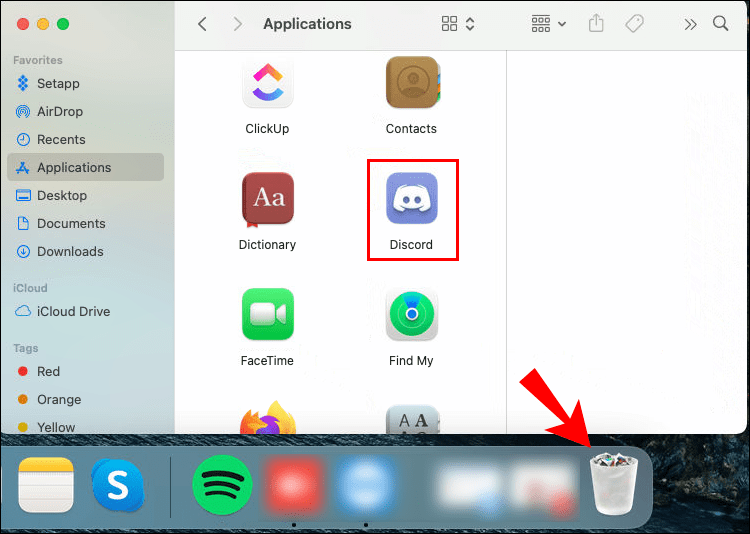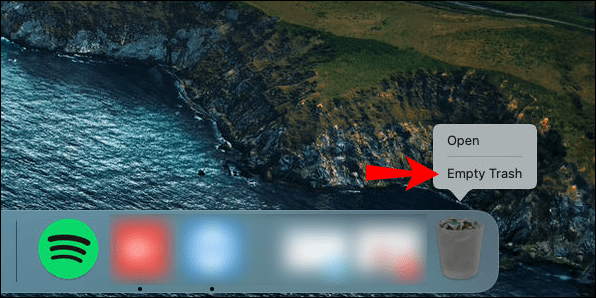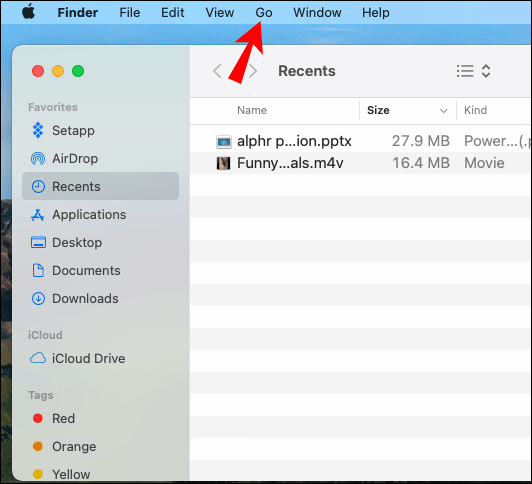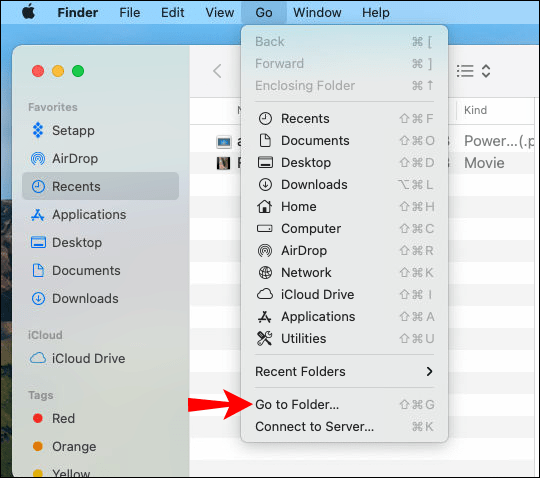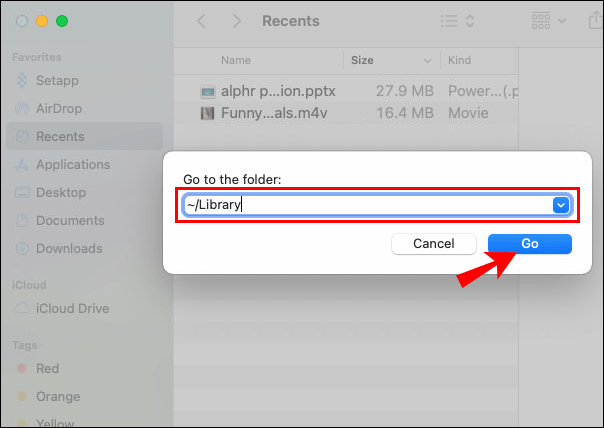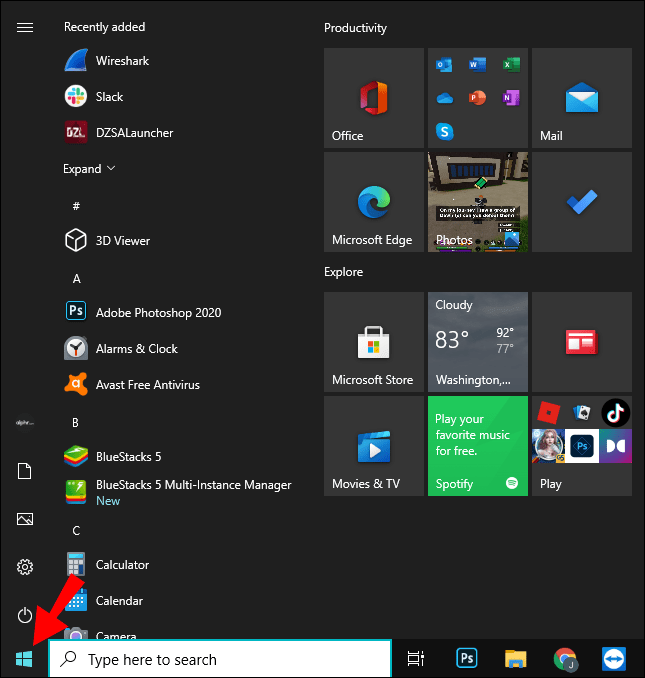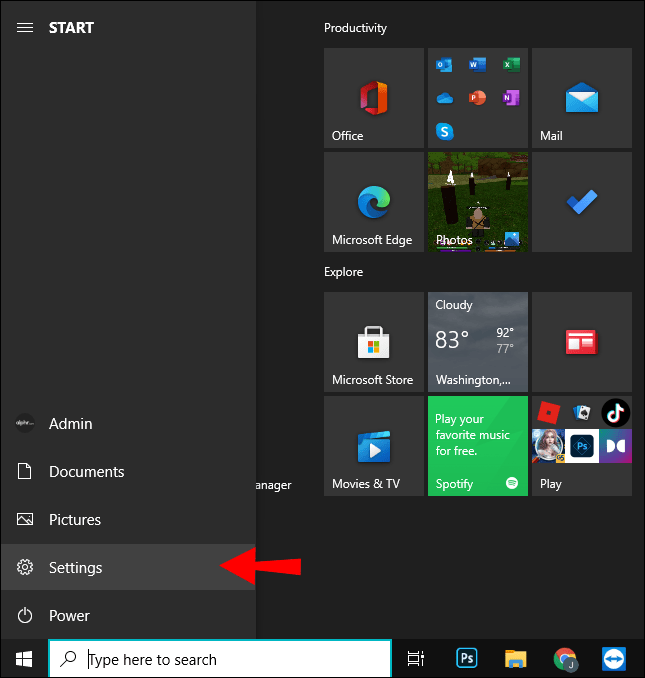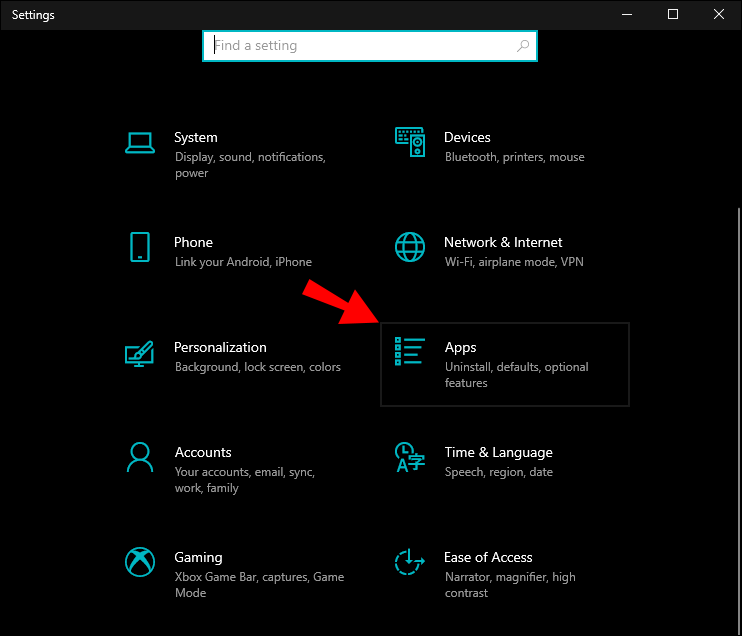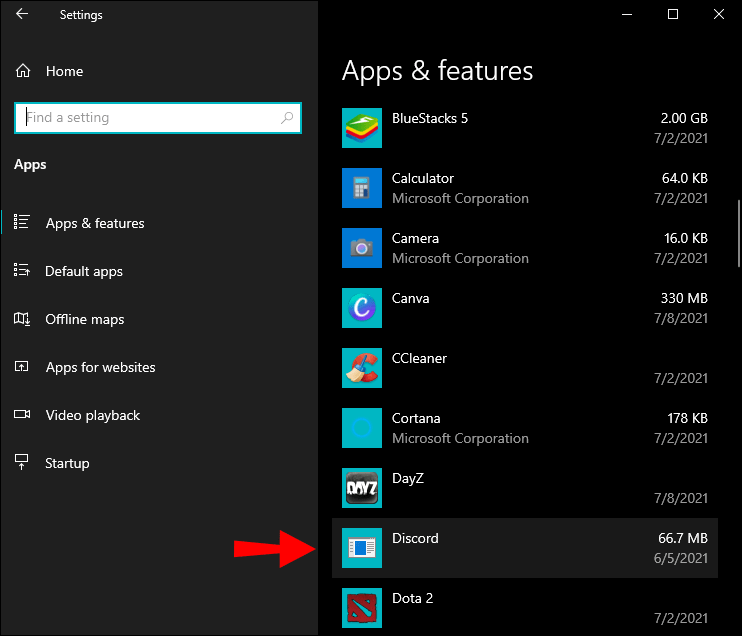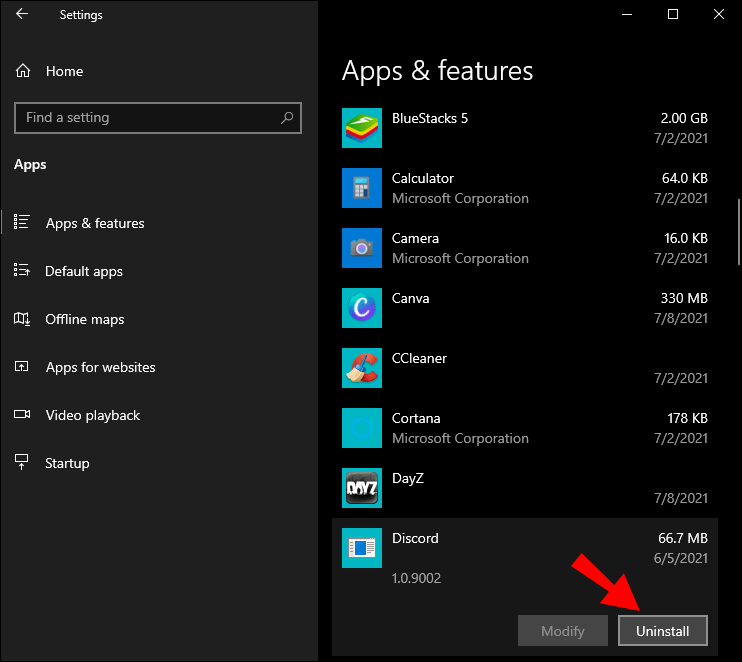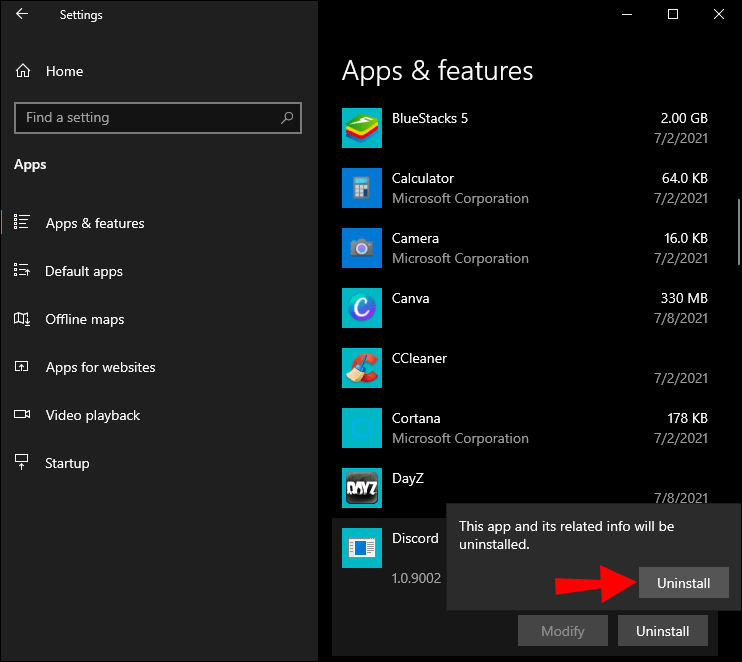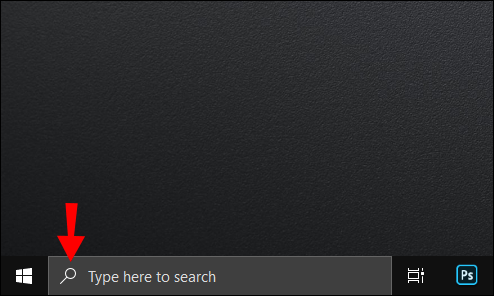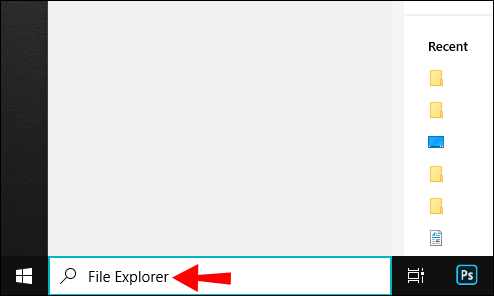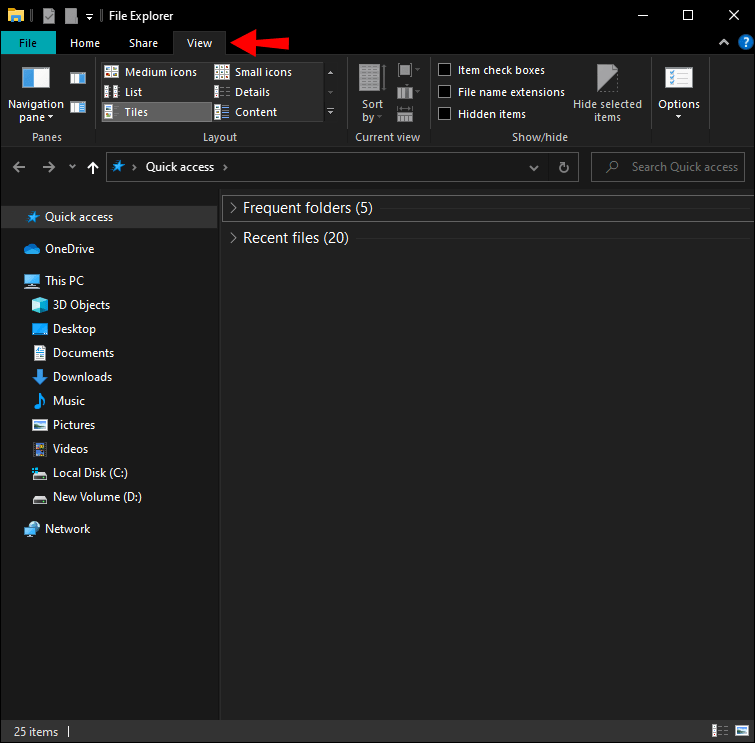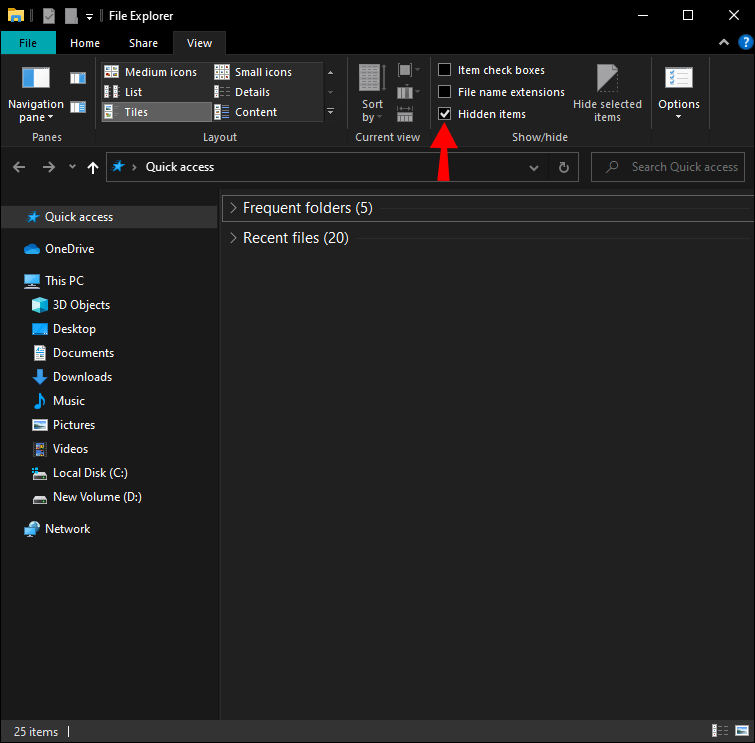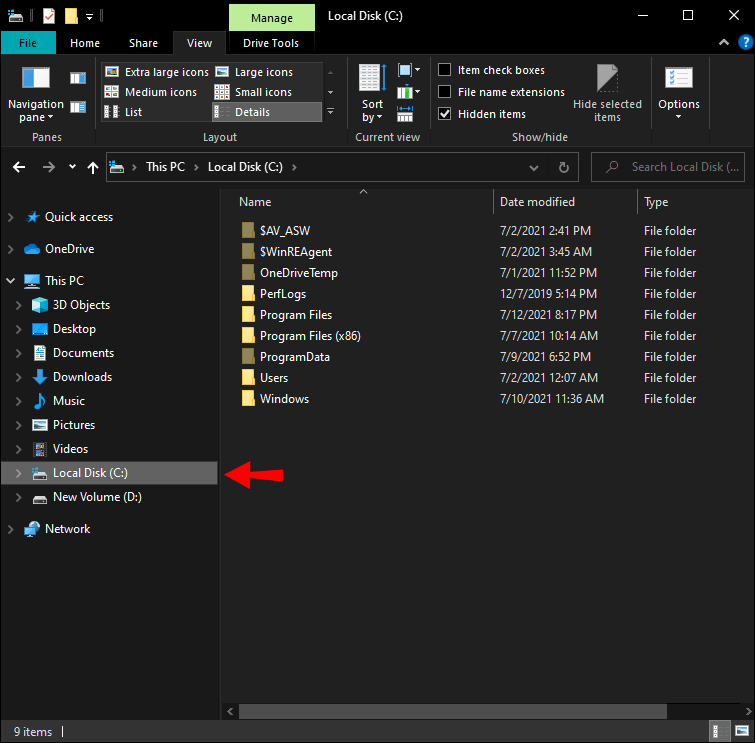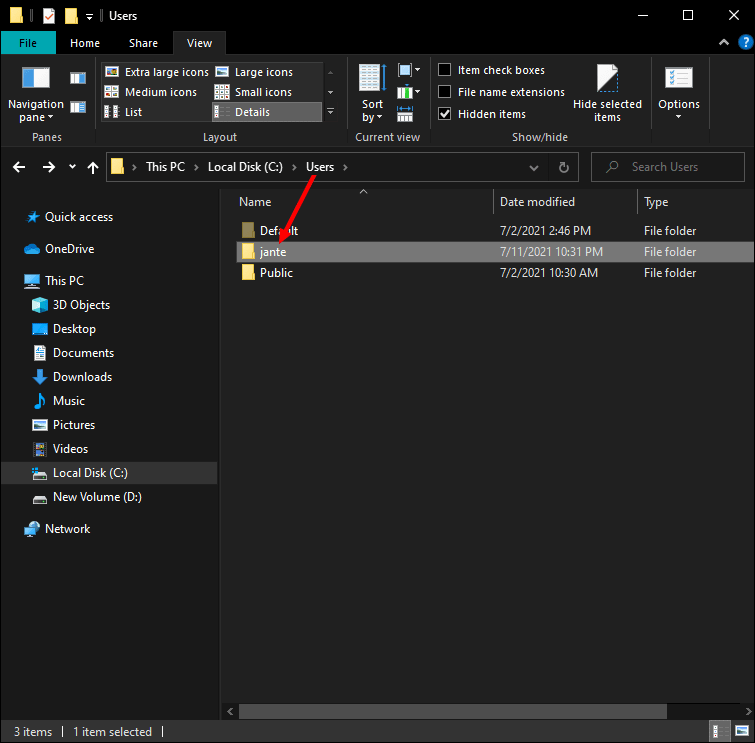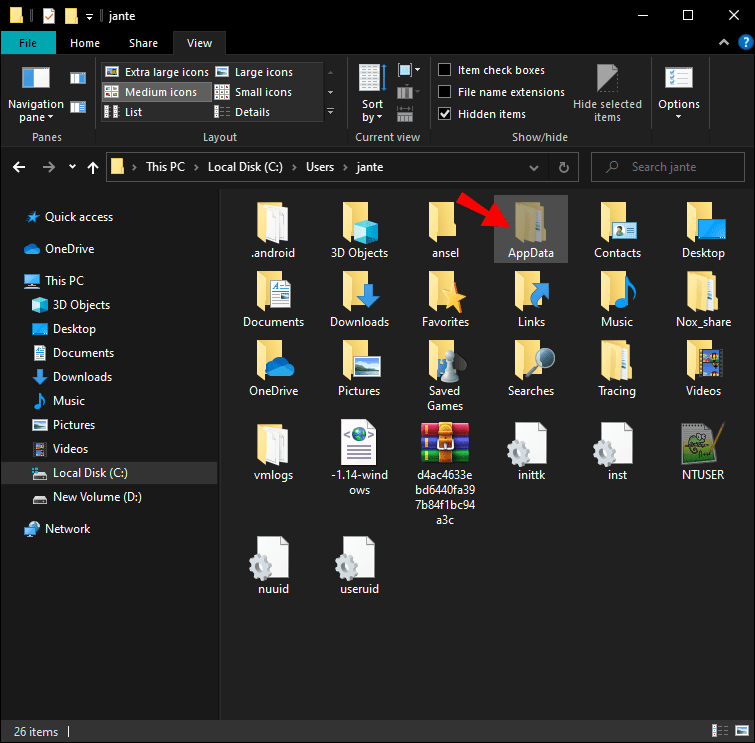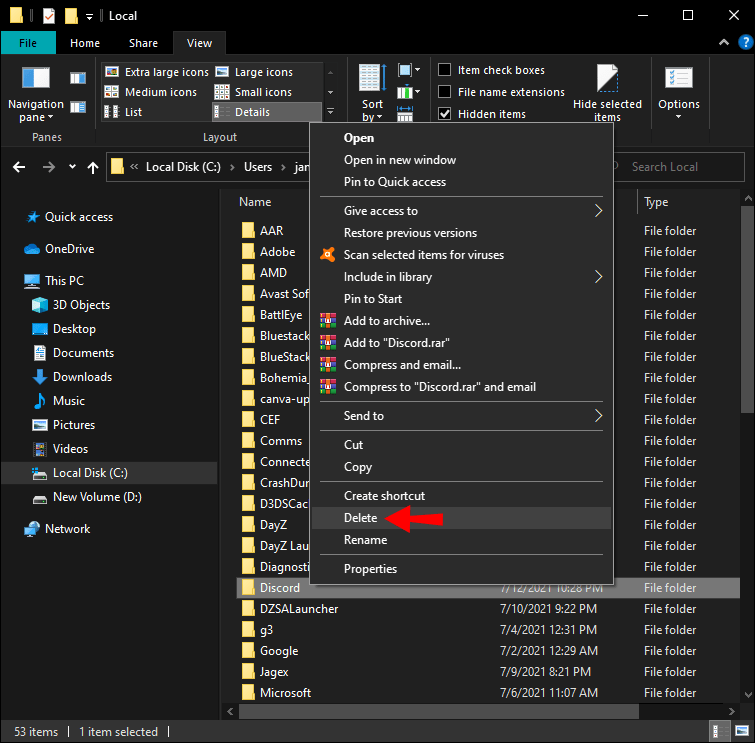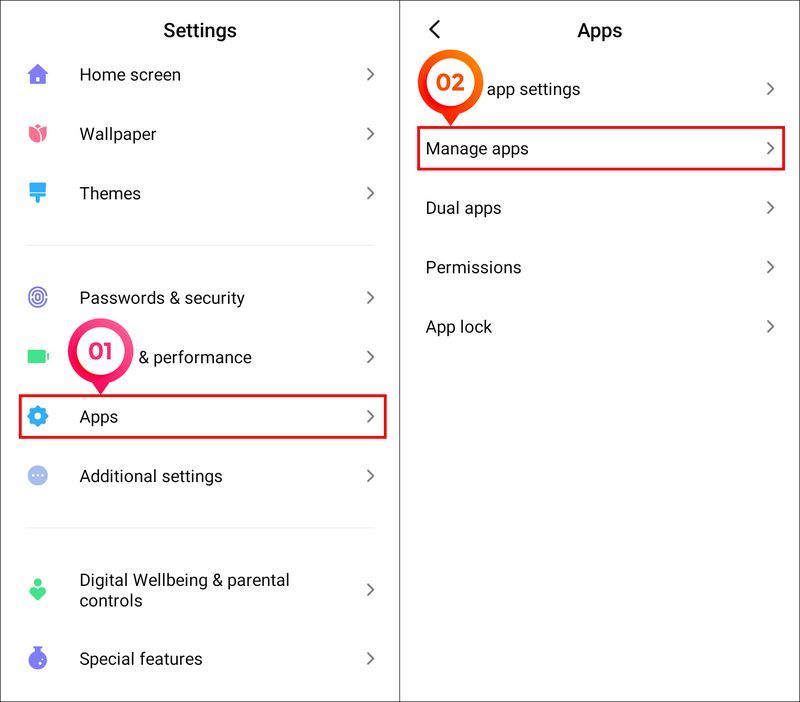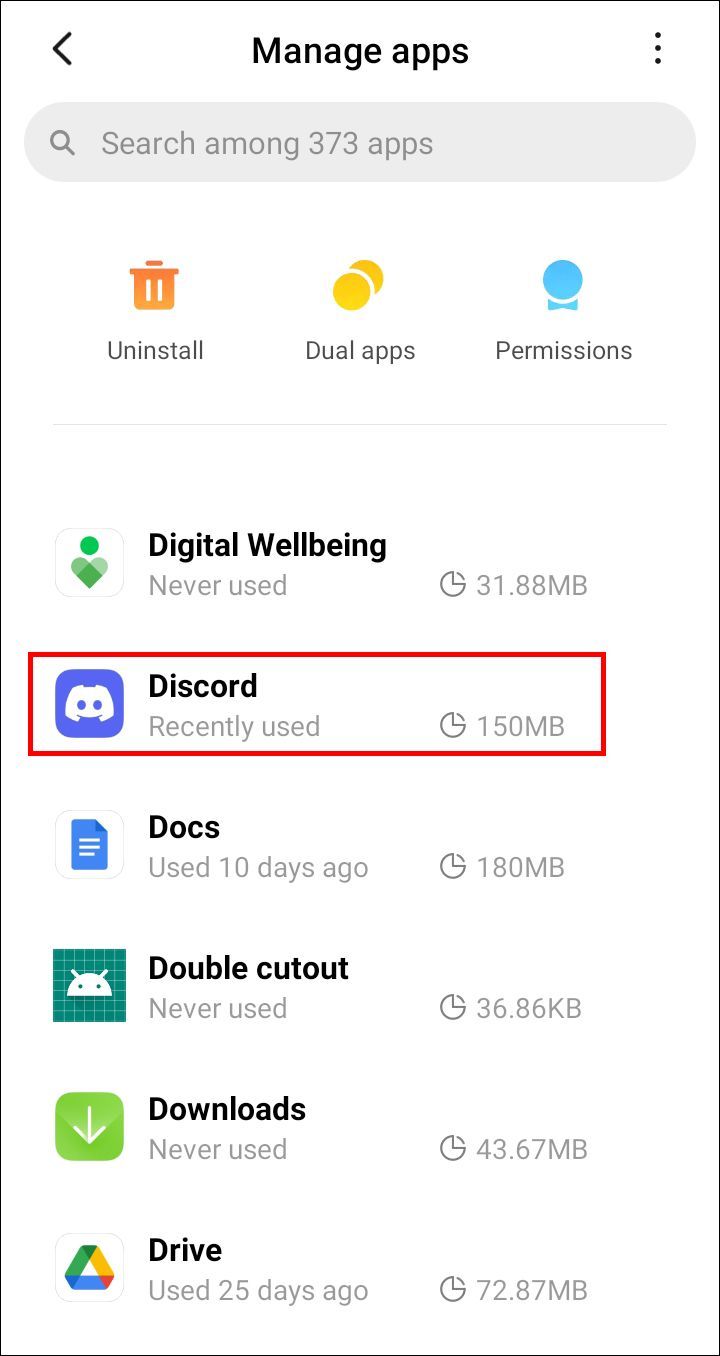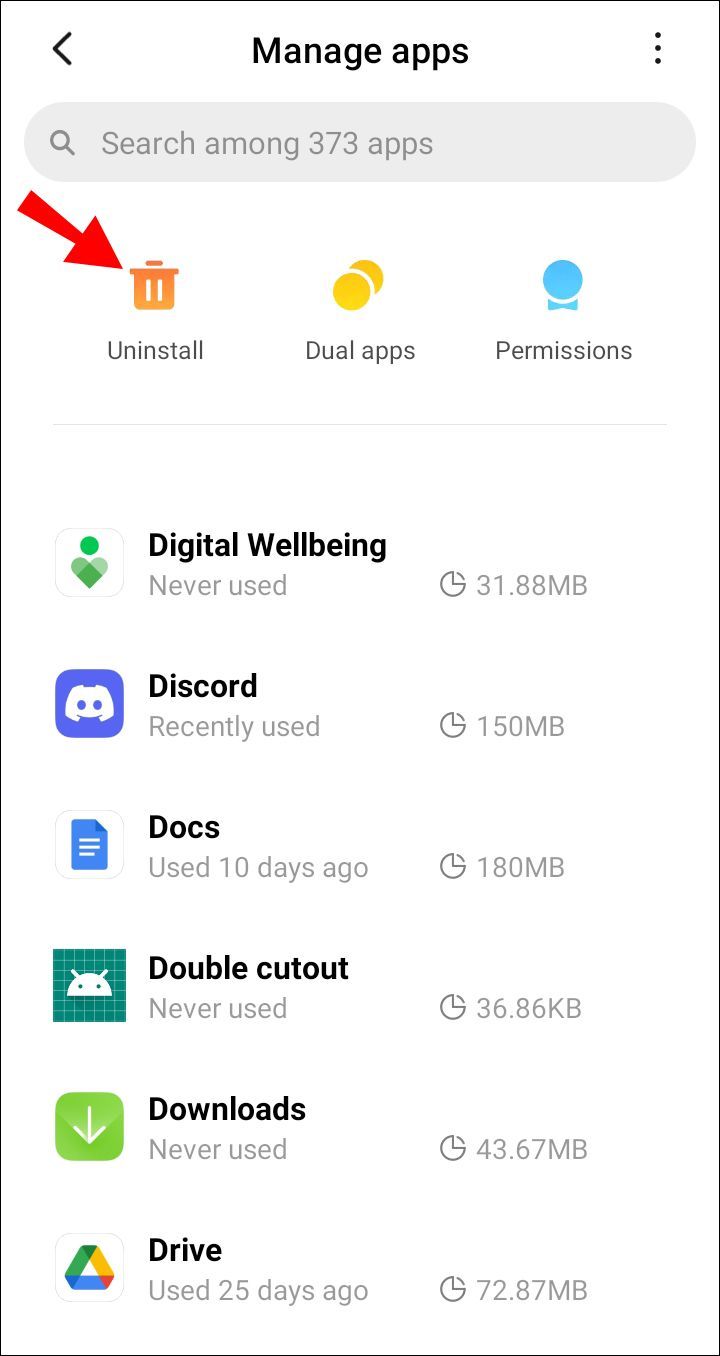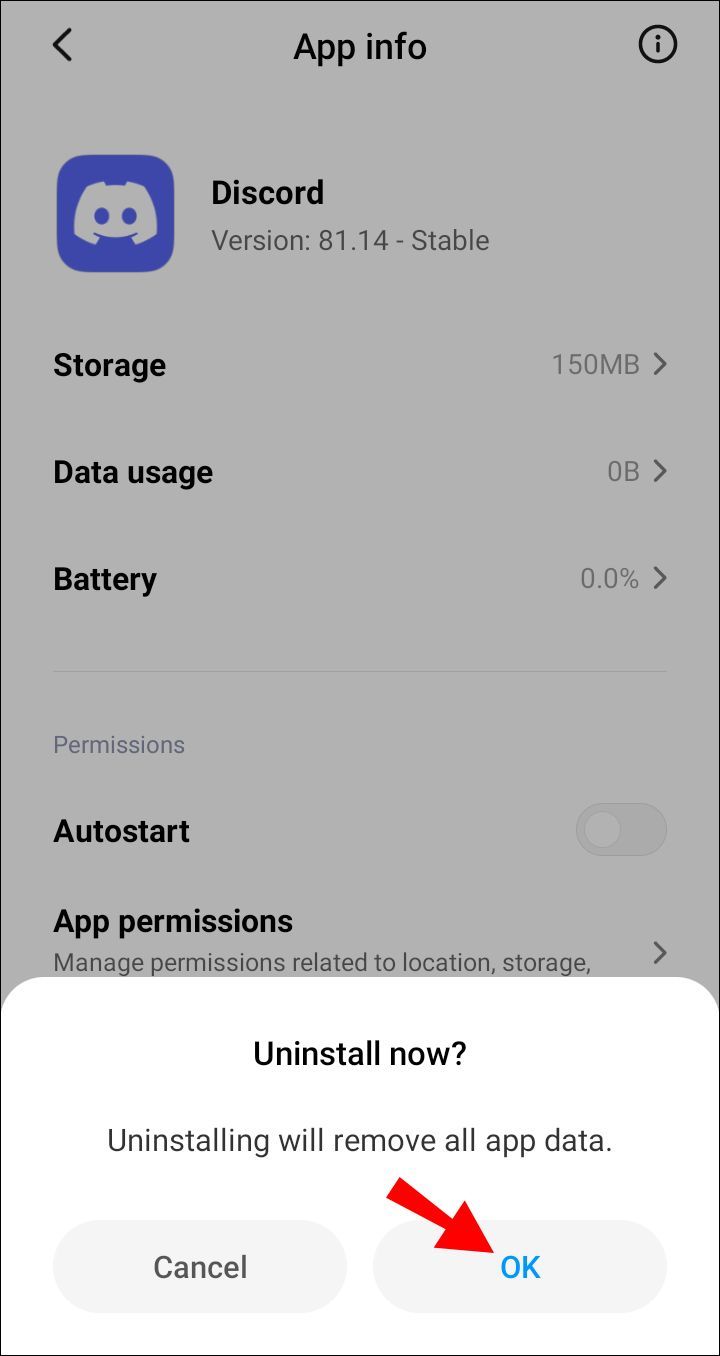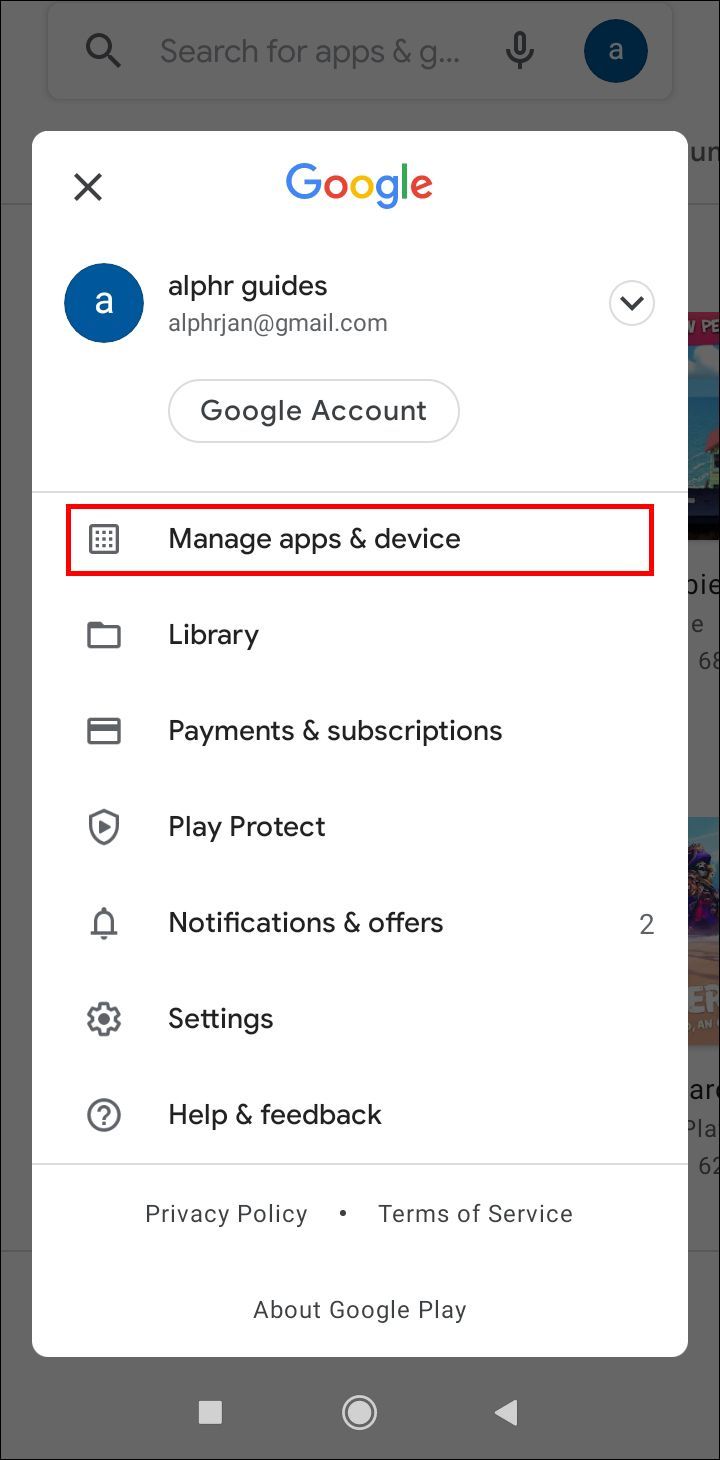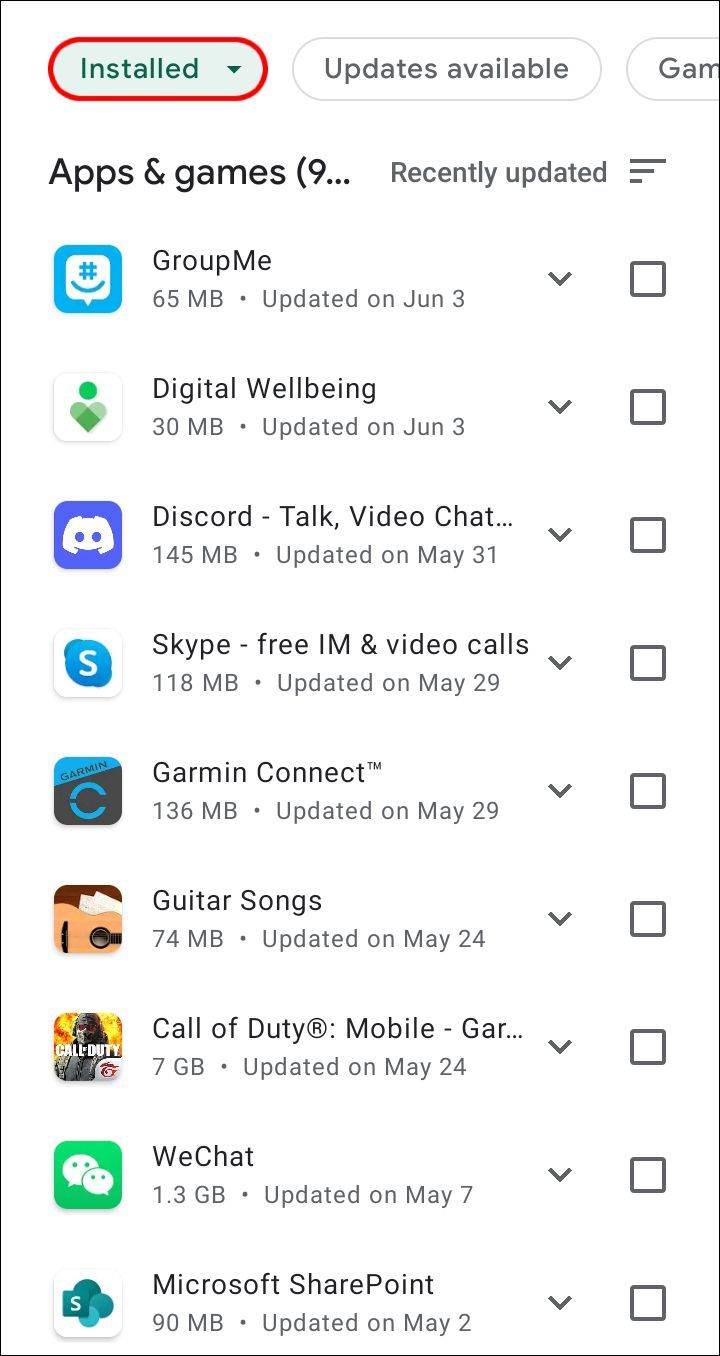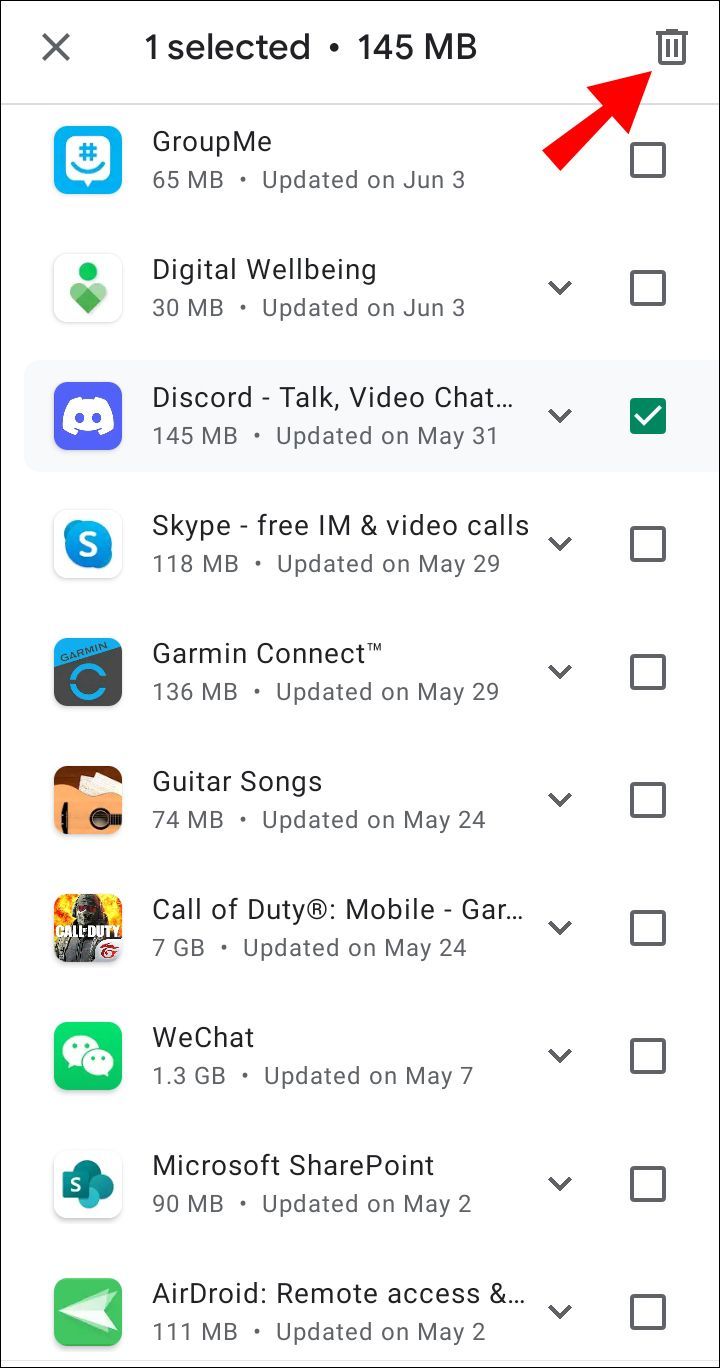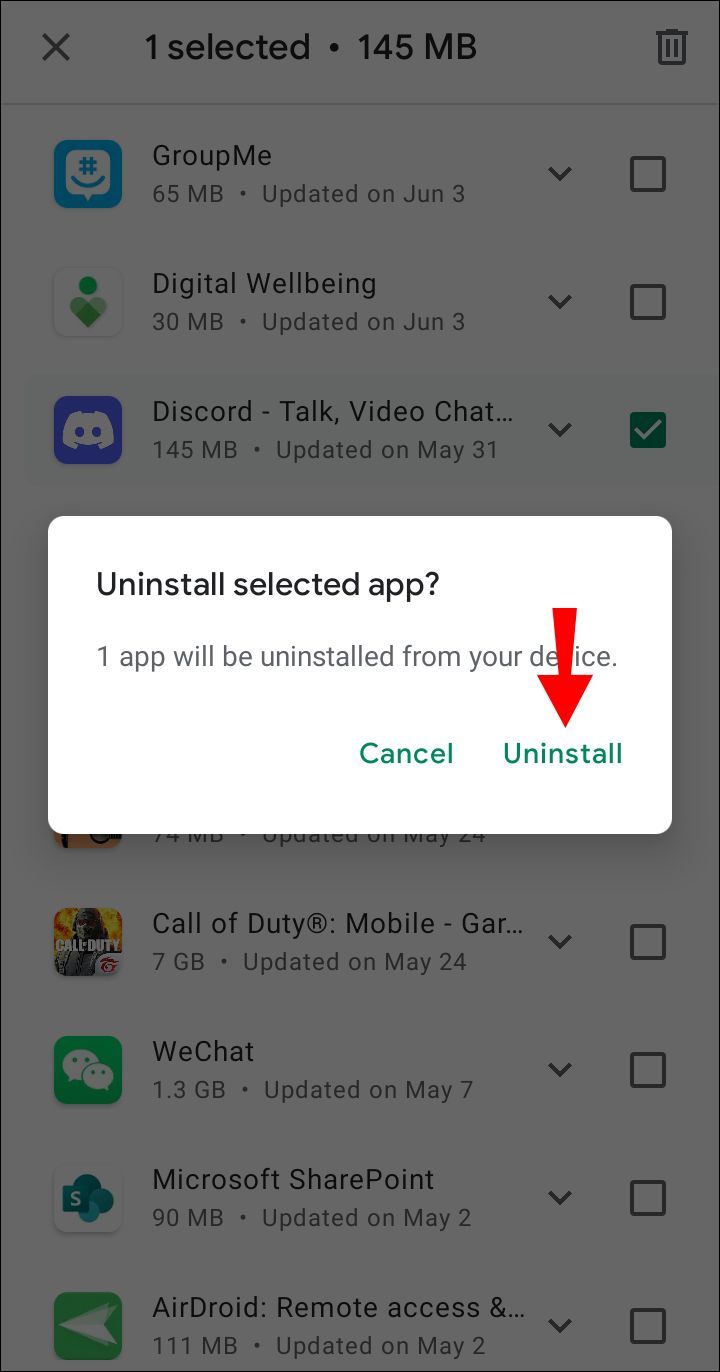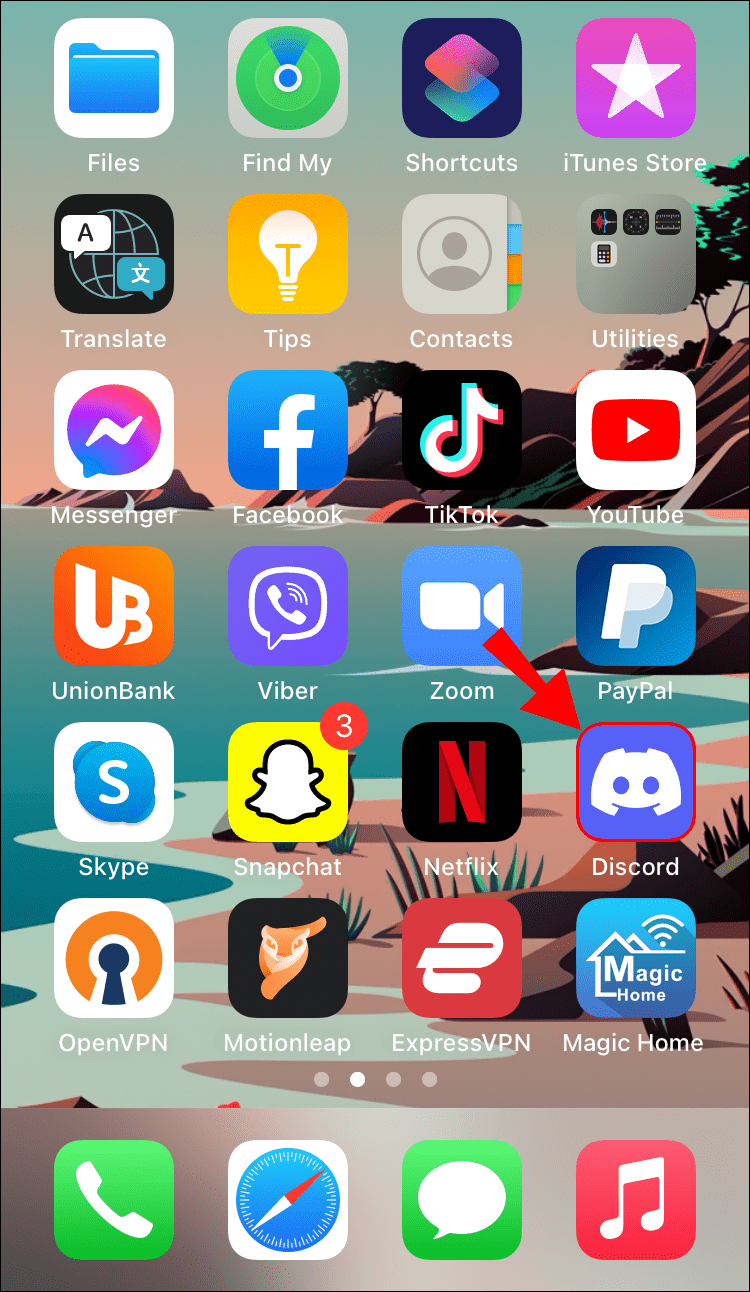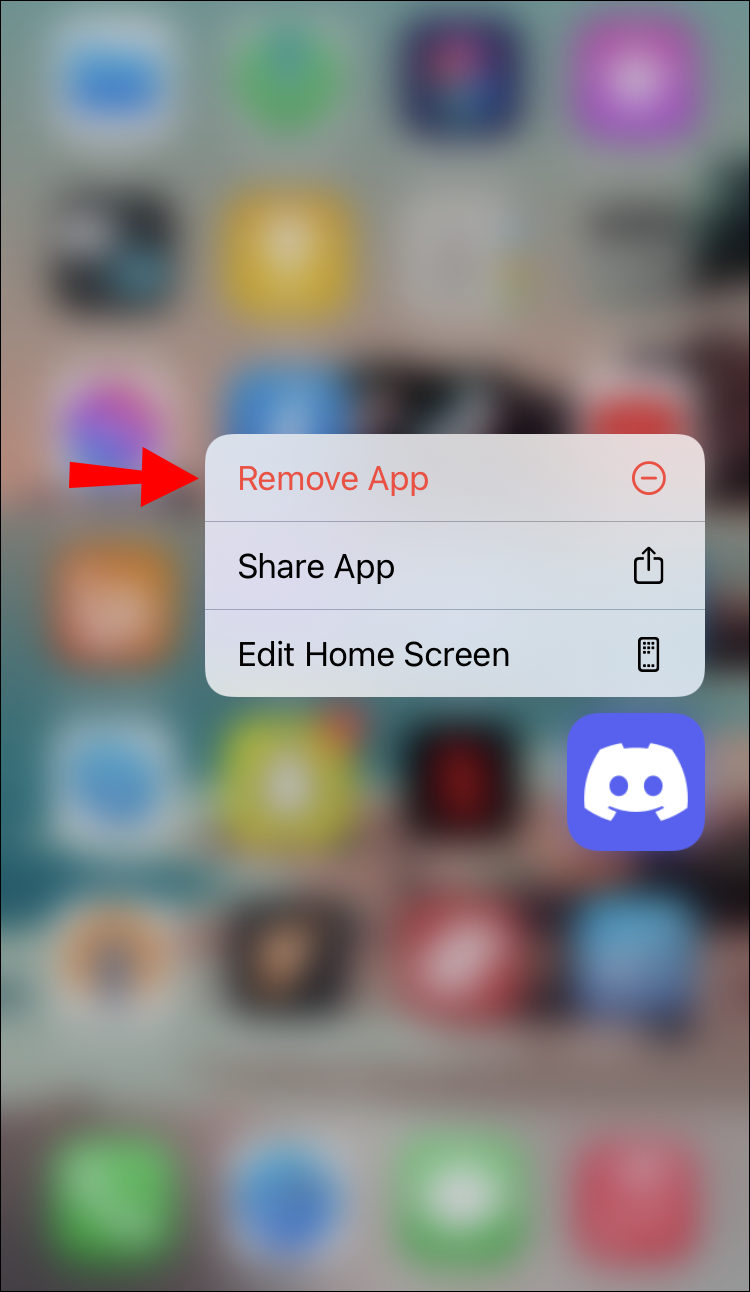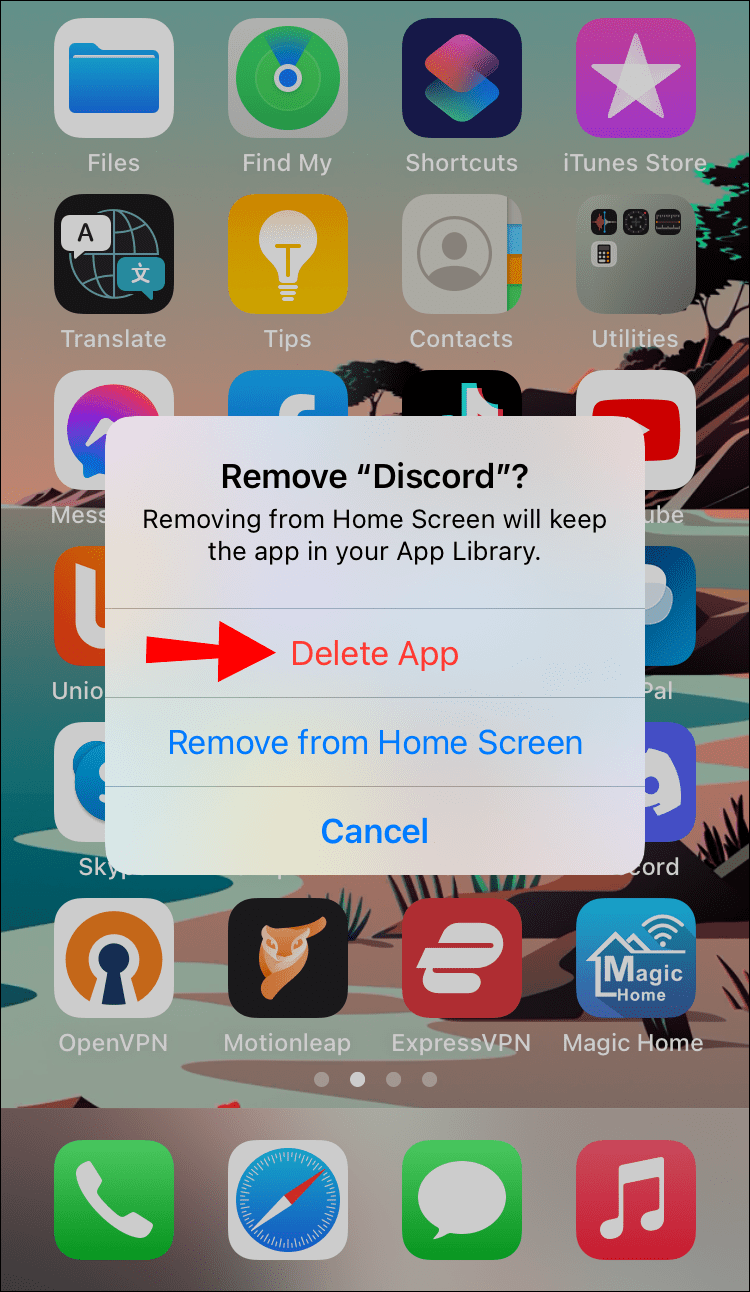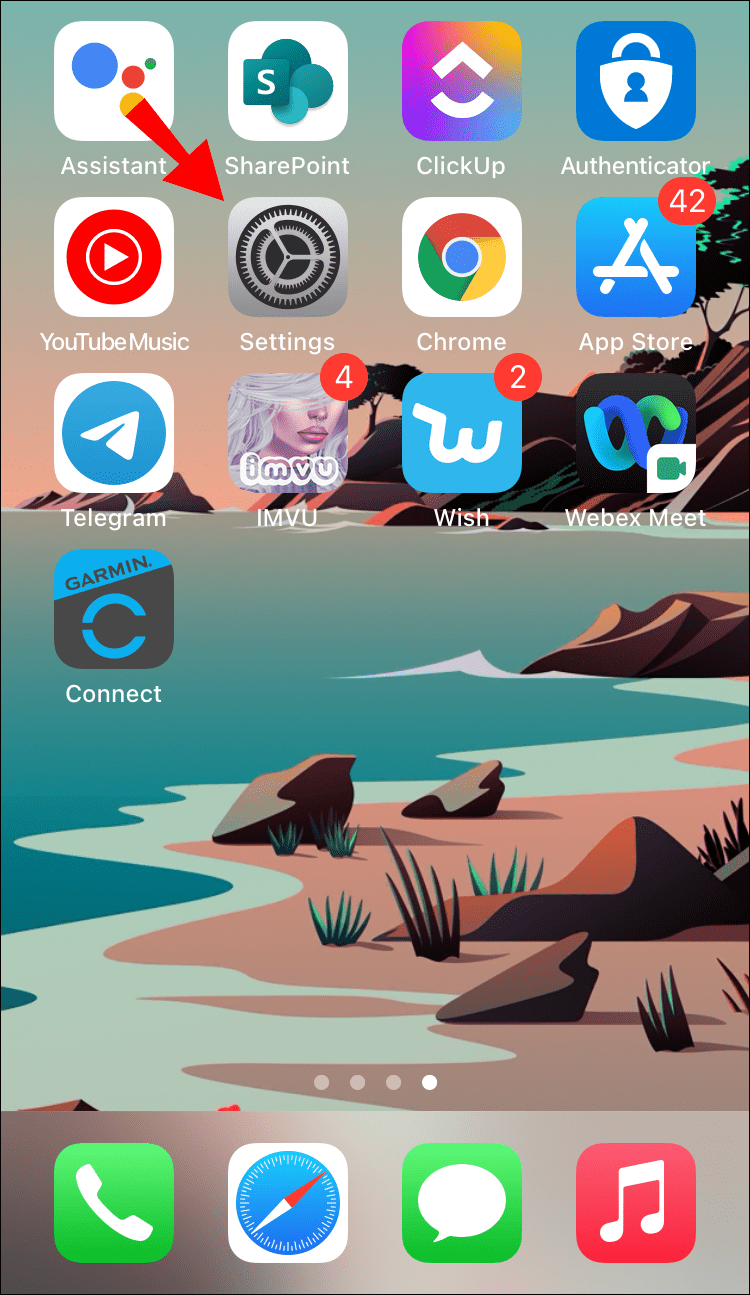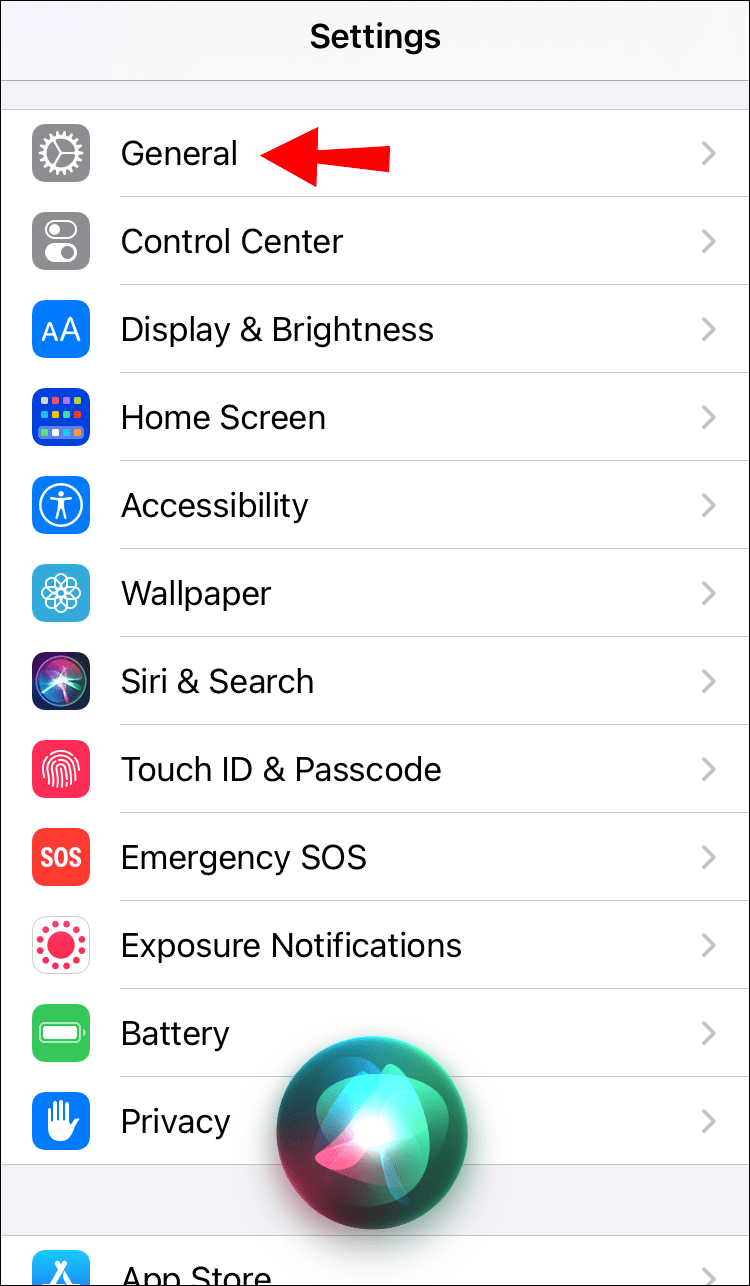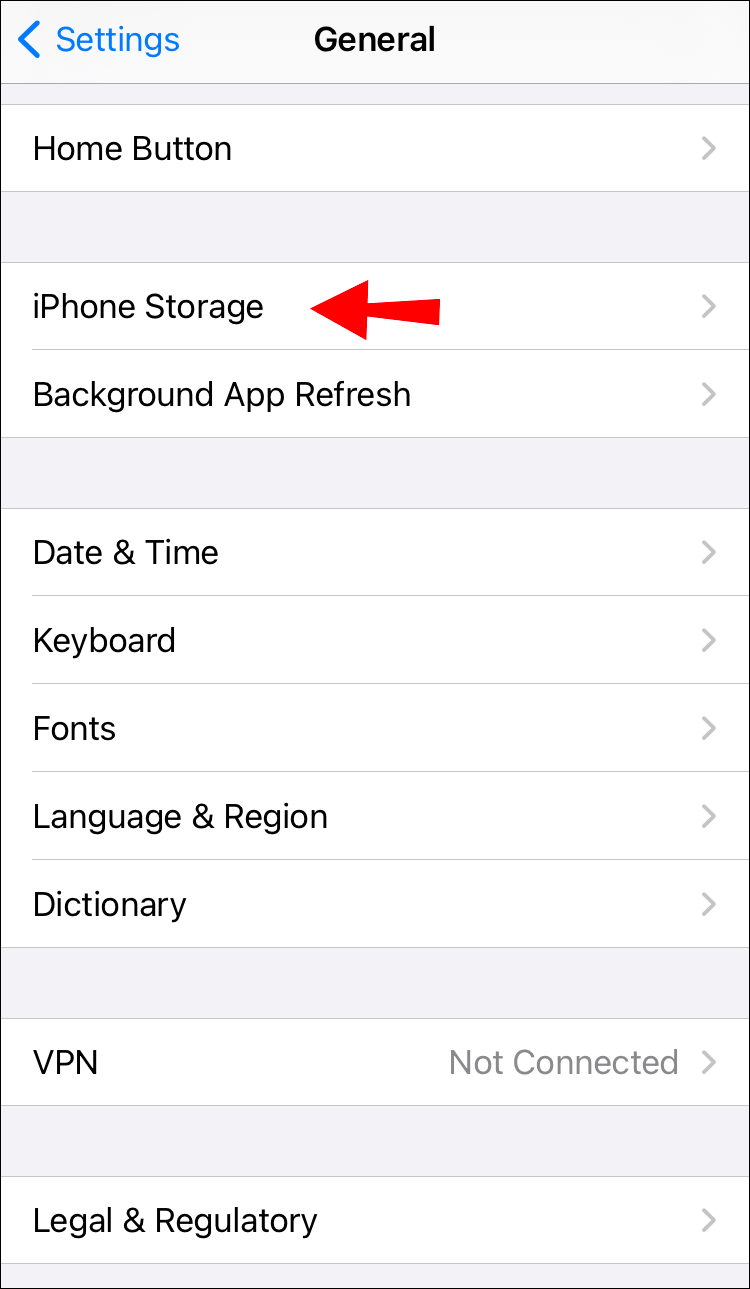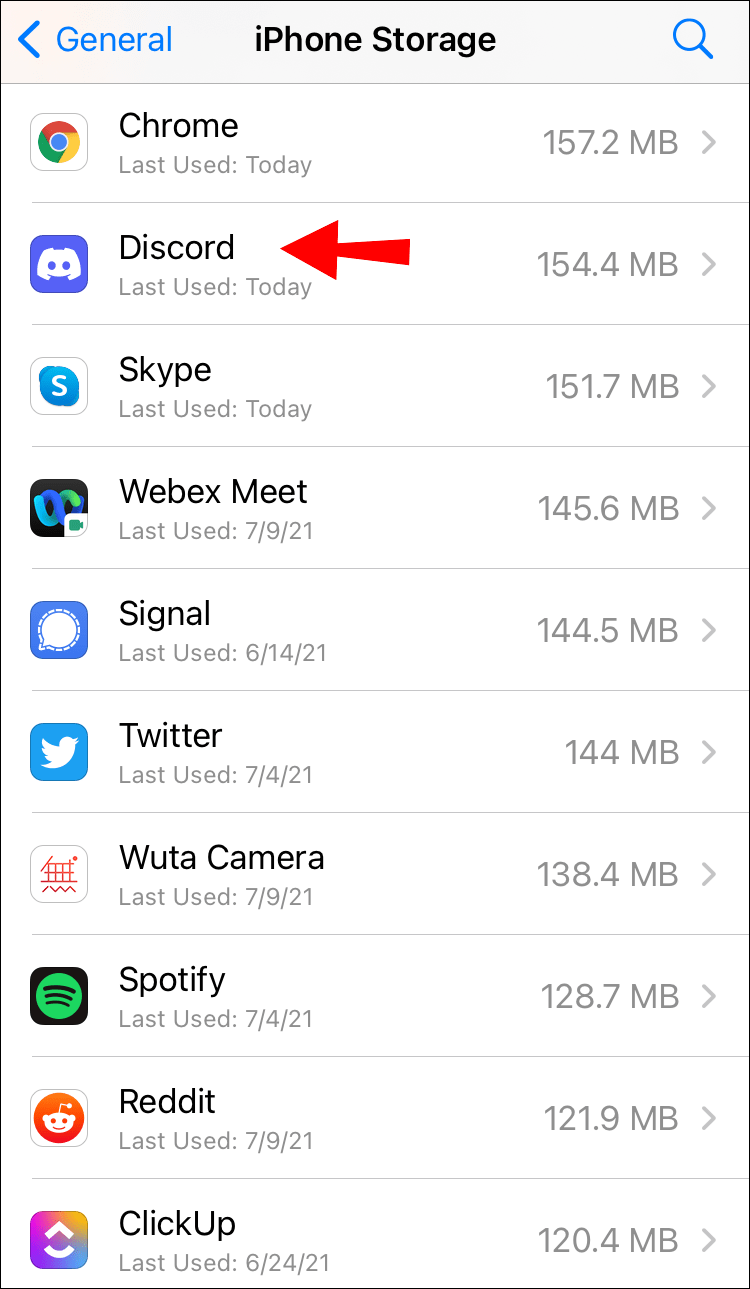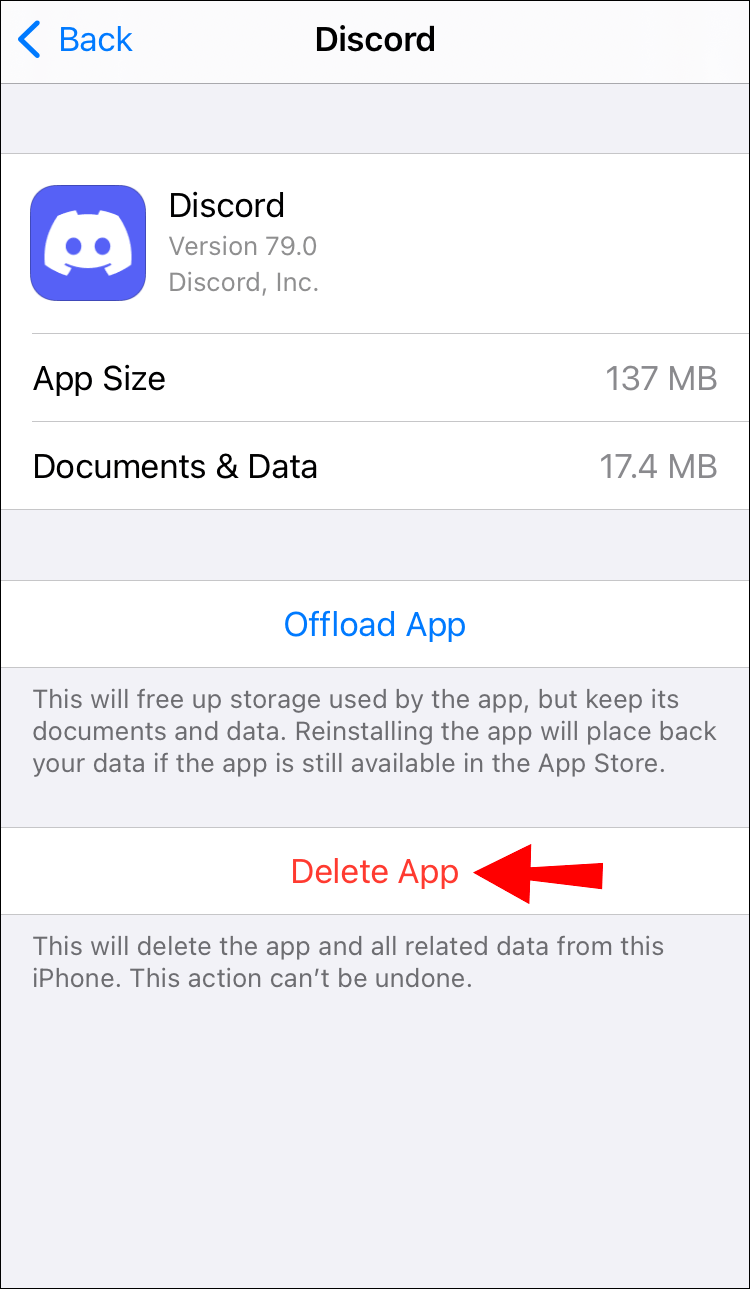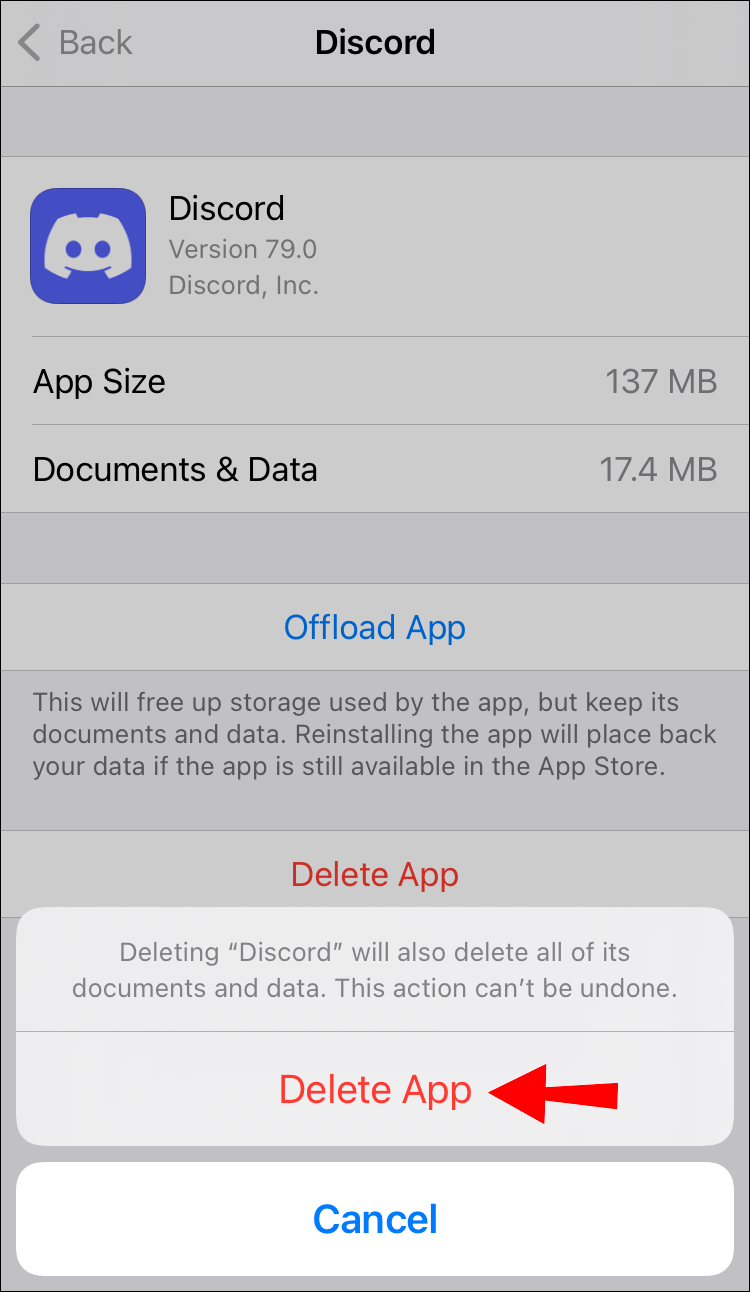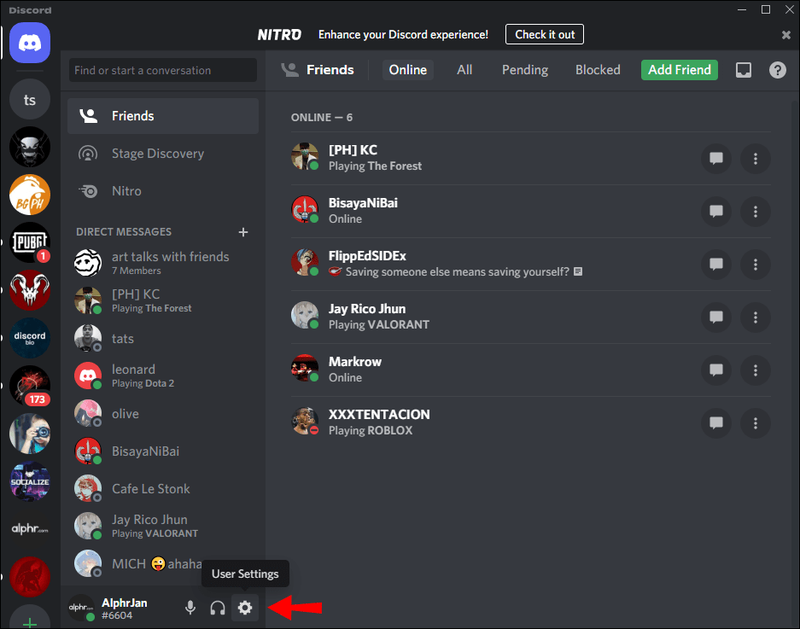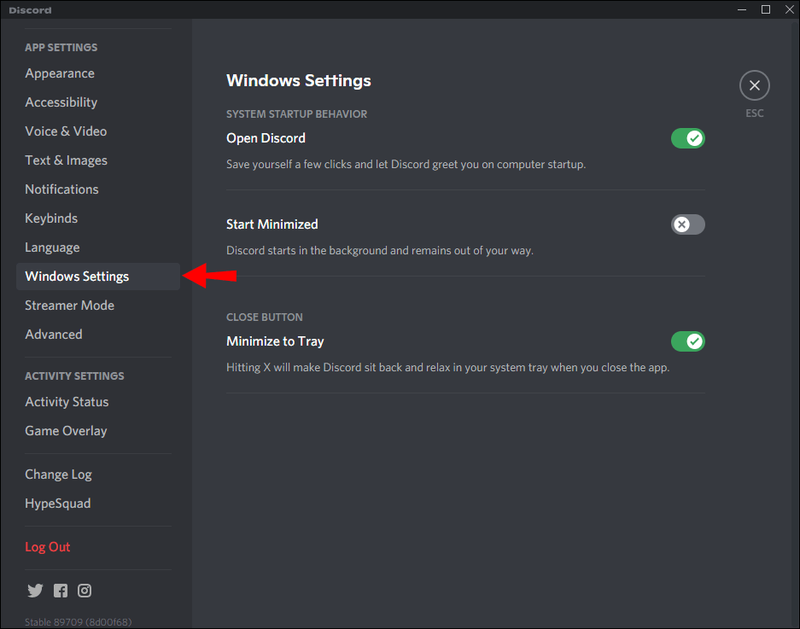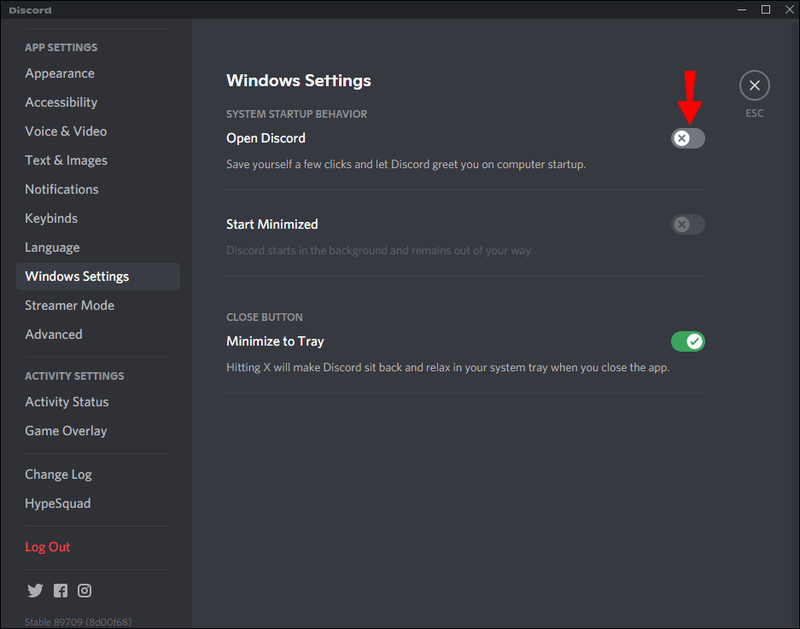நீங்கள் இனி டிஸ்கார்டைப் பயன்படுத்தவில்லை என்றால் அல்லது அதை மீண்டும் நிறுவ விரும்பினால், உங்கள் சாதனத்திலிருந்து பயன்பாட்டை அகற்றுவதே தர்க்கரீதியான முதல் படியாகும். நீங்கள் எந்த சாதனத்திலிருந்து டிஸ்கார்டை அகற்ற விரும்பினாலும், நிறுவல் நீக்குதல் செயல்முறை இரண்டு விரைவான படிகளுக்கு மேல் எடுக்காது. பயன்பாடு நிறுவல் நீக்கப்பட்டதும், உங்கள் சாதனத்தில் எஞ்சியிருக்கும் கோப்புறைகள் மற்றும் தற்காலிக சேமிப்பையும் அகற்ற வேண்டும்.

டிஸ்கார்டை நிறுவல் நீக்கும் செயல்முறை ஒவ்வொரு சாதனத்திலும் வேறுபட்டது. உங்கள் டேப்லெட் அல்லது மொபைல் ஃபோனிலிருந்து டிஸ்கார்டை அகற்ற விரும்பினால், இந்தச் செயல்முறையானது, நீங்கள் வேறு எந்தப் பயன்பாட்டையும் நீக்குவது போலவே இருக்கும். இருப்பினும், உங்கள் கணினியில் டிஸ்கார்டை நிறுவல் நீக்க விரும்பினால், அதற்கு இரண்டு கூடுதல் படிகள் தேவை.
A இல் டிஸ்கார்டை எவ்வாறு நிறுவல் நீக்குவது மேக்
உங்கள் மேக்கில் டிஸ்கார்டை எவ்வாறு நிறுவல் நீக்கலாம் என்பது இங்கே. பயன்பாட்டை அகற்றும் முன், அது பின்புலத்தில் இயங்கவில்லை என்பதை உறுதிப்படுத்திக் கொள்ளுங்கள், ஏனெனில் இது நிறுவல் நீக்குதல் செயல்முறையை மெதுவாக்கும்.
- பயன்பாடுகள் கோப்புறையைத் திறக்க Shift + Command + A ஐ அழுத்தவும்.
- பயன்பாடுகள் கோப்புறையில் டிஸ்கார்டைக் கண்டுபிடித்து அதைக் கிளிக் செய்யவும்.
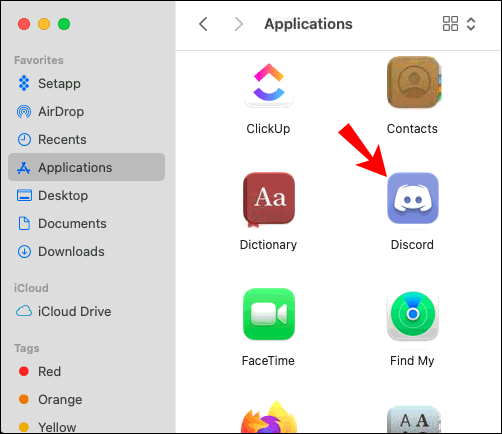
- உங்கள் திரையின் கீழ் இடது மூலையில் உள்ள குப்பைத் தொட்டியில் ஐகானை இழுக்கவும்.
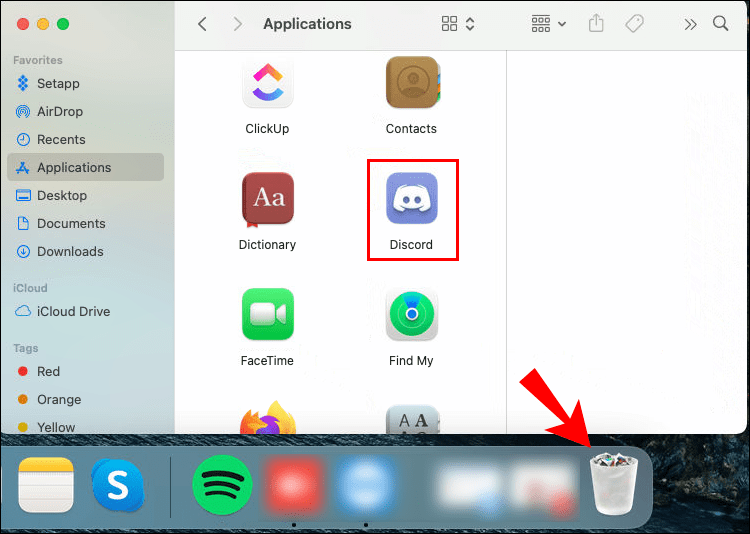
- நீங்கள் அதை அகற்றியதும், குப்பையைக் காலி செய் என்பதைக் கிளிக் செய்யவும்.
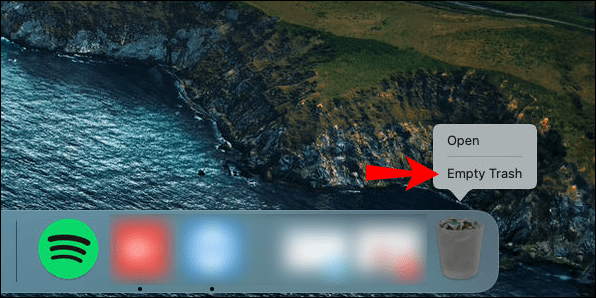
நீங்கள் இன்னும் முடிக்கவில்லை. நீங்கள் டிஸ்கார்டை அகற்றியதும், எஞ்சியிருக்கும் கேச் அல்லது கோப்புகளையும் நீக்க வேண்டும். இது எப்படி செய்யப்படுகிறது என்பது இங்கே:
- Finder பயன்பாட்டைத் தொடங்கவும்.
- மேல் கருவிப்பட்டியில் செல் என்பதைக் கிளிக் செய்யவும்.
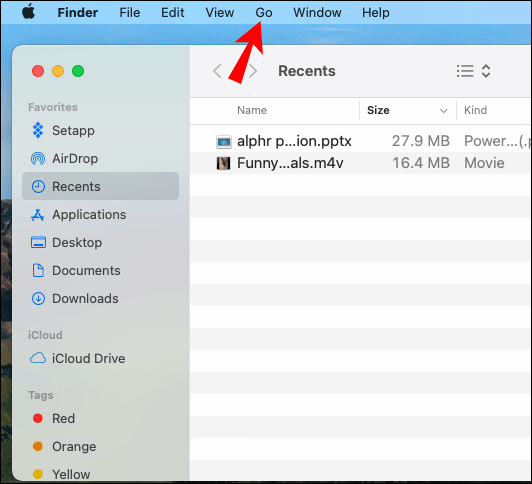
- கீழ்தோன்றும் மெனுவில் கோப்புறைக்குச் செல்... என்பதைக் கண்டறியவும்.
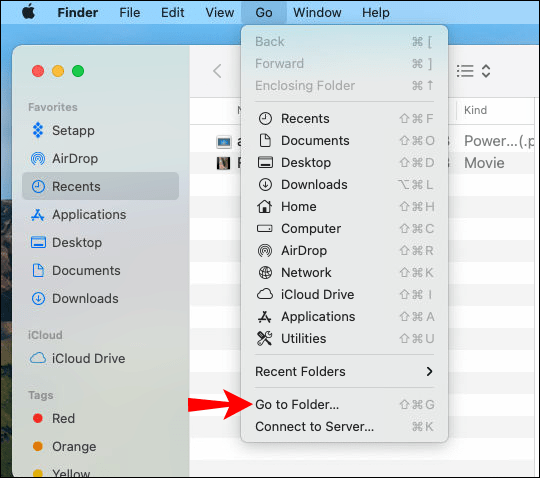
- பாப்-அப் தாவலில் ~/Library என டைப் செய்து Go என்பதில் கிளிக் செய்யவும்.
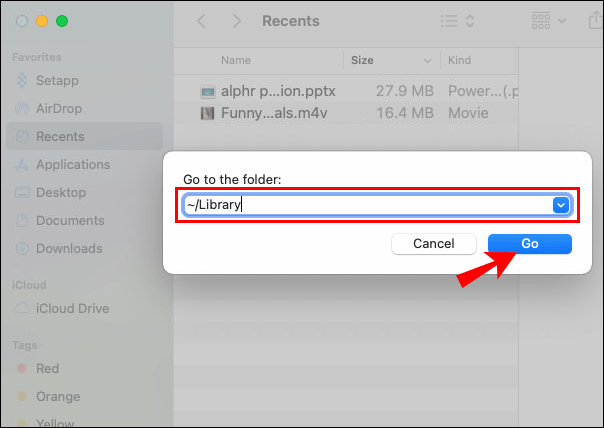
- வெவ்வேறு கோப்புறைகளில் மீதமுள்ள தற்காலிக சேமிப்பை நீங்கள் தேடலாம். உள்ளிடவும் |_+_|
நீங்கள் ஏதேனும் டிஸ்கார்ட் கோப்புறைகளைக் கண்டால், அவற்றைக் கிளிக் செய்து, டிஸ்கார்ட் செயலியைப் போலவே குப்பைத் தொட்டிக்கு இழுக்கவும்.
டிஸ்கார்டை எவ்வாறு நிறுவல் நீக்குவது விண்டோஸ் 10
விண்டோஸ் 10 இல் டிஸ்கார்டை நிறுவல் நீக்குவது பொதுவாக மூன்று படிகளைக் கொண்டுள்ளது. முதலில், நீங்கள் பணி நிர்வாகியில் பயன்பாட்டை முடக்க வேண்டும், அதைத் தொடர்ந்து பயன்பாட்டை நிறுவல் நீக்கும் செயல்முறை. நீங்கள் முடித்ததும், ஆப்ஸில் மீதமுள்ள தற்காலிக சேமிப்பையும் அகற்ற வேண்டும்.
பணி நிர்வாகியில் டிஸ்கார்டை எவ்வாறு முடக்குவது என்பது இங்கே.
- பணி நிர்வாகியைத் தொடங்க, உங்கள் விசைப்பலகையில் Ctrl + Shift + Esc ஐ அழுத்தவும்.
- மேல் கருவிப்பட்டியில் உள்ள ஸ்டார்ட்அப் டேப்பில் கிளிக் செய்யவும்.
- டிஸ்கார்டைக் கண்டுபிடித்து அதை முன்னிலைப்படுத்தவும்.
- உங்கள் திரையின் கீழ்-இடது மூலையில் முடக்கு என்பதற்குச் செல்லவும்.
உங்கள் கணினியிலிருந்து டிஸ்கார்டை நேரடியாக நிறுவல் நீக்குவது அடுத்த படியாகும். இது எப்படி செய்யப்படுகிறது என்பது இங்கே:
- உங்கள் திரையின் கீழ் வலது மூலையில் உள்ள தொடக்கத்திற்குச் செல்லவும்.
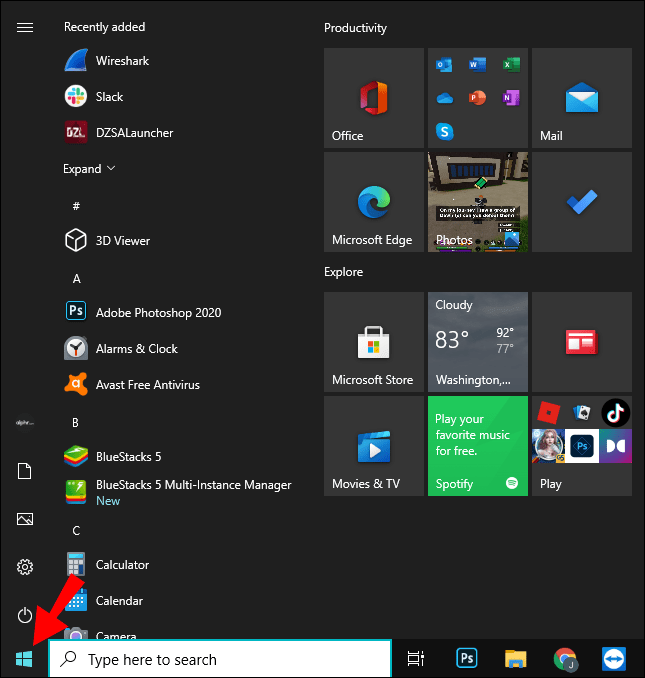
- இடது பக்கப்பட்டியில் உள்ள அமைப்புகள் என்பதைக் கிளிக் செய்யவும்.
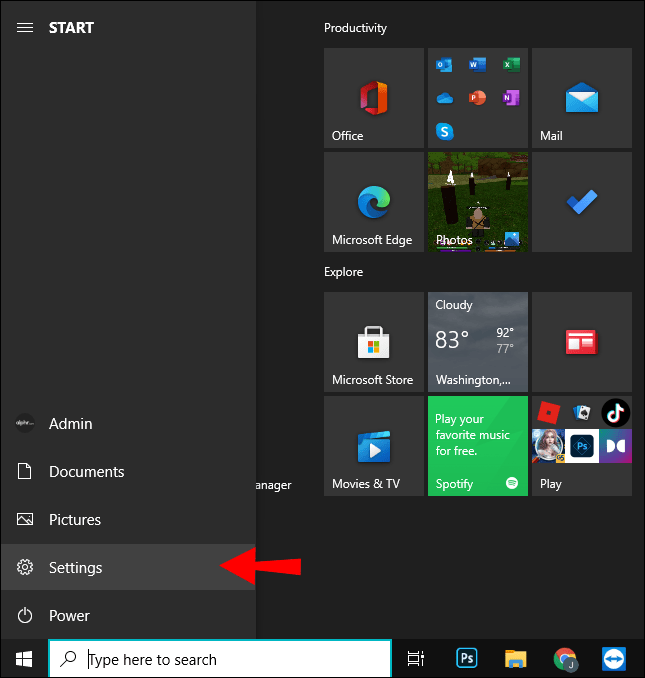
- ஆப்ஸைத் தேர்ந்தெடுத்து, ஆப்ஸ் & அம்சங்களுக்குச் செல்லவும்.
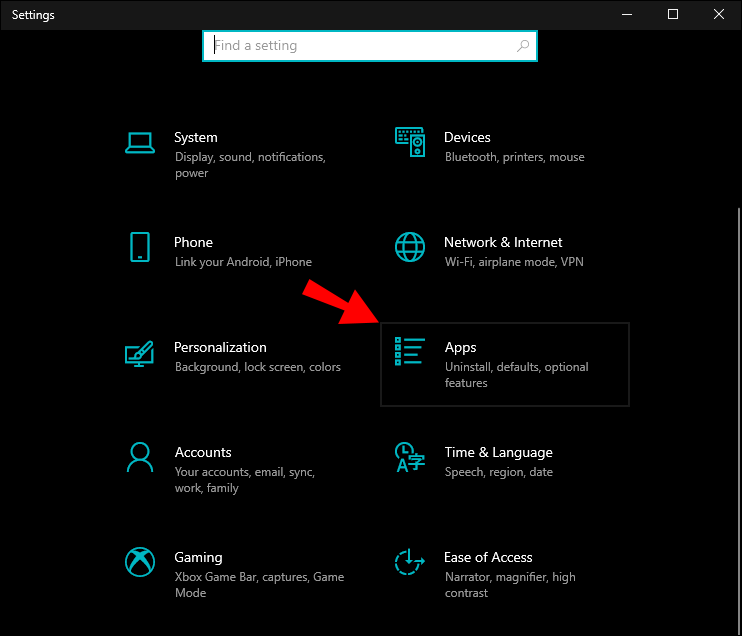
- பட்டியலில் டிஸ்கார்டைக் கண்டுபிடிக்கும் வரை கீழே உருட்டவும்.
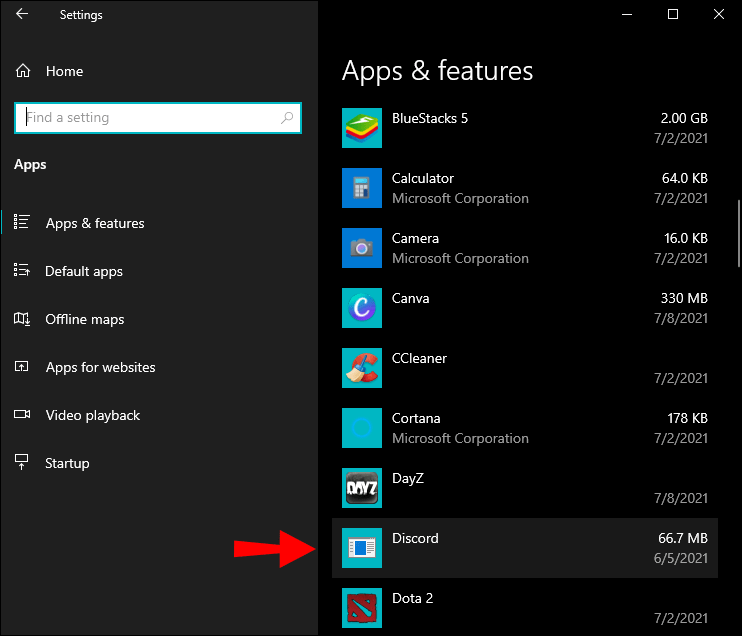
- டிஸ்கார்ட் என்பதைக் கிளிக் செய்து நிறுவல் நீக்கு என்பதற்குச் செல்லவும்.
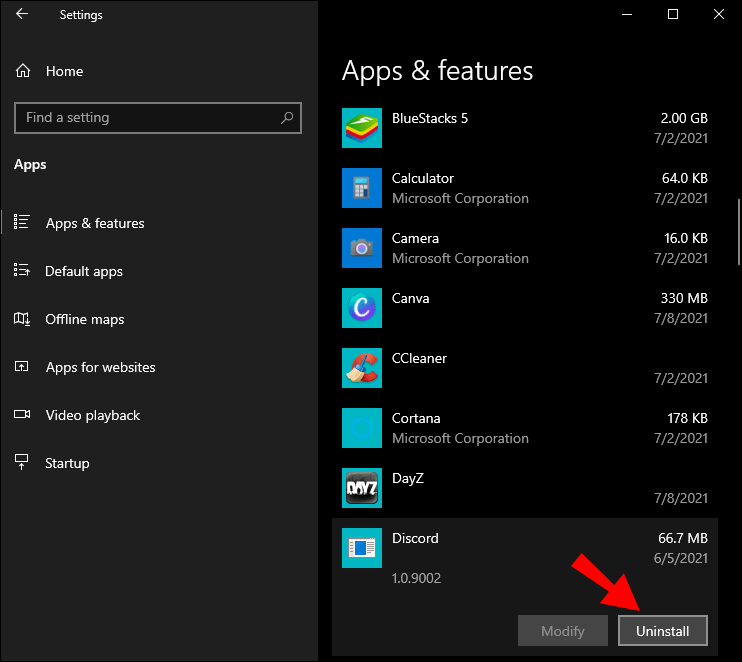
- மீண்டும் நிறுவல் நீக்கு என்பதைத் தேர்ந்தெடுக்கவும்.
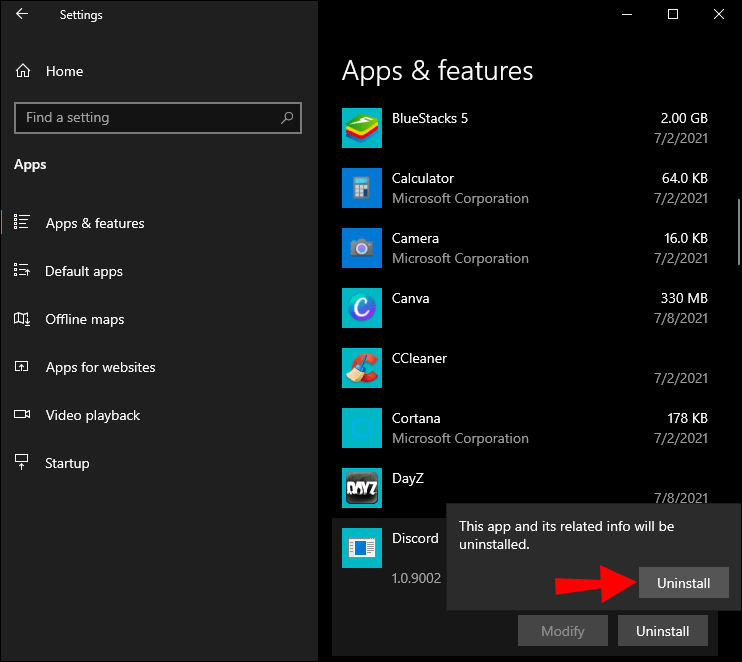
நீங்கள் கடைசியாக செய்ய வேண்டியது டிஸ்கார்டில் இருந்து எஞ்சியிருக்கும் தற்காலிக சேமிப்பை நீக்குவதுதான். எப்படி என்பதை அறிய கீழே உள்ள படிகளைப் பின்பற்றவும்:
- உங்கள் திரையின் கீழ் இடது மூலையில் உள்ள பூதக்கண்ணாடி ஐகானுக்குச் செல்லவும்.
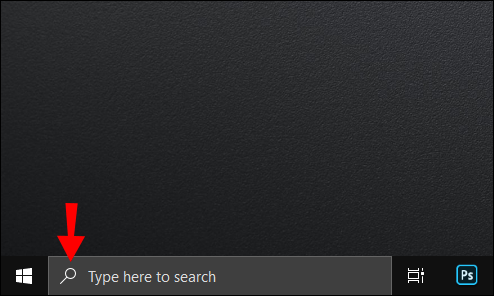
- கோப்பு எக்ஸ்ப்ளோரர் விருப்பங்களை உள்ளிடவும். ஒரு புதிய சாளரம் பாப் அப் செய்யும்.
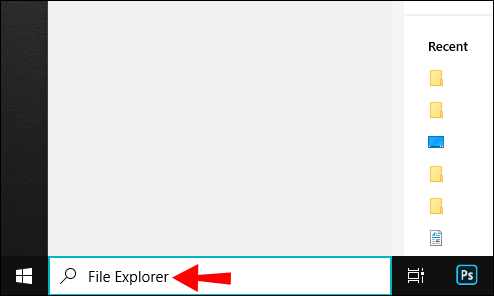
- காட்சி தாவலுக்குச் செல்லவும்.
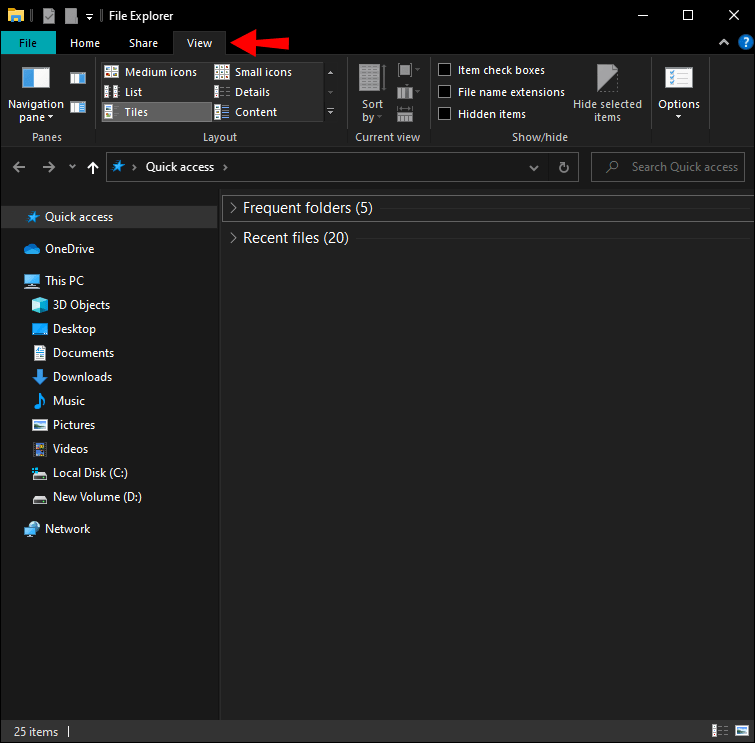
- மறைக்கப்பட்ட கோப்புகள், கோப்புறைகள் மற்றும் இயக்ககங்களைக் காண்பி விருப்பத்தை சரிபார்க்கவும்.
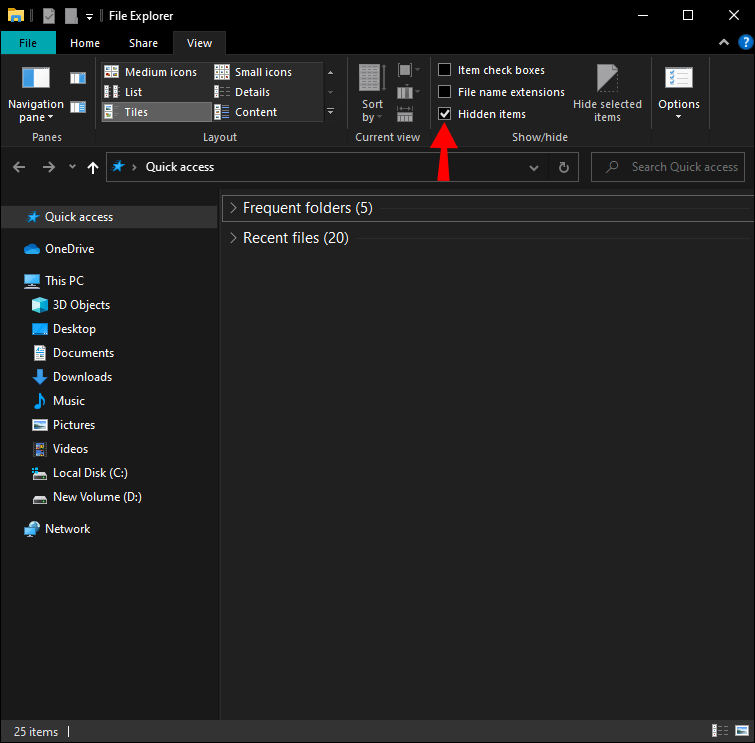
- தாவலை மூடிவிட்டு லோக்கல் டிஸ்க் (C) க்குச் செல்லவும்.
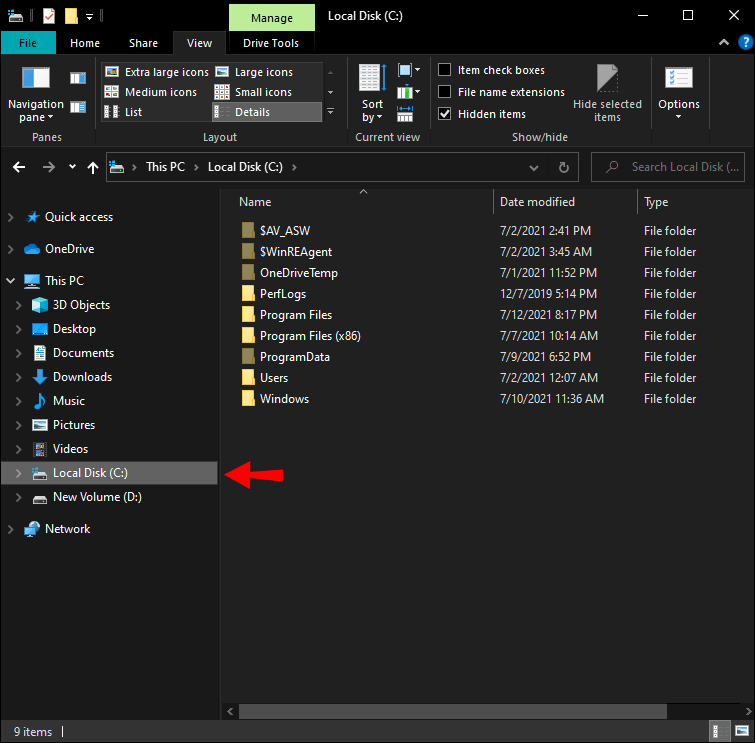
- பயனர்கள் கோப்புறைக்குச் செல்லவும், பின்னர் உங்கள் பயனர்பெயருடன் கோப்புறைக்குச் செல்லவும்.
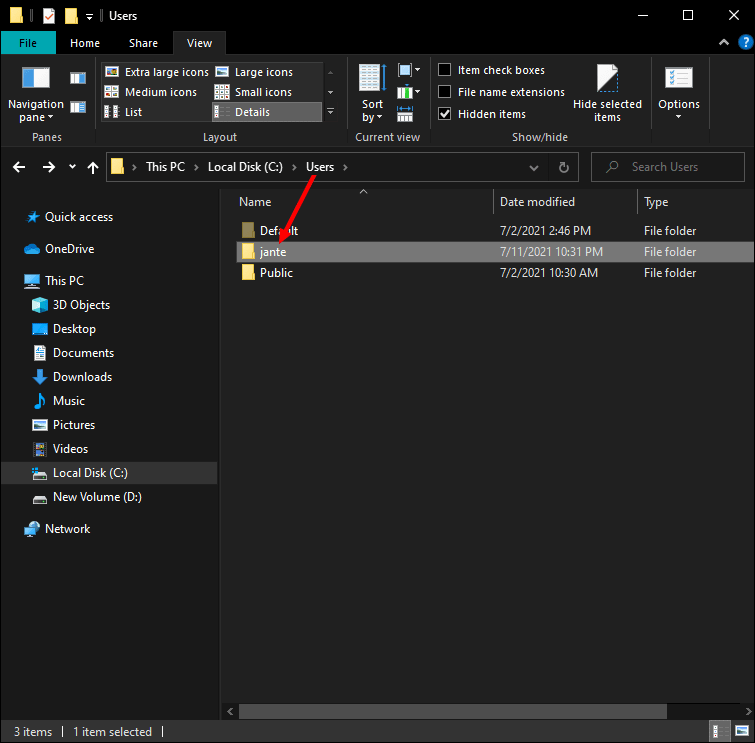
- பயன்பாட்டு தரவுக்குச் செல்லவும்.
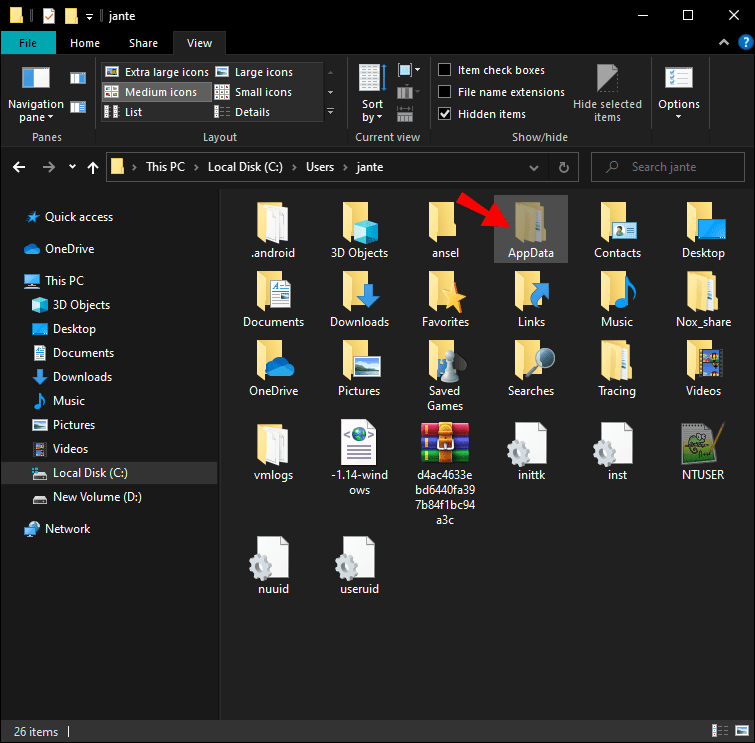
- LocalDiscord மற்றும் RoamingDiscord கோப்புறைகளைக் கண்டறிந்து அவற்றை நீக்கவும்.
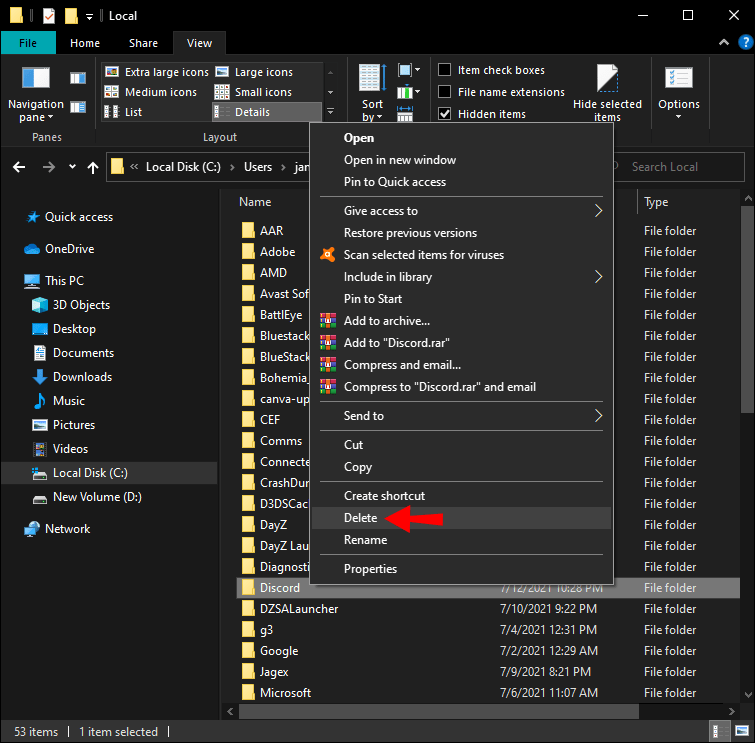
டிஸ்கார்டை எவ்வாறு நிறுவல் நீக்குவது அண்ட்ராய்டு சாதனம்
உங்கள் Android சாதனத்திலிருந்து டிஸ்கார்டை நீக்க இரண்டு வழிகள் உள்ளன. முதல் முறை அமைப்புகளுடன் உள்ளது. எப்படி என்பதை அறிய கீழே உள்ள படிகளைப் பின்பற்றவும்:
- அமைப்புகளுக்குச் செல்லவும்.
- மெனுவில் பயன்பாடுகளைக் கண்டறியவும். ஆப்ஸில் மீண்டும் தட்டவும்.
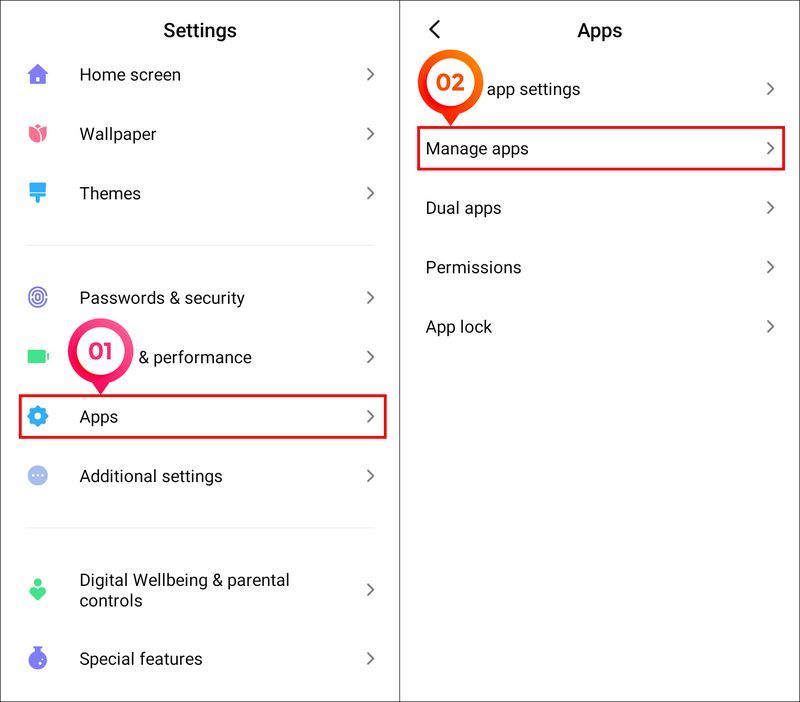
- பயன்பாடுகளின் பட்டியலில் டிஸ்கார்டைக் கண்டறியவும்.
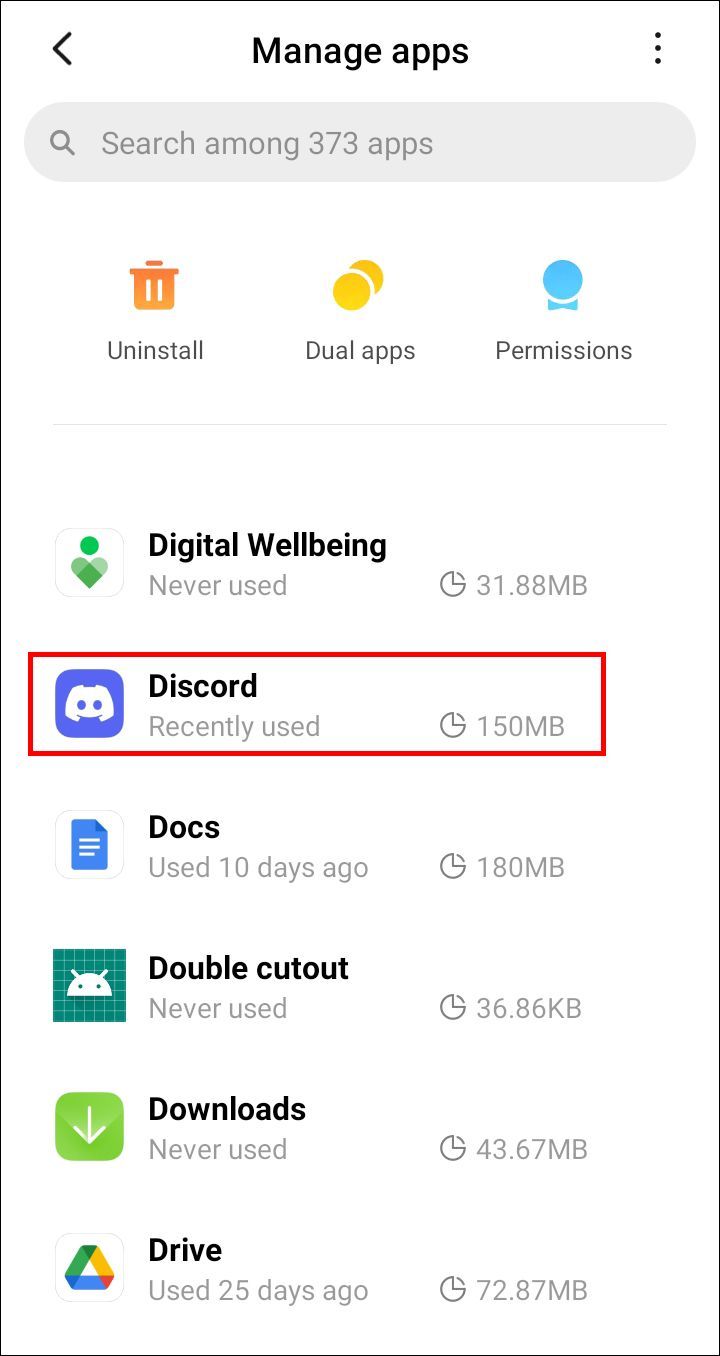
- உங்கள் திரையின் மேல் இடது மூலையில் உள்ள நிறுவல் நீக்கு என்பதைத் தேர்ந்தெடுக்கவும்.
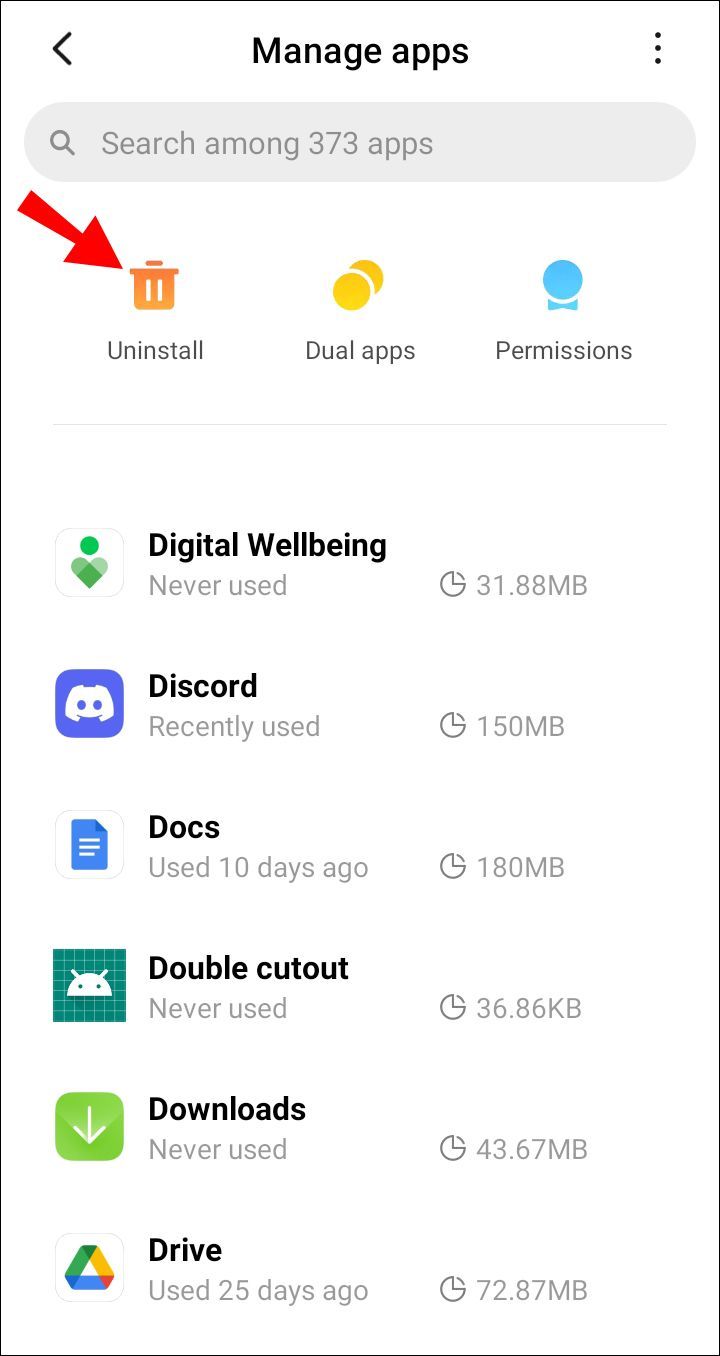
- சரி என்பதைத் தட்டுவதன் மூலம் பயன்பாட்டை நீக்க விரும்புகிறீர்கள் என்பதை உறுதிப்படுத்தவும்.
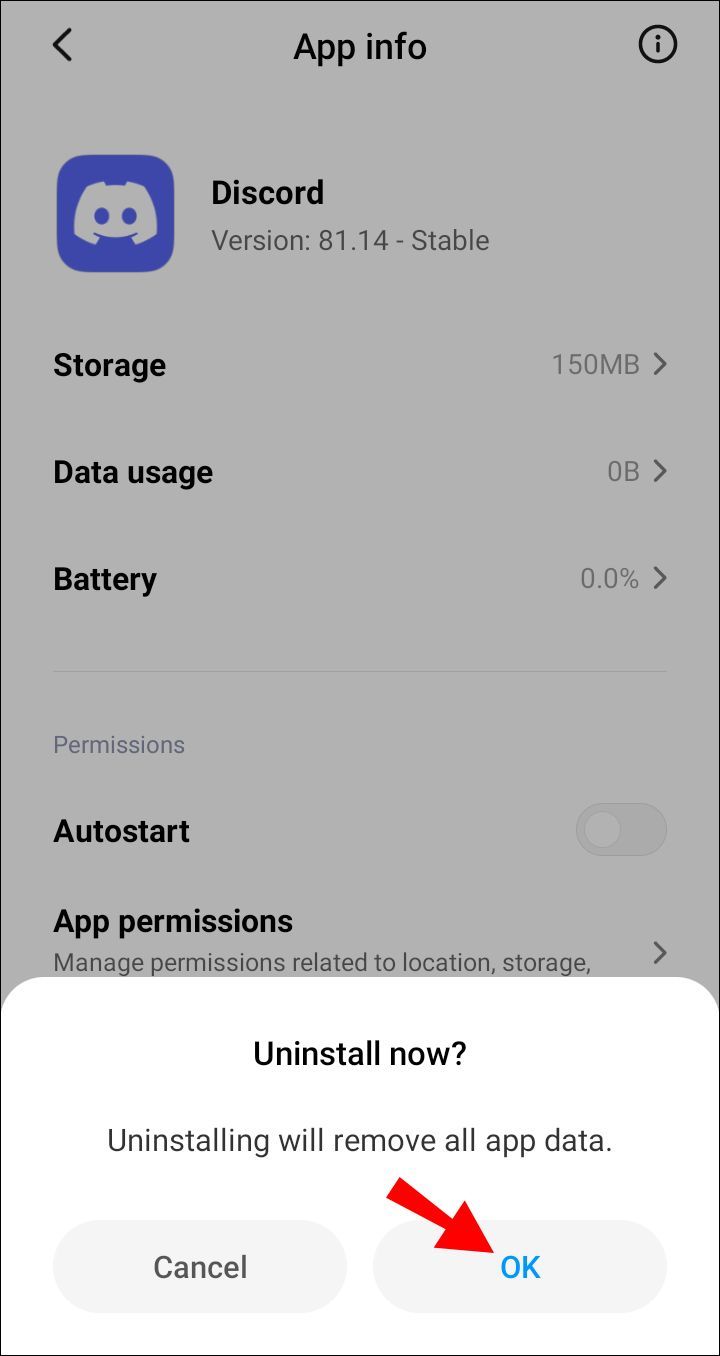
உங்கள் கூகுள் பிளே ஸ்டோர் மூலம் ஆண்ட்ராய்டு சாதனத்தில் ஆப்ஸை நிறுவல் நீக்குவதற்கான மற்றொரு வழி. இது எப்படி செய்யப்படுகிறது என்பது இங்கே:
- Google Playயைத் திறக்கவும்.
- உங்கள் திரையின் மேல் வலது மூலையில் உள்ள உங்கள் சுயவிவரப் படத்தைத் தட்டவும்.
- பயன்பாடுகள் & சாதனத்தை நிர்வகி என்பதற்குச் செல்லவும்.
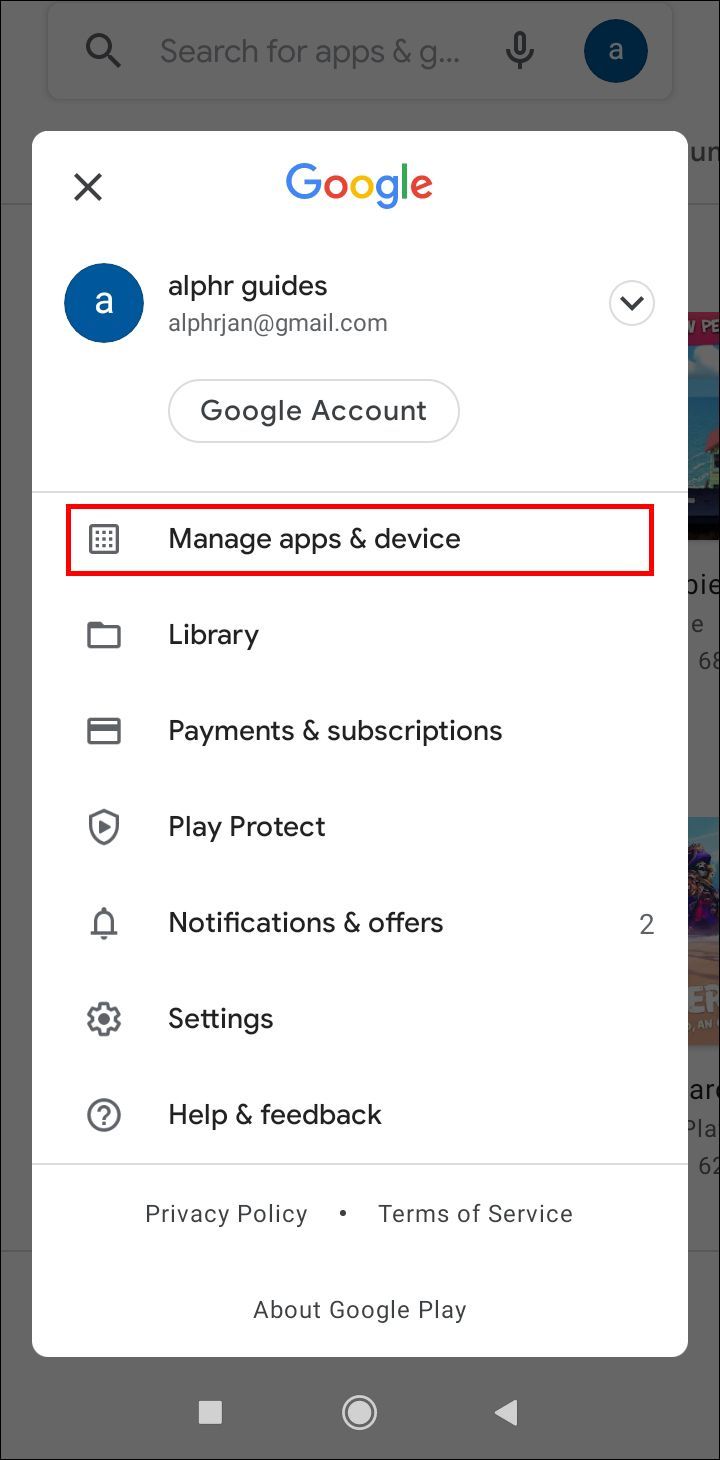
- நிறுவப்பட்ட தாவலைத் தேர்ந்தெடுக்கவும்.
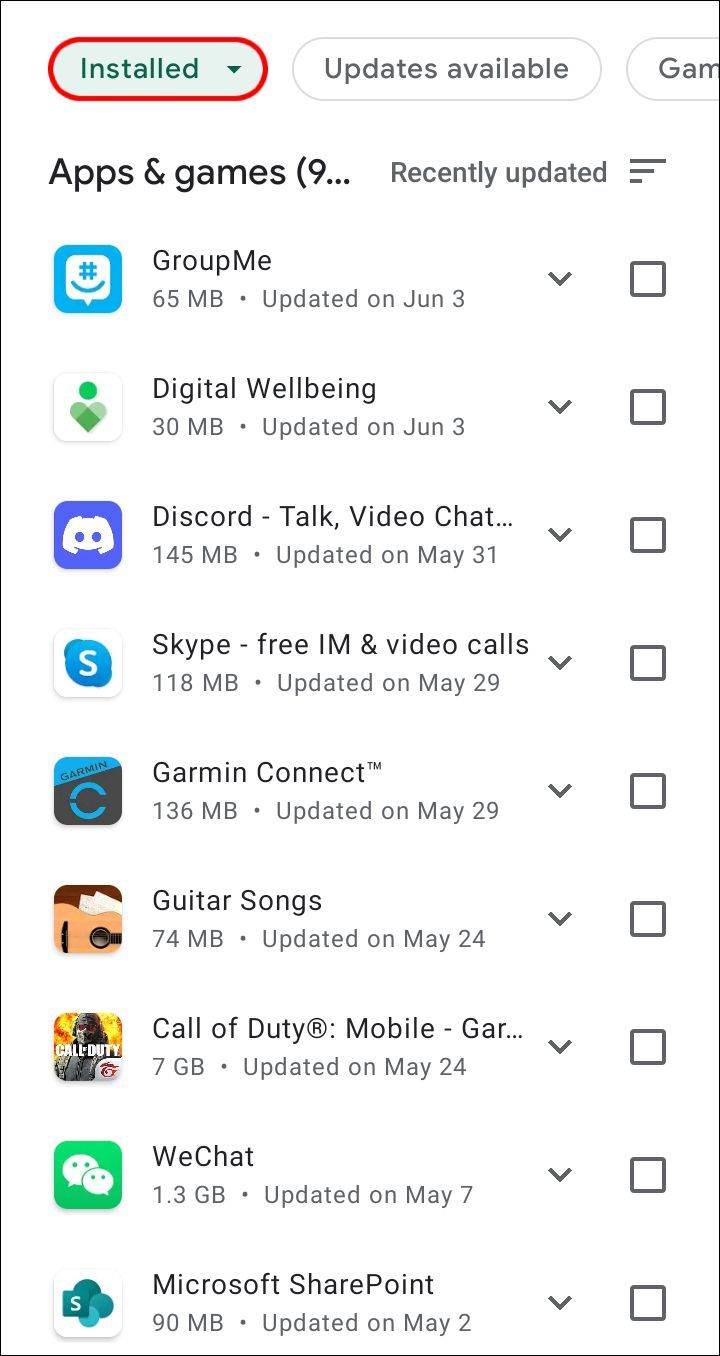
- பயன்பாடுகளின் பட்டியலில் டிஸ்கார்டைக் கண்டறிந்து, அதைத் தட்டவும்.
- நிறுவல் நீக்கு என்பதைத் தட்டவும்.
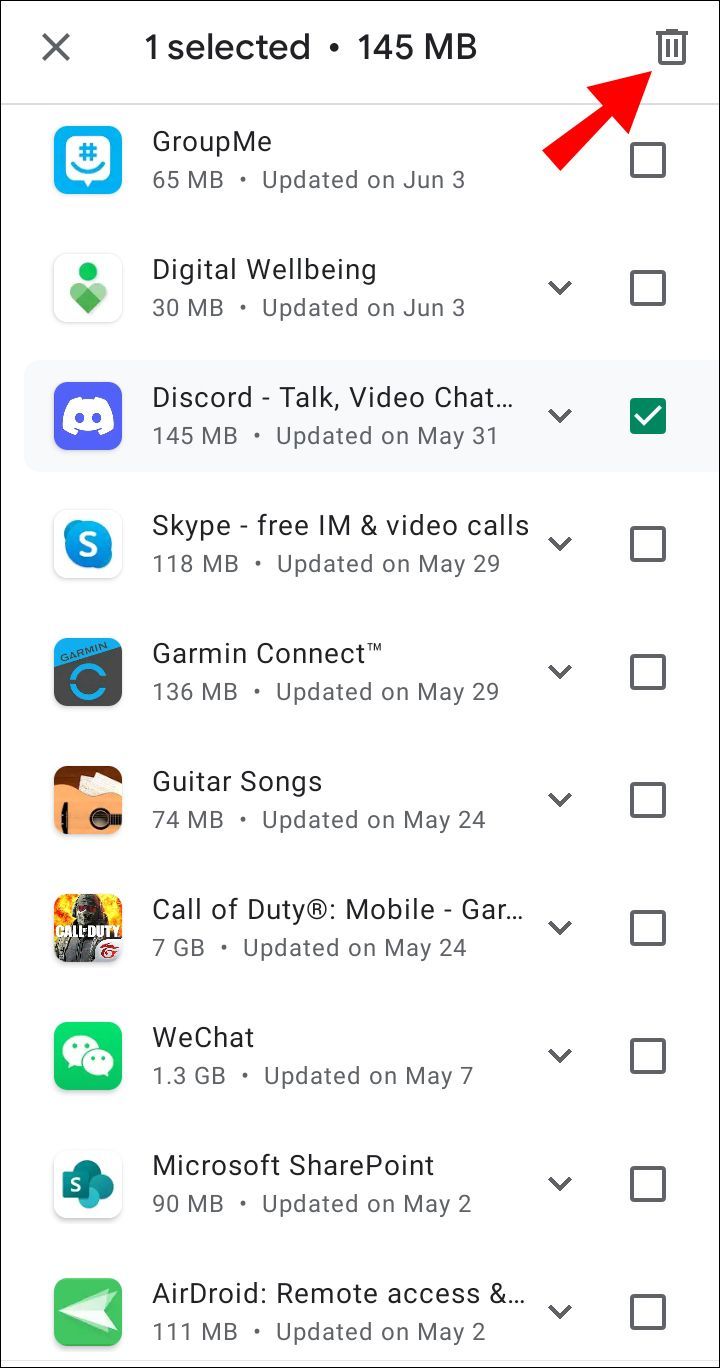
- மீண்டும் நிறுவல் நீக்கு என்பதைத் தட்டுவதன் மூலம் உறுதிப்படுத்தவும்.
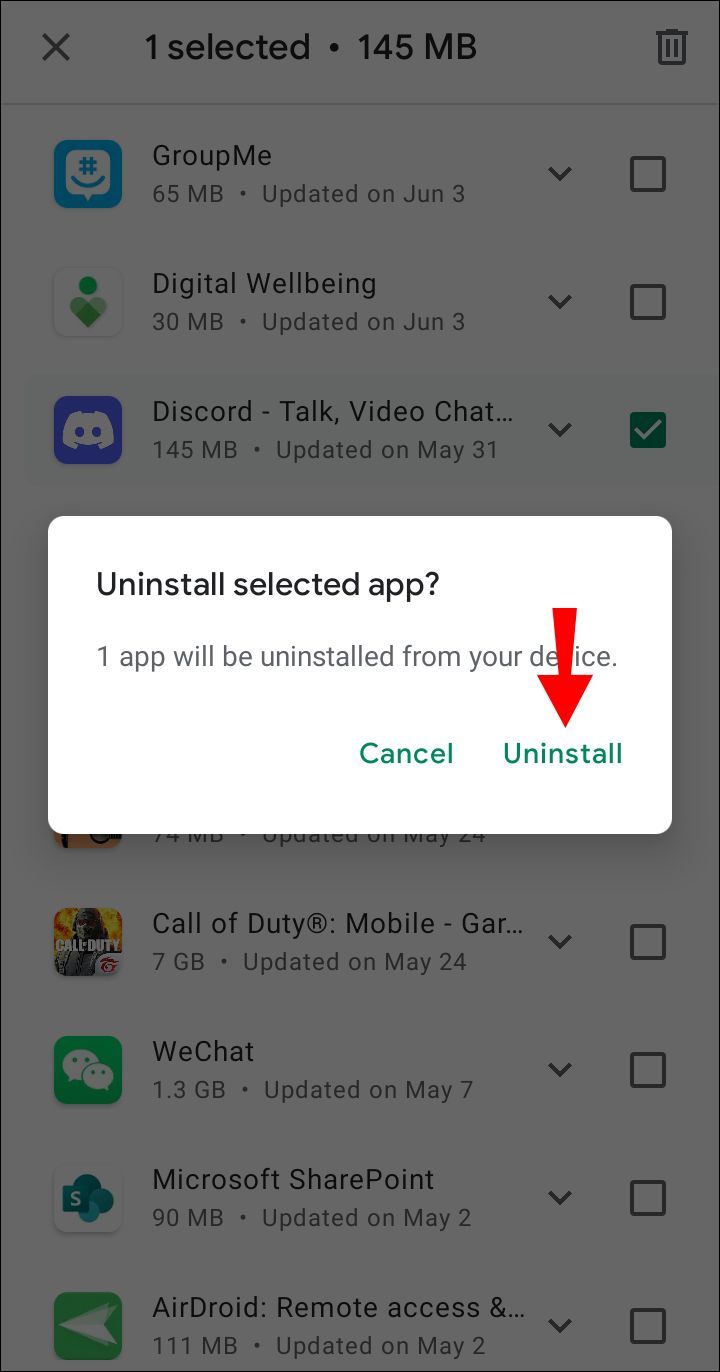
நீங்கள் எந்த முறையை தேர்வு செய்கிறீர்கள் என்பது முக்கியமல்ல; இரண்டு வினாடிகளில் நீங்கள் செய்துவிடுவீர்கள்.
ஐபோனில் டிஸ்கார்டை எவ்வாறு நிறுவல் நீக்குவது
உங்கள் ஐபோன் சாதனத்திலிருந்து டிஸ்கார்டை நிறுவல் நீக்க விரும்பினால், இதைச் செய்ய எளிதான வழி இதுதான்:
- உங்கள் முகப்புத் திரையில் டிஸ்கார்டைக் கண்டறியவும்.
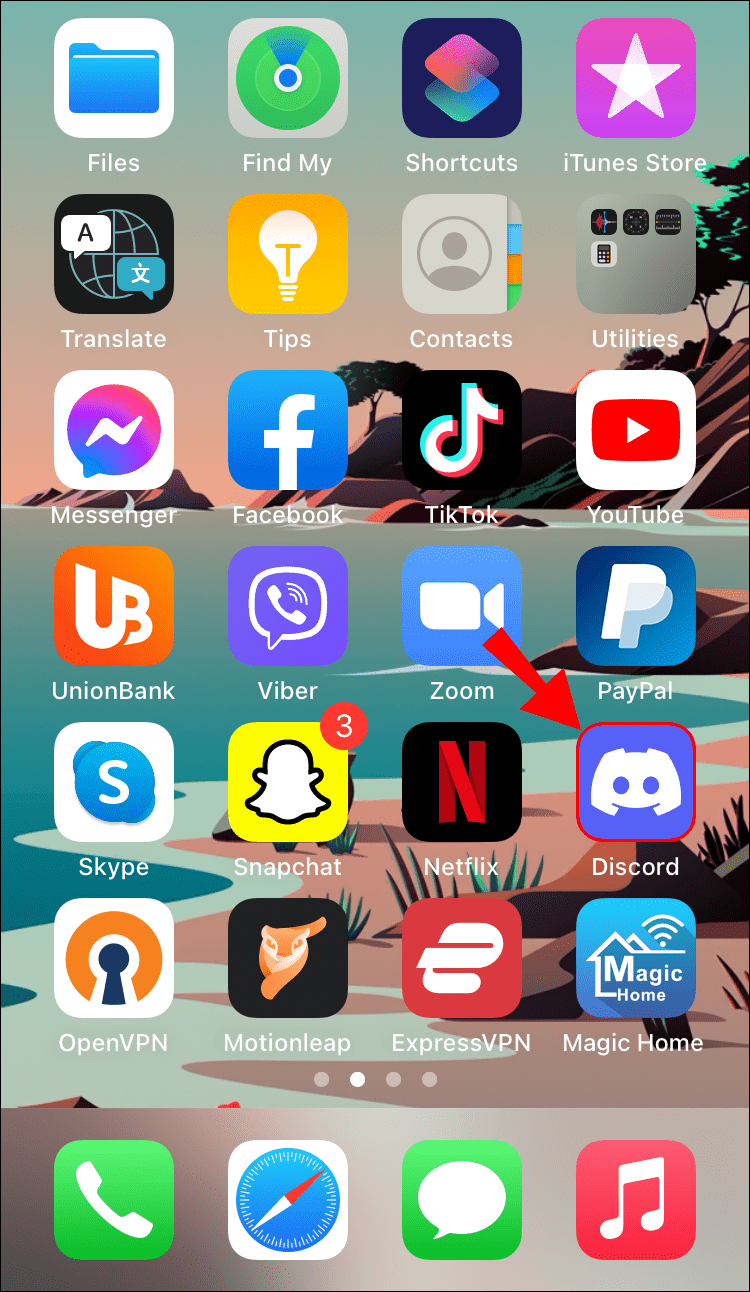
- உங்கள் விரலால் பயன்பாட்டை அழுத்திப் பிடிக்கவும்.
- பயன்பாட்டை அகற்று என்பதைத் தேர்ந்தெடுக்கவும்.
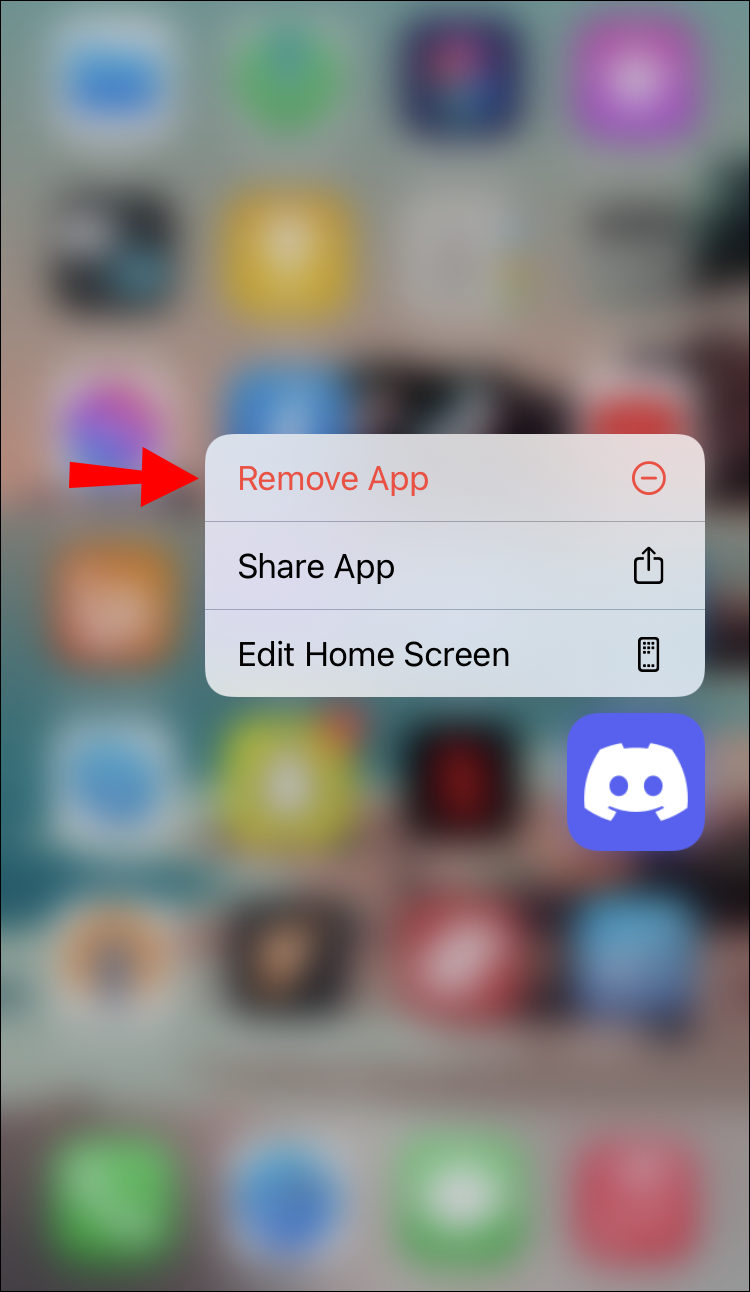
- பாப்-அப் மெனுவில் பயன்பாட்டை நீக்கு என்பதைத் தட்டவும்.
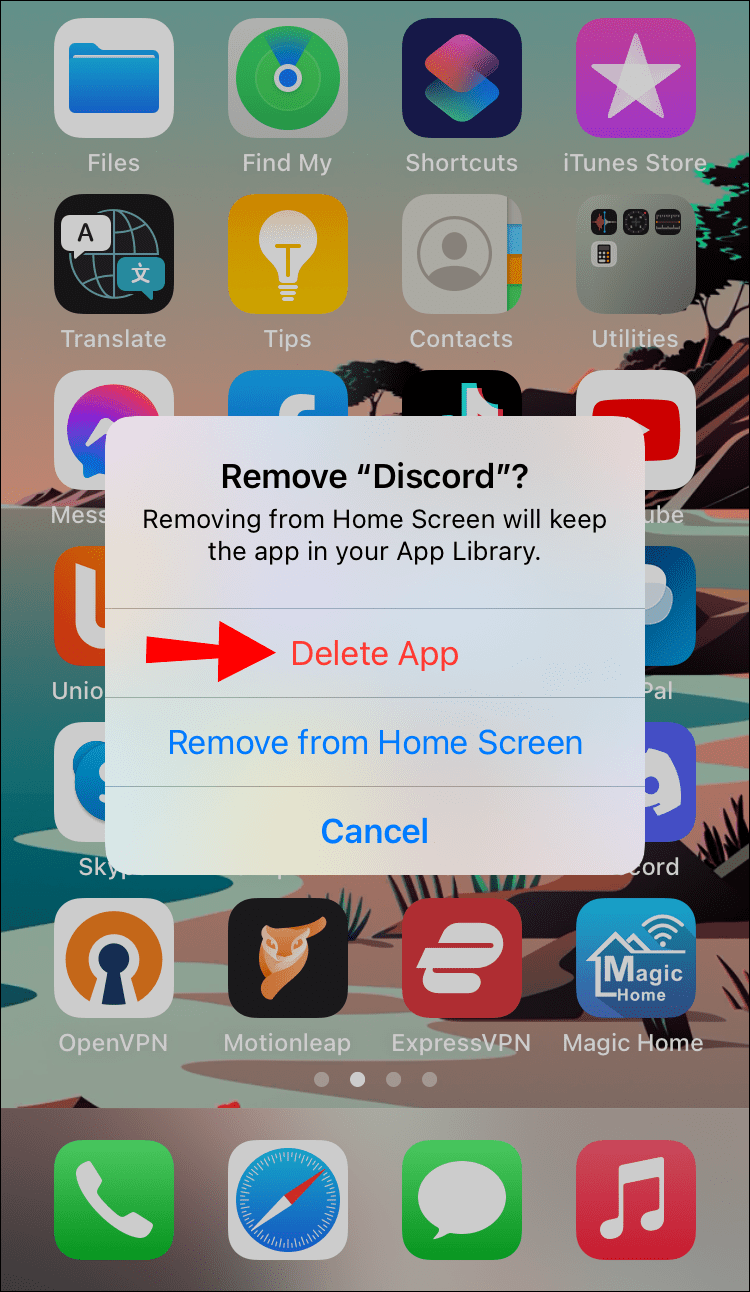
- நீக்கு என்பதைத் தட்டுவதன் மூலம் டிஸ்கார்டை அகற்ற விரும்புகிறீர்கள் என்பதை உறுதிப்படுத்தவும்.
உங்கள் ஐபோனிலிருந்து டிஸ்கார்டை நிரந்தரமாக நீக்க, கீழே உள்ள படிகளைப் பின்பற்றவும்:
- அமைப்புகளுக்குச் செல்லவும்.
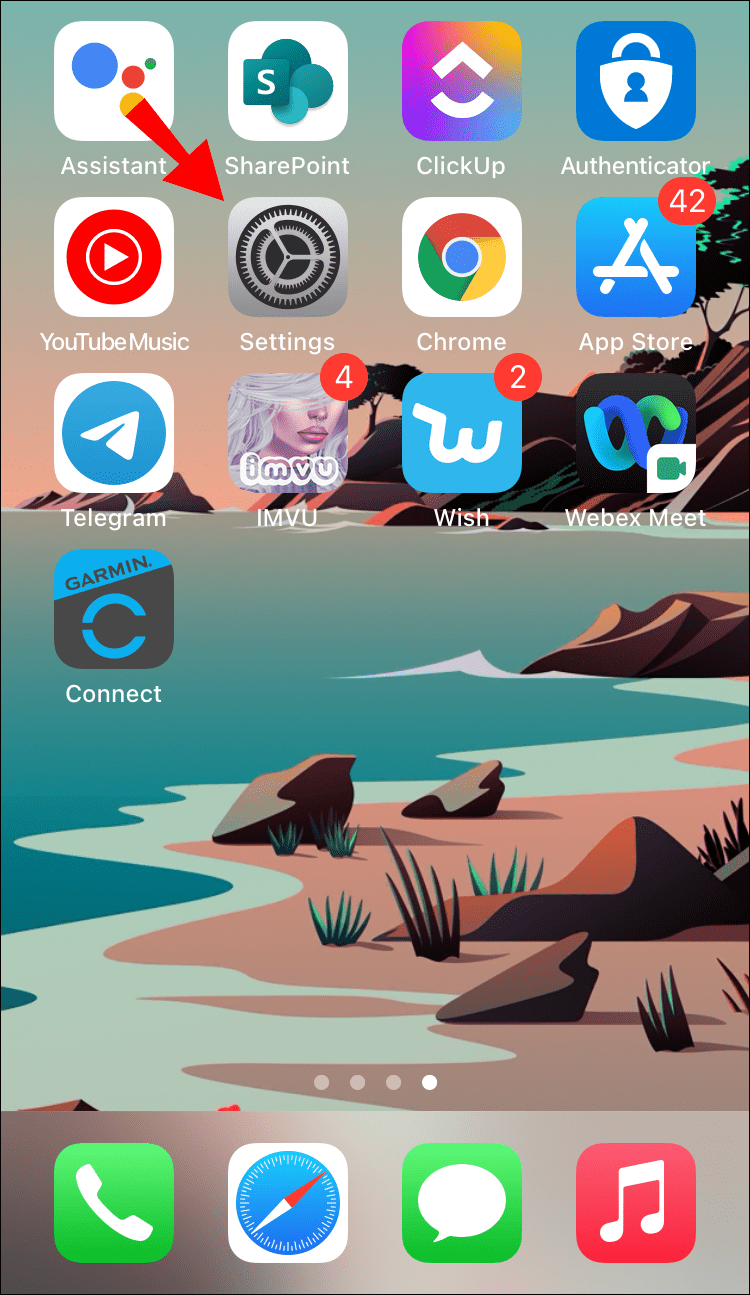
- விருப்பங்களின் பட்டியலில் பொது என்பதைக் கண்டறியவும்.
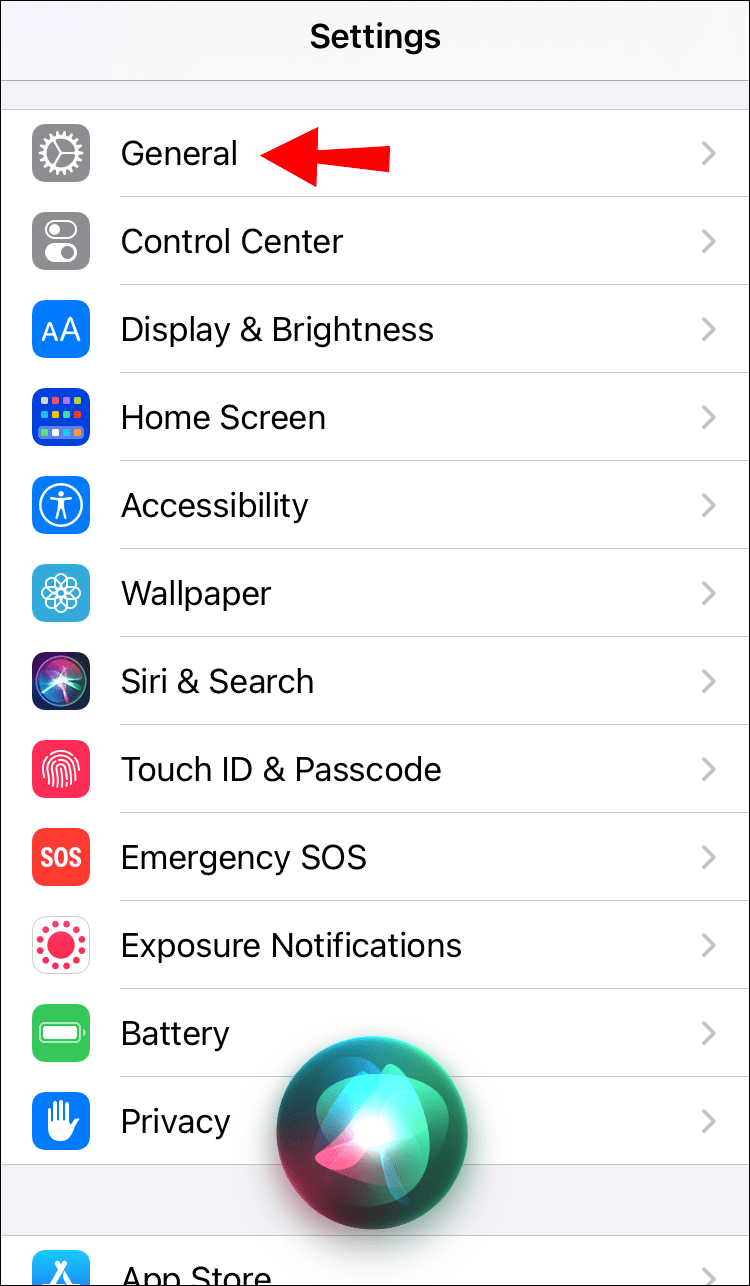
- ஐபோன் சேமிப்பகத்திற்குச் செல்லவும்.
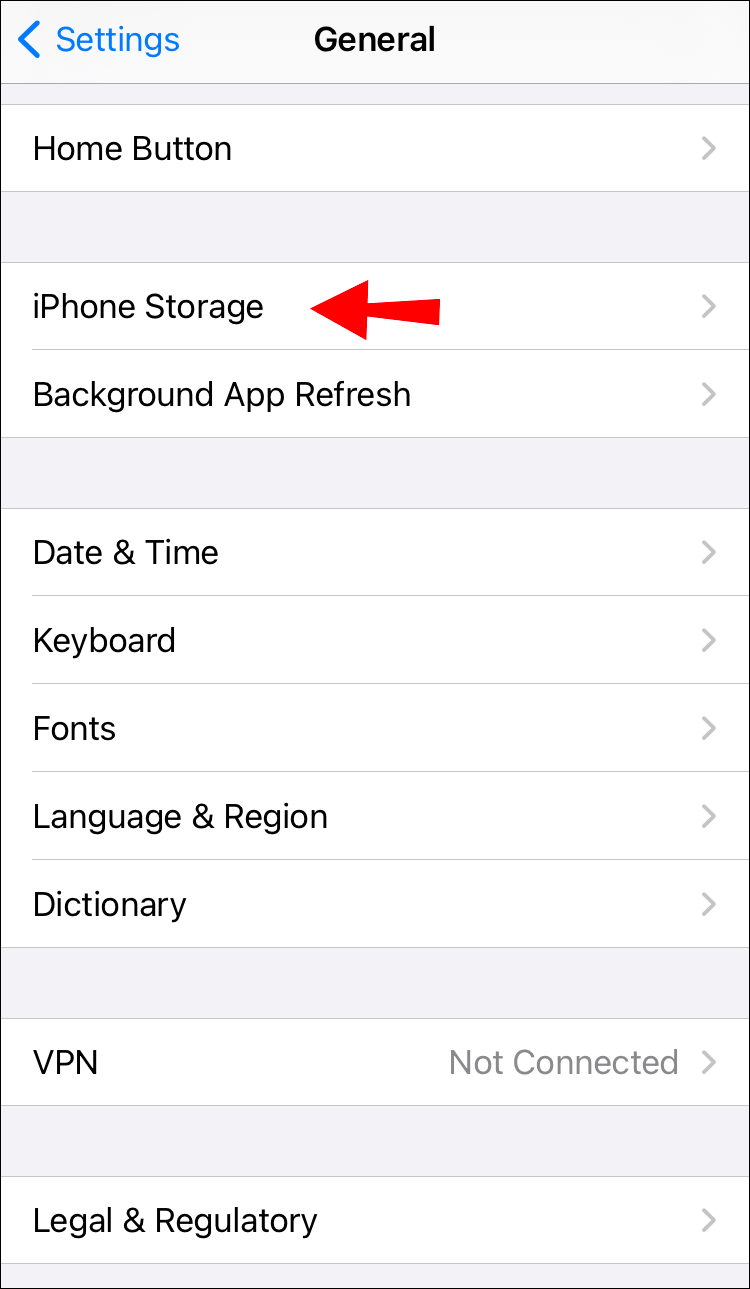
- பயன்பாடுகளின் பட்டியலில் டிஸ்கார்டைக் கண்டறிந்து, அதைத் தட்டவும்.
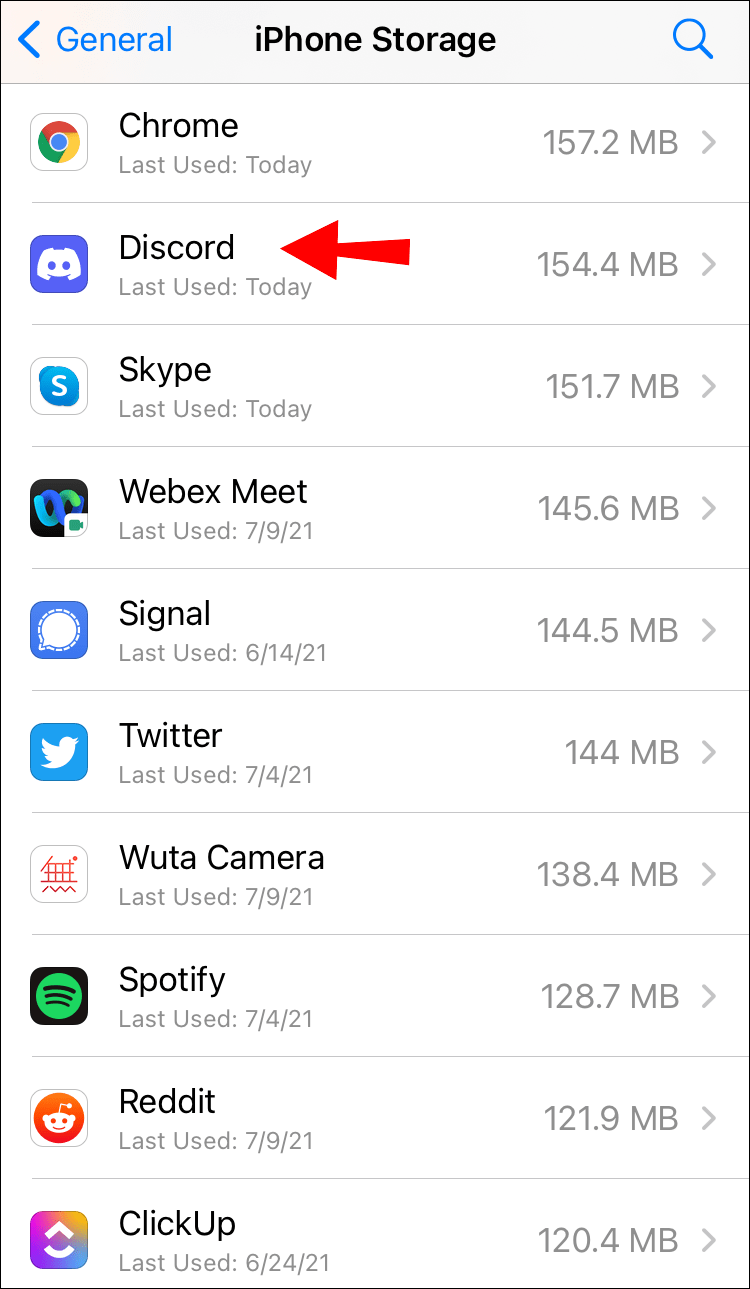
- திரையின் அடிப்பகுதியில் உள்ள பயன்பாட்டை நீக்கு என்பதைத் தேர்ந்தெடுக்கவும்.
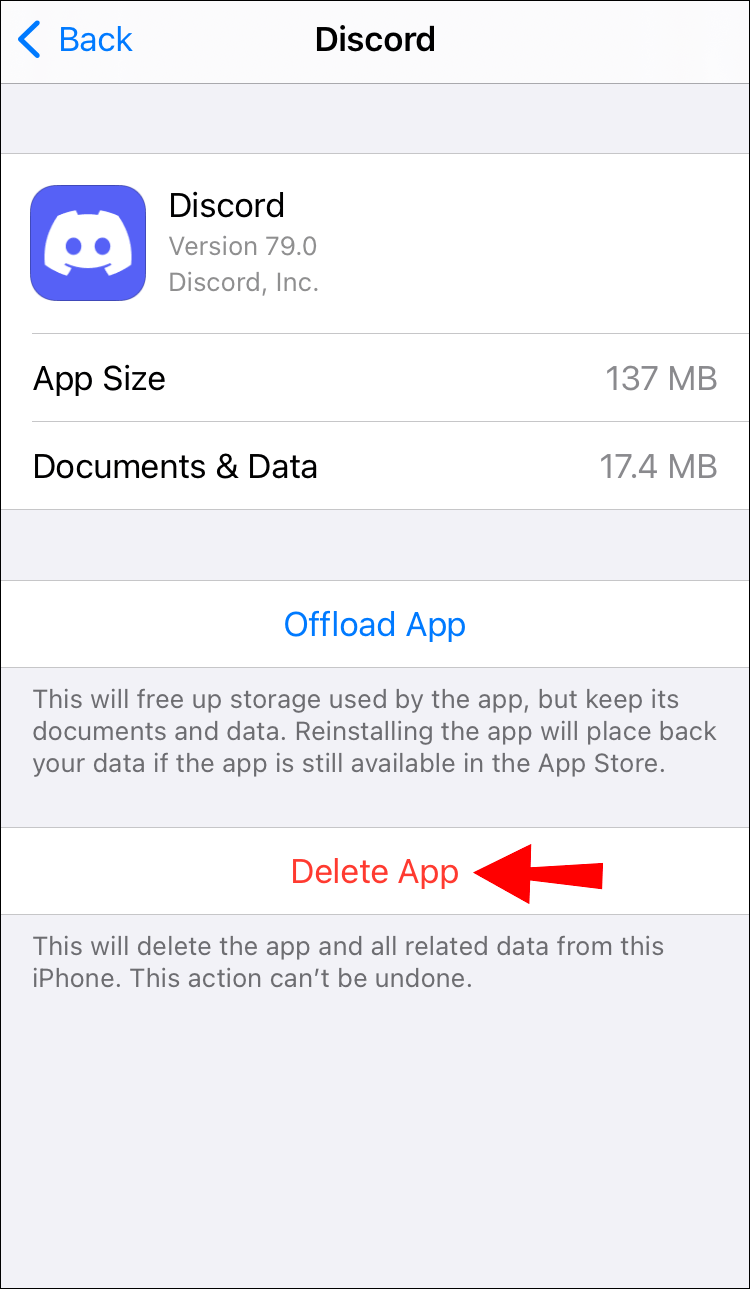
- பயன்பாட்டை நீக்கு என்பதை மீண்டும் தட்டுவதன் மூலம் உறுதிப்படுத்தவும்.
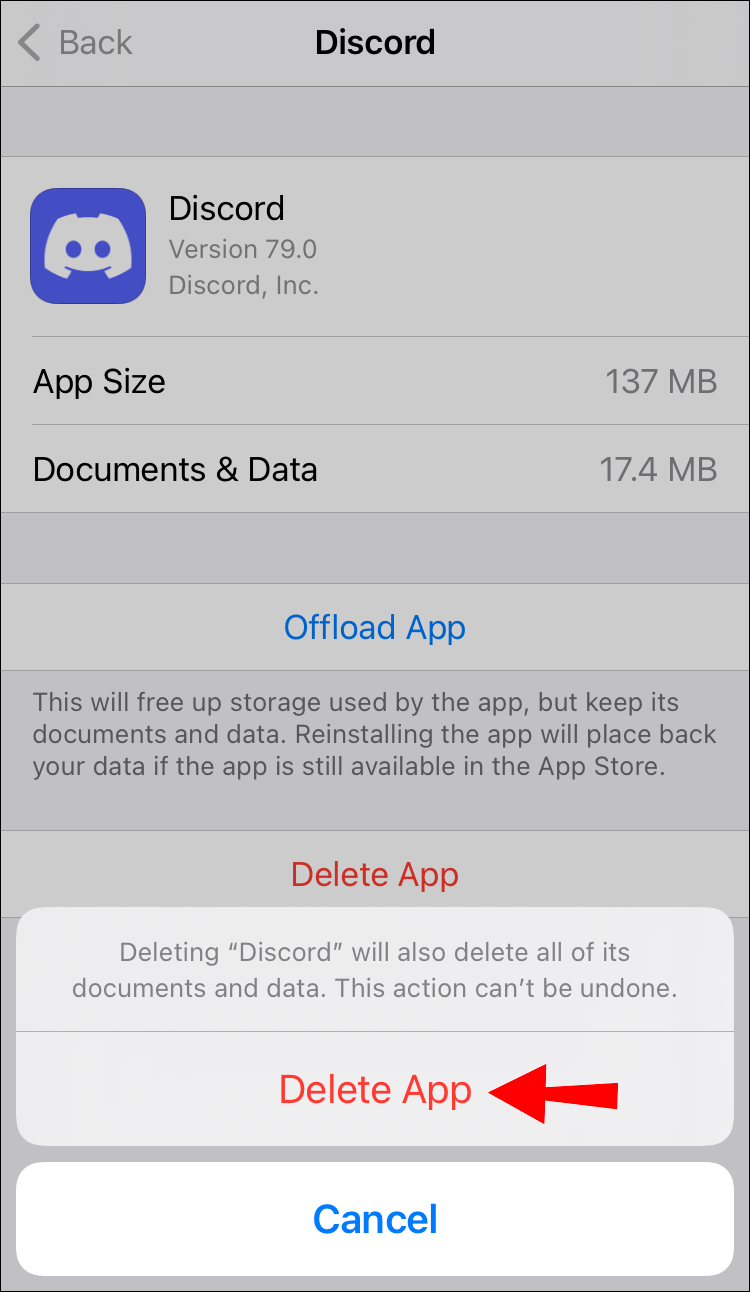
டிஸ்கார்டை எவ்வாறு நிறுவல் நீக்குவது எக்ஸ்பாக்ஸ்
உங்கள் எக்ஸ்பாக்ஸில் டிஸ்கார்டை நிறுவல் நீக்க விரும்பினால், அதை இரண்டு படிகளில் செய்யலாம். இது எப்படி செய்யப்படுகிறது என்பது இங்கே:
- உங்கள் எக்ஸ்பாக்ஸை இயக்கவும்.
- உங்கள் கட்டுப்படுத்தியில் முகப்பு பொத்தானை அழுத்தவும்.
- எனது விளையாட்டுகள் மற்றும் பயன்பாடுகள் மெனுவிற்கு செல்லவும்.
- பயன்பாடுகளுக்குச் செல்லவும்.
- ஆப்ஸ் பட்டியலில் டிஸ்கார்டை ஹைலைட் செய்யவும்.
- உங்கள் கட்டுப்படுத்தியில் உள்ள மெனு பொத்தானை அழுத்தவும்.
- நிறுவல் நீக்கு என்பதற்குச் சென்று, உங்கள் கட்டுப்படுத்தியில் A ஐ அழுத்தவும்.
- அனைத்தையும் நிறுவல் நீக்கு என்பதைத் தேர்ந்தெடுக்கவும்.
அவ்வளவுதான். உங்கள் எக்ஸ்பாக்ஸிலிருந்து டிஸ்கார்ட் உடனடியாக அகற்றப்படும், மேலும் பிற ஆப்ஸ் மற்றும் கேம்களுக்கு உங்களுக்கு அதிக இடம் கிடைக்கும்.
டிஸ்கார்டை எவ்வாறு நிறுவல் நீக்குவது ஐபாட்
டேப்லெட்டுகளுக்கு வரும்போது, நீங்கள் இனி பயன்படுத்தாத பிற பயன்பாட்டைப் போலவே டிஸ்கார்டையும் நீக்குவீர்கள். உங்கள் ஐபாடில் டிஸ்கார்டை நிறுவல் நீக்க எளிதான வழி இங்கே:
- உங்கள் iPad இல் Discord பயன்பாட்டைக் கண்டறியவும்.
- உங்கள் விரலால் Discord பயன்பாட்டைத் தொட்டு அழுத்தவும்.
- ஐபோன் சாதனத்தில் இருப்பதைப் போலவே, பயன்பாடும் அசைக்கத் தொடங்கும்.
- பயன்பாட்டின் மேலே உள்ள x ஐத் தட்டவும்.
- பயன்பாட்டை நீக்கு என்பதைத் தேர்ந்தெடுக்கவும்.
- மீண்டும் நீக்கு என்பதைத் தட்டுவதன் மூலம் டிஸ்கார்டை நிறுவல் நீக்க விரும்புகிறீர்கள் என்பதை உறுதிப்படுத்தவும்.
சில நொடிகளில் உங்கள் திரையில் இருந்து முரண்பாடு மறைந்துவிடும். நீங்கள் ஒரு கட்டத்தில் பயன்பாட்டை மீண்டும் நிறுவ விரும்பினால், அதை மீண்டும் பதிவிறக்க ஆப் ஸ்டோருக்குச் செல்ல வேண்டும்.
டிஸ்கார்ட் ஆட்டோ-இயக்கத்தை முடக்கு
உங்கள் சாதனத்தை இயக்கும்போது டிஸ்கார்ட் தானாகவே தொடங்கப்படுவதை நீங்கள் விரும்பவில்லை என்றால், நீங்கள் தொடக்க விருப்பத்தை முடக்க வேண்டும். இது எப்படி செய்யப்படுகிறது என்பது இங்கே:
- பணி நிர்வாகியைத் தொடங்க, உங்கள் விசைப்பலகையில் Ctrl + Shift + Esc ஐ அழுத்தவும்.
- மேல் கருவிப்பட்டியில் உள்ள தொடக்கத் தாவலுக்குச் செல்லவும்.
- டிஸ்கார்ட் பயன்பாட்டைக் கண்டறிந்து அதை முன்னிலைப்படுத்தவும்.
- உங்கள் திரையின் கீழ்-இடது மூலையில் முடக்கு என்பதற்குச் செல்லவும்.
டிஸ்கார்ட் ஆப்ஸ் மூலம் தானாக இயங்கும் விருப்பத்தை முடக்க மற்றொரு வழி. இது எப்படி செய்யப்படுகிறது என்பது இங்கே:
- டிஸ்கார்டைத் திறக்கவும்.
- உங்கள் திரையின் கீழ் இடது மூலையில் உள்ள பயனர் அமைப்புகளுக்குச் செல்லவும்.
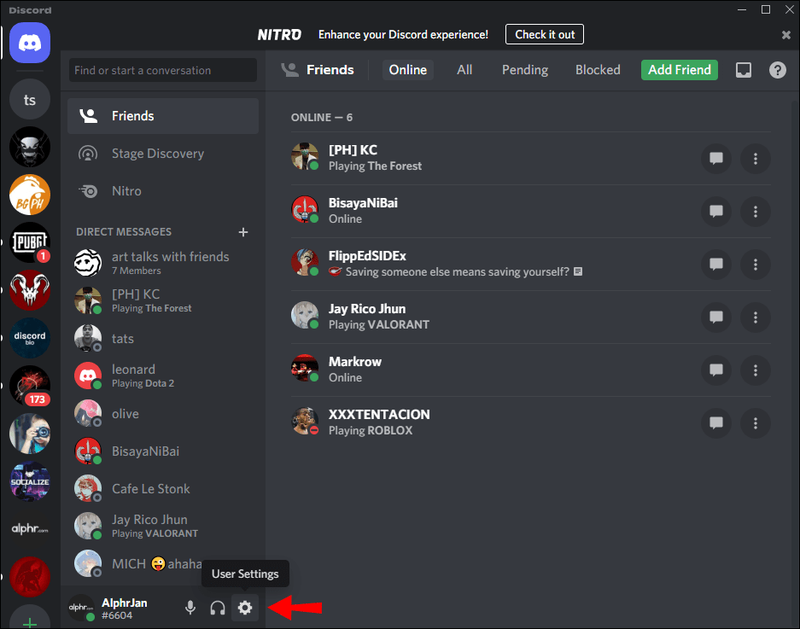
- இடது பக்கப்பட்டியில் சாளர அமைப்புகளைக் கண்டறியவும்.
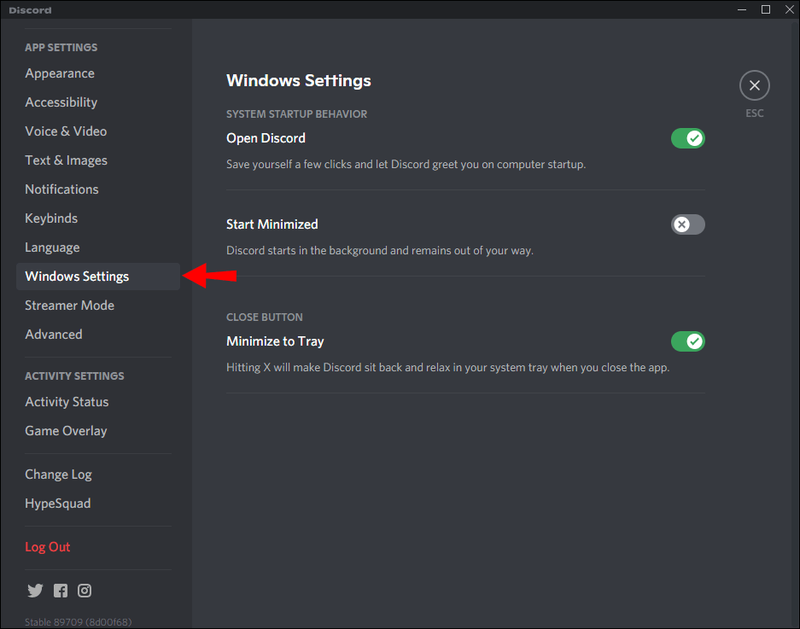
- ஓபன் டிஸ்கார்ட் ஸ்விட்ச் ஆஃப் என்பதை நிலைமாற்றவும்.
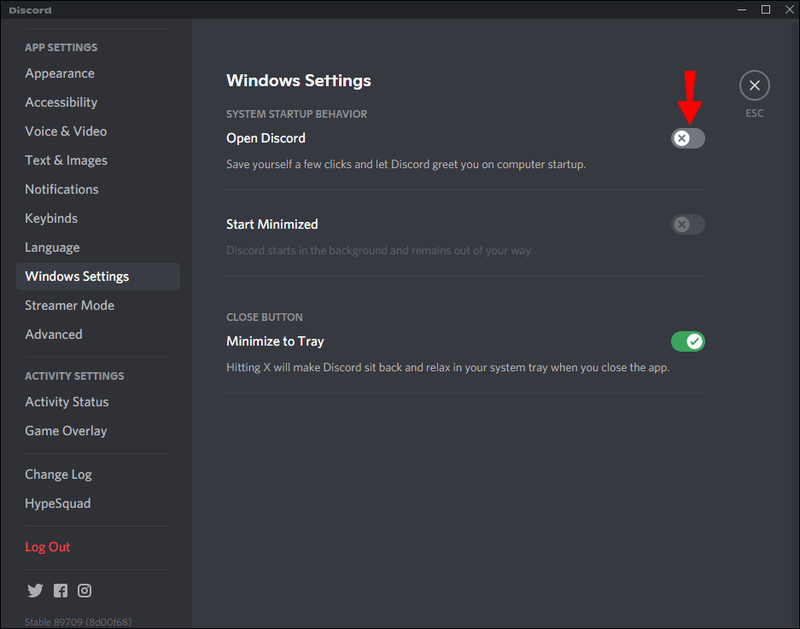
அது பற்றி. அடுத்த முறை உங்கள் கணினியை இயக்கும் போது, Discord தானாகவே திறக்கப்படாது.
கூடுதல் FAQகள்
நான் ஏன் டிஸ்கார்டை நிறுவல் நீக்க முடியாது
இந்த முறைகள் எதுவும் வேலை செய்யவில்லை என்றால், இன்னும் உங்கள் சாதனத்தில் இருந்து டிஸ்கார்டை நிறுவல் நீக்க முடியவில்லை என்றால், நீங்கள் இன்னும் ஒன்று செய்ய முடியும் - பதிவேட்டில் இருந்து டிஸ்கார்டை அகற்றவும். இது எப்படி செய்யப்படுகிறது என்பது இங்கே:
1. உங்கள் விசைப்பலகையில் Start + R ஐ அழுத்தவும்.
2. உள்ளிடவும் |_+_| பெட்டியில் சரி என்பதைக் கிளிக் செய்யவும். இது ரெஜிஸ்ட்ரி எடிட்டரை திறக்கும்.

3. உங்கள் கீபோர்டில் Ctrl + F ஐ அழுத்தி Discord என தட்டச்சு செய்யவும்.

4. இடது பக்கப்பட்டியில் டிஸ்கார்ட் கோப்புறையைக் கண்டறியவும்.

5. கோப்புறையில் வலது கிளிக் செய்து நீக்கு என்பதற்குச் செல்லவும்.

எனது டிஸ்கார்ட் தானே நிறுவல் நீக்கப்பட்டதா?
சில சந்தர்ப்பங்களில், நீங்கள் டிஸ்கார்டைத் தொடங்க முயற்சிக்கும்போது, அது திறக்கப்படாது மற்றும் ஒரு பிழை அறிவிப்பு மேல்தோன்றும். பயன்பாட்டை மீட்டமைக்க நீங்கள் செய்ய வேண்டியது இதுதான்:
1. உங்கள் விசைப்பலகையில் Start + R ஐ அழுத்தி ரன் பயன்பாட்டைத் திறக்கவும்.
2. டைப் செய்யவும் |_+_| மற்றும் Enter ஐ அழுத்தவும்.
ஜிமெயிலை அளவு மூலம் வரிசைப்படுத்துவது எப்படி

3. கோப்புறையை நீக்கவும்.

4. |_+_| உடன் அதையே செய்யவும்

5. சரி என்பதைக் கிளிக் செய்து கோப்புறையை நீக்கவும்.

6. உங்கள் சாதனத்தை மறுதொடக்கம் செய்யவும்.
இப்போது நீங்கள் செய்ய வேண்டியது டிஸ்கார்டை மீண்டும் நிறுவுவதுதான், மேலும் சிக்கல்கள் எதுவும் இருக்கக்கூடாது.
சில நிமிடங்களில் முரண்பாட்டை அகற்றவும்
பல்வேறு சாதனங்களில் டிஸ்கார்டை நிறுவல் நீக்க நீங்கள் பயன்படுத்தக்கூடிய அனைத்து வெவ்வேறு முறைகளையும் இப்போது நீங்கள் அறிவீர்கள். டிஸ்கார்டின் தானாக இயங்கும் அம்சத்தை எவ்வாறு முடக்குவது என்பதும் உங்களுக்குத் தெரியும். நீங்கள் பயன்பாட்டை அகற்றி, தற்காலிக சேமிப்பை அழித்தவுடன், பிற பயன்பாடுகளுக்கு உங்கள் சாதனத்தில் அதிக இடம் கிடைக்கும்.
இதற்கு முன்பு நீங்கள் எப்போதாவது டிஸ்கார்டை நிறுவல் நீக்கியிருக்கிறீர்களா? இந்த கட்டுரையில் விவரிக்கப்பட்டுள்ள முறைகளில் ஏதேனும் ஒன்றைப் பயன்படுத்துகிறீர்களா? கீழே உள்ள கருத்துகள் பிரிவில் எங்களுக்குத் தெரியப்படுத்துங்கள்.