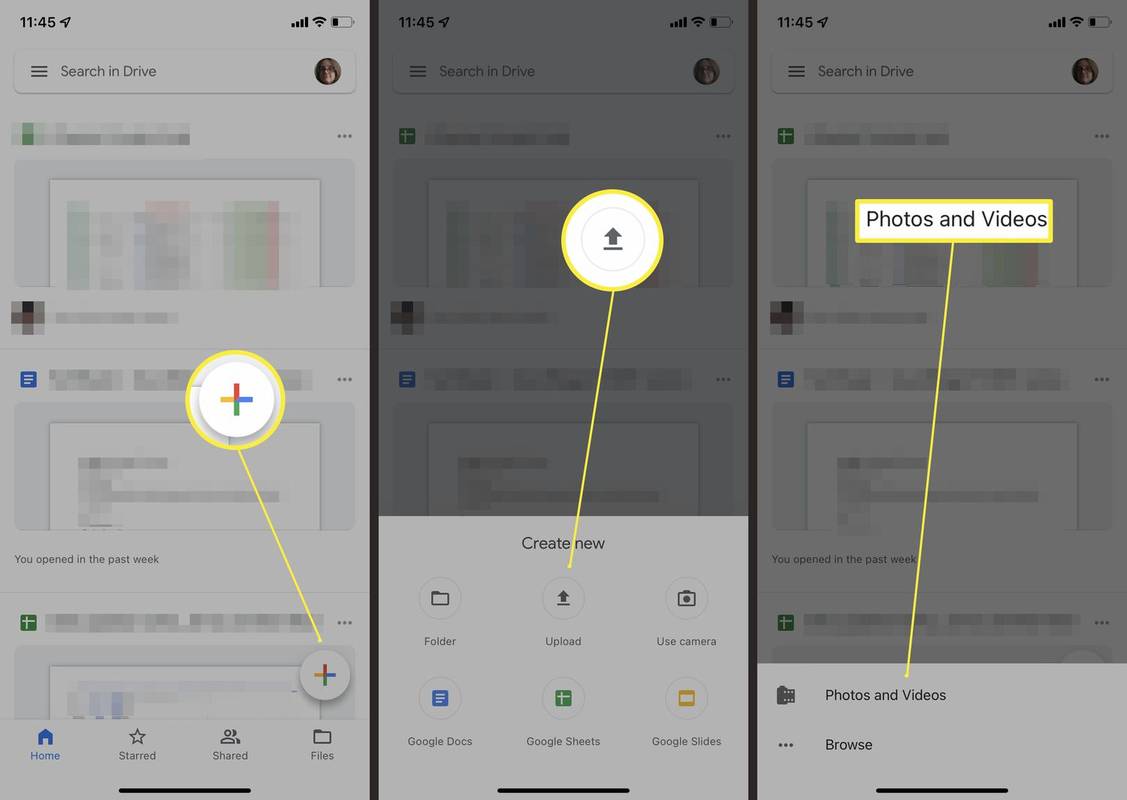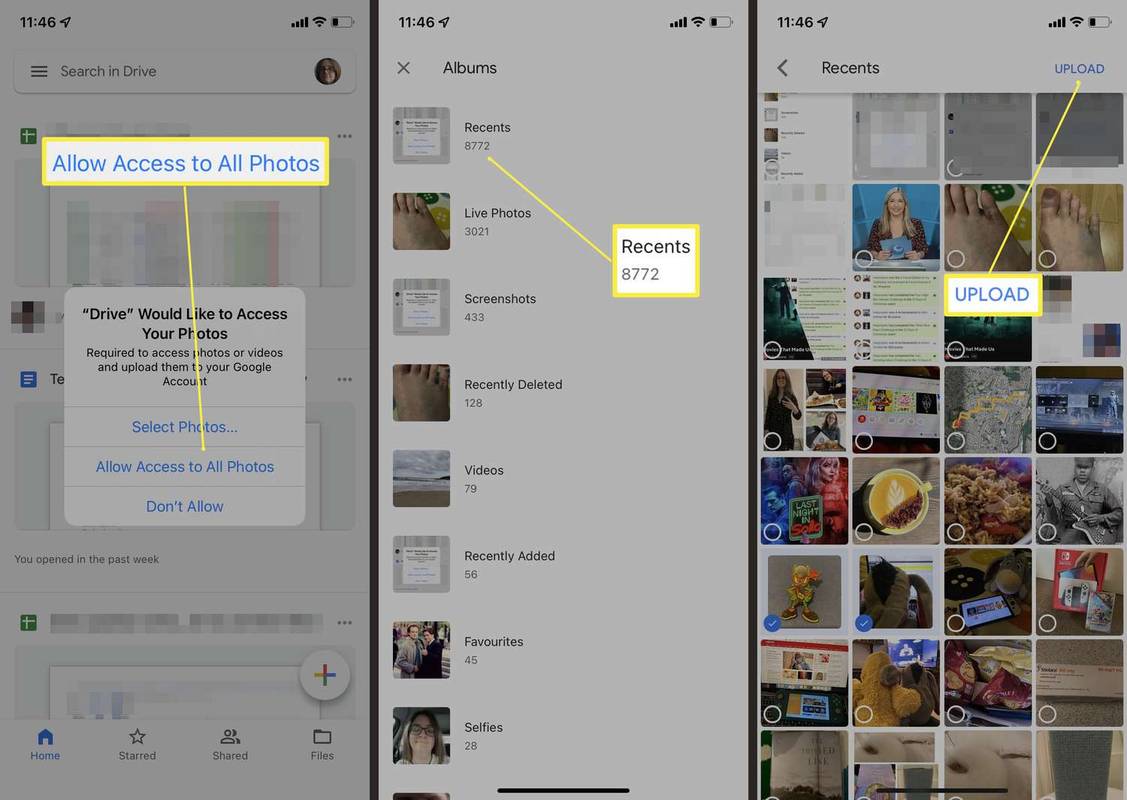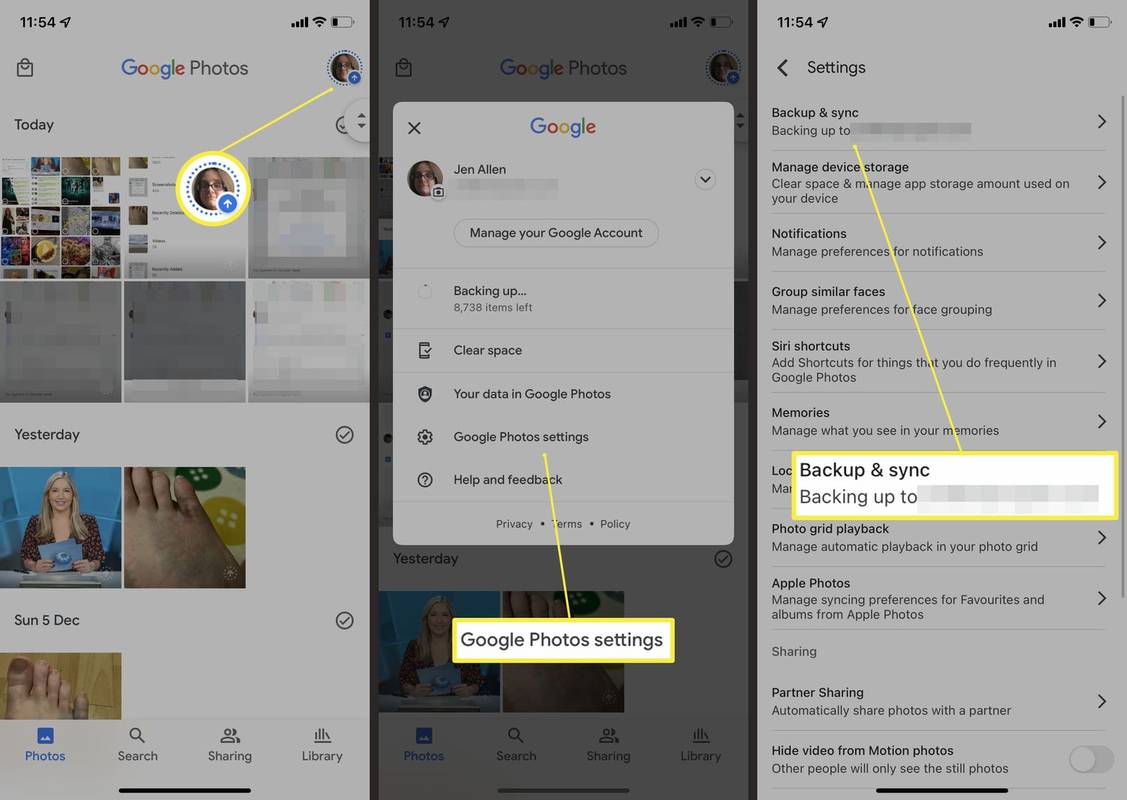என்ன தெரிந்து கொள்ள வேண்டும்
- என்பதைத் தட்டுவதன் மூலம் Google இயக்ககத்தில் புகைப்படங்களைப் பதிவேற்றவும் + சின்னம் > பதிவேற்றவும் > புகைப்படங்கள் மற்றும் வீடியோக்கள் > ஒவ்வொரு புகைப்படத்தையும் தட்டவும் .
- Google Photosஐப் பயன்படுத்தி உங்கள் எல்லாப் படங்களையும் தானாகவே காப்புப் பிரதி எடுக்கவும்.
- உங்கள் எல்லாப் படங்களையும் காப்புப் பிரதி எடுக்கும்போது, அதிக சேமிப்பிடத்தைப் பெற, கட்டண Google இயக்ககத் திட்டத்திற்கு மேம்படுத்துவதைக் கவனியுங்கள்.
உங்கள் iPhone இலிருந்து Google இயக்ககத்தில் புகைப்படங்களை எவ்வாறு பதிவேற்றுவது என்பதை இந்தக் கட்டுரை உங்களுக்குக் காட்டுகிறது.
எனது ஐபோனில் இருந்து கூகுள் டிரைவில் புகைப்படங்களை எப்படிப் பதிவேற்றுவது?
உங்கள் iPhone இலிருந்து Google இயக்ககத்திற்கு படங்களை நகர்த்துவதற்கு, உங்கள் iPhone இல் Google Drive பயன்பாட்டை நிறுவி, Google கணக்கை அமைக்க வேண்டும். அங்கிருந்து, இது ஒப்பீட்டளவில் எளிமையான செயல்முறையாகும். என்ன செய்ய வேண்டும் என்பது இங்கே.
பல கோப்புகளைப் பதிவேற்றும் முன் Wi-Fi உடன் இணைக்கப்படுவதை உறுதிசெய்து கொள்ளுங்கள், ஏனெனில் செல்லுலார் தரவைப் பயன்படுத்தும் போது அது மெதுவாகவும் அதிக நேரத்தையும் எடுத்துக்கொள்ளும்.
நண்பர்களின் விருப்பப்பட்டியலை எவ்வாறு சரிபார்க்கலாம்
-
உங்கள் iPhone இல், Google Drive பயன்பாட்டைத் திறக்கவும்.
-
பல வண்ணங்களைத் தட்டவும் + சின்னம்.
-
தட்டவும் பதிவேற்றவும் .
-
தட்டவும் புகைப்படங்கள் மற்றும் வீடியோக்கள் .
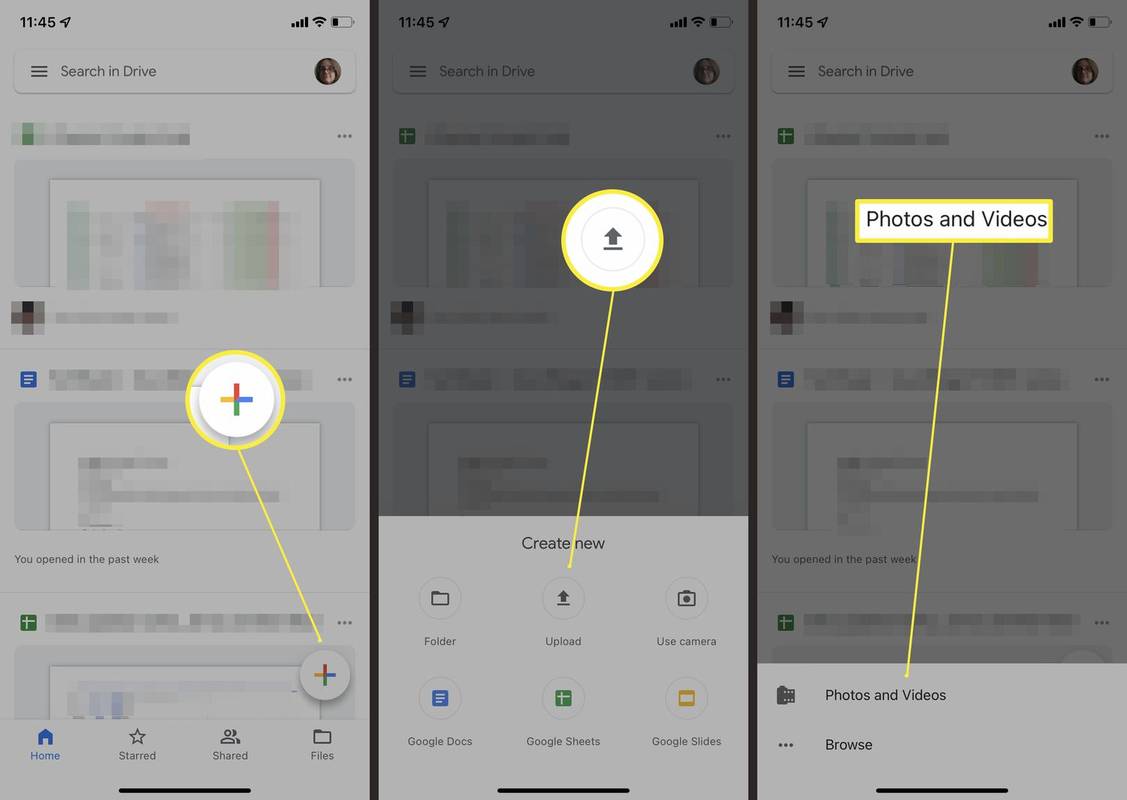
-
தட்டவும் அனைத்து புகைப்படங்களுக்கும் அணுகலை அனுமதிக்கவும்.
-
நீங்கள் Google இயக்ககத்தில் பதிவேற்ற விரும்பும் புகைப்படங்களைக் கண்டறிய உங்கள் iPhone ஆல்பங்களை உலாவவும்.
-
ஒரே நேரத்தில் பல புகைப்படங்களைப் பதிவேற்ற, ஒவ்வொன்றையும் தட்டவும்.
-
தட்டவும் பதிவேற்றவும் .
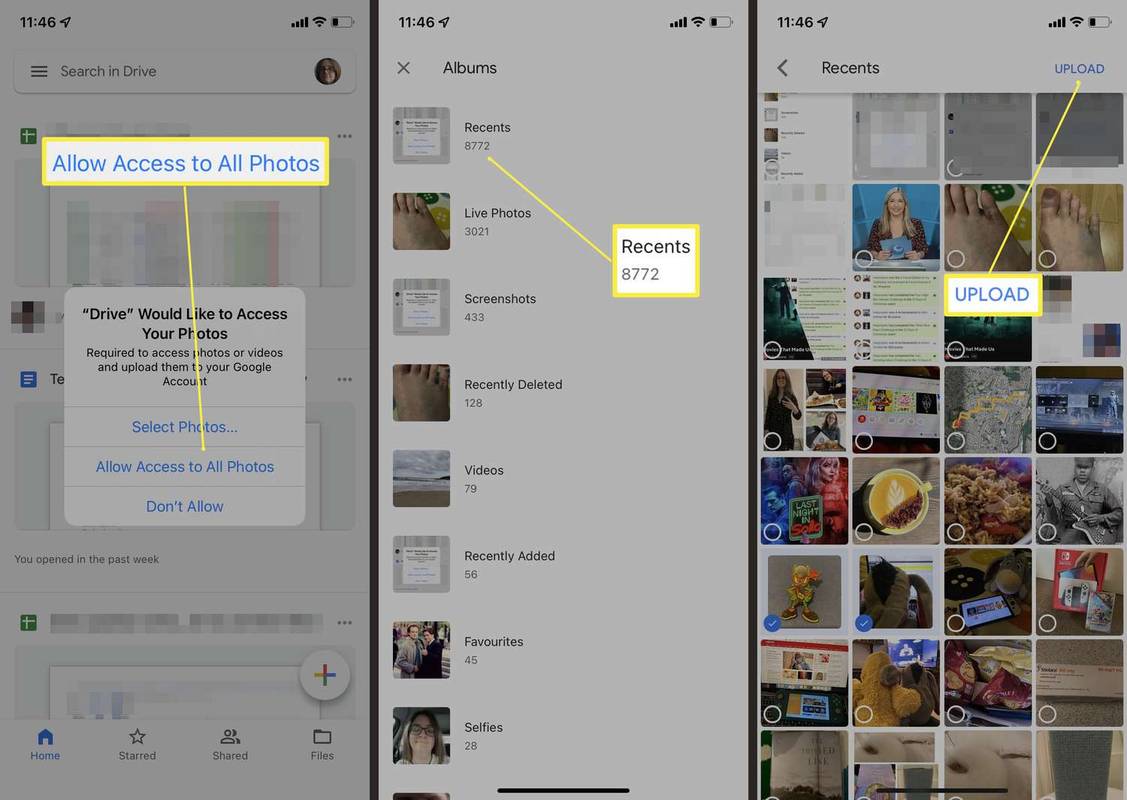
-
படங்கள் இப்போது உங்கள் Google Drive கணக்கில் பதிவேற்றப்படும்.
ஐபோனிலிருந்து கூகுள் டிரைவிற்கு புகைப்படங்களைத் தானாக ஒத்திசைப்பது எப்படி?
உங்கள் எல்லா iPhone புகைப்படங்களும் தானாகவே உங்கள் Google இயக்ககக் கணக்கிற்கு நகர்த்தப்பட, iOSக்கான Google Photos பயன்பாட்டைப் பயன்படுத்த வேண்டும். அதை எப்படி அமைப்பது என்பது இங்கே.
பொதுவாக, முதல் முறையாகப் பயன்படுத்தும் போது, Google Photos தானாகவே உங்கள் எல்லாப் படங்களையும் காப்புப் பிரதி எடுக்கிறது, ஆனால் அவ்வாறு செய்யவில்லை என்றால், இந்தப் படிகளைப் பின்பற்றவும்.
-
Google புகைப்படங்களைத் திறக்கவும்.
-
உங்கள் சுயவிவரப் படத்தைத் தட்டவும்.
-
தட்டவும் Google Photos அமைப்புகள்.
-
தட்டவும் காப்புப்பிரதி & ஒத்திசைவு.
-
காப்புப்பிரதி & ஒத்திசைவை இயக்கத்தில் மாற்றவும்.
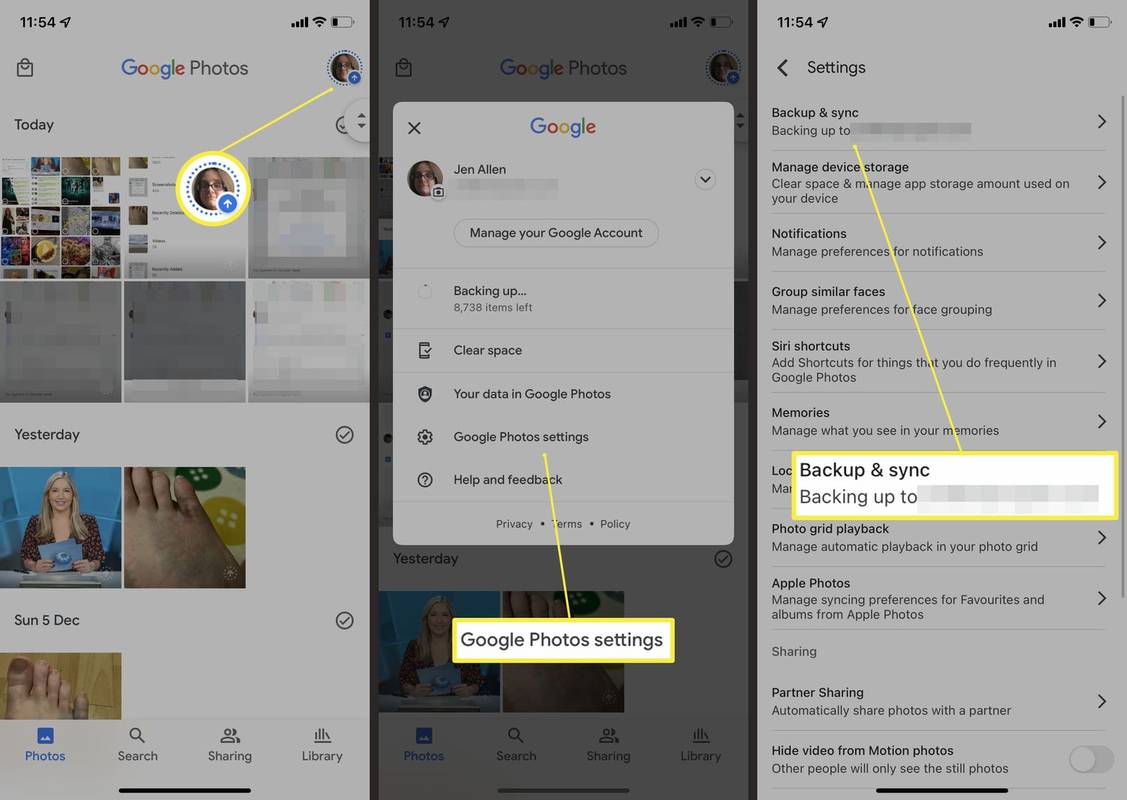
-
உங்கள் புகைப்படங்கள் இப்போது Google இயக்ககத்தில் பதிவேற்றப்படும். உங்கள் ஐபோனில் எத்தனை புகைப்படங்கள் உள்ளன என்பதைப் பொறுத்து இதற்கு சிறிது நேரம் ஆகலாம்.
எனது எல்லா புகைப்படங்களையும் Google இயக்ககத்தில் பதிவேற்ற முடியுமா?
ஆம், ஆனால் அவ்வாறு செய்வதற்கு முன் சில விஷயங்களைக் கருத்தில் கொள்ள வேண்டும்.
- எனது iPhone ஐ Google இயக்ககத்தில் காப்புப் பிரதி எடுப்பது எப்படி?
உங்கள் புகைப்படங்கள், தொடர்புகள் மற்றும் கேலெண்டர்களை காப்புப் பிரதி எடுக்க, Google இயக்கக பயன்பாட்டைத் திறந்து அதற்குச் செல்லவும் பட்டியல் > அமைப்புகள் > காப்புப்பிரதி > காப்புப்பிரதியைத் தொடங்கவும் . அடுத்த முறை உங்கள் சாதனத்தை காப்புப் பிரதி எடுக்கும்போது, அது புதிய படங்களை மட்டும் சேமித்து, உங்கள் பழைய தொடர்புகள் மற்றும் காலெண்டர்களை மேலெழுதும்.
- எனது Mac இல் Google இயக்ககத்தை எவ்வாறு அமைப்பது மற்றும் பயன்படுத்துவது?
செய்ய Mac இல் Google இயக்ககத்தைப் பயன்படுத்தவும் , Mac க்கான Google இயக்கக பயன்பாட்டைப் பதிவிறக்கி அமைவு செயல்முறையை முடிக்கவும். உங்கள் பிற சாதனங்களிலிருந்து கோப்புகளை அணுக, அவற்றை Google இயக்ககக் கோப்புறையில் வைக்கவும்.
- எனது ஐபோனில் உள்ள எனது Google இயக்ககத்திலிருந்து கோப்புகளை எவ்வாறு நீக்குவது?
Google Drive பயன்பாட்டில், நீங்கள் நீக்க விரும்பும் கோப்பை அழுத்திப் பிடிக்கவும். நீங்கள் தேர்ந்தெடுக்க விரும்பும் பிற கோப்புகளைத் தட்டவும், பின்னர் தட்டவும் குப்பை சின்னம்.
- ஐபோனில் எனது Google இயக்ககத்திலிருந்து எவ்வாறு அச்சிடுவது?
நீங்கள் அச்சிட விரும்பும் கோப்பை Google Docs, Sheets அல்லது Slides ஆப்ஸில் திறக்கவும். தட்டவும் மூன்று புள்ளிகள் > பகிர்ந்து & ஏற்றுமதி > அச்சிடுக .
அடிக்கடி கேட்கப்படும் கேள்விகள்
சுவாரசியமான கட்டுரைகள்
ஆசிரியர் தேர்வு

விசைப்பலகை மட்டும் பயன்படுத்தி ஸ்னிப்பிங் கருவி மூலம் ஸ்கிரீன்ஷாட்டைப் பிடிக்கவும்
விண்டோஸ் 10 கிரியேட்டர்ஸ் புதுப்பிப்பிலிருந்து தொடங்கி, ஸ்னிப்பிங் கருவி திறக்கப்படும் போது விசைப்பலகை மட்டுமே பயன்படுத்தி ஸ்கிரீன் ஷாட்டைப் பிடிக்கலாம்.

விண்டோஸ் 10 பணிப்பட்டியை மறைப்பது எப்படி
https:// www. .

2024 இல் ஆண்ட்ராய்டுக்கான 6 சிறந்த Facebook பயன்பாடுகள்
இயல்புநிலை பேஸ்புக் பயன்பாடு பெரும்பாலான மக்களுக்கு நன்றாக உள்ளது. ஆனால் நீங்கள் விளம்பரங்களை நிர்வகித்தால், உள்ளூர் இடுகைகளை விரும்பினால் அல்லது நிலையான பயன்பாட்டில் சோர்வாக இருந்தால், மாற்று வழிகள் உள்ளன.

விண்டோஸ் 10 இல் ஒட்டும் குறிப்புகள் அமைப்புகளை காப்புப்பிரதி மற்றும் மீட்டமை
ஸ்டிக்கி நோட்ஸ் என்பது யுனிவர்சல் விண்டோஸ் பிளாட்ஃபார்ம் (யு.டபிள்யூ.பி) பயன்பாடாகும், இது விண்டோஸ் 10 உடன் தொகுக்கப்பட்டுள்ளது. அதன் விருப்பங்களை காப்புப் பிரதி எடுக்கவும் மீட்டமைக்கவும் முடியும்.

கின்டெல் தீ மாதிரி எண்ணை எவ்வாறு கண்டுபிடிப்பது?
உங்கள் கின்டெல் ஃபயர் டேப்லெட்டை நீங்கள் அமைக்கும் போது, மாதிரி வகை மற்றும் கணினி பதிப்பை அறிவது எப்போதும் நல்லது. ஆனால் ரேடரின் கீழ் செல்லும் சாதனத் தகவலின் மற்றொரு முக்கியமான பகுதி உள்ளது - சாதனத்தின் சீரியல் (

விண்டோஸ் 10 இல் ஹைப்பர்-வி மெய்நிகர் இயந்திரத்தின் தலைமுறையைக் கண்டறியவும்
இன்று, விண்டோஸ் 10 இல் ஹைப்பர்-வி மெய்நிகர் இயந்திர தலைமுறைகள் என்ன, ஒரு மெய்நிகர் இயந்திரத்திற்கான தலைமுறையை எவ்வாறு கண்டுபிடிப்பது என்பதைக் கற்றுக்கொள்வோம்.