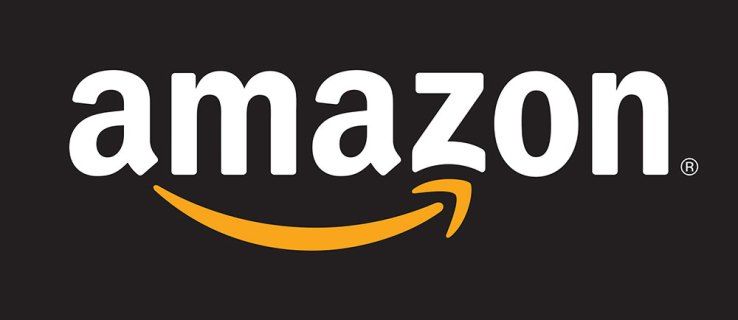என்ன தெரிந்து கொள்ள வேண்டும்
- உள்ளூர் பிணைய முகவரியைப் பயன்படுத்துவதற்கு MAC முகவரியைக் கண்டறிய விரும்பும் சாதனத்தை பிங் செய்யவும்.
- உள்ளிடவும் ஏஆர்பி ஒரு ' உடன் கட்டளை -அ 'கொடி.
- முடிவுகளில் ஐபி முகவரியைத் தேடுங்கள். மேக் முகவரி ஐபி முகவரிக்கு அடுத்ததாக உள்ளது.
கட்டளை வரி பயன்பாட்டு ARP ஐப் பயன்படுத்தி IP முகவரியுடன் MAC முகவரியை எவ்வாறு கண்டுபிடிப்பது என்பதை இந்தக் கட்டுரை விளக்குகிறது. IP முகவரிக்கான உங்கள் ரூட்டரின் இணைப்புத் தரவைச் சரிபார்ப்பது பற்றிய கூடுதல் தகவல்களையும் இது உள்ளடக்கியது.
கோடியிலிருந்து ஒரு கட்டமைப்பை அகற்றுவது எப்படி
MAC முகவரியைக் கண்டறிய ARP ஐ எவ்வாறு பயன்படுத்துவது
விண்டோஸ், லினக்ஸ் மற்றும் பிற இயக்க முறைமைகளில், கட்டளை வரி பயன்பாடு ஏஆர்பி (முகவரித் தீர்மான நெறிமுறை) ARP தற்காலிக சேமிப்பில் சேமிக்கப்பட்ட உள்ளூர் MAC முகவரித் தகவலைக் காட்டுகிறது. இருப்பினும், இது ஒரு சிறிய கணினி குழுவில் மட்டுமே இயங்குகிறது உள்ளூர் பகுதி நெட்வொர்க் (LAN), இணையம் முழுவதும் இல்லை.
ARP என்பது கணினி நிர்வாகிகளால் பயன்படுத்தப்பட வேண்டும், மேலும் இது பொதுவாக கணினிகள் மற்றும் இணையத்தில் உள்ளவர்களைக் கண்காணிப்பதற்கான ஒரு பயனுள்ள வழி அல்ல.
TCP/IP கணினி நெட்வொர்க்குகள் இணைக்கப்பட்ட கிளையன்ட் சாதனங்களின் IP முகவரிகள் மற்றும் MAC முகவரிகள் இரண்டையும் பயன்படுத்துகின்றன. காலப்போக்கில் IP முகவரி மாறும்போது, நெட்வொர்க் அடாப்டரின் MAC முகவரி எப்போதும் ஒரே மாதிரியாக இருக்கும்.
ARP ஐப் பயன்படுத்தி, ஒவ்வொரு உள்ளூர் பிணைய இடைமுகமும் அது சமீபத்தில் தொடர்பு கொண்ட ஒவ்வொரு சாதனத்திற்கும் IP முகவரி மற்றும் MAC முகவரி இரண்டையும் கண்காணிக்கிறது. பெரும்பாலான கணினிகள் ARP சேகரித்த முகவரிகளின் பட்டியலைப் பார்க்க உங்களை அனுமதிக்கின்றன.
ஐபி முகவரியைப் பயன்படுத்தி MAC முகவரியை எவ்வாறு கண்டுபிடிப்பது என்பதற்கான ஒரு எடுத்துக்காட்டு இங்கே.
-
நீங்கள் MAC முகவரியிட விரும்பும் சாதனத்தை பிங் செய்வதன் மூலம் தொடங்கவும். உள்ளூர் முகவரியைப் பயன்படுத்தவும். உங்கள் நெட்வொர்க் 10.0.1.x ஆக இருந்தால், அந்த எண்ணைப் பிங் செய்ய பயன்படுத்தவும். உதாரணத்திற்கு:
பிங் 192.168.86.45
-
பிங் கட்டளை பிணையத்தில் உள்ள பிற சாதனங்களுடன் இணைப்பை நிறுவுகிறது மற்றும் இது போன்ற முடிவுகளைக் காட்டுகிறது:
பிங்கிங் 192.168.86.45 உடன் 32 பைட்டுகள் தரவு: 192.168.86.45 இலிருந்து பதில்: பைட்டுகள்=32 நேரம்=290ms TTL=128192.168.86.45 இலிருந்து பதில்: பைட்டுகள்=32 நேரம்=3ms TTL=128 by TTL=128192.168.86.45 இலிருந்து பதில்: பைட்டுகள்=32 நேரம்=3ms TTL=128
-
உள்ளிடவும் ஏஆர்பி ஒரு ' உடன் கட்டளை -அ ' நீங்கள் பிங் செய்த சாதனத்தின் MAC முகவரியைக் காட்டும் பட்டியலைப் பெற கொடியிடவும்:
arp -a
-
முடிவுகள் இப்படி இருக்கலாம் ஆனால் பல உள்ளீடுகளுடன் இருக்கலாம்.
இடைமுகம்: 192.168.86.38 --- 0x3 இணைய முகவரி உடல் முகவரி வகை 192.168.86.1 70-3a-cb-14-11-7a டைனமிக் 192.168.86.45 98-90-96.45 98-90-96.45 - ff-ff-ff-ff-ff நிலையான 224.0.0.22 01-00-5e-00-00-16 நிலையான 224.0.0.251 01-00-5e-00-00-fb நிலையான
-
பட்டியலில் சாதனத்தின் ஐபி முகவரியைக் கண்டறியவும். MAC முகவரி அதன் அருகில் காட்டப்பட்டுள்ளது. இந்த எடுத்துக்காட்டில், IP முகவரி 192.168.86.45, அதன் MAC முகவரி 98-90-96-B9-9D-61.

அலெக்ஸ் டோஸ் டயஸ்/லைஃப்வைர்
உங்கள் திசைவியின் இணைப்புத் தரவைச் சரிபார்க்கவும்
உங்கள் ரூட்டருடன் இணைக்கப்பட்டுள்ள சாதனத்தின் MAC முகவரியைக் கண்டறிய—நீங்கள் ரூட்டரின் நிர்வாகக் கட்டுப்பாட்டுப் பலகத்தை அணுகலாம் என்று கருதி—உள்நுழைந்து இணைக்கப்பட்ட சாதனங்களைச் சரிபார்க்கவும். செயலில் உள்ள ஒவ்வொரு சாதனமும், சமீபத்தில் இணைக்கப்பட்ட சாதனங்களும், உள்ளூர் IP முகவரி மற்றும் MAC முகவரியைப் பட்டியலிட வேண்டும்.
நீங்கள் தற்போது பயன்படுத்தும் கணினியின் MAC முகவரியைக் கண்டுபிடித்து மாற்றுவதற்குப் பயன்படுத்தப்படும் மற்றொரு முறை உள்ளது. ipconfig / அனைத்தும் விண்டோஸில் கட்டளை.
ஒரு MAC முகவரியை ஏன் கண்டுபிடிக்க வேண்டும்?
ஒரு சாதனம் பல பிணைய இடைமுகங்கள் மற்றும் MAC முகவரிகளைக் கொண்டிருக்கலாம். ஈத்தர்நெட், வைஃபை மற்றும் புளூடூத் இணைப்புகளைக் கொண்ட ஒரு மடிக்கணினி, எடுத்துக்காட்டாக, இரண்டு அல்லது சில நேரங்களில் மூன்று MAC முகவரிகளுடன் தொடர்புடையது, ஒவ்வொரு இயற்பியல் நெட்வொர்க் சாதனத்திற்கும் ஒன்று.
நெட்வொர்க் சாதனத்தின் MAC முகவரியைக் கண்காணிப்பதற்கான காரணங்கள்:
- செய்ய MAC முகவரி வடிகட்டலை அமைக்கவும் முன்னமைவுகளின் பட்டியலுடன் பொருந்தக்கூடிய முகவரிகள் உள்ள சாதனங்களுக்கு மட்டும் உள்ளூர் பிணைய அணுகலை கட்டுப்படுத்த ரூட்டரில்.
- சேவைக்கான சாதனத்தின் உற்பத்தியாளர் (முகவரியின் முதல் பாதி) மற்றும் வரிசை எண் (முகவரியின் இரண்டாம் பாதி) ஆகியவற்றைத் தீர்மானிக்க. முகவரியின் இரண்டாவது பாதி எப்போதும் வரிசை எண்ணாக இருக்காது, எனவே உத்தரவாதக் கோரிக்கைகளுக்கு இது வேலை செய்யாமல் போகலாம்.
- வேறொரு சாதனத்தின் அடையாளத்தை மாஸ்க்வேரேட் செய்ய (ஏமாற்றுதல்). இணைய வழங்குநரிடம் வீட்டு நெட்வொர்க் கேட்வே சாதனத்தைப் பதிவு செய்ய MAC முகவரி ஏமாற்றுதல் சட்டப்பூர்வமாகப் பயன்படுத்தப்படலாம். நெட்வொர்க்கிற்குள் நுழைவதற்கு MAC முகவரி வடிகட்டுதல் அம்சத்தைத் தோற்கடிப்பது போன்ற தீங்கிழைக்கும் நோக்கத்தையும் இது கொண்டிருக்கலாம்.
MAC முகவரி தேடல் வரம்புகள்
ஒரு நபரின் உடல் அணுகலுக்கு வெளியே உள்ள சாதனங்களுக்கான MAC முகவரிகளைத் தேடுவது பொதுவாக சாத்தியமில்லை. ஒரு கணினியின் MAC முகவரியை அதன் IP முகவரியிலிருந்து மட்டும் தீர்மானிக்க இயலாது, ஏனெனில் இந்த இரண்டு முகவரிகளும் வெவ்வேறு மூலங்களிலிருந்து உருவாகின்றன.
கணினியின் வன்பொருள் உள்ளமைவு அதன் MAC முகவரியைத் தீர்மானிக்கிறது, அதே சமயம் அது இணைக்கப்பட்ட பிணைய கட்டமைப்பு அதன் ஐபி முகவரியைத் தீர்மானிக்கிறது.